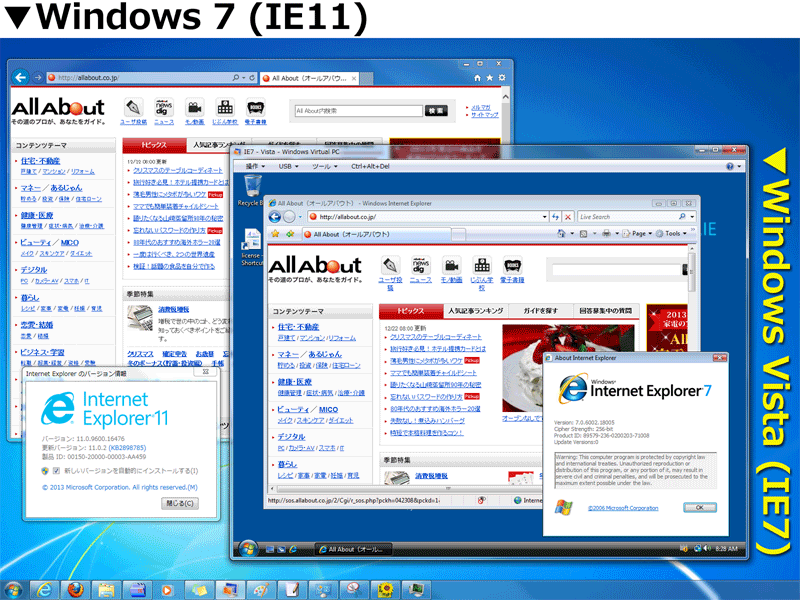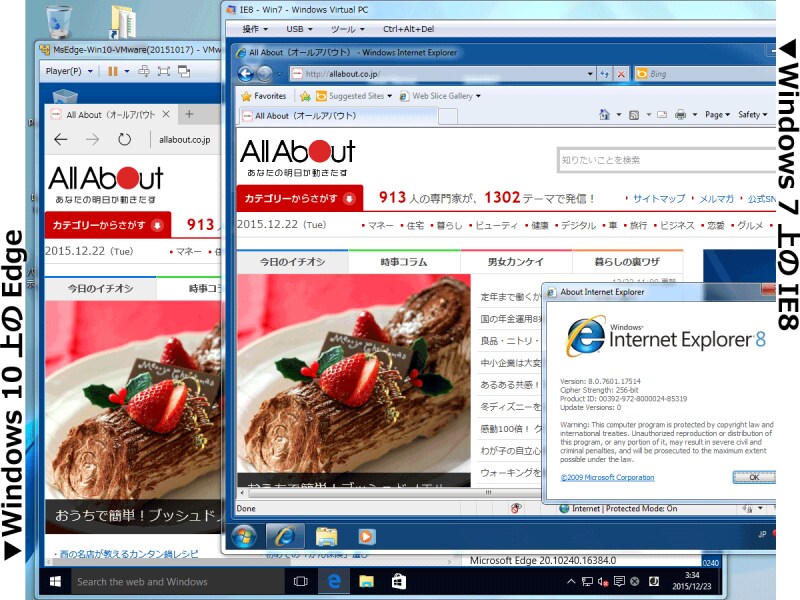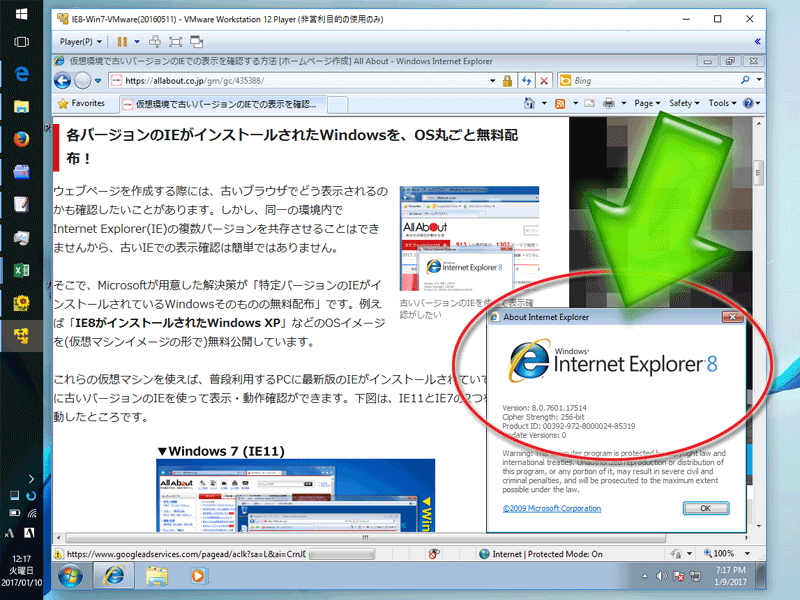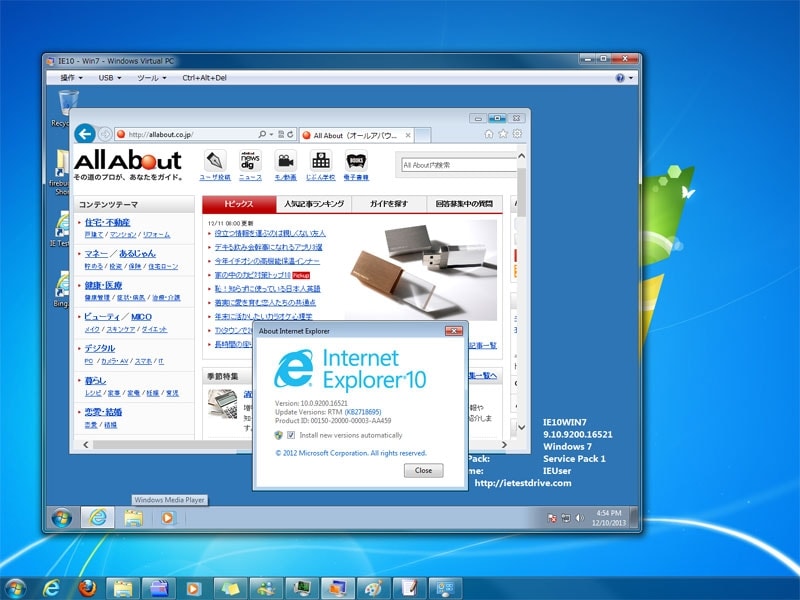異なるバージョンのIEやEdgeがインストールされたWindowsを、OS丸ごと無料配布!
ウェブページを作成する際には、古いブラウザでどう表示されるのかも確認したいことがあります。しかし、同一の環境内でInternet Explorer(IE)の複数バージョンを共存させることはできませんから、古いIEでの表示確認は簡単ではありません。そこでMicrosoftの用意した解決策が、「特定バージョンのIEがインストールされているWindowsそのものの無料配布」です。例えば「IE8がインストールされたWindows7」などのOSイメージを、様々な仮想マシンイメージの形で無料公開しています。
これらの仮想マシンを使えば、普段利用するPCに最新版のIEがインストールされていても、簡単に古いバージョンのIEを使って表示・動作確認ができます。例えば下図は、IE11とIE7の2つを同時に起動したところです。
上図では、
- ホストOSであるWindows7上で起動しているIE11(左側)とは別に、
- 仮想環境上のWindows Vista内でIE7(右側)が起動しています。
EdgeがインストールされたWindows10も無料配布
Microsoftが無料配布しているのは「古いバージョンのIEがインストールされたWindows」だけではありません。「Edgeの各バージョンがインストールされたWindows10」も無料配布されています。IEの後継ブラウザであるEdgeは、Windows10から搭載され始めました。ですから、本来ならWindows7上でEdgeは動かせません。下図は、そのWindows7上でEdgeとIE8を同時に起動したところです。上図では、
- ホストOSであるWindows7の上で、
- 仮想環境(VMWare)のWindows10上で起動しているEdge(左側)と、
- 仮想環境(VirtualPC)のWindows7上で起動しているIE8(右側)が、
このように、本来インストールできない新しいバージョンのブラウザも含めて、新旧複数のIEやEdgeを同時に起動してウェブページの表示確認ができます。これを使えば「仕事用PCのOSはWindows7だが、最新のEdgeでも表示確認をしたい」というケースでも、Windows7上でEdgeの表示確認ができます。
IE8、IE9、IE10、IE11、Edge(14,15)のすべてを、OSごと配布

ブラウザとしてIE8がインストールされたWindows7が収録されているVMWare用の仮想マシンイメージ
- IE8がインストールされたWindows7
- IE9がインストールされたWindows7
- IE10がインストールされたWindows7
- IE11がインストールされたWindows8.1
- Edge(14)がインストールされたWindows10
- Edge(15)がインストールされたWindows10
ここで配布されているOSはすべて英語版ですが、ブラウザでウェブページを表示できれば充分なのですから特に問題はありません(※1)。また、OS自体には90日間の使用制限がありますが、使用期限が切れても仮想マシンを作り直す(※2)ことで、いつまででも利用可能です。
※1:Windows Vista以降では、英語版でも日本語の表示が可能です。配布されている英語版Windows XPを使って日本語サイトを表示する場合には若干の対処が必要でした。しかし、既にXP版イメージ(IE6, IE7, IE8)の配布は終了しています。その方法は参考までに本記事の最後で解説しています。また、以前はWindows Vistaのイメージも配布されていましたが、それも既に終了しています。
※2:ファイルを再度ダウンロードする必要はありません。最初にダウンロードしておいたZIPファイルを展開し直すだけで済みます。仮想マシン内で設定した内容は初期化されてしまいますが、ブラウザを使う分には特に問題ないでしょう。
最近のウェブ製作でもまだ厄介なのが、IE8の存在です。Windows XPにはIE9以降をインストールできないため、IE8の利用者がまだ少しだけ残っています。XPのサポート期限は既に過ぎており「もはやIE8は切り捨てて良い」と考えられれば望ましいのですが、残念ながらそうもいかない場合もあるでしょう。
右図は、Windows10(ホストOS)上の仮想環境でWindows7(ゲストOS)を起動し、そこにインストールされているIE8でウェブサイトの表示を確認している例です。
最新のIE11の1つ前のバージョンであるIE10での見え方を確認したいケースもあるでしょう。
右図は、Windows7(ホストOS)上の仮想環境で、さらにWindows7(ゲストOS)を起動し、そこにインストールされているIE10で表示確認をしている例です。
このような仮想環境を使った表示確認は従来から可能でしたが、自力でOSを用意する必要があり、手間と費用が必要でした。しかし、Microsoftによって仮想マシンイメージが無料配布されるようになったため、その手間と費用が不要になりました。ぜひ、活用してみて下さい。
macOS上やLinux上でも、IEやEdgeの表示確認が可能
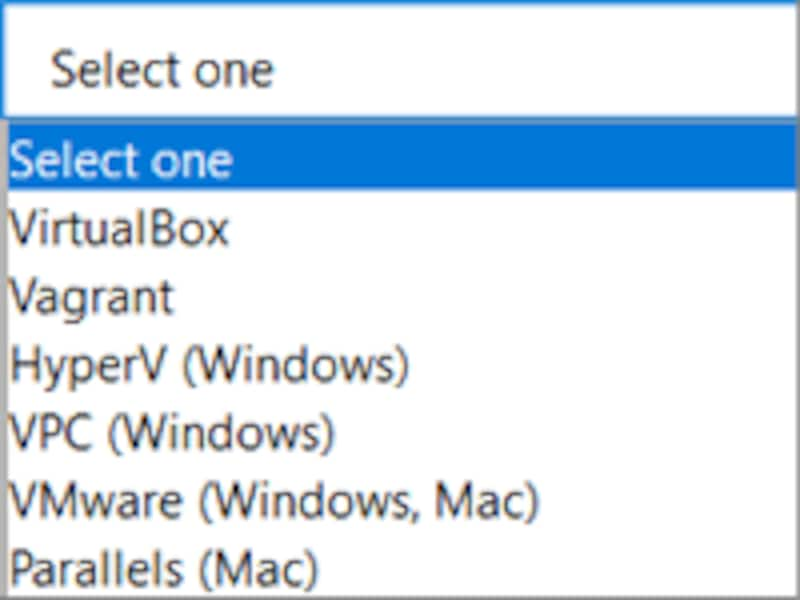
様々な仮想環境プラットフォームに対応したファイルが配布されている
これらの仮想環境プラットフォームの中には、Windows版だけでなくMac版やLinux版が用意されているものもあります。ですから、そもそもIEやEdgeをインストールできないMac上やLinux上でもIE・Edgeの動作・表示確認ができます。
今回は、これらの仮想マシンを使って、新旧複数バージョンのIEで表示確認する方法をご紹介いたします。
補足:仮想環境プラットフォームについて
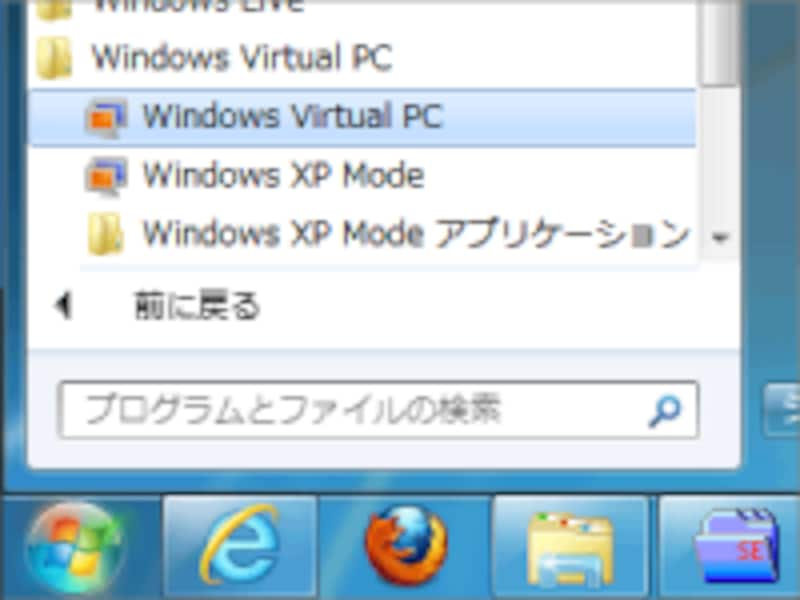
Windows7上で「XP Mode」を実現している仮想環境プラットフォームはWindows Virtual PC
- 使用OSがWindows8以降(64bit版)のPro版以上なら、標準搭載の「Hyper-V」機能を有効にするだけで使えます。
- 使用OSがWindows8以降(64bit版)でもPro版未満(例えばWindows10 Home)なら、VMware Workstation Playerなどをインストールすると使えます(※Pro版以上でも使えます)。
- 使用OSがWindows8以降でも32bit版なら、VirtualBoxなどをインストールすると使えます(※64bit版でも使えます)。
- 使用OSがWindows7(32bit/64bit版)なら、Microsoft製のWindows Virtual PCをダウンロードすることで使えます。※Windows 7上でWindows XP環境を提供する機能「XPモード」もこのVirtual PCで実現されています。
- 使用OSがWindows Vista(32bit/64bit版)なら、Microsoft製のVirtual PC 2007をダウンロードすることで使えます(※Windows XPでも使えます)。
- Macを使っている場合は、VMWareやVirtualBox、Parallels Desktopなどを使用可能です。
【本記事の目次】
1. Microsoftサイトから目的のIE・Edgeを搭載した仮想マシンをダウンロードする (p.2)
2. 仮想マシンを使って仮想環境上でOSを起動し、目的のIE・Edgeを使う (p.3)
3. 仮想マシンでインターネットに接続できない場合の対処(ネットワークの設定)方法 (p.4)
備考. 英語版Windows XPで日本語のウェブサイトを表示確認する方法 (p.5)
※本記事は、2013年12月24日に初版を公開し、2015年12月・2016年1月・2017年1月に改訂したものです。記事中の一部の画像や画面イメージは、2013年12月~2016年1月時点のものです。参考までに古い情報も残してあります。