「Google Chrome OSだけで仕事できる?」最新版を古いノートPCで動かしてみる

●「Webさえあれば大丈夫。」そんな未来はもうすぐです
ガジェ通豆知識「まめち!」担当ふかみんです(豆知識「まめち!」の記事一覧はこちら)。さて『Chrome OS』ですが、最新版では特に設定をいじらなくてもいきなり日本語入力ができるようになってきており、Flashも最初から組み込んでありますから、すぐにニコニコ動画を観ることもできます。上級者じゃなくてもChrome OSが体験できるような環境が整いつつある、ってわけです。実際この原稿もChrome OS 上で書きました。
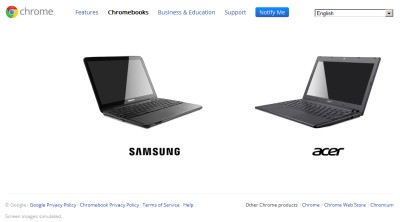
来月6月にはChromeBook(Chrome OS が最初から入っているノートパソコン)も発売される予定で、なんか面白そうなんだけど、それって一体どんなもので、どれくらい使えるのか、というところが気になっている人も多いんじゃないでしょうか――というわけで実際に動かしてみたら割と面白かったので「Chrome OS」を体験する方法をメモしておきます。実際は「Chrome OS」のオープンソース版「Chromium OS」を動かす方法ということになります。今回は古いPCを活用したい、という個人的なミッションがありましたので、USBメモリから起動を行う方法を。使うのは4年前に購入したPC。これは当時20万円ほどしたもの。同じものが今は中古で3万円代で購入できます。もしこれでサクサク動いて仕事もできれば、今後高いPCを買う理由がなくなります。ちょい重だった「ネットブック」なんかも活きてくるかもしれません。(古いPCだと、USBメモリからの起動に対応していないものもありますので、試す場合はあらかじめ「PC型番 USBブート」で検索して調べておくとよいと思います)
●準備するもの
・USBメモリ(4GBがおすすめ)
・パソコン(Windows動かしてたやつ)
USBメモリの4GBっていうと、今だと1000円ぐらいですか。これを準備します。すでに持っている人であれば、それでもOK。ただし、USBメモリの中身は全部上書きされちゃって空っぽになってしまいますので、今使っているUSBメモリを使う人はバックアップをお忘れなく。
 |
バッファロー¥ 680 (59% OFF)
 |
このUSBメモリにChrome OS をいれて、そこから起動する形にするわけです。Chrome OS を使えるようにするには、ほんというと様々な準備作業が必要なのですが、それらを全部すっとばしてとにかくUSBメモリから簡単に起動できるようにしたものが「Chromiun OS Vanilla」というもの。Hexxehという人が毎日最新版を自動生成してくれています。下記のページから最新版をダウンロードしてください。一番上が最新です。
Chromium OS Vanillaダウンロードサイト
http://chromeos.hexxeh.net/vanilla.php [リンク]
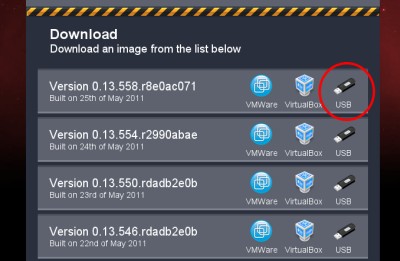
●準備するソフト
・解凍ツール(tar.gzファイルを展開できるもの)
http://www.7-zip.org/ [リンク]
イメージファイルがtar.gzという形式で配布されていますので、それを展開するために必要です。・Win32 Disk Imager
https://launchpad.net/win32-image-writer/+download [リンク]
イメージファイルをUSBメモリへ書き込む際に使います。
●7zipで展開
tar.gzを展開できるソフトを持っていなければ、7zipをインストールしてください。その後、ダウンロードしたChromium OS Vanillaの書庫ファイルを右クリックして展開します。 7zipの場合「tar.gz」ファイルを一旦「tar」ファイルに展開し、その後その「tar」ファイルを「img」ファイルに展開する、という手順になります。
●Win32 Disk ImagerでイメージファイルをUSBメモリに書き込み
次にイメージファイルをUSBメモリに書き込みます。Win32 Disk Imagerをインストールし、起動してください。エラーメッセージが出る場合がありますが、気にせず進めてもらっていいです。USBメモリをPCに挿して、ドライブ名の横のリロードボタンを押すと、USBメモリがドライブとして認識されます。ドライブレターがUSBメモリと間違いないか確認したら、左のファイル選択ボタンをクリックし、さきほど展開したイメージファイルを選びます。選択後「Write」ボタンをクリックするとUSBメモリへの書き込みがスタートします。

イメージファイルの置き場所に関してですが、日本語のフォルダ名をつけた場所に置いているとエラーが出る場合があるようです。その場合は、Cドライブ直下に「ChromeOS」などといった名前のフォルダを作成してそこにイメージファイルを置き、Win32 Disk Imagerを使うとよいでしょう。
●USBメモリから起動する
いよいよUSBメモリをPCに挿して起動です。まずはUSBメモリから起動できるように設定をおこなう必要があります。僕のノートPCには最初からUSBメモリ起動ができるような設定になっていましたが、そうでない場合は、USBブートの設定が必要になります。この設定方法ですが、ハードウェアによってかなり違いがあります。大抵の場合、起動直後のBIOS設定からブート方法を選択する形になりますが、特殊なキーを押すことによりブート方法を起動時に選択できるようなハードウェアもあります。「あなたのPCの機種名 BIOS」や「あなたのPCの機種名 USBブート」などといったキーワードで検索し、USBメモリからブートするための設定の方法について調べてください。
●電源ON
USB起動の設定をおこない、PCの電源を入れると、Chroniumのロゴが表示され、数秒で起動します。
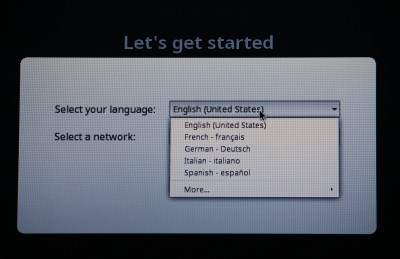
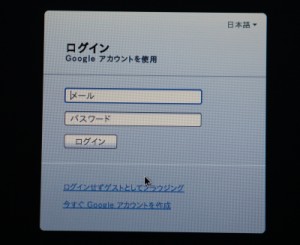
●初期設定
初期設定項目もシンプルです。以下の手順でおこないます。
言語選択、キーボードタイプ選択
↓
ネットワーク設定
↓
サインイン(Googleアカウントでの)
↓
アイコン選択(いかにもGoogleっぽいアイコンしかないですが)
複数のノートPCで試してみましたが、ネットワーク設定のところ、無線LANの認識がうまくいかずに行き詰まる場合もありました。その場合、あきらめて有線LANのケーブルをつなげてください。それでも無理で、インターネット接続がまったくできない場合、この先に進めません。かろうじてゲストログインができますが、このOSをその状態で使ってもネットに繋がずにブラウザーを見ているようなものですから、できることがほとんどない状態です。その場合は残念ですが、もう少し時期をずらして試してみるとよいかもしれません。
●使用感
4年前のノートパソコンですが、非常に軽快に動作し、ストレスなく利用できました。基本的には、Google Chromeブラウザを使っているのと同じ。「Google Chromeブラウザを全画面にして使っている状態」と思ってもらえればいいでしょう。ウインドウは複数開くことができますが、裏画面が増えていくイメージです。ウインドウが開くと、右上にウインドウ切り替えアイコンが表示され、別ウインドウがあるということを認識できます。Alt + Tabキー、もしくはF5キーでもウインドウの切り替えができます。ウインドウを切り替えると全画面がスクロールするアニメーションが入りますが、切り替え動作も非常に軽快でした。

ブラウザでできることであればなんでもできます。今後おそらくブラウザアプリやウェブサービスはますます充実していきますから、できることはどんどん増えていくでしょう。お絵かきアプリや音楽アプリがサクサクブラウザ上で動いている様子を見ていると、夢が膨らみます。オススメのウェブアプリに関してはまた別記事で紹介させていただきます。
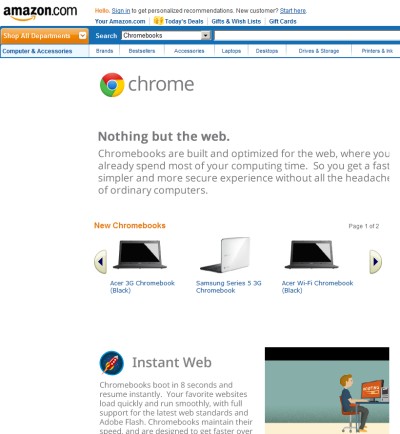
Chromebookに関しては教育現場やビジネス用途でのハードウェア込みの月額プランも発表されていましたが、「ウェブに繋がる人が増えれば増える程儲かる」というモデルのGoogleはこのように無償のOSや廉価のパソコンを用意してまで人々をネットの世界へ呼び込んでいます。その恩恵はもともとネットを利用していなかった人たちばかりでなく、これまでネットを十分利用していた人たちにも感じることができるものです。例えばこのように軽量に動くOSが生まれることにより、押入れの奥にしまっていた古いパソコンを生まれ変わらせ、活用する機会が生まれるかもしれません。そしてプログラミングができる人であれば、スマートフォンや、ウェブアプリなど、腕の見せ所もこれまで以上に広がっているように感じます。さらにクリエイターやライターにとっても、プラットフォームが広がり、利用者が増えていくことで活躍の場が増えていくこというまでもありません。そういった機会を、うまく利用していきたいものです。
●最初に知っておいたほうがよいショートカット
ショートカットについてはこちらの記事で詳細をまとめました。ここではまず最初に覚えて置いたほうがよいショートカットをいくつか紹介します。
●Google Chrome OS 必須ショートカット
Ctrl + スペース : 日本語入力切り替え
Alt + Tab または F5: ウインドウ切り替え(裏画面への移動)
Ctrl + M : ファイルマネージャー
Ctrl + Tab : タブ切り替え
Ctrl + Alt + T : ターミナル
Ctrl + F5 または Print Screen : スクリーンショットを撮る
Ctrl + Alt + / : キーボードショートカットのヘルプページ
次回の記事は、「覚えておきたいGoogle Chrome OSのショートカットまとめ」です[リンク]。
●参考リンク
「Google Chrome OSで仕事できる?」おすすめの統合メッセンジャーウェブアプリ『IM+』
覚えておくと便利な『Google Chromebook』と『Google Chrome OS』ショートカットまとめ
Chromebook
http://www.google.com/chromebook/#features [リンク]
2009年11月に公開されたChrome OSのコンセプトについて説明したビデオ。この動画で語られている内容がついに現実となる。
●僕たちはブラウザを使いたいだけ。だったらOSなんていらないんじゃないの?
トンチの効いた新製品が大好き。ITベンチャー「デジタルデザイン」創業参画後、メールマガジン発行システム「まぐまぐ」を個人で開発。利用者と共につくるネットメディアとかわいいキャラに興味がある。
ウェブサイト: http://getnews.jp/
- ガジェット通信編集部への情報提供はこちら
- 記事内の筆者見解は明示のない限りガジェット通信を代表するものではありません。











