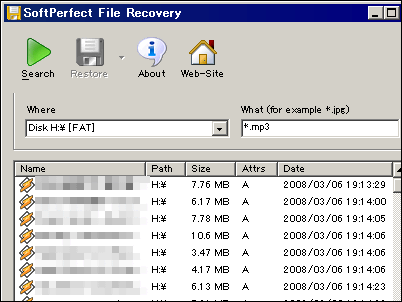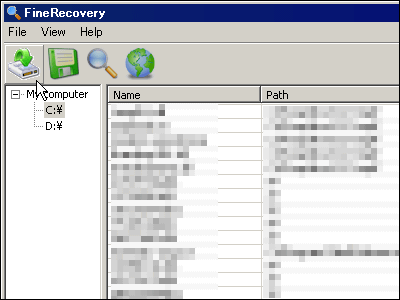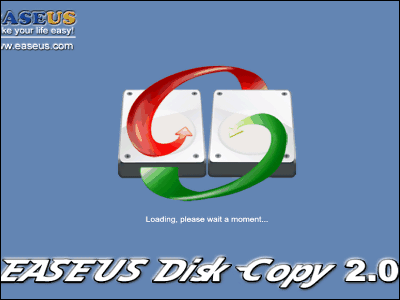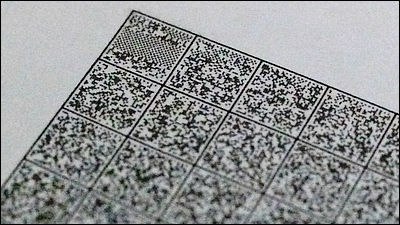USBメモリ・SDカード・HDDなどから削除して消えてしまったファイルを復元できるフリーソフト「DiskDigger」

削除してゴミ箱からも消えてしまったファイルを復元できるフリーソフトがこの「DiskDigger」です。USBメモリや各種フラッシュメモリ(USBメモリ・コンパクトフラッシュ・メモリースティックなどなど)やハードディスクなど、Windowsから認識できるものであれば大抵のものに対応しており、誤ってフォーマットしてしまった場合やフォーマットをミスしてドライブ名が割り当てられなくなった場合、さらにはバッドセクタが原因で読めなくなった場合でも復元可能です。
復元の仕組みとしては、Windowsのファイルシステムドライバをバイパスし、ハードディスクを直接スキャンするというもの。対応しているフォーマットはFAT12(フロッピーディスク)・FAT16(古いメモリーカードなど)・FAT32(新しいメモリーカードや古いHDD)・NTFS(新しいHDD)・exFATとなっており、しかも本体単体で動作するためインストールは不要、USBメモリなどからでも起動可能です。
ダウンロードと使い方は以下から。
DiskDigger - free data recovery made easy | DmitryBrant.com
http://dmitrybrant.com/diskdigger
まず上記ダウンロードページにアクセスし、クリックしてZIPファイルをダウンロードします

解凍すると中にこのような「DiskDigger.exe」があり、これが本体です。クリックするだけで起動します。

起動したら自動的に各種ドライブやメモリが認識されるので、復元したいファイルが入っているメディアを選択し、「Next」をクリックします。今回は512MBのUSBメモリを使ってみました。

復元方法の選択を行います。上の方は高速復元となっており、FAT12・FAT16・FAT32・exFAT・NTFSの各システムで削除されたファイルのエントリを検索します。非常に高速でファイル名まで復元可能ですが、ディスク全体をスキャンするわけではないので取りこぼしが発生します。とりあえずこの高速復元を選び、「Next」をクリック。

一瞬で304個の削除されたファイルを発見しました。
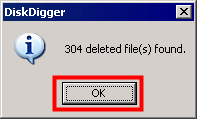
こんな感じでファイル名をクリックすると、右側にプレビューが表示されるので、どのファイルを復元すべきかがすぐにわかるという仕組みです。
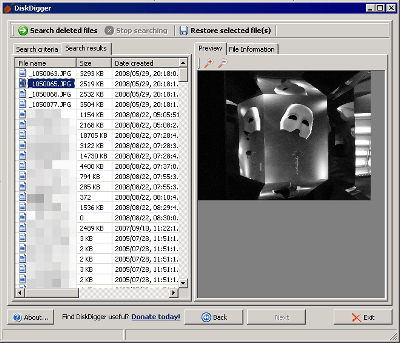
各ファイルについては「File Information」タブからさらに詳細な情報を見ることも可能です
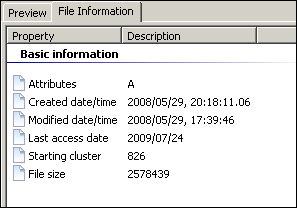
復元したいファイルを選択したら、「Restore selected file(s)」ボタンをクリック
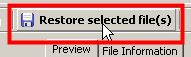
保存する場所を選択して「OK」をクリックすれば完了です
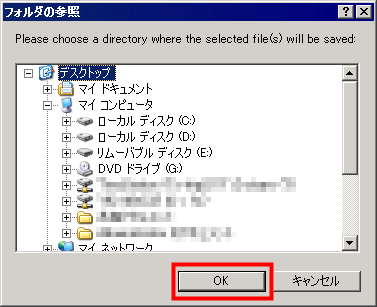
なお、高速復元ではなくWindowsのシステムをバイパスして直接ディスク全体をスキャンするモードの場合は下の選択肢を選んでから「Next」をクリック
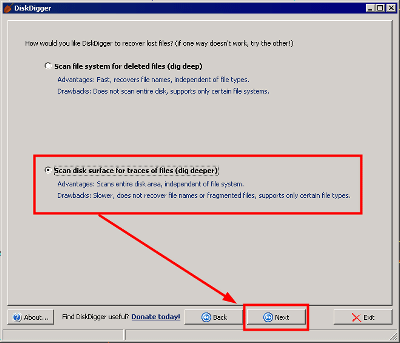
復元したいファイルの種類を選んでから「Next」をクリックすればOKです。
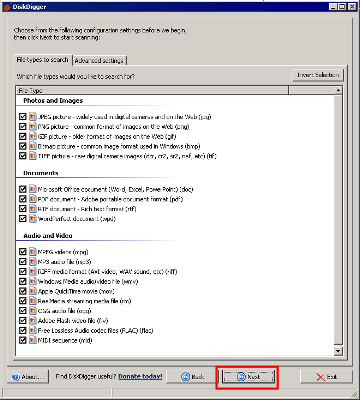
ちなみに、「Advanced settings」タブからはバッドセクタをスキップするかどうか、どのセクタからスキャンを開始するかといったことも設定可能です
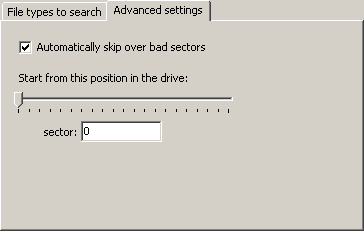
スキャン中はこんな感じで、割と時間がかかります
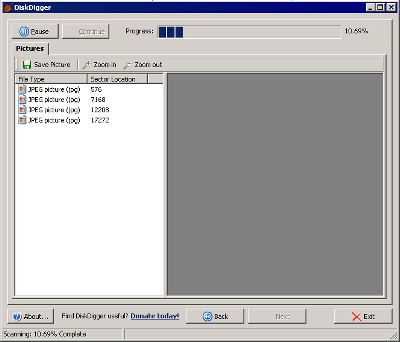
完了
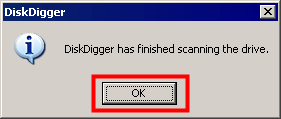
今回は画像を検索したので、ファイルを選んでから「Save Picture」をクリックすれば復元&保存完了です。
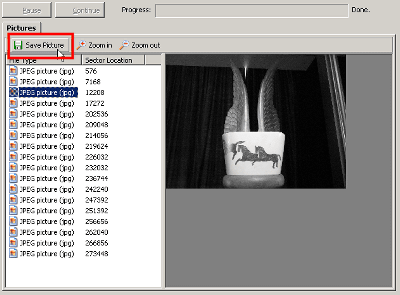
・関連記事
削除したファイルを強力な各種機能で復元できるフリーソフト「Pandora Recovery」 - GIGAZINE
ごみ箱から消してしまったファイルを復元するフリーソフト「FineRecovery」 - GIGAZINE
オープンソースで無料のファイル復元ソフト「PhotoRec」 - GIGAZINE
ごみ箱から削除したファイルを復元するフリーソフト「SoftPerfect File Recovery」 - GIGAZINE
失われたデータを復元するための便利なフリーソフトあれこれ - GIGAZINE
WindowsからExt2/Ext3のファイルを読み取る「DiskInternals Linux Reader」 - GIGAZINE
使用不能になったハードディスクを復活させる「HDD Regenerator」 - GIGAZINE
・関連コンテンツ
in レビュー, ソフトウェア, Posted by darkhorse
You can read the machine translated English article Free software "DiskDigger" which can res….