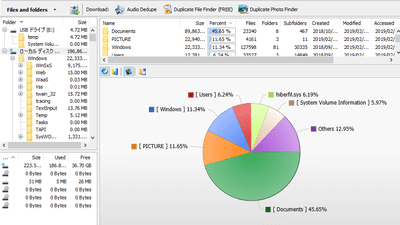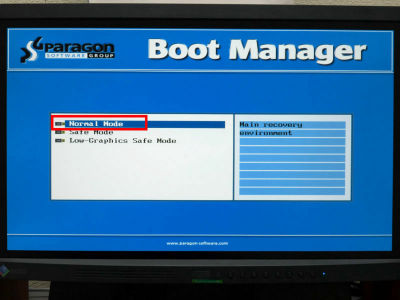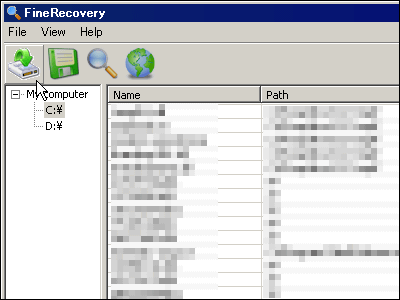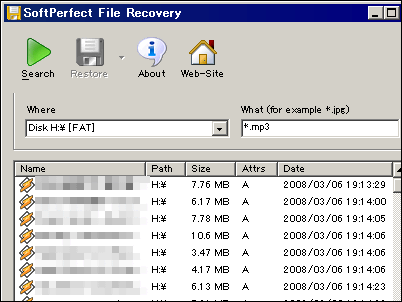Windows上から利用できるフリーのパーティション操作ソフト「EASEUS Partition Master Home Edition」

パーティションのリサイズや分割、結合などすべての機能がWindows上から利用できるフリーソフトが「EASEUS Partition Master Home Edition」です。
削除やコピーはおろか、空き容量不足のドライブへ余裕のある別ドライブの空き領域を割り当てることや隠しパーティションの作成と解除などといった機能に加え、Windows 2000/XP/Vista/Windows 7(32・64ビット)をサポートし、LinuxのEXT2/EXT3パーティションの作成も可能となっています。
ダウンロードとインストール、実際の使い方は以下から。
Best FREE Partition Manager Freeware for Windows 2000/XP/Vista/Windos 7 32 bit & 64 bit. EASEUS free Partition Manager Software Home Edition.
http://www.partition-tool.com/personal.htm
◆ダウンロードとインストール、そして起動まで
上記ページ内を下にスクロールします

「Top Benefits」内の「Free Download」をクリック

「ALL-IN-ONE Partition Manager Software」内にあるダウンロード先を選んでクリック。今回は「Local Download 1」にします

デスクトップにZIP形式で圧縮されたファイルができるので、それを解凍します

解凍してできたインストーラをクリックして実行
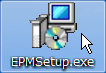
「Next」をクリック
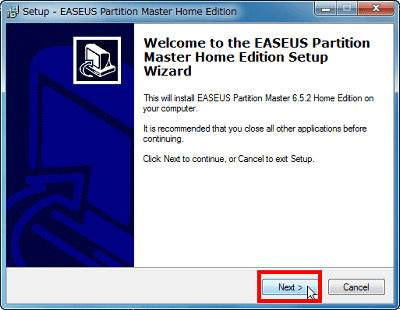
「I accept the agreement」にチェックを入れた後「Next」をクリック
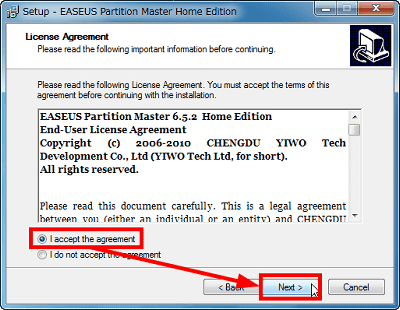
「Next」をクリック
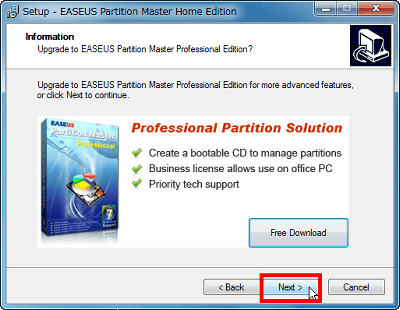
「Next」をクリック
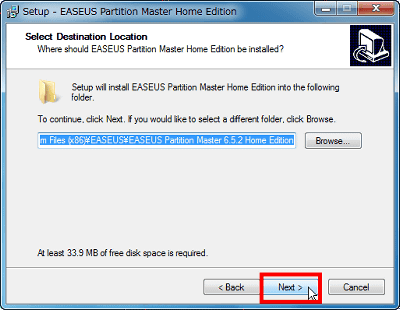
「Next」をクリック
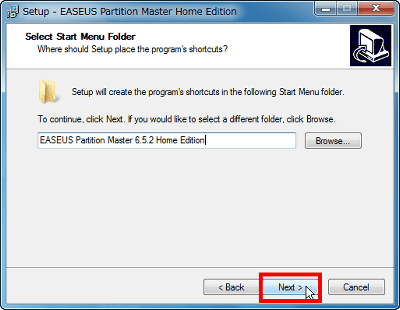
「Next」をクリック
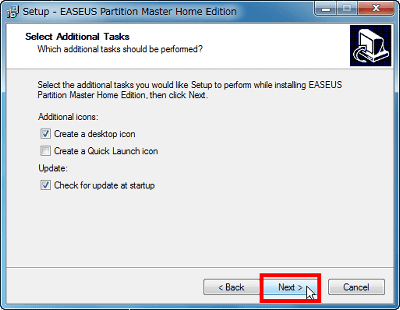
「Next」をクリック
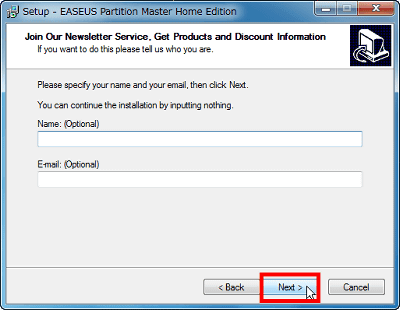
「Install」をクリック
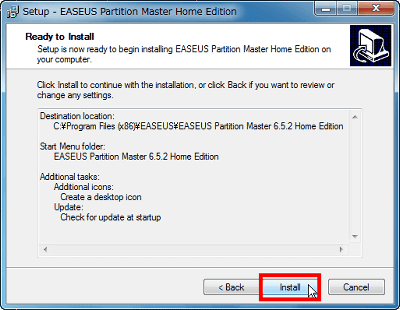
「Finish」をクリックで完了
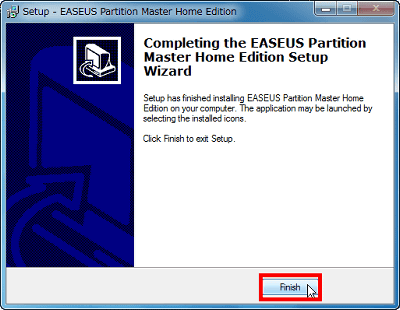
デスクトップにできたショートカットをクリックすれば起動します
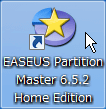
起動中……

これが初期画面になります
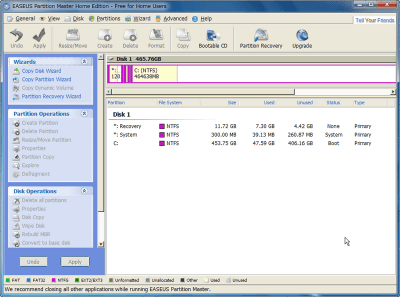
◆パーティションをリサイズして空き領域を作成
空き領域を作りたいドライブを選択し「Resize/Move」をクリック
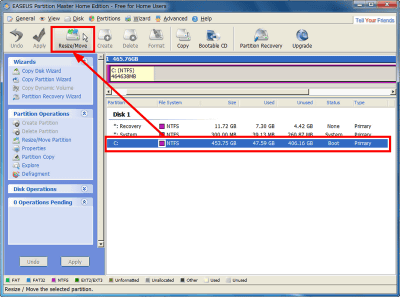
右端をドラッグして左へスライドさせることでドライブの使っていない空き容量分を別パーティションにします
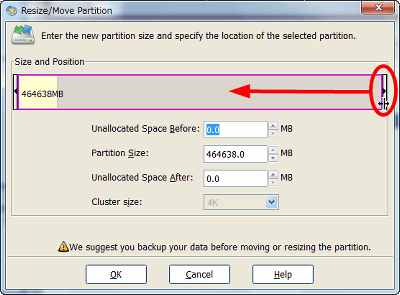
グイーッとスライドさせてドライブのパーティション容量を変更したら「OK」をクリック。最終的に「Apply」をクリックするまでは実際に適用されないので安心です。次の作業に移りましょう。
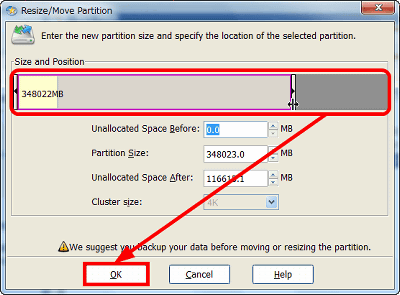
◆空き領域を使って新しいドライブを作成
さきほど作った空き領域を新しいドライブに割り当てます。何もパーティションが割り当てられていない空き領域を選択してから「Create」をクリック
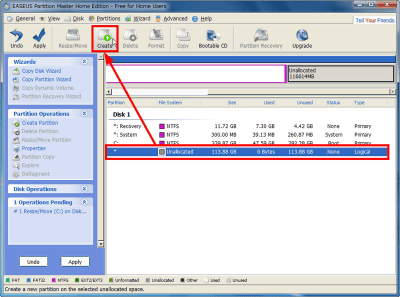
あとは「OK」をクリックするだけで完了です
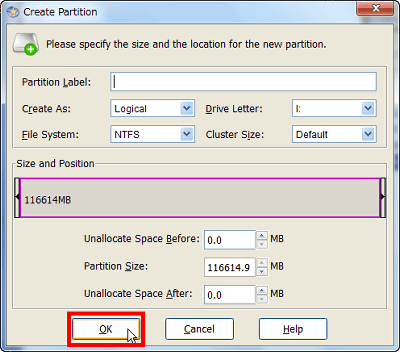
細かいカスタマイズも可能で、プライマリか論理かを選択できます
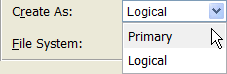
ドライブレターの変更、要するにIドライブにするのかJドライブにするのか、Zドライブにするのかということもここでできます
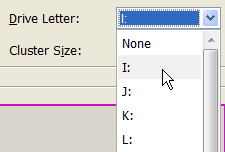
フォーマットの形式もNTFS以外のものが選べます
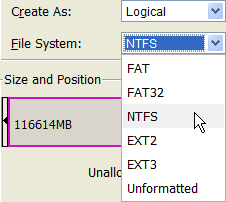
クラスターサイズの変更もデフォルト値以外に変更可能です
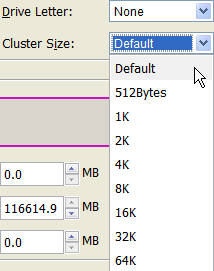
◆実際に適用する
起動画面左下にある「Operations Pending」というところにこれまで行ってきた操作の履歴が残っていますので「Apply」をクリック
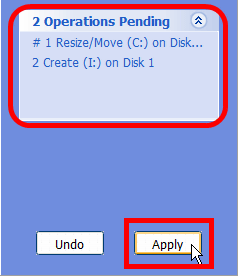
「Yes」をクリック
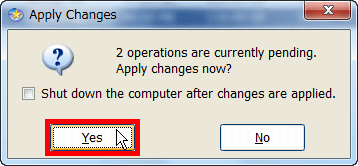
「Yes」をクリックで自動的に再起動し、パーティションに行った操作が適用されます。
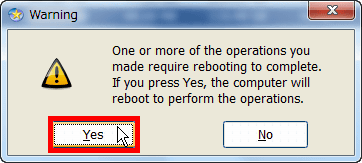
こんな感じ
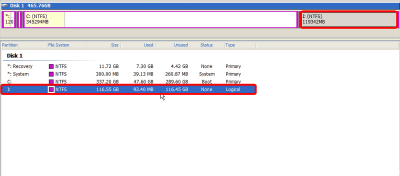
ちゃんとエクスプローラーにも反映されています
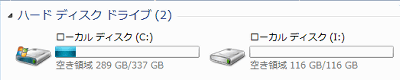
◆パーティション容量を増やすためのリサイズと結合
今回はこのようにCドライブとIドライブに分けましたが、もう少しCドライブから持ってきてIドライブの容量を増やしたいなというときはパーティションをリサイズし、空き領域との結合を行います。Cドライブを選択して「Resize/Move」をクリック
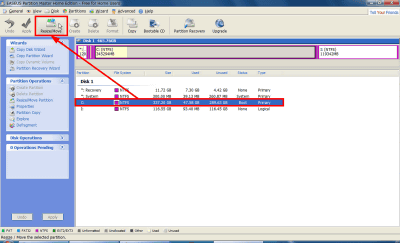
さきほどと同じように、移したい容量分だけグイーッと左へスライドさせて「OK」をクリック
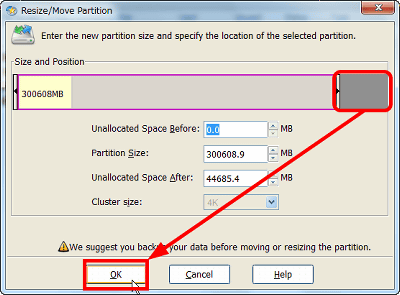
新たに空き領域ができました
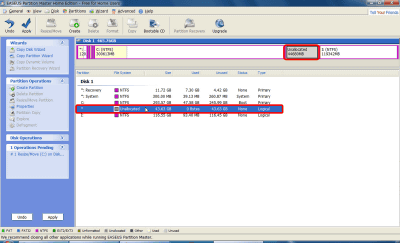
次に、Iドライブを選択して「Resize/Move」をクリック
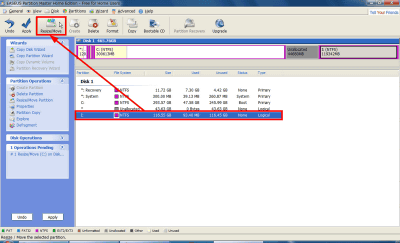
左端までスライドし「OK」をクリック
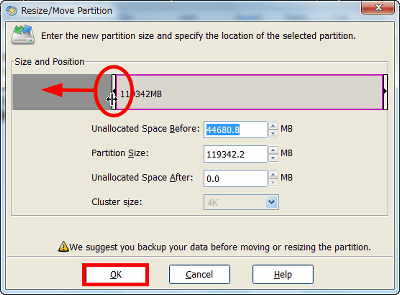
Iドライブの容量が増えました。
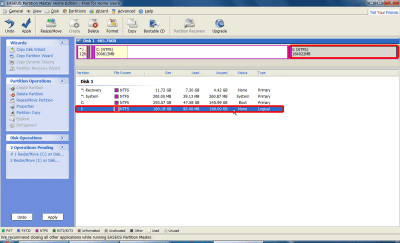
◆パーティションの削除
削除したいパーティションを選んでから「Delete」をクリック
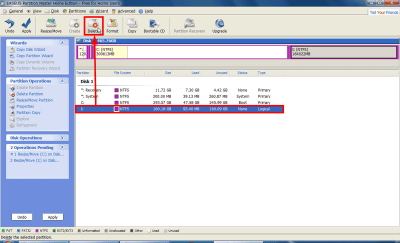
「OK」をクリック
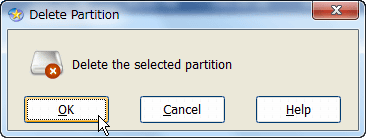
削除完了です
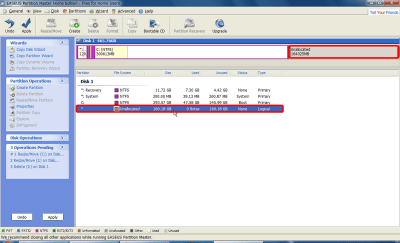
◆パーティションのフォーマット
フォーマットをする場合も削除の時と同様で、フォーマットしたいパーティションを選んでから「Format」をクリック
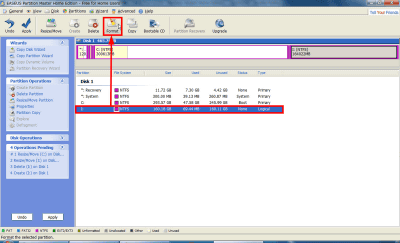
こんな感じのウインドウが表示されるので上記「◆空き領域を使って新しいドライブを作成」にあるようにクラスターサイズなどを設定し、OKをクリックで完了です。
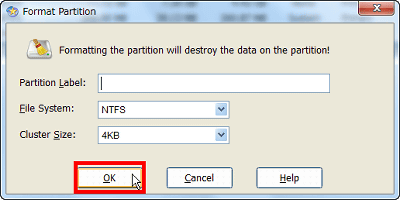
◆パーティションのコピー
パーティションを丸ごと別のパーティションなどへコピーする場合は、コピーしたいパーティションを選んでから「Copy」をクリックします
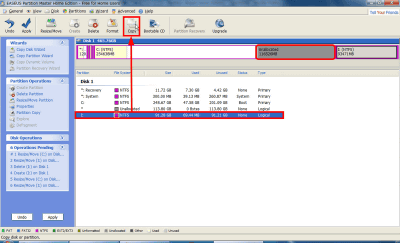
「Next」をクリック
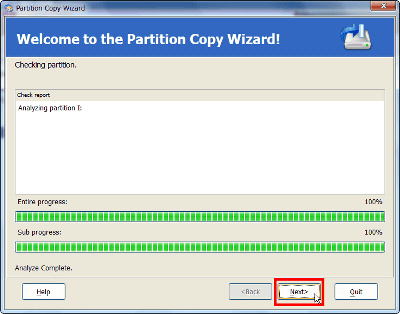
まずはどこにコピーするかを決めます。選択できるコピー先は空き領域のみとなります。選んだら「Next」をクリック
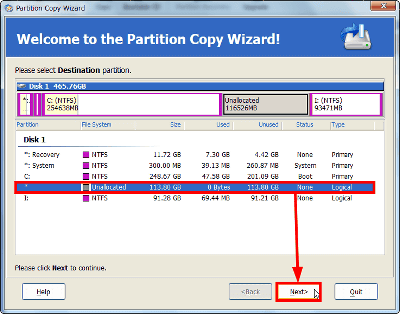
コピー元よりも大きな空き領域を選んだ場合、残りの空き領域をどうするかをここで決めます。今回はそのままにしておくので、「Finish」をクリック
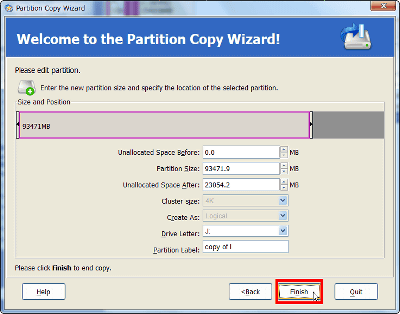
コピー完了です。
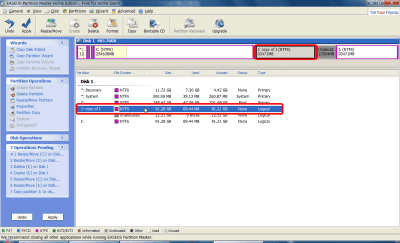
◆デフラグ
パーティションの作成を行ってもあまり空き領域が確保できない場合はデフラグを行います。細分化されている領域がドライブ内の先頭から再配置され、断片化を解消することでデータを確保できるようになります。
デフラグをかけたいパーティションを選択後、画面左側にある「Partition Operations」内の「Defragment」をクリックすると出てくるウインドウで「OK」をクリック。するとデフラグが始まります。
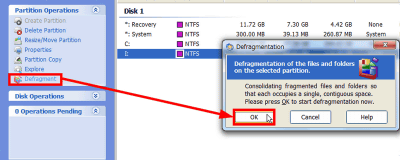
◆パーティションの情報閲覧、ラベル名の変更
「Properties」をクリック
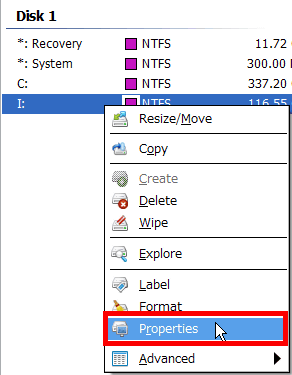
こんな風にパーティションの情報を見ることができます。
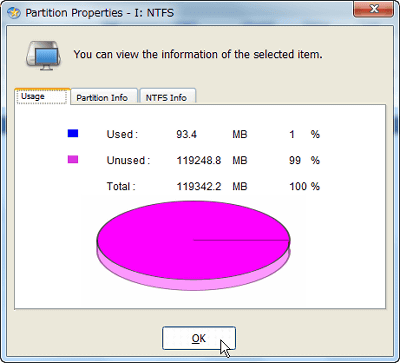
「Label」をクリック
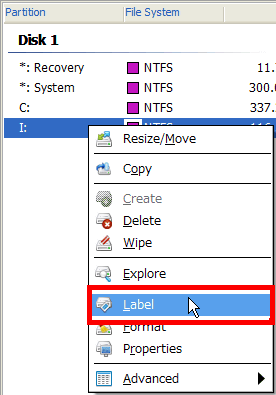
各パーティションのラベル名を決定できます。こんな感じで至ってシンプル。
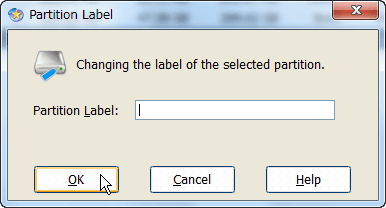
◆隠しパーティションの作成と、その解除
隠しパーティション、つまりマイコンピュータやエクスプローラからアクセスできないパーティションを作るには、隠したいパーティションを選んでから右クリックし、「Advanced」から「Hide」を選ぶ
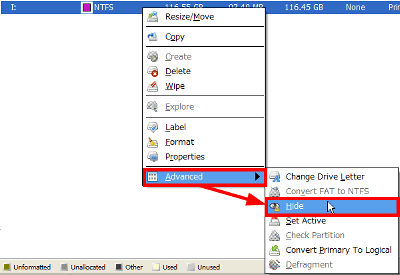
「OK」をクリックで完了です。
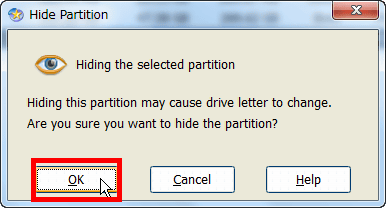
また、逆に隠しパーティションをアクセス可能なように可視化するには「Unhide」を選ぶ
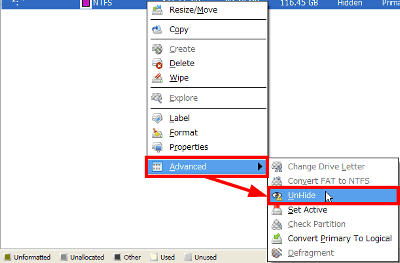
「OK」をクリックで可視化します。
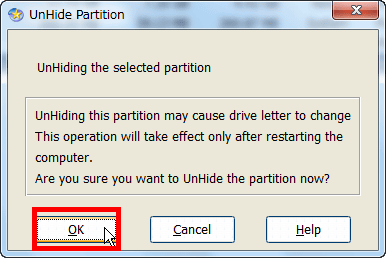
◆パーティション内のデータを復元不可能にする
中身を完全に削除したいパーティションを選んで右クリックし、「Wipe」を選びます
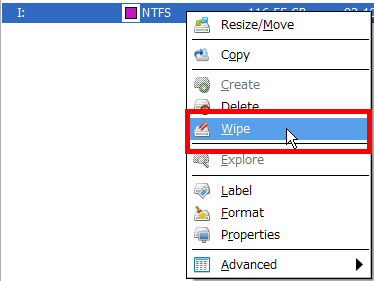
ワイプをする回数を決めてから「OK」で完了です。このソフトのワイプとは、アルゴリズムが交互に動く時間に応じて0x00から0xFFまでのパーティションを上書きすることです。回数が多いほどデータの復元が困難になりますが、時間もかかります。
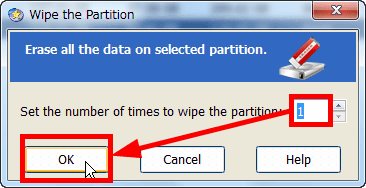
◆その他の機能
ほかにも以下の機能があります。
・USBメモリやSDカードなどの外付けデバイスでのパーティション操作
・FATパーティションからNTFSパーティションへの変換
・MBRの再構築
・ハードディスクの表面をエラーがないかどうかチェック
・ハードウェアRAIDをサポート
・削除したパーティションの復元
ちなみに各バージョンの違いは、以下に機能比較表があります。
Compare EASEUS Partition Master Editions
http://www.partition-tool.com/easeus-partition-manager/comparison.html
このソフトはごく最近バージョンアップしてWindows 7の64ビット版で使用可能となり、家庭内での利用に限り「Home Edition」が無料で利用できます。しかも有料版である「Professional Edition」との違いは「復旧用ブータブルCD作成機能が無い点」のみなので、かなり大盤振る舞いなフリーソフトとなっています。
また、今回のレビューでは「Panasonic Let's note CF-S9 Windows 7 64ビット版」を使用したのですが、誤ってデータを失うなどのトラブルも無く、問題なく各機能を使うことができました。パーティションをいじくるソフトにありがちな危険が少ない安全なソフトと言えるのではないでしょうか。
・関連記事
パーティションのリサイズ・作成・コピー・変換・完全消去などが簡単にできるフリーソフト「Partition Wizard Home Edition」 - GIGAZINE
Windowsが起動したままの状態でハードディスクをまるごとイメージ化できるフリーソフト「Macrium Reflect FREE Edition」 - GIGAZINE
無料パーティション操作ソフト「Partition Logic」 - GIGAZINE
ハードディスクの中身を高速に全セクターコピーしてお引っ越し可能なフリーソフト「EASEUS Disk Copy」 - GIGAZINE
無料とは思えないほど多機能かつ高機能なバックアップ&リストアが可能なフリーソフト「Paragon Backup & Recovery Free Edition」 - GIGAZINE
オープンソースで無料のファイル復元ソフト「PhotoRec」 - GIGAZINE
・関連コンテンツ
in レビュー, ソフトウェア, Posted by darkhorse_log
You can read the machine translated English article Free partition operation software availa….