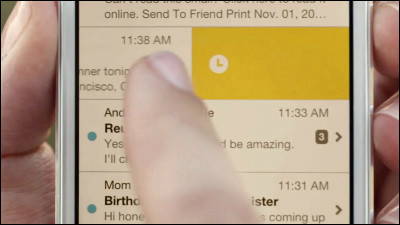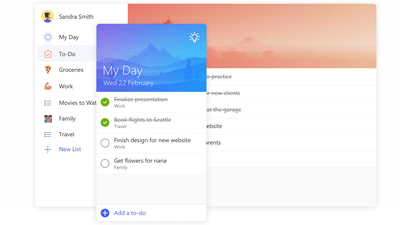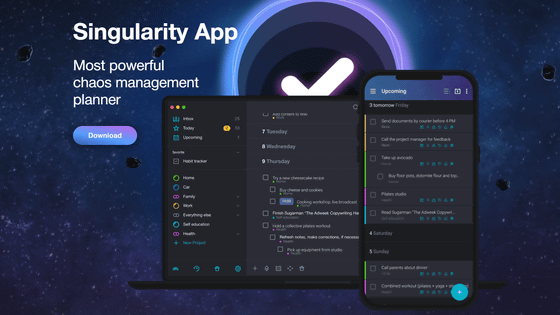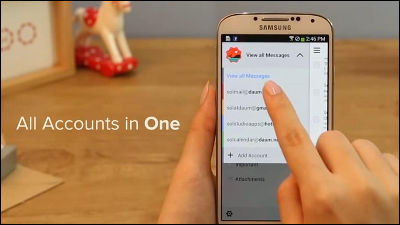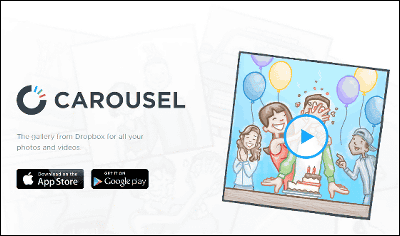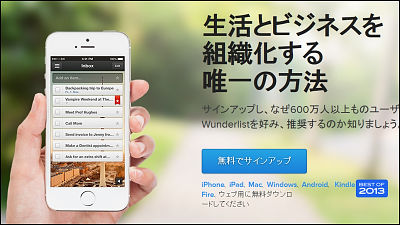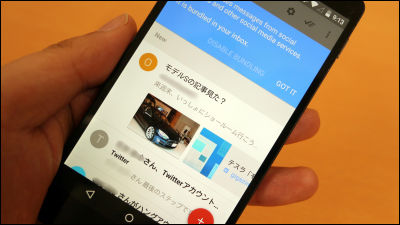たまりまくったGmailをスワイプしてサクサク整理できるアプリ「Mailbox」
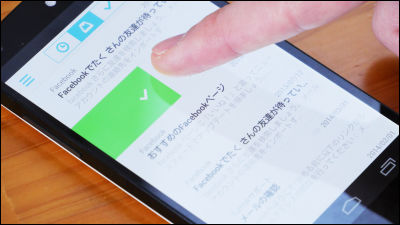
毎日大量に受信するメールを整理しようと思っても、ついつい後回しにしてしまい、メールボックスにメールがたまりまくってしまうことがあります。「Mailbox」は、たまりまくったGmailやiCloudのメールをスワイプするだけで「アーカイブ」・「ゴミ箱」・「後から読む」などに振り分けて整理できるアプリで、以前はiOS向けしかリリースされていませんでしたが、ついにAndroid向けにMailboxのサービスが開始されたとのことなので、実際に使ってGmailをスッキリ整理してみました。
Mailbox - Google Play の Android アプリ
https://play.google.com/store/apps/details?id=com.mailboxapp
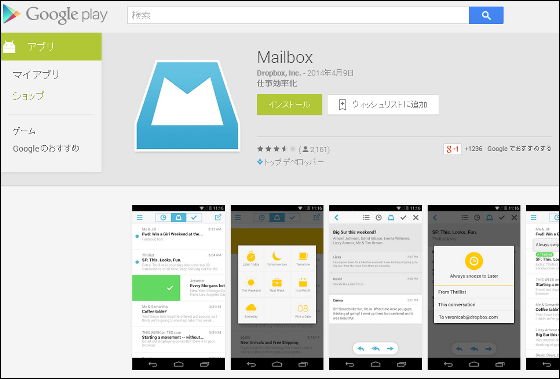
iTunes の App Store で配信中の iPhone、iPod touch、iPad 用 Mailbox
https://itunes.apple.com/jp/app/mailbox/id576502633?mt=8
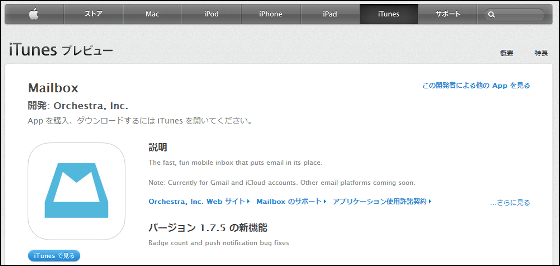
Google Playから「Mailbox」をインストール。
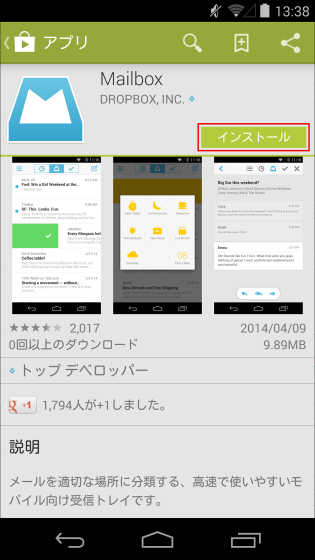
インストールしたらアイコンをタップして起動。
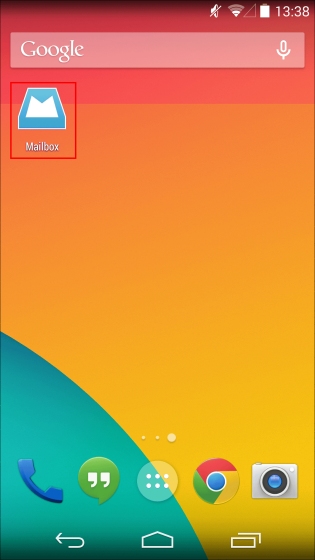
Mailboxを利用するには「Dropbox」のアカウントが必要です。「Create a Dropbox」をタップしてアカウントを作成。
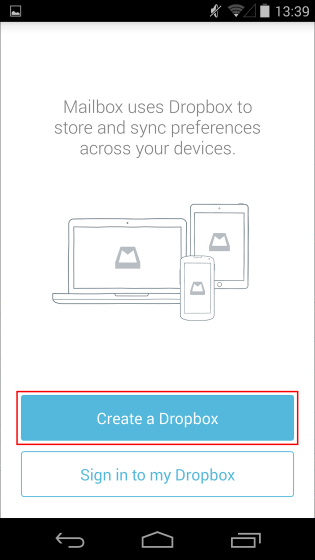
上から「名字」「名前」「メールアドレス」「パスワード」を入力し、「Terms of Service」にチェックを入れたら「Create a Dropbox」をタップして、アカウントの作成は終了です。
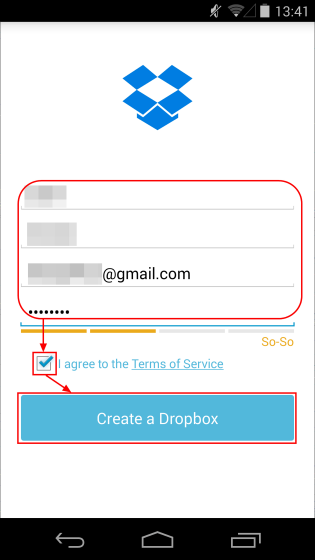
「Add Email Account」をタップしてMailboxで利用するメールアカウントを登録します。
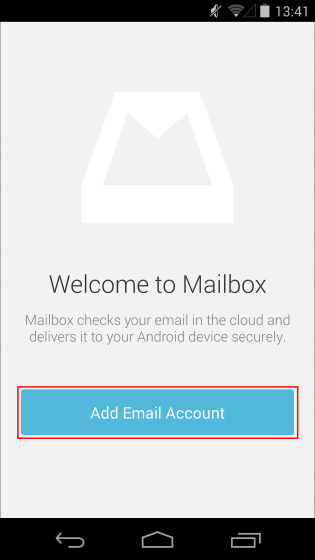
登録できるメールアカウントは「Gmail」と「iCloud」です。
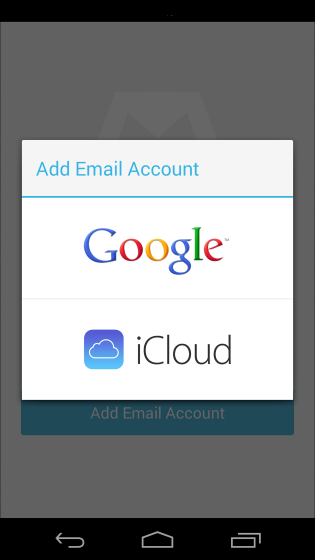
今回はGmailで登録します。上から「メールアドレス」「パスワード」を入力し、「ログイン」をタップ。
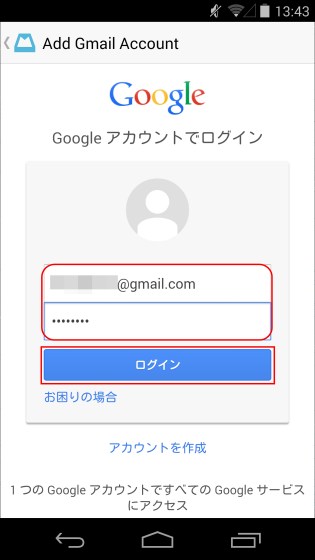
「Accept」をタップします。
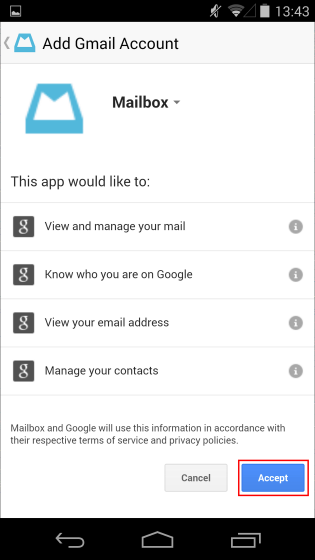
アカウントの登録が終了すると、下記の画面が表示されるので、右上にある「戻る」をタップ。
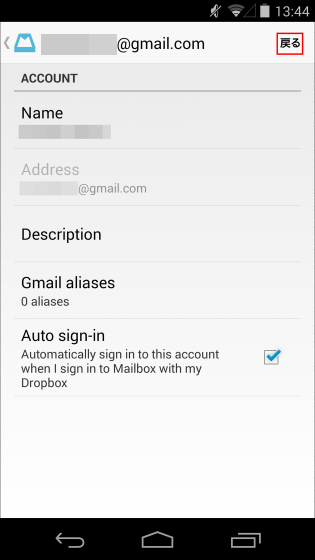
Mailboxを使用する前に、チュートリアルが始まりました。「Get Started」をタップしてチュートリアルの開始。
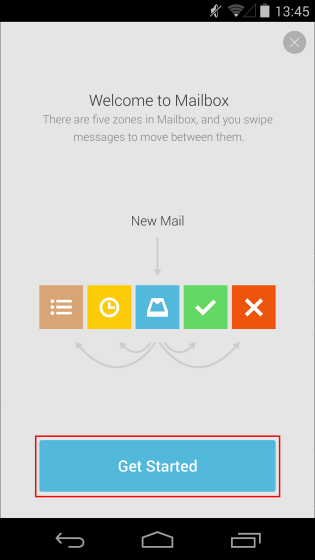
メールを「アーカイブ」に振り分けるには、ディスプレイの左からディスプレイのちょうど真ん中辺りまでスワイプするだけです。
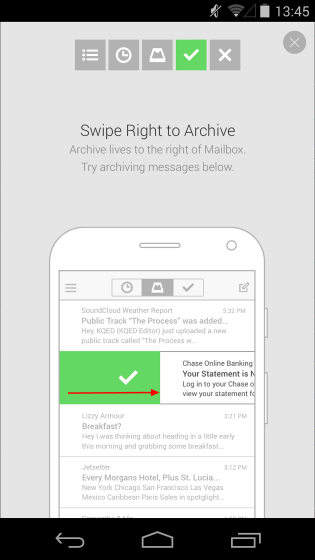
うまくメールをアーカイブに入れると「Great Job!」と表示されるので、「Next」をタップして次に進みます。
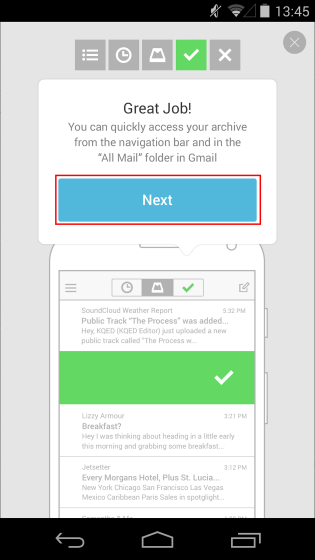
今度はメールをゴミ箱に送信してみます。左からディスプレイの真ん中より向こう側までスワイプすると、メールがゴミ箱に振り分けられました。
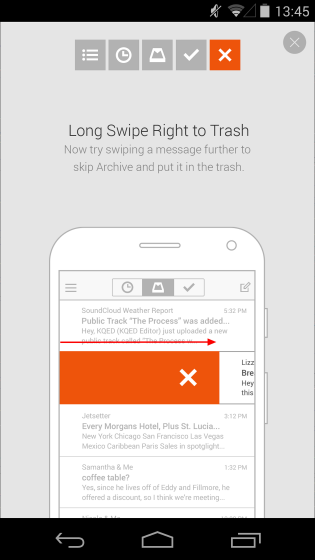
「後から読む」フォルダにメールを入れるには、右からディスプレイの真ん中辺りまでスワイプ。「後から読む」フォルダに入れておくと、決まった時間に再送信してお知らせしてくれるとのこと。
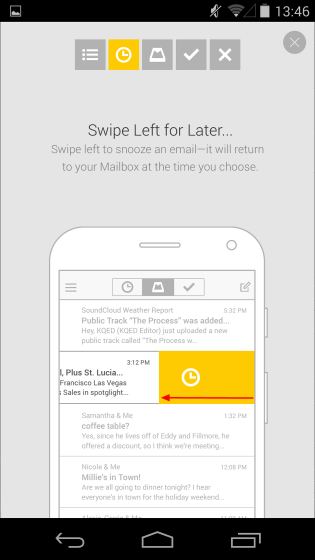
メールを再送信する日時を選択。「Later Today」は3時間後、「Tomorrow Eve」は翌日18時、「Tomorrow」は翌日8時、「This Weekend」は土曜日の10時、「Next Week」は翌週の月曜日8時、「In a Month」は1カ月後、「Someday」は3カ月後、「Pick Date」はユーザーが自由に再送信日時を設定可能です。
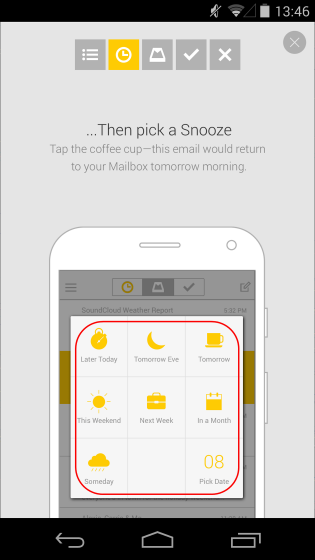
右からディスプレイの真ん中より向こう側にスワイプすると、「リスト」にメールを振り分けられます。
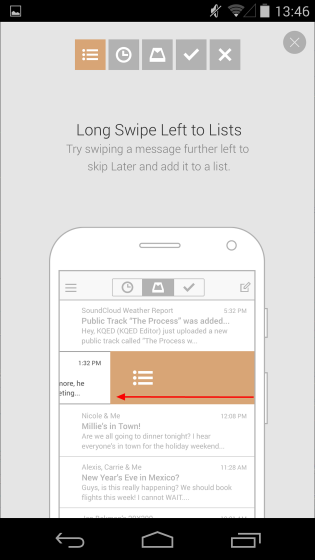
初期設定では「Notes To Self」「To Buy」「To Read」「To Do」があり、「Create New List…」を選ぶと新しくリストを作成して、そこにメールを振り分けられます。
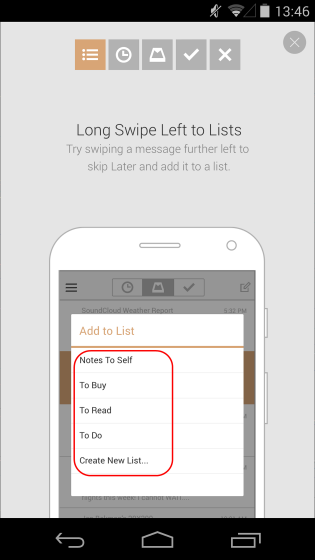
以上でチュートリアルは終了。「Go to my Mailbox」をタップして、Mailboxを使用してみます。
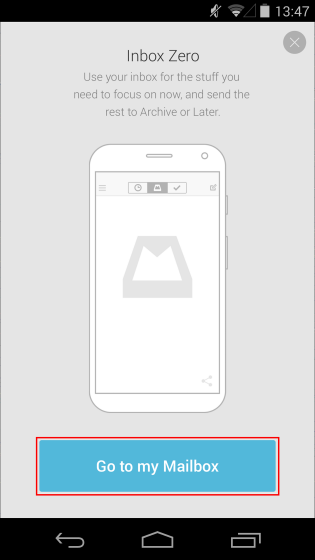
受信ボックスはこんな感じ。上から受信した時間順にメールが並べられていて、未読のメールには左側に青い丸印がついています。
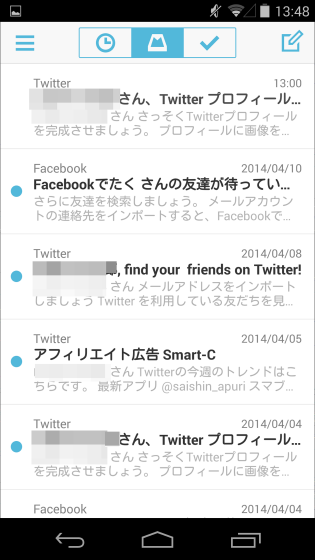
チュートリアルで教えてもらったように、左から画面の真ん中ほどまでスワイプして一番上のメールをアーカイブにサクッと移動させてみました。
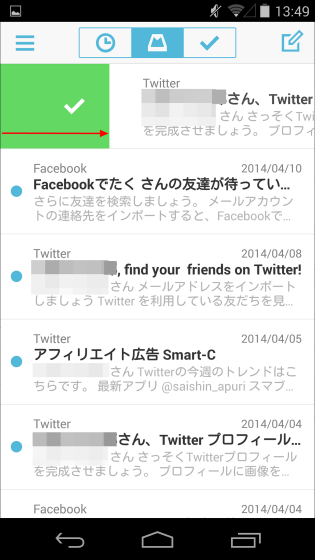
今度は左から画面の真ん中より向こう側までスワイプして、いらないメールをゴミ箱に。
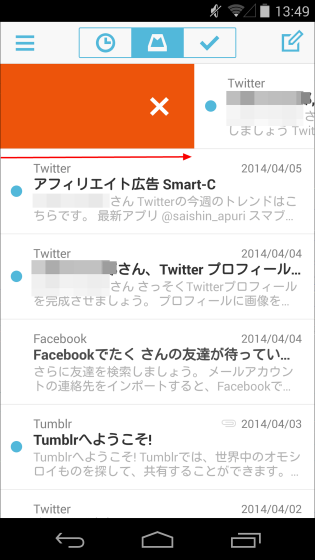
次は、右から少しだけスワイプして「後から読む」にメールを振り分け。
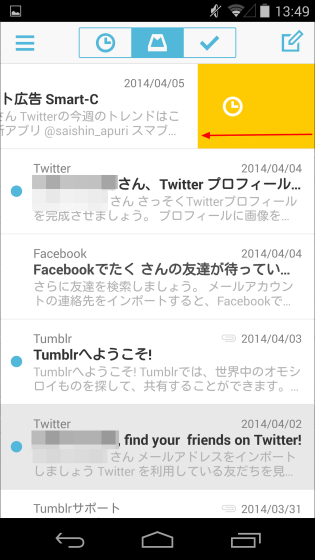
「Pick a Date」をタップしてメールを再送信する時間を設定してみます。
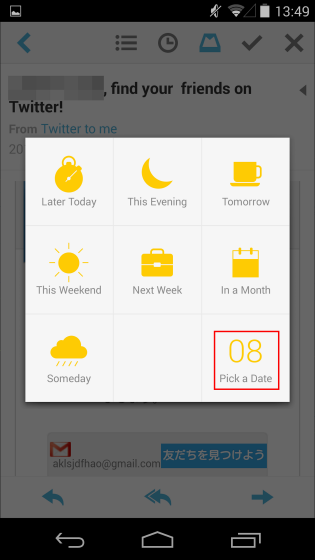
日時を設定したら「Set Date」をタップして再送信の設定は完了。
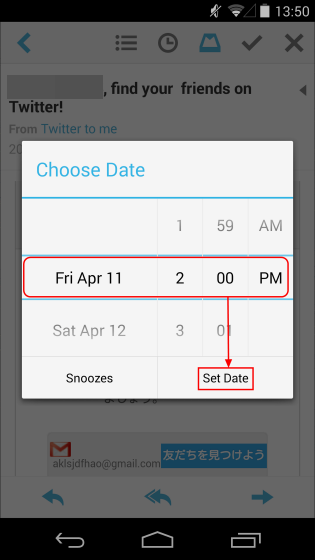
再送信の時間を過ぎても端末に通知はきません。
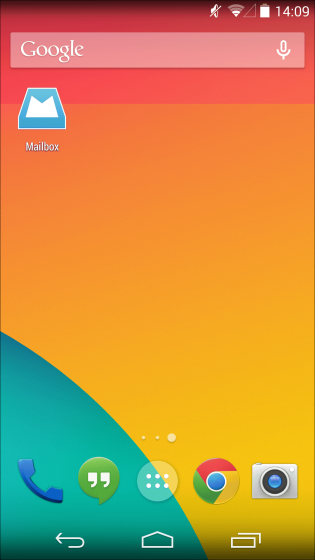
Mailboxを確認すると、すでにメールは再送信されていました。メールを受信しても、Mailboxは端末に通知しない仕様になっています。
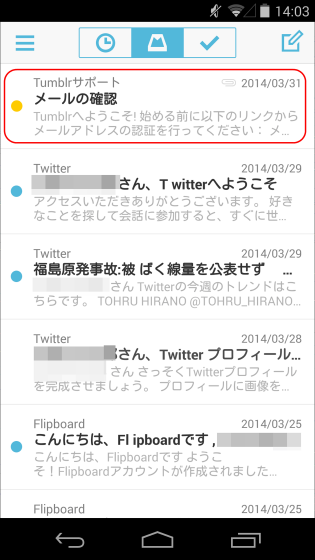
最後は、右から画面の真ん中より向こう側までスワイプしてメールを「リスト」に振り分けます。
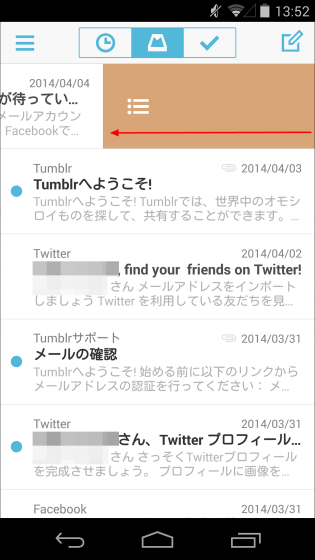
新しいリストを作成して、そこにメールを追加するには「Add to new list…」をタップ。
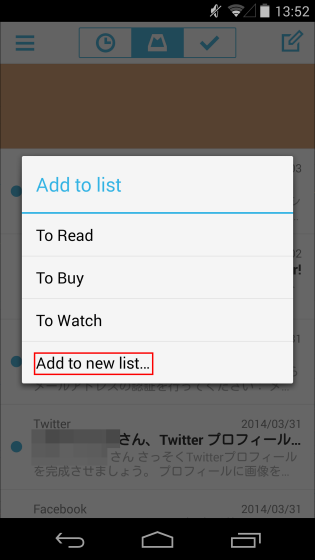
作成するリストの名前を入力して「Add」をタップしたら、リストの作成とメールの振り分けは完了。こうやって、スワイプしながらメールを整理していくというわけです。
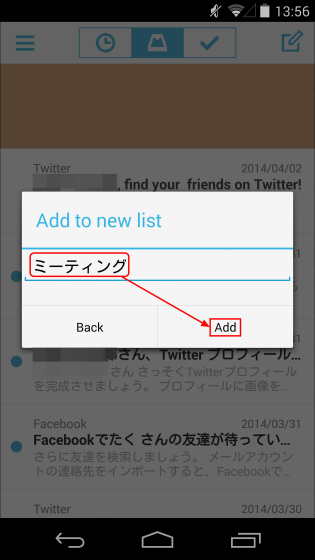
ディスプレイ上部にあるチェックをタップすると「アーカイブ」のメールボックスに移動。先ほど振り分けたメールもきちんとアーカイブに移動していました。
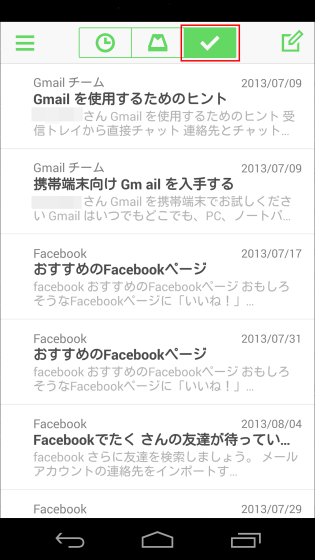
アーカイブからもスワイプするだけで、受信ボックスや……
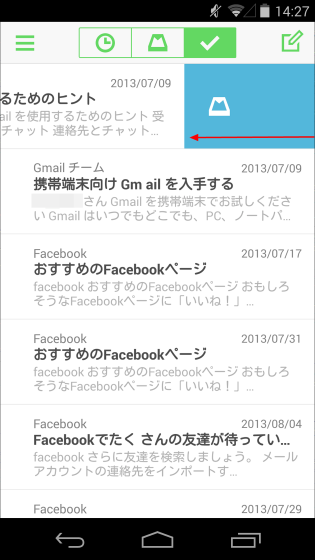
「後から読む」にメールを移動させられます。
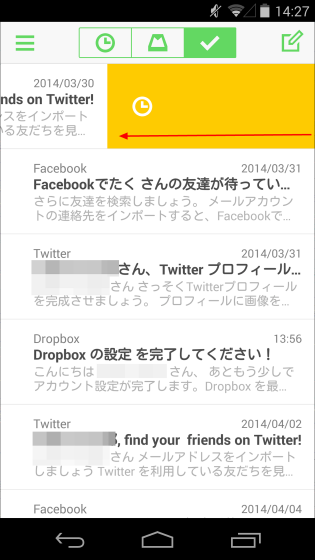
ディスプレイ上部の時計アイコンをタップすれば、「後から読む」フォルダを確認できます。こちらも、スワイプするだけでメールを受信箱に戻したり……
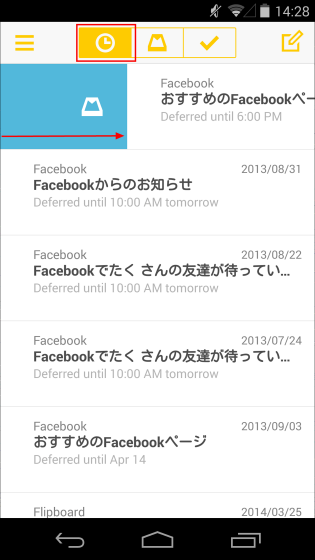
「リスト」フォルダに移動させることができます。新規でメールを作成するには、どのフォルダからでも右上のアイコンをタップすればOK。
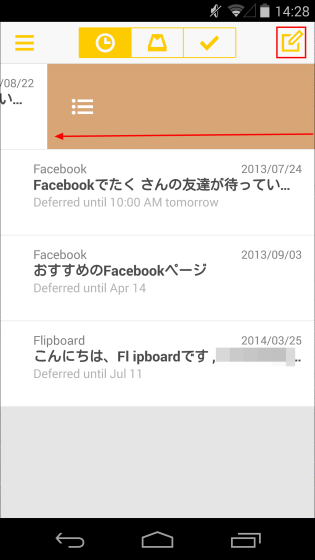
メール作成画面はこんな感じです。
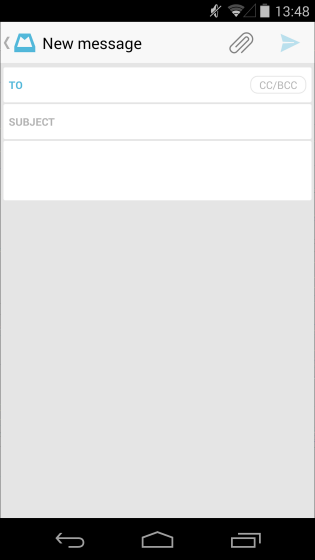
また、メールを開いたページからでも画面上部のアイコンをタップするだけでメールを任意のフォルダに移動させられます。
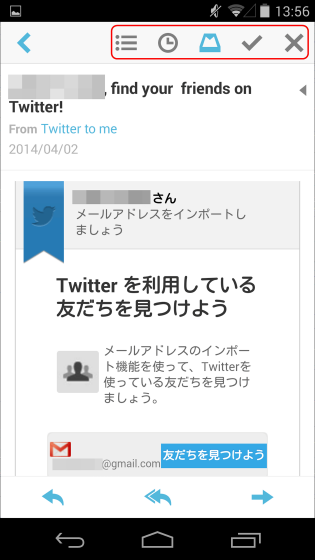
こうやって、スワイプしながらサクサクメールを振り分けて整理すれば……
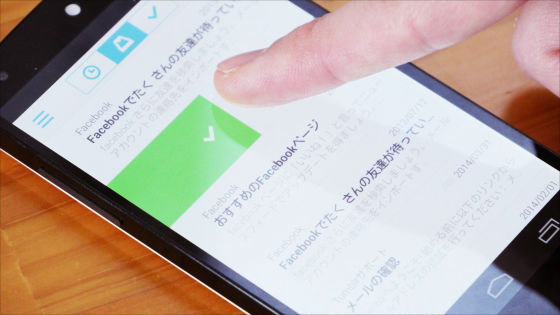
大量にあった受信メールがゼロになりました。
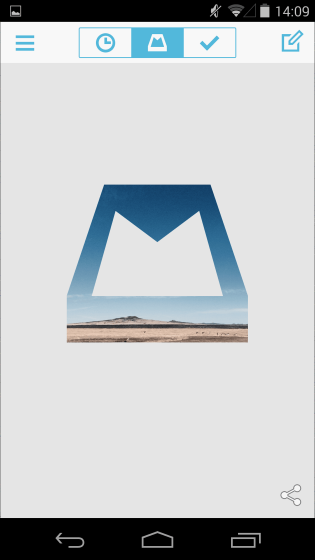
ブラウザでGmailを確認すると、見事に受信メールがゼロになっていました。アーカイブに振り分けたメールは「すべてのメール」に移動しています。
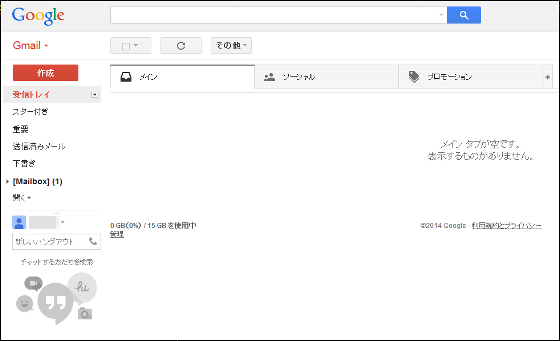
「Mailbox」というフォルダが新たに追加されているので開いてみると、Mailboxで「リスト」に追加したメールが、それぞれのフォルダに振り分けられているのを確認。Mailboxで整理したメールはきちんと反映されています。
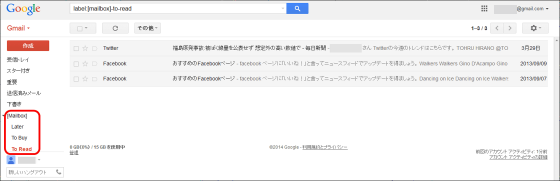
次に、iOS版のMailboxをインストールして、Android版と何が違うのか確認してみます。
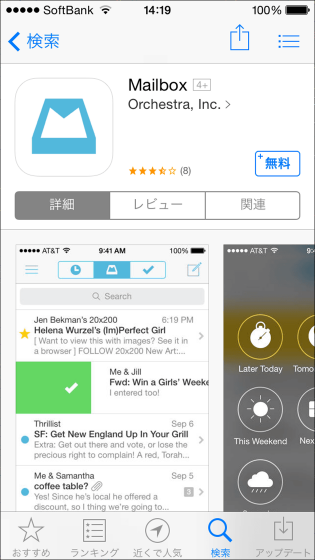
アイコンのデザインはAndroid版とほぼ同じ。
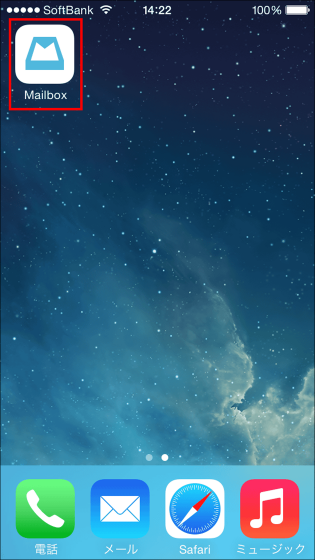
アカウント登録のUIや手順はAndroidと全く同じです。
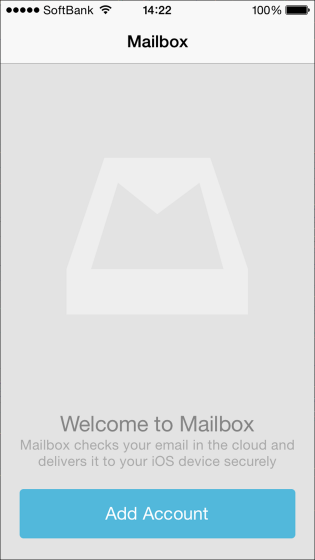
登録できるメールサービスはGmailとiCloud。
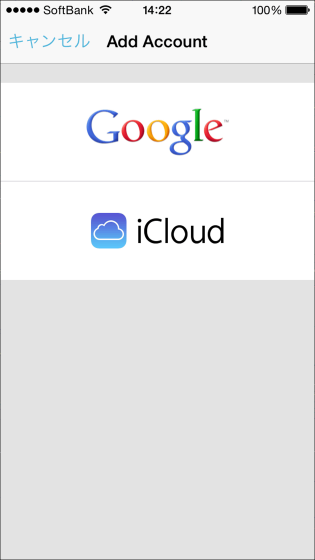
こちらがiOS版のMailboxの受信メールボックスです。
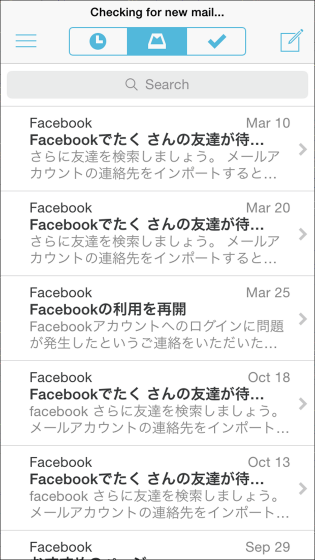
画面の左から真ん中までスワイプしてメールを「アーカイブ」に移動。
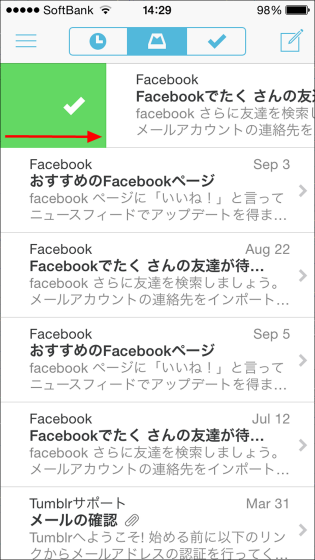
左から真ん中より向こう側までスワイプすれば、「ゴミ箱」にメールをポイッ。
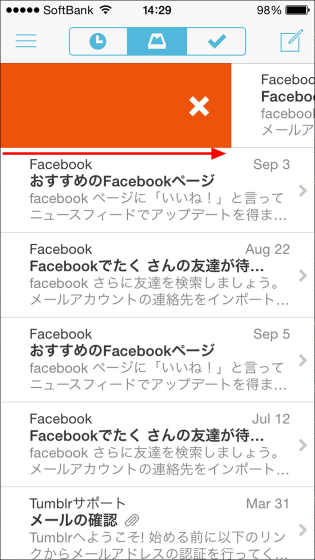
右から画面の真ん中までスワイプして「後から読む」にメールを追加します。
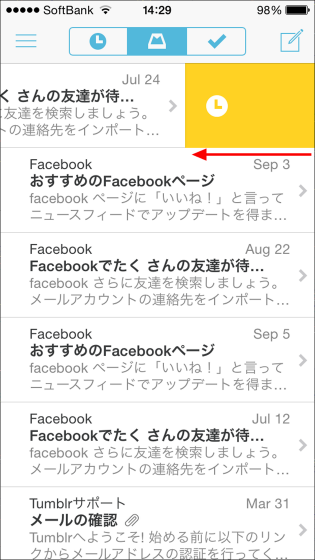
メールの再送信時間設定のUIはAndroidと少し違います。
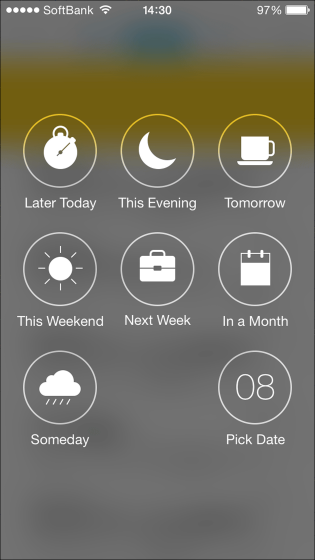
右から真ん中より向こう側にスワイプして「リスト」に追加するのもAndroid版と同じ操作で、メールをサクサク整理する快感が味わえます。
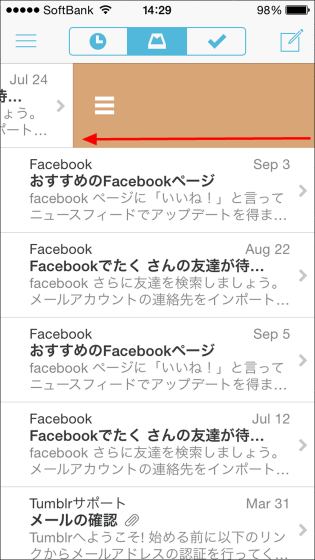
iOS版のMailboxは、Android版とは違い新着メールが届くとアイコンの上部に受信したメールの数を表示して通知してくれました。
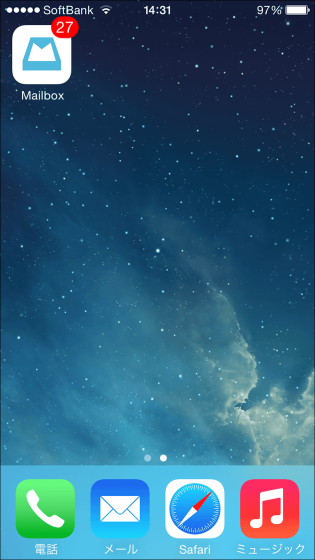
Mailboxは普段から受信メールを読んだらそのままにして、メールボックスをなかなか整理できない人にはかなりオススメのアプリです。メールをスワイプして振り分ける感覚は、快感に近いものがあり、整理するのが楽しくなること間違いなし。なお、Android向けのMailboxのみ「操作中に強制終了する」「新着メールが通知されない」といった現象が発生したので、アップデートでの修正を期待したいところです。
・つづき
Dropboxの写真共有アプリ「Carousel」とGmail整理アプリ「Mailbox」が廃止へ - GIGAZINE
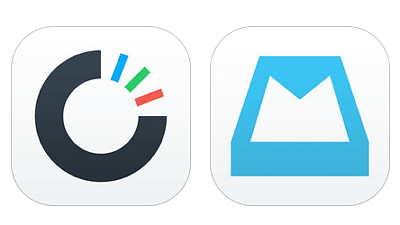
・関連記事
無料で複数のメールアドレスを一括管理できるメールアプリ「SolMail」 - GIGAZINE
受信ボックスの未読メールを30日以上ゼロに保ち続ける効率的なメール処理方法とは? - GIGAZINE
Gmailの受信メールをメールボックス内で直接編集しタスクをラクに管理できる「Signal」 - GIGAZINE
毎日大量に届くメールを処理するための10のテクニック「Yesterbox」 - GIGAZINE
GmailやOutlookなどをバックアップし、別メールソフトへ移せるフリーソフト「MailStore Home」 - GIGAZINE
・関連コンテンツ
in レビュー, モバイル, ソフトウェア, ピックアップ, Posted by darkhorse_log
You can read the machine translated English article Application "Mailbox" which can crisply ….