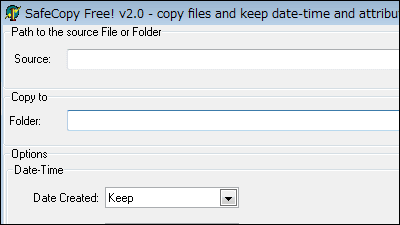簡単に紙を切ったり木に画像を刻印したりできる自作レーザー加工キット「Emblazer」レビュー

紙を正確にレーザーカットしたり木やアクリルに写真やイラストをレーザー刻印したりできる自作レーザー加工キット「Emblazer(旧名「LazerBlade」)」が、Kickstarterプロジェクト終了から11カ月たって、ついにGIGAZINE編集部に到着。本当に簡単に組み立てて、レーザー加工できるのか、試してみました。
Home - Darkly Labs
https://darklylabs.com/
なお、LazerBladeがどのようなハードウェアなのかは以下の記事で確認できます。
簡単に木・紙・プラスチックを切断・彫刻加工できる自作レーザー加工キット「LazerBlade」 - GIGAZINE

◆開封
60センチメートル四方の大きな箱でLazerBladeは到着しました。

箱の中には緩衝材がぎっしり。

公式サイトにある組み立てガイドをダウンロードするためのスタートガイドとパーツチェックリストなどが入っていました。

このめがねケースの中には……

オレンジ色のアイウェア。レーザーから目を守るためにレーザー加工作業中はこのアイウェアを着用する必要があります。

箱の中身をすべて取り出すとこんな感じ。これらのパーツを組み立てればDIYレーザー加工マシンが出来上がるとのこと。

どのように組み上がるのかは分からないパーツの数々。

無数の「層」でできていることから3Dプリンターで出力されている模様。

2つのモーターと……

ベルトで駆動します。

すでにベアリングが装着されたパーツもあり。

メインボードはこんな感じ。

裏側には赤色と黒色のボタンが2つ付いています。

ファンが搭載されたパーツがレーザーユニット。

中央のレンズからレーザーが照射されるようです。

大量のネジ類。

ACアダプターは36W。

なお、Kickstarterの出資特典としてレーザーカット用のソフト「Cut2D Laser」と「PicLaser Lite」が付属していました。

◆組み立て
まずは天面のアクリルパネルに「脚」を付ける作業から。

アクリルパネルの保護シートをペリペリと剥がします。

透明のアクリルパネルにはすでにシールが貼られていました。なお、LazerBladeは「Emblaser」という名前に変更されたようです。

4隅に脚をネジで固定。

脚が装着されました。

側面のアクリルパネルを装着するためのステーを準備。

天面のアクリルパネルに固定します。


メインボードを取り付けるための「ゲタ」を5カ所に裏側から装着。
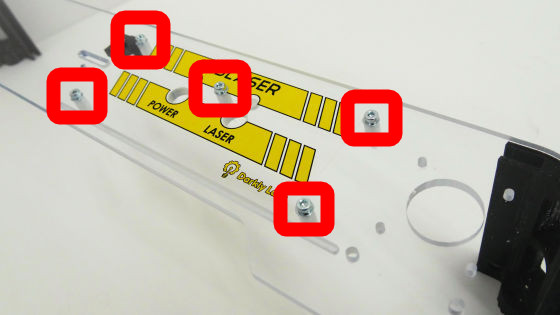
ベルトを介する軸にベアリングを装着して……

2つ、天面に取り付けます。

ベアリングの場所を変えて……

さらに2つ装着。

次にモーターの軸にベルト用のギアをはめて……

しっかりと固定。

モーターを天面に取り付けます。

ここで天面が底になるようにひっくり返しておきます。

次に、ファンの穴の空いた側面用アクリルパネルにファンを装着。

メインボードを搭載する辺に、ファンの付いたアクリルパネルを設置。なお、ファンは外から内部へ風が送られる向きに搭載しました。

次に、メインボードを装着。

ファンのコネクターをメインボードに接続します。

2種類の長さのモーター用のコードを準備して……

各モーターをメインボードと接続します。


次にレーザーユニット裏のくぼみにベアリングを3つ装着。溝にパチンと音がするまではめ込みます。

レーザーのスイッチ部分を組み立てて……

レーザーユニットに搭載。

金属端子と穴をそろえるようにしてもう一つのスイッチ部分を装着して……

ネジで固定します。

保護カバーを斜め下方向からスライドさせて……

レーザーに装着。

ファンのケーブルを接続します。

金属バーを装着する部品にベアリングを2個ずつ装着。

金属の棒を2本穴にはめ込んで……

棒にレーザーユニットを通してから組み立てます。

さらに垂直方向にも金属バーを通したら……

天面のアクリルパネル上に仮置きして……

しっかりと固定。

L字に折られたフラットケーブルの短い方をスイッチ横の穴に上から通して……

ホルダーをはめ込みます。

ホルダーを下から通そうとしたところ、あまりにも狭くて断念。

ホルダーをヤスリでごしごしと削ったところ……

ようやく通すことに成功。ホルダーをネジで固定しておきます。

フラットケーブルをメインボードに装着。

レーザーユニットとも接続しておます。

Emblazerを裏返して……

所定の位置にベルトを張ります。

ベルトの張り具合は赤枠の部分に5ミリメートルの隙間が空くくらいが目安です。
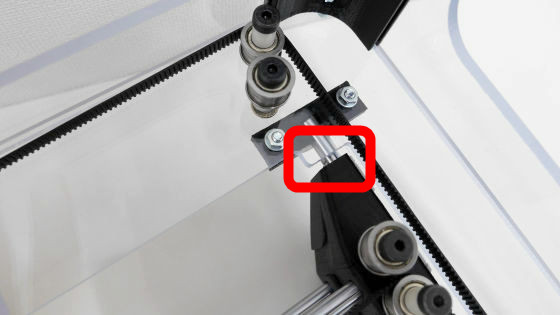
もう1種類のベルトも張ったら……

ベルトが抜けないようにストッパーで固定。
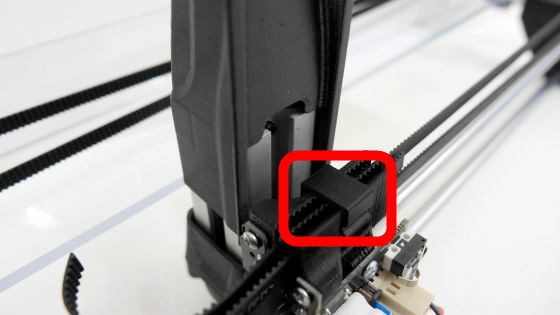
最後に金属の底板にゴム製の脚を装着してネジで固定したら……

完成です。なお、マニュアルは所々、ネジの種類を間違えていたりするので、現物パーツを見ながら組み立てる必要がありました。

◆各種ソフトウェアインストール
最初にArduinoのIDEをPCにインストールします。
Arduino - Software
https://www.arduino.cc/en/main/software
上記サイトからOSにあったファイルをダウンロードします。今回はWindows PCで使うので「Windows Installer」をクリック。
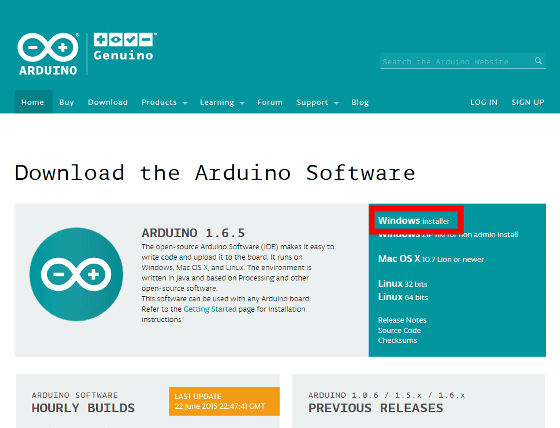
「JUST DOWNLOAD」をクリック。
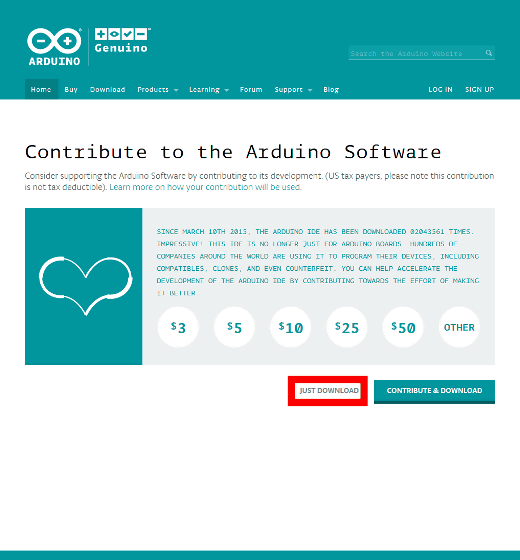
「ファイルを保存」をクリックして、デスクトップなどにインストーラーを保存します。
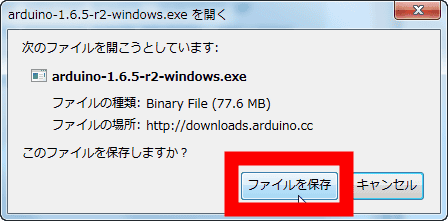
保存したインストーラーを実行して、「実行」をクリック。
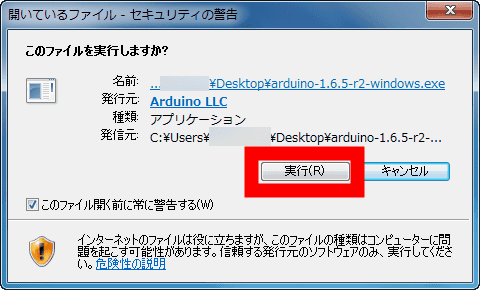
「I Agree」をクリック。
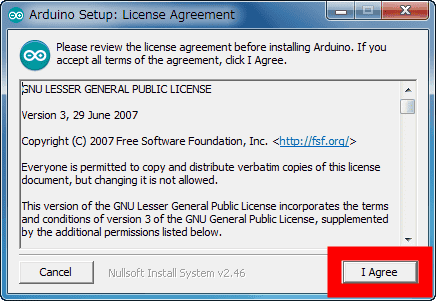
「Next」をクリック。
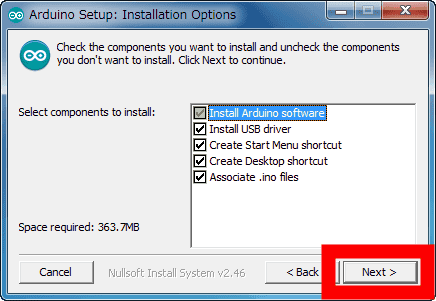
「Install」をクリック。
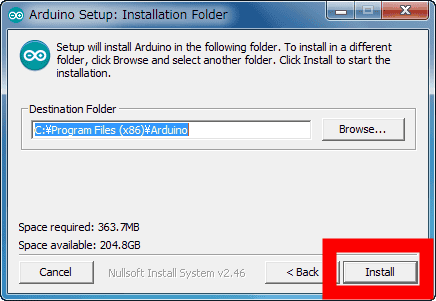
「インストール」をクリック。
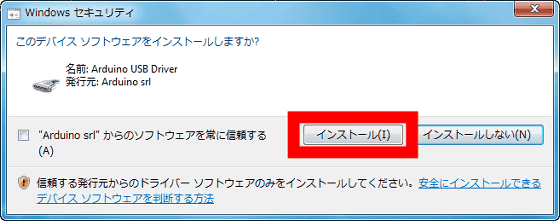
「インストール」をクリック。
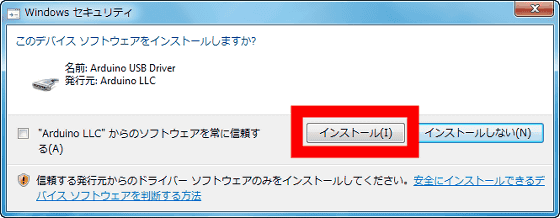
「インストール」をクリック。
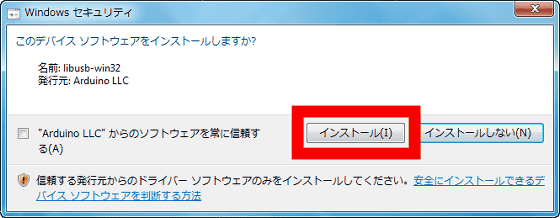
インストールが完了したら、「Close」をクリック。
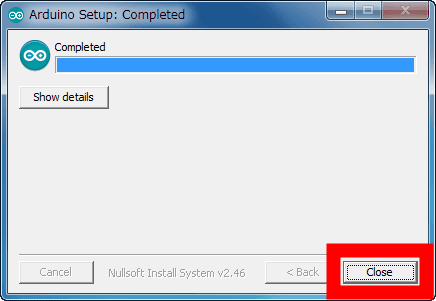
次に、最新のJavaをインストールしておきます。
Download Free Java Software
http://java.com/en/download/
上記サイトの「Free Java Download」をクリック。
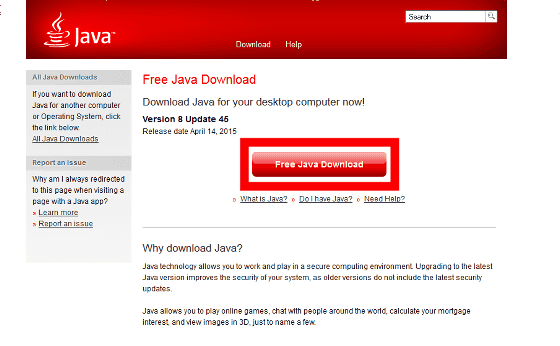
「Agree and Start Free Download」をクリック。
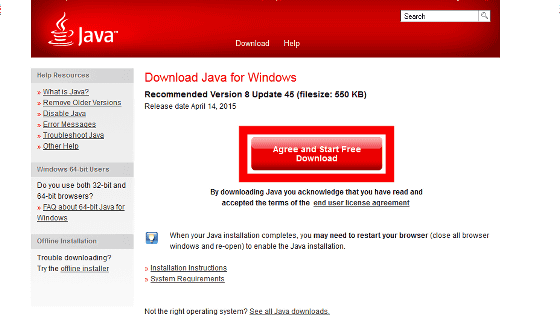
「ファイルを保存」をクリックして、インストーラーを保存します。
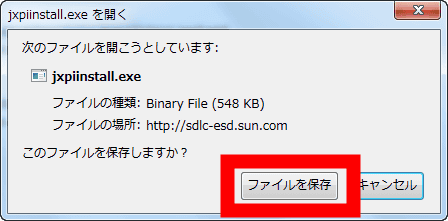
保存したインストーラーを実行して、「実行」をクリック。
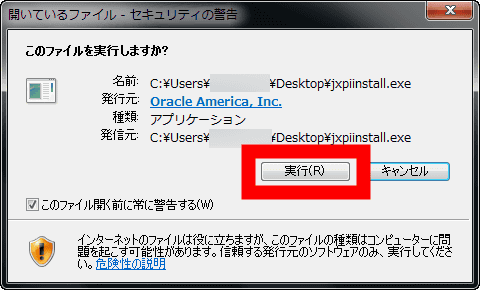
「インストール」をクリック。
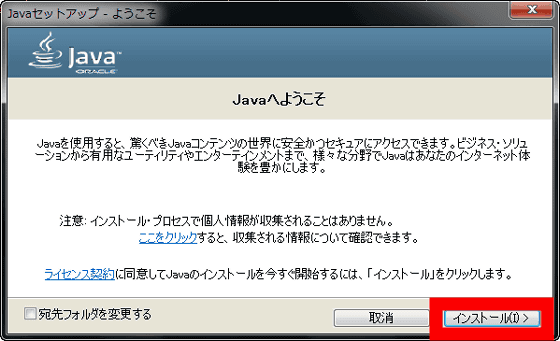
インストールが完了したら、「閉じる」をクリック。
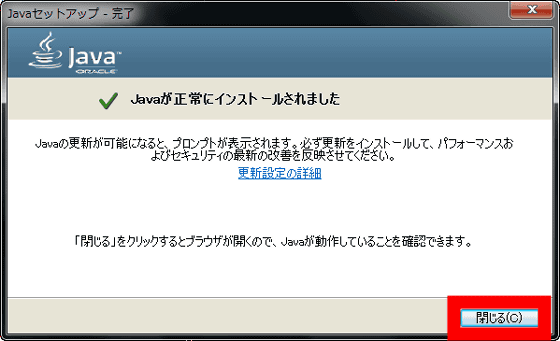
・Universal G-code Sender
次に、Emblaserでレーザーカットしたり彫ったりするソフトウェアの「Universal G-code Sender」をインストールします。
winder/Universal-G-Code-Sender · GitHub
https://github.com/winder/universal-g-code-sender
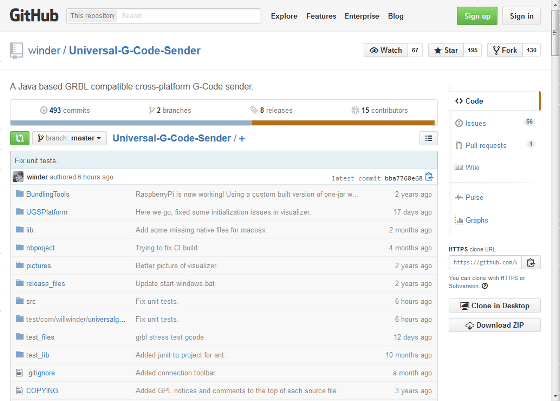
上記サイトにある「Downloads」の「1.0.8」をクリック。
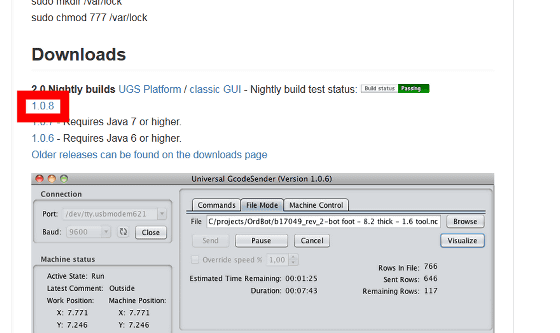
「OK」をクリックして、ZIPファイルを保存。保存したZIPファイルは「Explzh」などで解凍しておきます。
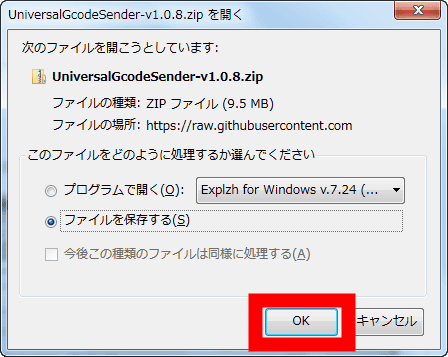
解凍したフォルダにある「UniversalG-codeSender.jar」を実行すると、Universal G-code Senderが起動します。
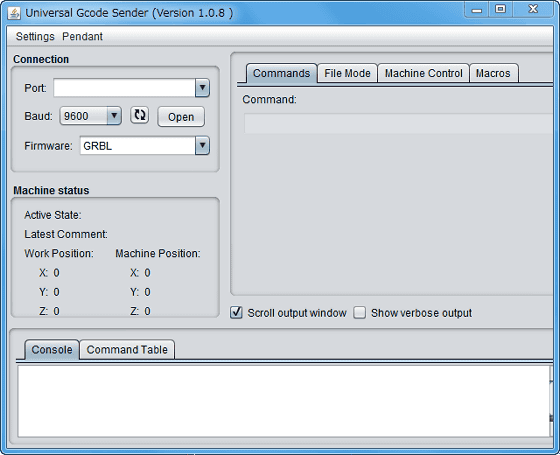
◆初期設定
Universal G-code Senderのメイン画面の「Baud」横にあるプルダウンメニューから「115200」を選択。
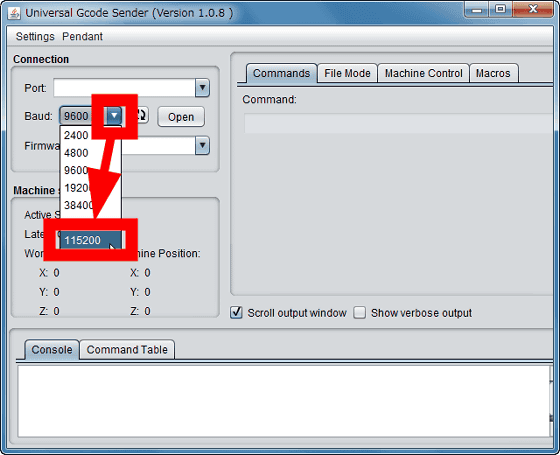
「Settings」→「Sender Settings」をクリック。
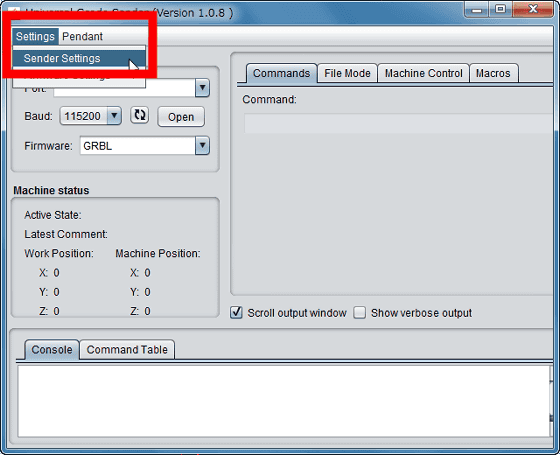
「Max command length」を「255」に変更すれば設定完了。
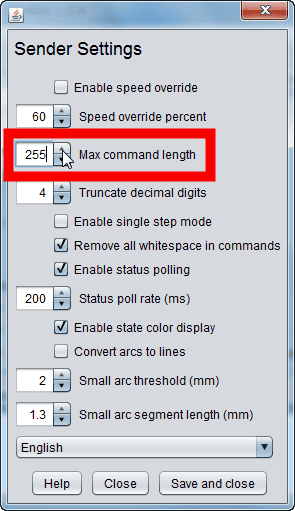
Universal G-code Senderを起動させたまま、Emblaserのメインボードにある電源ジャックとUSBポートに……

それぞれACアダプターとUSBケーブルを接続。

USBケーブルでPCと接続します。

ここでEmblaserの「POWER」ボタンをON。

自動的にドライバーがインストールされればOK。
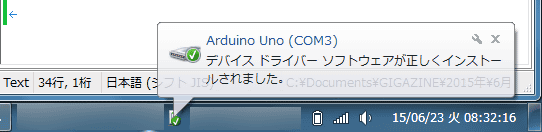
次に、Universal G-code Senderの「Open」ボタン左にある「更新」ボタンをクリック。
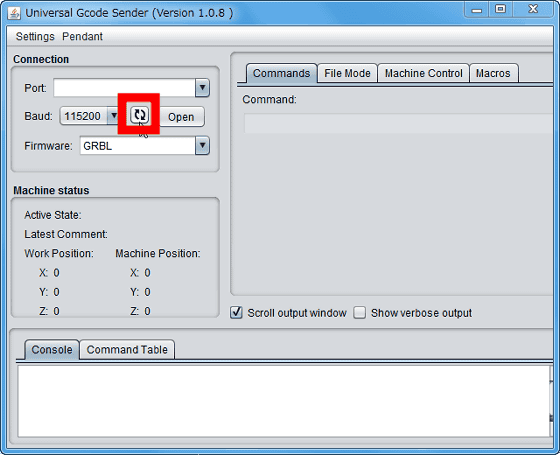
「Port」が「COM3」に変更されました。
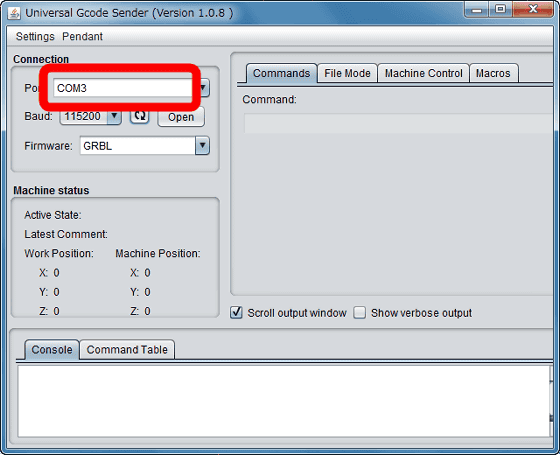
「Open」をクリック。
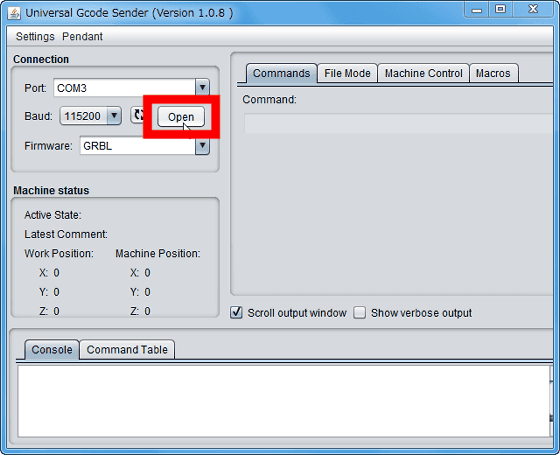
「Machine status」内に赤い警告が表示されます。
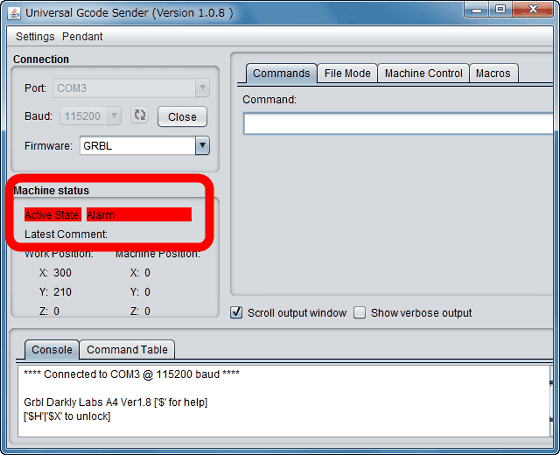
「Machine Control」タブをクリック。
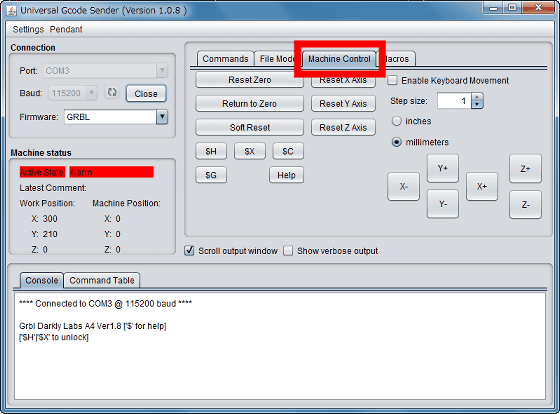
「$H」ボタンをクリック。
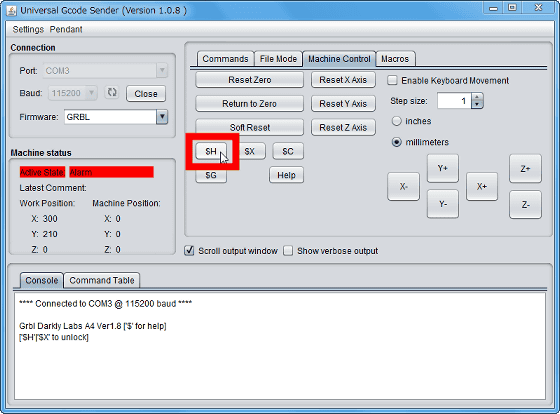
すると、Emblaserのレーザーが右上のホームポジションに移動。

ホームポジションになると「Machine status」内の警告が消えました。これで、カッティング・グレービング(彫刻)できる状態になりました。
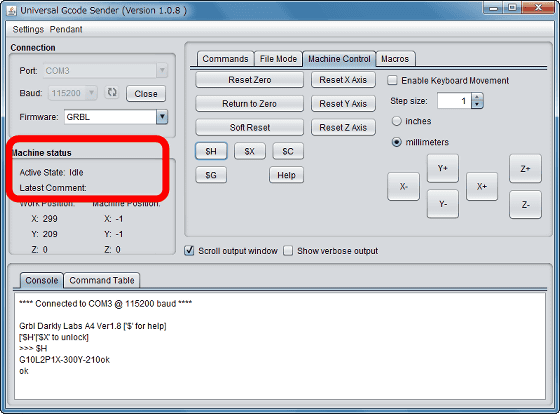
◆レーザーの焦点合わせ
Emblaserを初めて使う場合や長期間使っていなかった場合はレーザーの調整を行う必要があります。なお、作業は付属のアイウェアを必ず装着して行わなければいけません。

レーザーユニットの保護カバーを取り外します。

付属のプレートを立てた状態で、レーザーユニットがプレートに当たるまで押し下げます。

次にプレートをレーザー直下において……

「LASER」ボタンを長押ししてレーザーを照射します。

ボタンを長押ししている間、こんな感じでレーザーが照射されるので……

レーザー照射部分にあるネジを回してレーザーの大きさが最も小さくなる場所を探し出せばOK。

レーザーの調整が済んだら保護カバーを取り付けて、すべての準備が完了です。

◆レーザー加工してみた
まずは、「Cut2D Laser」で作った、パス(道順)の通りの図形をカットしてみます。カットする図形は円や正方形や文字が含まれたこのサンプルです。
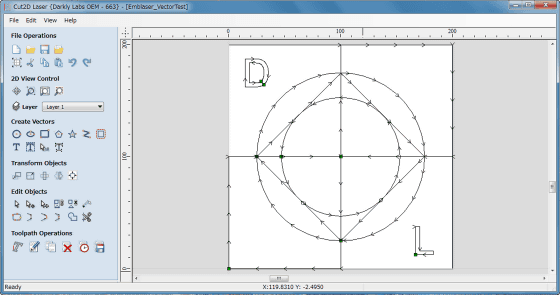
まずはカットしたい段ボールに付属のプレートを乗せて、レーザーユニットを押し下げて接触させ、プレートを抜き取ります。これでレーザーの位置決めが完了。

次に、Emblazerの電源をONにして、Universal G-code Senderを起動させて、レーザーをホームポジションに移動させます。ホームポジションになったのが確認できたら、「File Mode」→「Browse」の順にクリック。
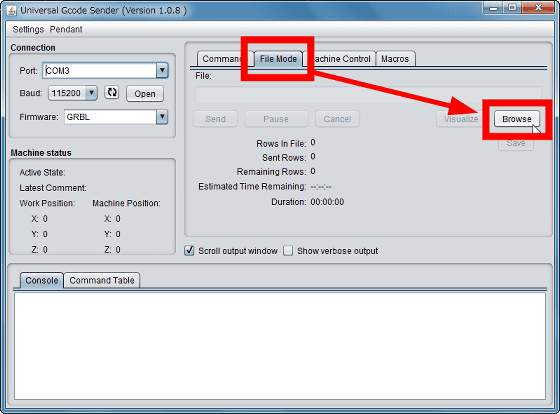
サンプルファイルを選択して、「開く」をクリック。
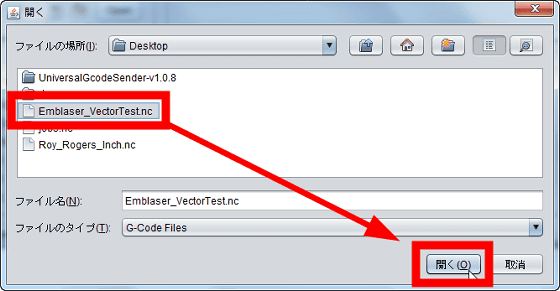
Emblazerのレーザーを入れて、「Send」ボタンをクリックすれば、レーザーカットがスタートします。
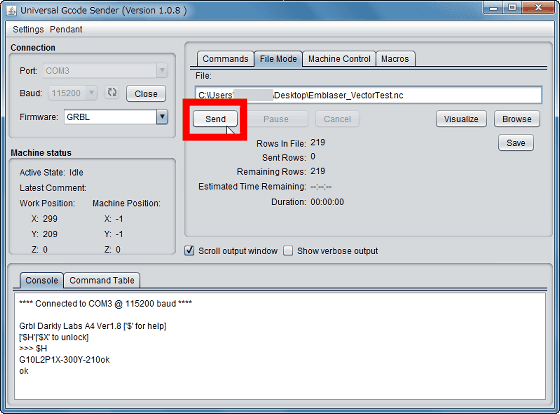
レーザーカットする様子は以下のムービーで確認できます。
自作レーザー加工機「Emblazer」で段ボールにカットラインをひく様子 - YouTube

こんな感じで段ボール紙にレーザー加工のラインが入りました。しかし、表面がカット(切断)されるわけではなく「焦げている」状態。さらに、A4のコピー用紙では焦げ目さえ付きませんでした。
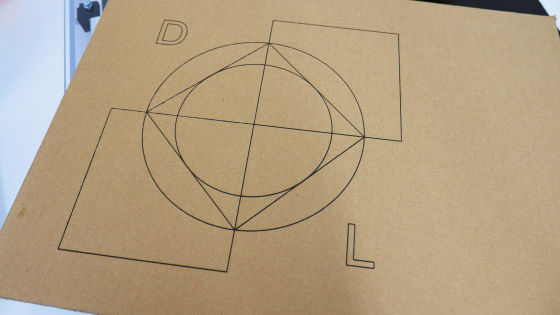
次に、MDFにレーザーで刻印加工してみることに挑戦。

刻印するサンプルは公式サイトにあった以下の画像を選択しました。
Useful Cutting / Engraving Files - Darkly Labs Forum
http://forum.darklylabs.com/index.php?p=/discussion/128/useful-cutting-engraving-files#latest
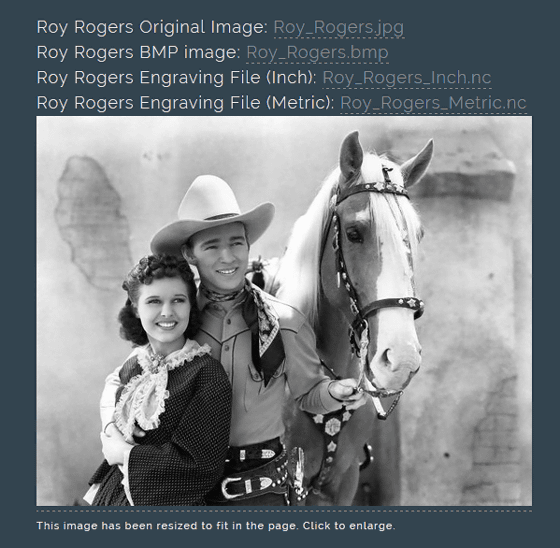
上記サイトにある「Roy Rogers Engraving File(Inch)」をレーザー刻印してみたところ明らかに失敗。

MDFが完全に焦げてしまっています。

試行錯誤の末、レーザーユニットの位置をかなり高い場所に設定すると……

いい具合に彫れることが分かりました。

MDFをレーザーでグレービングするとこんな感じ。
自作レーザー加工キット「Emblazer」でグレービングする様子 - YouTube

サンプル写真をレーザー加工で再現することに成功。

女性の表情も見事に再現できています。

先ほどの失敗作とは段違いのデキ。どうやら、レーザーユニットはマニュアル通り接近させるのではく、加工物との距離を2センチメートルほど確保するほうが良いようです。

なお、約2センチメートル距離を置くと、先ほどは失敗したコピー用紙でも楽々カットできました。

レーザー加工に成功したところで、画像からG-codeファイルを作成してのグレービングにチャレンジします。
PicLaser-Lite (download) - Darkly Labs
https://darklylabs.com/product/software-sample/
上記サイトから画像からG-codeファイルを生成できるソフト「PicLaser Lite」のインストーラーをダウンロードして、実行したら、「Next」をクリック。
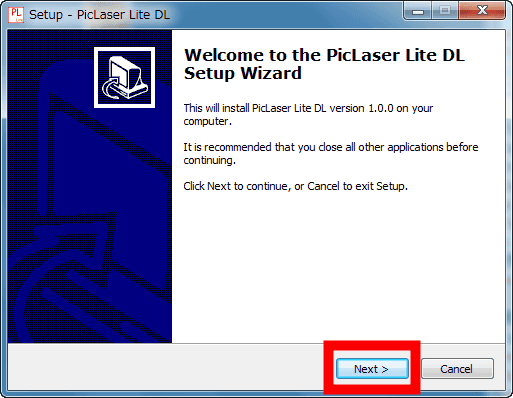
「I accept the agreement」にチェックを入れて、「Next」をクリック。
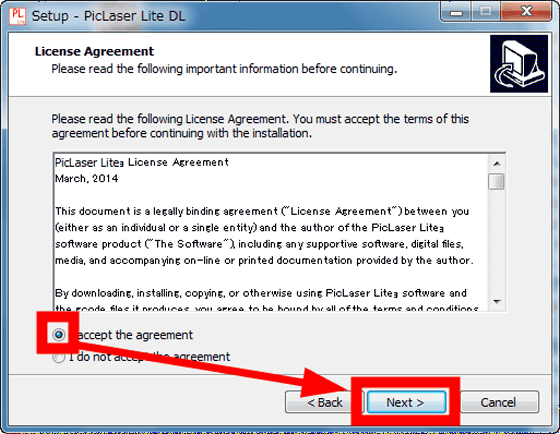
「Next」をクリック。
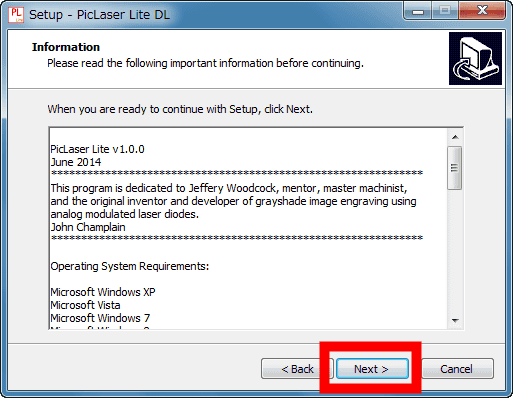
「Next」をクリック。
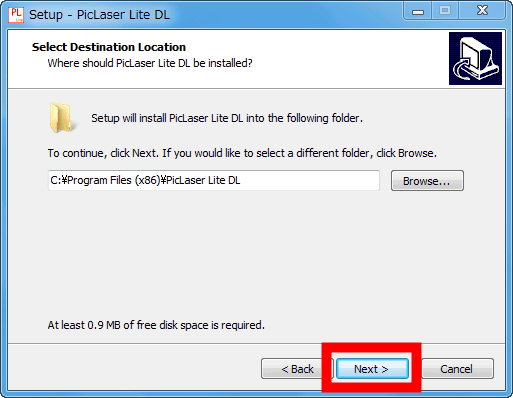
「Next」をクリック。
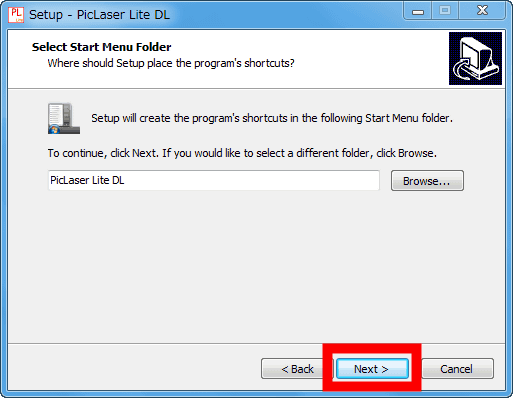
「Next」をクリック。
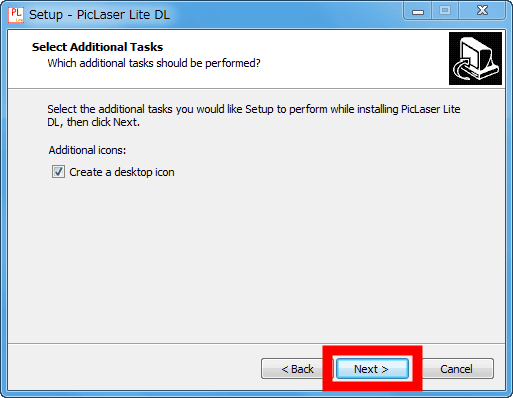
「Install」をクリックしてインストールします。
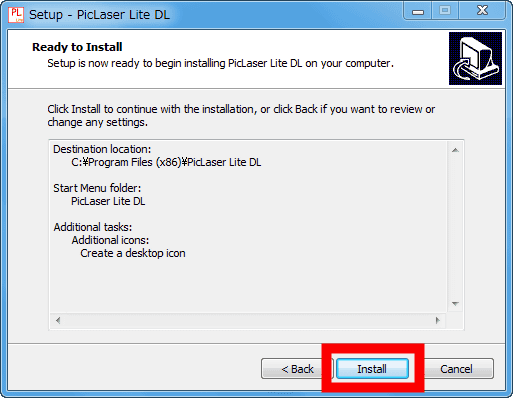
PicLaser Liteを起動させたら左上の「Select File」をクリック。PicLaser LiteはBMPファイルのみ読み込むことが可能です。
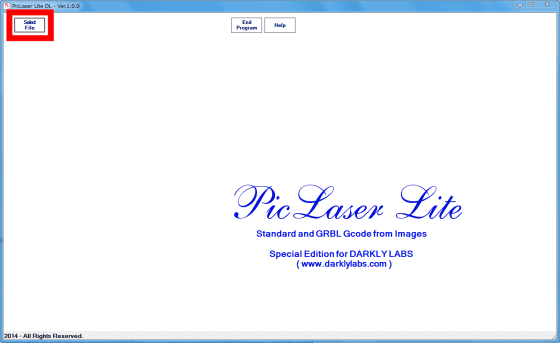
レーザーで刻印したいBMPファイルを指定したら、「Change settings」をクリック。
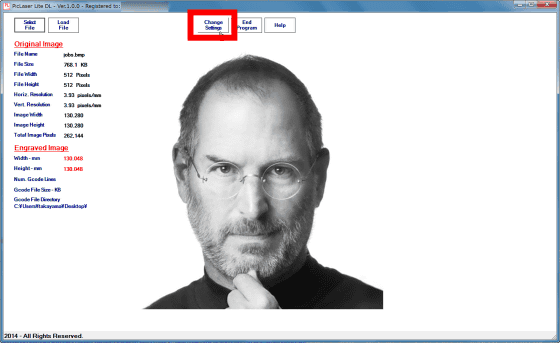
解像度やレーザーで刻印する深さ、走査方法、ファイル保存場所などの各種設定を変更できます。
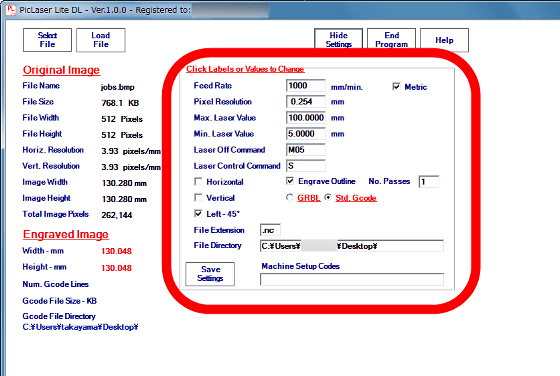
設定が完了したら、「Load File」をクリック。
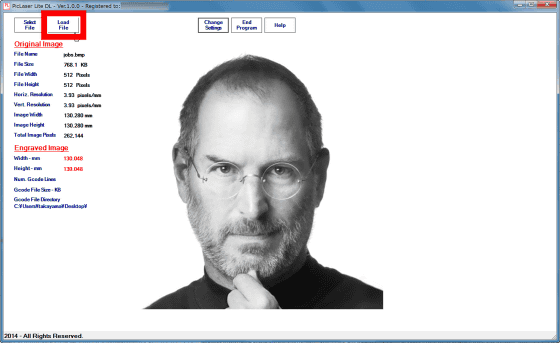
「Make G-code」をクリック。
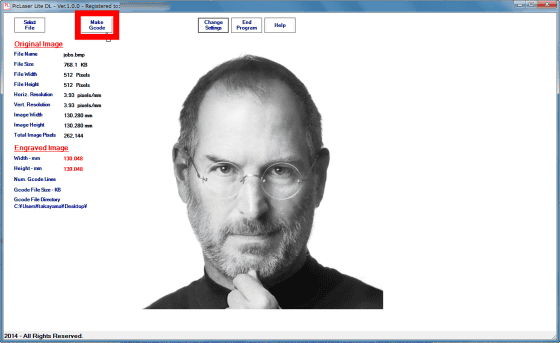
「Save G-code」をクリック。
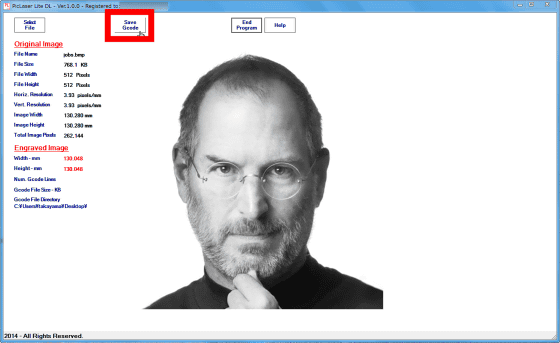
ファイル名を入力して、「OK」をクリックすると、拡張子「.nc」のG-codeファイルが生成されます。
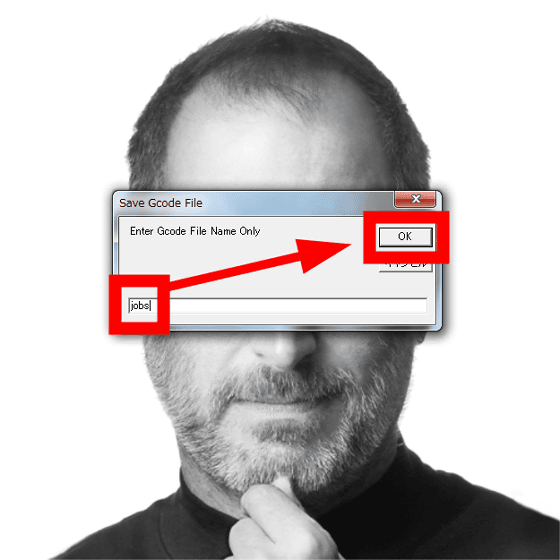
生成したG-codeファイルをUniversal G-code Senderに読み込ませると、見事に画像を彫ることに成功しました。

約3時間かかって加工が完了。板のくぼみはより濃くグレービングされていて、木の風合いを生かしたレーザー加工が可能です。

Emblazerは、組み立てさえ終われば、専用ソフトを使って簡単に図形や画像をレーザーカット・レーザーグレービングできるハードウェアになっていました。

なお、レーザー加工キットEmblazerは、A4タイプ版が650ドル(約8万円)、A3タイプ版が800ドル(約9万9000円)となっています。
Kits Archives - Darkly Labs
https://darklylabs.com/product-category/kits/
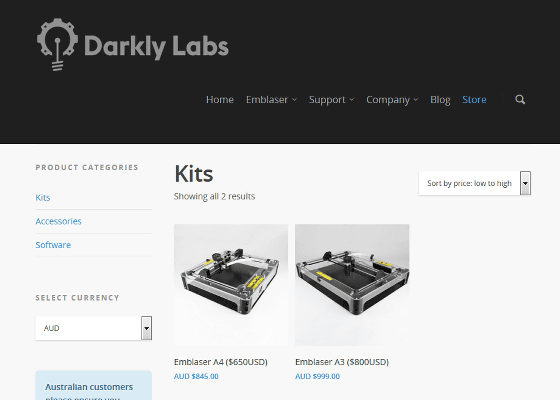
・関連記事
プラ系素材から金属や木材まで加工可能な3Dプリンター・フライス盤・レーザー加工機が一体となった「BoXZY」 - GIGAZINE
超小型の半導体レーザー加工機・彫刻機を自作できるキット「MicroSlice」 - GIGAZINE
3Dプリンタよりカンタンに立体を作れる3Dレーザーカッター「LaserOrigami」 - GIGAZINE
木材や金属を自由に切断できスマホ・タブレットから操作できるコンパクトなCNC工作機械「Handibot」 - GIGAZINE
トーストを焦がして印字するプリンタ - GIGAZINE
・関連コンテンツ
in レビュー, ハードウェア, 動画, Posted by darkhorse_log
You can read the machine translated English article A self-made laser processing kit "Emblaz….