Windowsのエクスプローラにタブやプレビュー機能を追加する「QTTabBar」

PC内のファイル管理にはWindows標準のエクスプローラを使うのが一般的だ。しかし整理すべきファイルやフォルダが増えてくると、いくつものフォルダを同時に開くことになり煩わしい。今回紹介する「QTTabBar」はエクスプローラにタブ機能を追加し、1つのウインドウで複数のフォルダを開けるようにしてくれるシェル拡張ツールだ。
Webブラウザではもはや欠かせなくなったタブ機能。タブで切り替えながらページを閲覧するのがいかに効率的かはここで書くまでもないだろう。QTTabBarを導入すれば、このタブ機能をエクスプローラに導入できる。タブを切り替えながらフォルダを閲覧できるほか、ファイルをタブへドラッグ&ドロップするだけで移動/コピーが行えるため、いくつものウインドウをごちゃごちゃと開く必要がなくなり、ファイル整理が容易に行えるようになる。
タブ機能だけでなく、フォルダ内のファイルを階層表示のメニューで確認できる機能や、画像やテキストファイルをプレビュー表示する機能といった便利な機能も多く追加される。OSによっては挙動が若干異なるものの、Windows XP/Vista/7に対応しているのもうれしいところだ。高機能なファイラは必要ない、あるいはなじめなかったという人にもおすすめしたい。
なお、QTTabBarは元々日本製のツールだが、開発が停滞していたため、海外の有志によって引き継がれた。その後原作者もアップデートを行っているが、基本的にはSourgeForgeで開発されているバージョンを利用するとよいだろう。

QTTabBarのダウンロードとインストール
QTTabBarはダウンロードページから入手できる(図2)。通常はWindowsのマークとともに「DL」と書かれたリンクをクリックして、最新版のインストーラをダウンロードしよう。

QTTabBarのUIを日本語表記にするには、日本語の言語ファイルが必要だ。言語ファイルはインストーラと同様にダウンロードページから入手できる。「その他全ファイル」の「Language Files」をクリックして、表示される「Lng_QTTabBar_Japanese.xml」をダウンロードしよう(図3)。
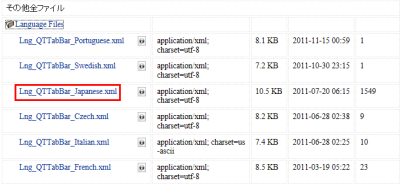
言語ファイルはXML形式なので、環境によってはファイルとしてダウンロードできず、ブラウザ内で表示されてしまうことがある。この場合ブラウザのメニューから「名前をつけて保存」を選択し、ファイルとして保存しておく(図4)。
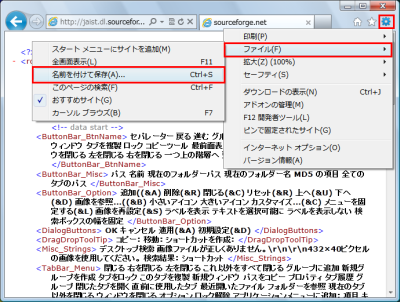
QTTabBarのインストーラは標準的なウィザード形式だ。インストールするにはダブルクリックで実行し、画面の指示に従って「Next」をクリックしていけばよい。途中のライセンス確認画面では「I accept the terms in the License Agreement」にチェックを入れてからインストールを続行しよう(*5)。
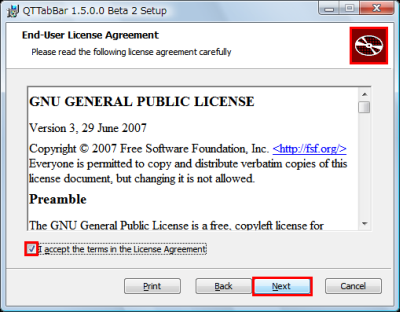
インストールが完了するとQTTabBarが自動的に起動し、エクスプローラにタブバーとツールバーが追加される。正常に表示されていない場合はキーボードの「Alt」キーを押下しエクスプローラのメニューバーを表示する。その後メニューバー上で右クリックし「QTTabBar」および「QTTab Standard Buttons」にチェックを入れよう。この際「ツールバーを固定する」のチェックを外すと、タブバーとツールバーの配置をドラッグ&ドロップで変更できる。なお、QTTabBarを有効にするとメニューバーが表示されたままになる。表示と非表示を切り替えるにはキーボードの「Alt」キーと「M」キーを同時押しすればよい(図6)。
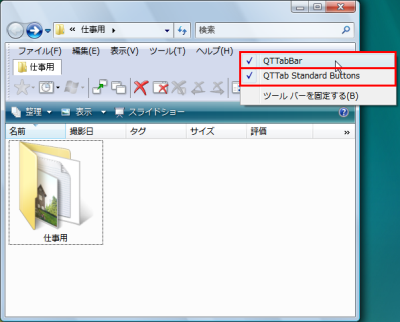
QTTabBarの日本語化と基本的な使い方
QTTabBarを有効にしたら次に日本語化を行おう。タブバーの何もないところで右クリックし、表示されるメニューから「Options」を選択する(図7)。
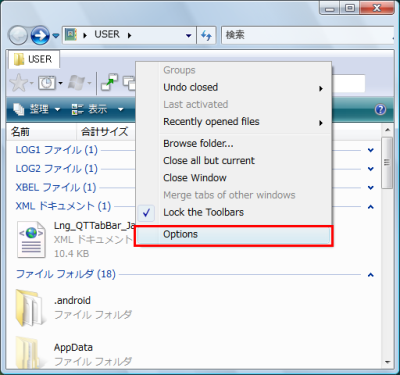
表示される設定画面で「Language file」の「…」をクリックして保存しておいた言語ファイルを選ぶ。「OK」をクリックするとQTTabBarのUIが日本語表記に変更される。言語ファイルを削除したり移動したりすると英語表記に戻ってしまうので注意されたい(図8)。
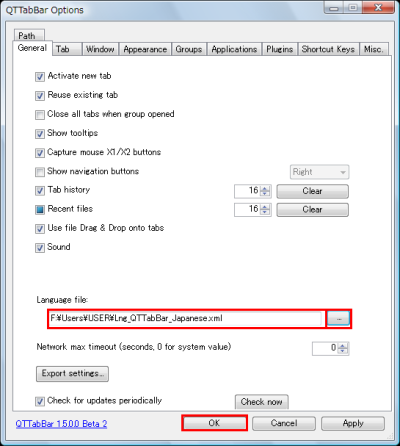
新しいタブでフォルダを開くにはフォルダをホイールクリックするか、フォルダをタブバーの何もないところにドラッグ&ドロップする。また、キーボードの「Shift」キーを押しながらフォルダをダブルクリックするか「Enter」キーを押してもよい。複数のフォルダを選択し、まとめて開くことも可能だ(図9)。

タブの切り替えは、タブをクリック/「Ctrl」キーと「Tab」キーの同時押し/タブ上でホイール回転をすると行える。タブを閉じたいときは、タブをホイールクリック/タブ上で右クリックし「閉じる」を選択/「Ctrl」キーと「w」キーの同時押しをする。このあたりは一般的なタブブラウザと変わらない(図10)。

タブのアイコンをクリックすると、フォルダ内のファイルやフォルダがプルダウンメニュー形式で階層表示される。「サブフォルダメニュー」と呼ばれている機能で、フォルダをいちいち展開せずに内部のファイルを素早く開くことが可能だ。また、サブフォルダメニュー上で画像ファイルやテキストファイルにカーソルを合わせるとプレビュー表示できる(図11)。

ファイルをタブにドラッグ&ドロップすると、ドロップしたタブへの移動/コピーを行える。複数のウインドウを開かないでもサクサクとファイルの整理ができるので非常にありがたい。「Shift」キーや「Ctrl」キーを押しながらドロップした際の挙動はエクスプローラと変わらない(図12)。

ドロップする際にタブの上で少し待つとサブフォルダメニューが表示され、下位のフォルダに移動/コピーできる。また、サブフォルダメニューからフォルダ内に向かってドラッグ&ドロップすることも可能だ(図13)。

フォルダの上にカーソルを合わせるとアイコンの右下に下向きの矢印が表示される。これをクリックすると、タブのアイコンをクリックしたときと同じくサブフォルダメニューが表示される(図14)。
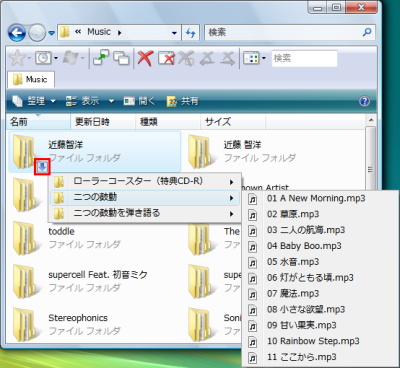
フォルダ内の画像ファイルやテキストファイルはカーソルを合わせることでサブフォルダメニューと同様にプレビュー表示できる(図15)。

QTTabBarのその他の機能
ツールバーの検索ボックスに文字列を入力すると表示しているファイルを絞り込める。インクリメンタルサーチなので大量のファイルがあっても2~3文字入力するだけで目的のファイルを見つけられるだろう(図16)。

使用したタブは履歴に登録されており、タブバーの何もないところを右クリックして「閉じたタブを開く」を選ぶと開き直すことができる(図17)。
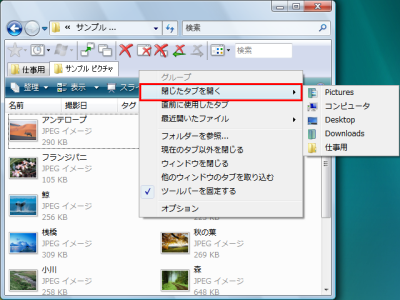
よく利用するフォルダが決まっているなら「グループ」に登録しておくと便利だ。複数のフォルダをまとめて登録しておくと、一度にタブで開くことが可能になる。まずは登録したいタブを右クリックし、メニューから「新規グループを作成」を選択しよう(図18)。
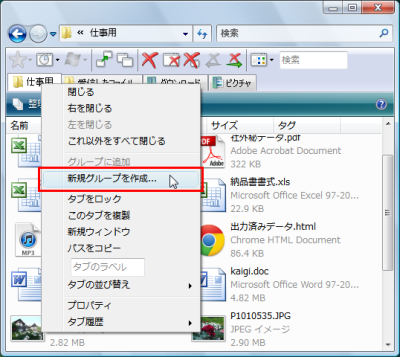
任意のグループ名を入力し「OK」をクリックする。なお、「全てのタブを追加」にチェックを入れておくと、表示中のタブすべてがグループに追加される(図19)。
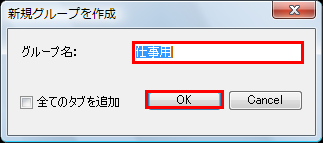
グループに追加したいタブを右クリックし、「グループに追加」−「<グループ名>」を選択するとグループへの登録が行われる(図20)。

グループを開くにはツールバーの「☆」ボタンをクリックし、グループ名を選ぶ。すると同一グループに登録しておいたフォルダがすべてタブで開かれる(図21)。

デフォルトのQTTabBarは、デスクトップのアイコンやスタートメニューからエクスプローラを開いたとき、新しいウインドウが表示される。ウインドウが複数表示されないようにするにはタブバーの何もないところで右クリックし、表示されるメニューから「オプション」を選ぶ。「ウインドウ」タブで「外部で開かれたウインドウは取り込まない」のチェックを外すと、開いたフォルダはすべてタブとして表示されるようになる(図22)。
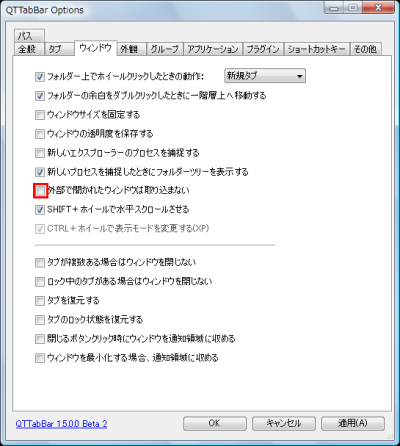
- 作者:Paul Accisano
- 動作環境:Windows
- ライセンス:GPL
- ホームページ:http://qttabbar.sourceforge.net/