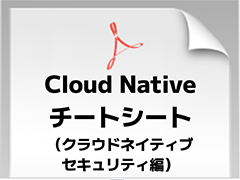sysprepで環境複製用のマスターイメージを作成する(Windows 7/8編):Tech TIPS
多数のWindows OSの導入を行う場合、sysprepでマスターとなるディスクイメージを作成し、それをコピーして利用すればインストールの手間が軽減できる。Windows 7/8やWindows Server 2008 R2/2012に標準装備のsysprep.exeの基本的な使いこなし方を解説する。
対象OS:Windows Vista / Windows 7 / Windows 8 / Windows Server 2008 / Windows Server 2008 R2 / Windows Server 2012 (Windows XP / Server 2003はこちら→)
解説
TIPS「sysprepで環境複製用のマスターイメージを作成する(Windows XP/Server 2003編)」では、Windows XPやWindows Server 2003において、sysprepを適用する方法について紹介した。sysprepは、Windows OSのインストールを簡略化し、大量に展開するために利用されるツールである。元となるWindows OSシステムを1台用意して準備し、それにsysprepを適用すると、展開用のマスター環境が用意できる。そのコンピュータのディスクを丸ごとイメージ化して他のPCのディスクへコピーすれば、システムのセットアップを簡単に済ませることができるし、インストールにかかる時間も短縮できる。いちいち各コンピュータにインストール用メディアをセットしてWindows OSをインストールする必要がなくなるからだ。
本TIPSでは、Windows Vista/Windows 7/Windows 8、およびWindows Server 2008/Windows Server 2008 R2/Windows Server 2012におけるsysprepの一番基本的な使い方について解説する。これらのOSでは、あらかじめシステムにsysprepコマンドが用意されているため、ツールをあらかじめインストールする必要はなく、Windows XP/Windows Server 2003に比べて操作が簡単になっている。
sysprepに関する情報については、以下の情報なども参照のこと。
- Sysprep テクニカル レファレンス(Windows 7向け)(TechNetサイト)
- システム準備 (Sysprep) テクニカル レファレンス(Windows 8向け)(TechNetサイト)
- 【Windows 7 展開のコツ】 監査モードを使ってマスター イメージ (ひな形) を作成する (2)(マイクロソフト「Windows くらいあんと通信」ブログ)
なお、関連するTIPSについてもWindows 8/Windows Server 2012向けの解説を追記して更新していく予定である。
操作方法
●sysprepをGUI画面で利用する
sysprepの実行プログラム「sysprep.exe」は、%SystemRoot%\System32\sysprepフォルダにあらかじめ用意されている。このフォルダを開くには、[ファイル名を指定して実行]ダイアログで「sysprep」を実行すると簡単に見つけることができる。
応答ファイルを使って無人インストールさせる場合は、このsysprepフォルダの中に応答ファイル(デフォルトではUnattend.xml)を保存してから、sysprep.exeを実行する。Unattend.xmlファイルは、Windows Automated Installation Kit(Windows AIK)またはWindowsアセスメント&デプロイメントキット(Windows ADK)に含まれる「Windows システム イメージ マネージャー」というツールを使って作成する。詳細は次の関連記事を参照していただきたい。
Unattended.xmlファイルなしでsysprepを実行すると、有人インストールモードとなり、システムの再起動後の設定は全てユーザーが指示する必要がある。大量展開するのでなければ、通常はこのモードでよいだろう。
sysprepフォルダにあるsysprep.exeをダブルクリックして起動すると、次のようなsysprepの起動画面が表示される。
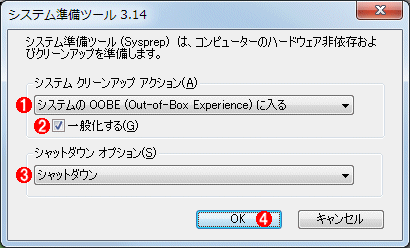 sysprepのGUI画面
sysprepのGUI画面sysprepでOSのマスターイメージを作成する場合、通常はこのように設定して終了させる。
(1)再起動後のアクションの指定。OOBE(Out-of-Box Experience)を指定する。OOBEとは、(製品を)箱から取り出してすぐの体験、つまり初期状態(からのセットアップ過程)という意味。
(2)これをオンにしておかないと、例えば同じSID情報などを持つOSイメージになってしまう(複数台に展開すると情報が衝突する)。オンにしておくと、ハードウェア固有の情報が削除され、それらの値は必要に応じて次回起動時(セットアップ時)に再生成される。SIDについてはTIPS「環境の複製にはnewsidではなくsysprepを利用する」も参照。
(3)sysprep実行後の処理。物理マシンの場合は[シャットダウン]でよいが、仮想マシンの場合は(勝手に再起動することがあるので)[終了]にしておいて、のちほど手動でシャットダウンする方がよい。
(4)これをクリックするとsysprepによる処理が始まる。
幾つか選択肢(オプション)があるが、通常はこの画面のように設定してから[OK]をクリックしてsysprepを実行する。それぞれのオプションの意味は次の通りである。
| 設定 | 意味 | コマンドラインオプション | |
|---|---|---|---|
| システムクリーンアップアクション | |||
| システムのOOBE (Out-of-Box Experience) に入る | システムの再起動後、「Windowsへようこそ」画面(初期セットアップ画面)へ入る | /oobe | |
| システム監査モードに入る | システムの起動後、監査モードに入る。監査モードでは保存されているイメージをベースにして、さらにカスタマイズすることが可能 | /audit | |
| 一般化オプション | |||
| 一般化する | このチェックボックスをオンにすると、イメージに含まれるハードウェア固有の設定などが削除され、今後別のコンピュータで利用できるようになる。そして次回起動後のセットアップでは例えばSIDの再生成などが行われる。通常はオンにする。なおこのチェックボックスをオンにして1回sysprepを実行すると、Windows OSのライセンス認証の猶予期間の延長可能回数が1回分減少する(猶予期間の延長については、TIPS「Windows OSのライセンス認証の猶予期間を延長する」参照)。Windows Vista/7やWindows Server 2008/2008 R2では、この延長可能回数が最大3回しかないため、1つのOSイメージに対して4回sysprepを実行すると、致命的なエラーが発生して失敗する。一方Windows 8/Windows Server 2012では最大1000回と増えており、事実上制限はない | /generalize | |
| シャットダウンオプション | |||
| シャットダウン | sysprepの実行後、システムを自動的にシャットダウンする。ただし環境によっては勝手に再起動してしまうことがあるので、その場合は[終了]の方を選択する | /shutdown | |
| 再起動 | sysprepの実行後、システムを再起動する。再起動すると再セットアップが始まってしまうので、イメージを他のコンピュータで利用したい場合はこのオプションは使用しない | /reboot | |
| 終了 | sysprepを終了しても、システムをシャットダウンも再起動もしない。ユーザーは手動でシャットダウンする必要がある | /quit | |
| 仮想マシン専用オプション(Windows 8/Windows Server 2012) | |||
| (コマンドラインのみ。GUIからは利用不可) | このオプションを指定すると初回起動時にハードウェアのチェックが省略され、起動時間が短縮される。VDIのように同じハイパーバイザー上で仮想マシンを複製する場合に有効なオプション | /mode:vm | |
| sysprepのオプション | |||
[一般化する]チェックボックスをオンにする場合は、Windows OSのライセンス認証の猶予期間を延長できる回数(リセット回数)に注意する必要がある(猶予期間の延長については、次の関連記事を参照)。この場合、sysprepを1回実行するたびに延長可能回数が1回分減少する。Windows Vista/7やWindows Server 2008/2008 R2では延長可能回数が最大3回しかないため、一般化オプション付きのsysprepか、「slmgr -rearm」コマンドによるライセンスの猶予期間の延長は、1つのOSイメージにつき、合わせて3回までしか適用できない。もし4回実行すると致命的なエラーが発生して失敗してしまう。一方Windows 8/Windows Server 2012では最大1000回と大幅に増えており、事実上制限はない。
もう1つ注意したいのはシャットダウンオプションである。特に仮想環境上でsysprepを実行している場合、「シャットダウン オプション」(上の画面の(3))で「シャットダウン」を選択していても勝手に再起動してしまうことがある。再起動するとセットアップが実行されてしまうので、配布用のOSイメージを取得することができない(OSイメージは、仮想マシンが停止中に取得する必要がある)。そこで、そのような環境の場合は勝手に再起動しないように、「シャットダウン オプション」では[終了]を選択し、sysprepの実行だけを終了させる。その後、手動でシステムをシャットダウンさせるとよい(次のブログ情報も参照)。
●sysprepをコマンドプロンプトから利用する
sysprepはコマンドプロンプトから利用することもできる。そのためには%SystemRoot%\System32\sysprepフォルダへ移動し、次のコマンドを実行する。
sysprep /oobe /generalize /shutdown
もしくは、次のようにする。
sysprep /oobe /generalize /quit
指定するオプションは先の表に示しているが、以下の情報も参照していただきたい。
- Sysprep のコマンドライン構文(Windows 7向け)(TechNetサイト)
- Sysprep のコマンド ライン オプション(Windows 8向け)(TechNetサイト)
●再起動後の画面例
以上のようにしてsysprepを実行すると、指定した処理が行われ、システムがシャットダウンする。管理者はこの状態で(ディスクのクローニングツールなどを使って)システムのイメージを作成し、他のコンピュータに展開すればよい。仮想環境の場合は、仮想ディスクファイルをコピーするだけで簡単に展開できる。
このようにして作成したイメージを起動すると、Windowsの初期セットアップ画面が表示されるので、あとは必要に応じてインストール作業を進めれば(コンピュータ名やユーザーアカウント設定、ネットワークの場所の設定など)、システムの展開が完了する。
■仮想マシン上のWindows 7の場合
■仮想マシン上のWindows 8の場合
この例では初期設定画面が表示されているが、無人設定ファイルを使えばコンピュータ名やユーザー名、プロダクトキー入力などの設定も全て自動的に行わせることが可能である。具体的な方法についてはTIPS「sysprep用の応答ファイルを作る(Windows 7/Server 2008 R2編)」を参照していただきたい。
ところで本TIPSでは、既にインストール/起動済みのOSイメージに対してsysprepを適用する方法を紹介しているが、最初から複製/展開用のOSイメージを作るつもりなら、インストール時に監査モードを使ってカスタマイズすると簡単である。詳細はTIPS「監査モードで環境複製用のマスターイメージをカスタマイズする(Windows 7/Server 2008 R2編)」を参照していただきたい。
その他のWindows 7 TIPSについては、次の記事一覧ページを参照していただきたい。
■更新履歴
【2013/07/12】Windows 8/Windows Server 2012向けの記述を追記しました。
【2011/10/21】初版公開(対象はWindows 7/Windows Server 2008 R2)。
Copyright© Digital Advantage Corp. All Rights Reserved.