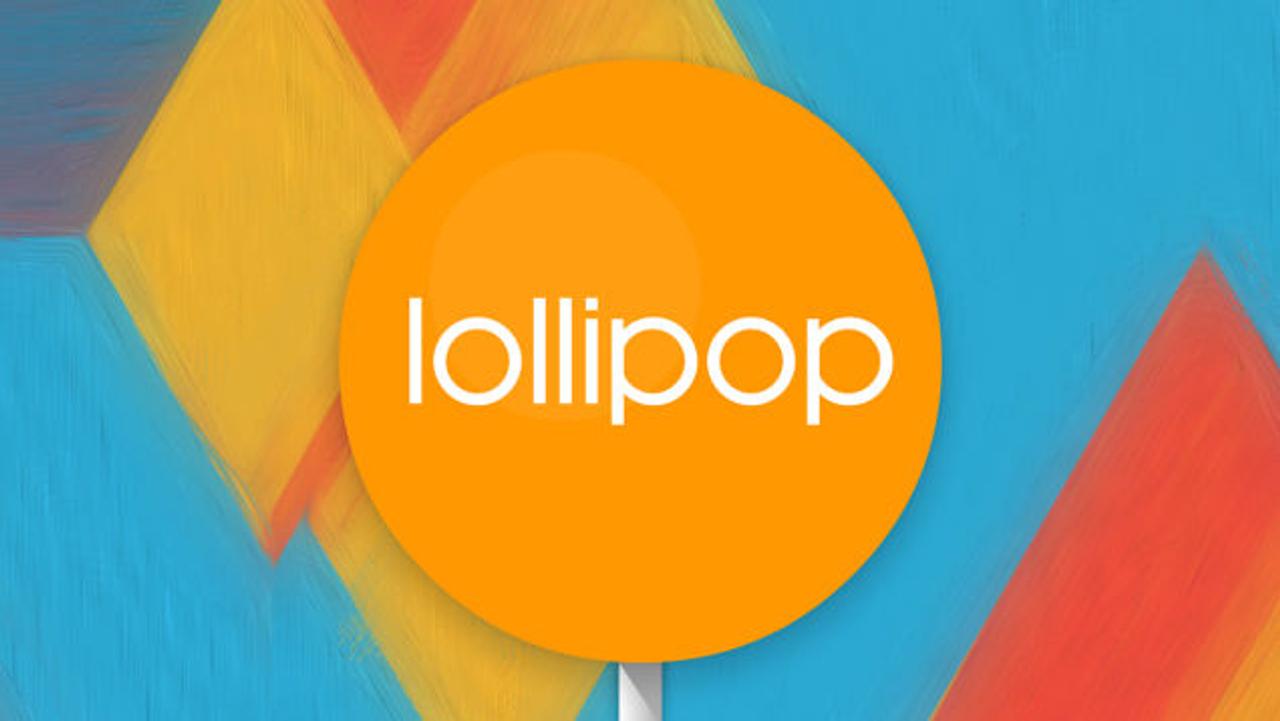Lのプレビュー版公開から4カ月半。グーグルがリリースしたAndroid 5.0 Lollipop最終版がついに既存のNexus端末と新型Nexus 6、Nexus 9にもきましたね。さっそく使ってみたい新機能を大小とりまぜて16ピックしてみました。
1. タップ&ゴー

Lollipop端末を初めて設定するときに出てくるのが「タップ&ゴー」です。このNFCとBluetoothでデータを引き継ぐオプションを選ぶと、新端末に旧端末(携帯、タブレット)をかざすだけで旧端末のグーグルアカウントの情報、システム設定、データ、アプリが全部取り込めます。ウィジェットと壁紙の交換も一発で終わります。
2. フラッシュライトが使える
フラッシュライトのアプリはAndroidでも人気。Lollipopではサードパーティー製アプリをダウンロードしなくても最初から入ってます。クイック設定で一番上のバーをタップすると、機内モードなんかのオプションと一緒に出てきますよ。このフラッシュライトアプリが使えるのは、カメラと一緒にLEDのフラッシュライトがついてる端末だけです。
3. アプリ通知に優先度がつけられる

Android 5.0 Lollipopでは「このアプリの通知は要らない」「このアプリの通知は欲しい」という優先度を設定できます。これは設定-> 音声&通知 -> アプリ通知で、ブロックか優先かをアプリごとに選びます。優先モードの有効期限(常時、1時間など)はボリューム用スライダーをタップして調整。有効の間はステータスバーに星マークが出ます。
4. 通知はロック画面で操作
Lollipopではアプリの通知はロック画面に全部出てきて読める上、ロック解除しなくても対応することができます。無視したいものはスワイプ、気になるものはタップして返事、ダブルタップするとアプリが開きます。アラートを他の人に見られたくないときは、設定 ->音声&通知 -> 端末がロックされている時、というのを選びます。cked if you want to hide sensitive alerts.
5. 画面を固定(Screen Pinning)

友だちや子どもに端末を貸すときには、いろいろ他を覗き見られないように、アプリ1個の中にビジターを閉じ込めることができます。この機能を有効にするにはまず、設定 -> セキュリティ -> 画面を固定で、チェックを入れます。次に、四角いOverviewボタンを押してマルチタスキング画面を有効にすると、アプリの右下にピンのアイコンで出てきますよ(出てこなければ上にドラッグしてください)。
戻るボタンとOverviewボタンを長押しするだけで画面固定モードは解除され、他のアプリも開けるようになります。画面固定を有効にする際には、この解除にもコードやパターンの入力を求めるかどうか訊かれます。これは端末全体の保護と共通なので、ロック画面の解除にコードやパターンの認証を設定してない方は、画面固定を有効にする時にこのオプションは出てきません。
6. ロック画面からアプリ設定にジャンプ
Android 5.0 Lollipopはロック画面が本当にガラリと進化しました。ロック画面からアプリの設定や情報パネルに直にジャンプできるのも改善点のひとつ。気になる通知を長押しすると、アプリによってはですが、歯車アイコン(アプリ設定へのショートカット)と情報アイコン(アプリ通知へのショートカット)が出てきます。
7. バッテリー&フル充電の残り時間を表示

Android 5.0 Lollipopでは、電池切れになるまでの時間と充電が満タンになるまでの時間が見れます。クイック設定パネルで設定を押して、電池アイコンをタップしてみてね(フル充電までの残り時間は電源に繋いだ数分後にロック画面にも出てきます)。
8. 設定とネットワークを検索
バージョンアップするごとにユビキタスになってきたGoogle検索バー。Lollipopでは設定アプリにも実装です。虫眼鏡アイコンをタップすれば使えます。なにかのオプションを探すとき使うと便利ですね。特にメニューやタイトルがわからないとき。保存したWi-Fiネットワークの在り処を探すのも、これで一発です。
9. 人に貸すときはゲストモードで

ほかの人(友だち、同僚、家族、注意力散漫なキッズ)に端末貸すのは嫌なものですけど、Lollipopは新機能の「ゲストモード」に入ってから貸せばひと安心ですよ。クイック設定で右上の人物アイコンをタップし、メニューから「ゲストを追加」を選んでください(追加済みのときは貸したいゲストを選ぶ)。
10. 字が読みやすくなる
Android 5.0では「設定」の「アクセシビリティ」に試運転用の機能「高コントラストテキスト」というのが入ってます。淡色背景の白文字や読みづらい薄文字に黒の縁取りをつけたり黒っぽくする機能です。たとえばホーム画面の検索バーにある「OK Google」という文字とかもクッキリに。
11. もっと素早くChromecastできる

スマホやタブレの画面をTV画面で楽しめるChromecastアプリ(Android 4.4.2以降対応)の機能がAndroid 5.0では実装済みになってます。ちっちゃいChromecastのドングルもってる人には朗報ですね。スクリーンキャストしたいときにはクイック設定でキャストスクリーン(画面をキャスト)のアイコンをタップして、手持ちのChromecastを選んで始めるだけ。
12. スマートロックで「信頼できる端末」が追加できる
ちょっとややこしいですけど、ここで言う「信頼できる端末」は携帯ではなく通信端末のこと。このBluetoothやNFC端末に接続している圏内ではスマホに暗証コードやパターンを入力しなくても自動的にロック解除していいですよ、と予め指定できるんです。つまり家の中や車の中ではロック解除しなくてもLollipop端末はアンロックされる、ということ。追加するには、設定 -> セキュリティ -> スマートロックで。
13. 「割り込みなし」が選べる

これは3.の「アプリ通知の優先度設定」とちょいと似てますが、アプリ別ではなく日時で設定できるのが違い。設定 -> 音声&通知 -> 割り込み、で設定しましょ~。夜間の寝てる間は「割り込みなし」にしておくといいかもね。もし必要なら、予定とリマインダー、メッセージ、送信元という項目ごとに割り込みを許可できます。
14. 再起動後に元のアプリに戻れる
5.0より前のバージョンのAndroid端末は再起動するたびに終了前に開いていたアプリは全部消えちゃいますが、LollipopではOverview画面に全部残ってるので、終了前のサイトや会話にすぐ戻ることができます(アプリによっては記憶されてないものもあるけど)。リストからカードを削除するには、右か左にスワイプアウェイするだけ。
15. Flappy Birdのパクリで遊べる

Androidといえばイースターエッグ。Lollipopもあります。設定 -> 端末情報からAndroidバージョンの上を4回タタタタンと素早くタップすると、Lollipop(飴玉)が出てくるのでこやつを素早く数回タップして最後に長押し。はい、これでFlappy Birdもどきで遊べます。鳥がAndroidロボに変わったぐらいですね。イラつき度は本家並み。
16. バッテリーをセーブ
Android 5.0 Lollipopではバッテリセーバー(省電)モードが実装されています。これは電池残量15%、5%で切り替わるようにできるほか、使わない設定も選べます(ON/OFFはいつでも手動で切り替え可)。バックグラウンドで動作する同期、バイブレーション、その他もろもろを切ってセーブするみたいですね。設定 -> 電池 -> メニューアイコン(右上に縦に並んでるドット3個) -> バッテリセーバーをタップしてONに。これで有効になりますよ。
David Nield - Gizmodo US[原文]
(satomi)