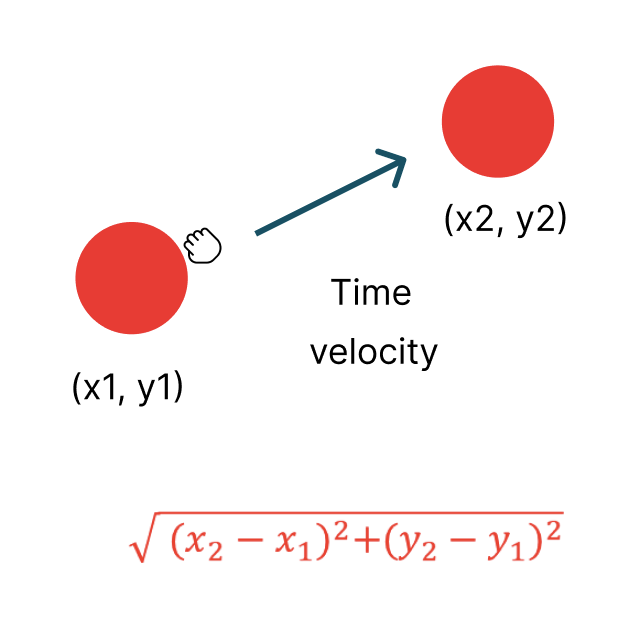Windowsの画面録画、ゲームキャプチャは「ReadygoScreen Recorder」がいい感じ。
2016.07.04
この記事は最終更新日から1年以上が経過しています。
どもです。
ふと、Windowsでスクリーンキャプチャを撮ろう(動画撮影をしたい)と思ったのですが、はて。どれが一番最適なのかな。。
と、色々と調べたところ、無料で画面録画できる、「ReadygoScreen Recorder」が、ホント凄い簡単で使いやすかったので軽くご紹介を。
ReadygoScreen Recorder
公式ページ
上記のリンクより公式ページへ移動すると、Topページに「無料ダウンロード」のボタンがありますので、そちらからダウンロード。
「RdgoScreenRecorderSetup.exe」ファイルのダウンロードが始まるので、ダウンロード完了後ダブルクリックでインストーラーを起動します。

すると、このようなセットアップウィンドウが立ち上がりますので、そのまま指示に従って(特に変更の必要なければ)「次へ」ボタンを押してインストールを行います。
ホンの3ステップ程でインストールが完了いたします。
インストール完了後、起動するとこのようなウィンドウが立ち上がります。
こちらが「ReadygoScreen Recorder」のコントロールパネルとなります。

それと共に表示する青い枠が、キャプチャ(動画撮影)を行う枠となります。
端を掴んだりして、自由にサイズを変更する事が可能となっております。

先ほどのコントロールパネルの「REC」ボタンを押すか、青い枠の右上の右から2番目のボタンを押せばすぐに録画が始まります。

非常に簡単!!
撮ってみた動画がこちらです。
枠が小さかったので、大きくして撮影したのがこちら。
上記の映像は範囲を決めて撮影したのですが、全画面で撮影する事も勿論可能です。
そのほかにも、「静止画」もパシャパシャ簡単に撮る事が可能だし、音声だけ録音する事も可能のようです!
設定
先ほどのコントロールパネルの左下が撮影の設定を行うエリアのようで「コーデック」や「fps」の調整が可能となっています。

コーデックは、デフォルトでは、H264となっておりますが、パソコンが重くなったりして容量を軽く撮影を行いたい場合は少し画質は下がるけど「MPEG4」を選択すると良いでしょう。
fpsのデフォルトは「30」となっていて、もっと滑らかにしたい場合は「60」などを選択すると良いでしょう。
(でも、30で構わないと思います。)
マウスカーソルを撮影に含めるか、含めないかも選択する事ができます。
なんと、びっくりする事に「予約録画」も行う事が出来るようです! ><

その他、静止画の書き出しフォーマットも選択できます。

こちらは、購入した際にライセンスキーを入力するタブのようですね。

あと、今回、使ってはいないのですが「ゲームキャプチャ」としても特化しているみたいで、「ゲーム動画」を撮影する際にも重宝しそうなソフトですね!
お値段
でも、お高いのでしょ??
と、思うのですが、冒頭で述べた様に、全然無料で使用できるのです!!
ただ制限として
・キャプチャは最大15分までの撮影
・キャプチャした動画の下部にロゴが入る
といったところです。
はっきり言って、無料で全然使用できますので、15分以上撮りたい方や動画のロゴを非表示にしたい方は製品版として購入すれば良いでしょう。
製品版は更に、オリジナルのロゴも表示することが出来るようですね。
ただ、値段も「2,700円(税込)」と、一回払えばずっと使用できるのを考えると高くはない値段ですね!
Windowsお使いで、動画キャプチャ行いたい方には、初心者でも簡単に使える「ReadygoScreen Recorder」が、非常にオススメのソフトですね。
「ReadygoScreen Recorder」
ではではぁー。