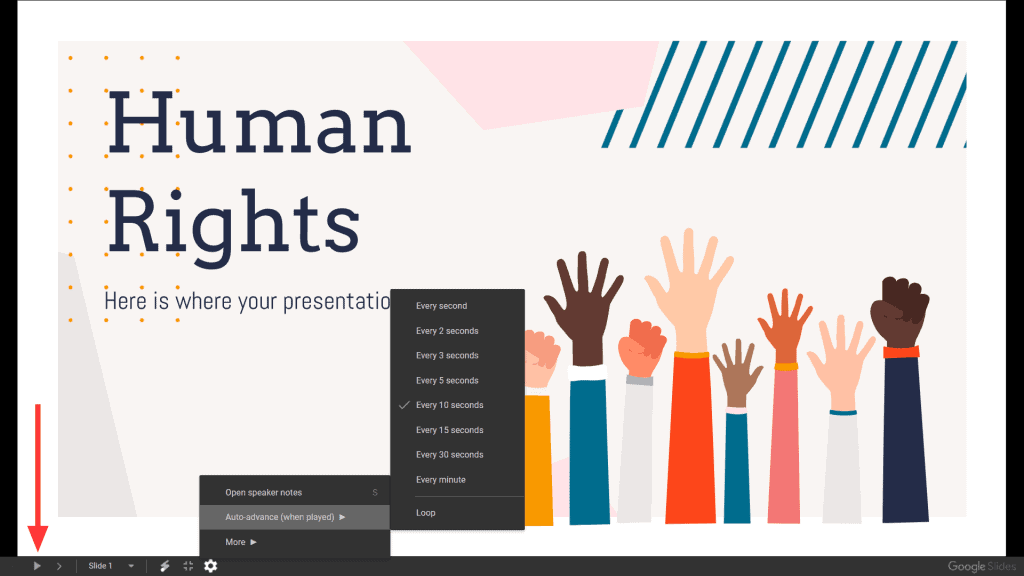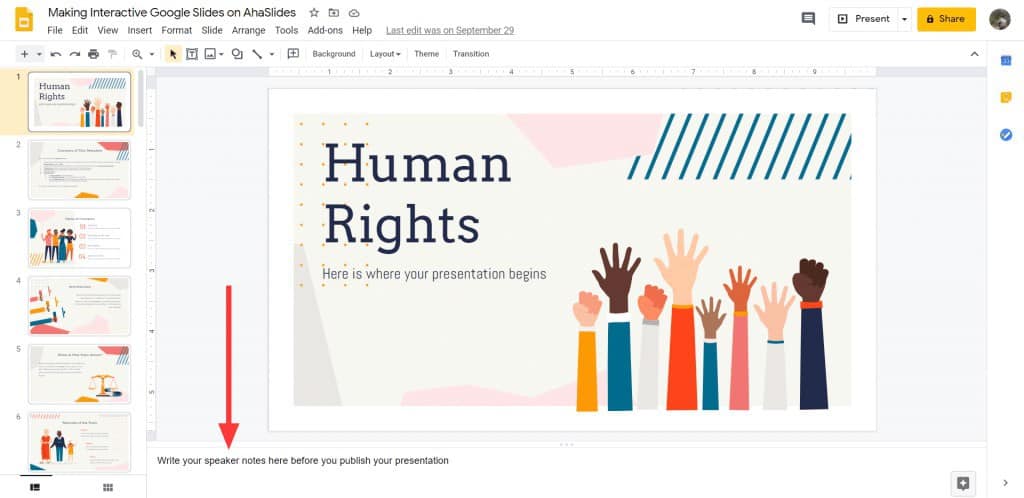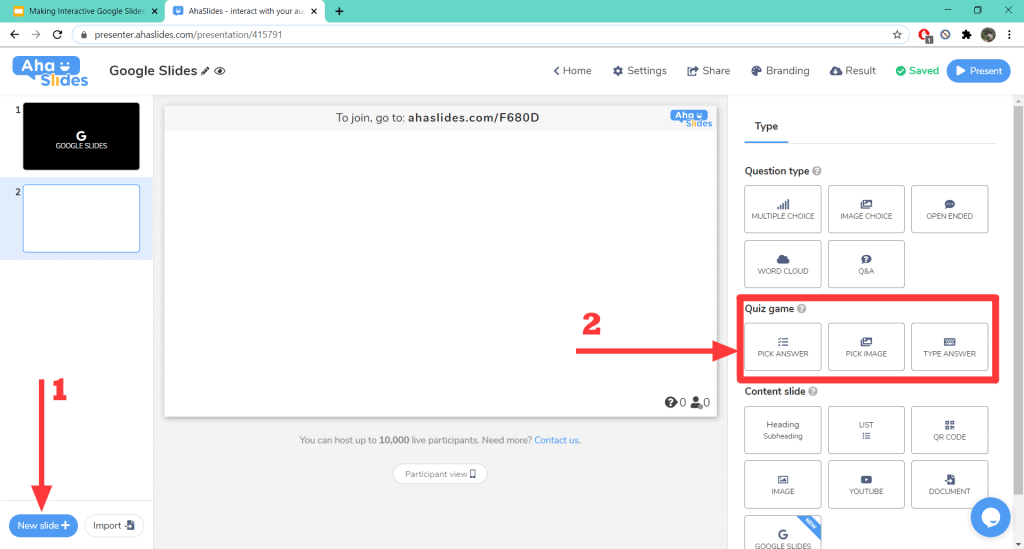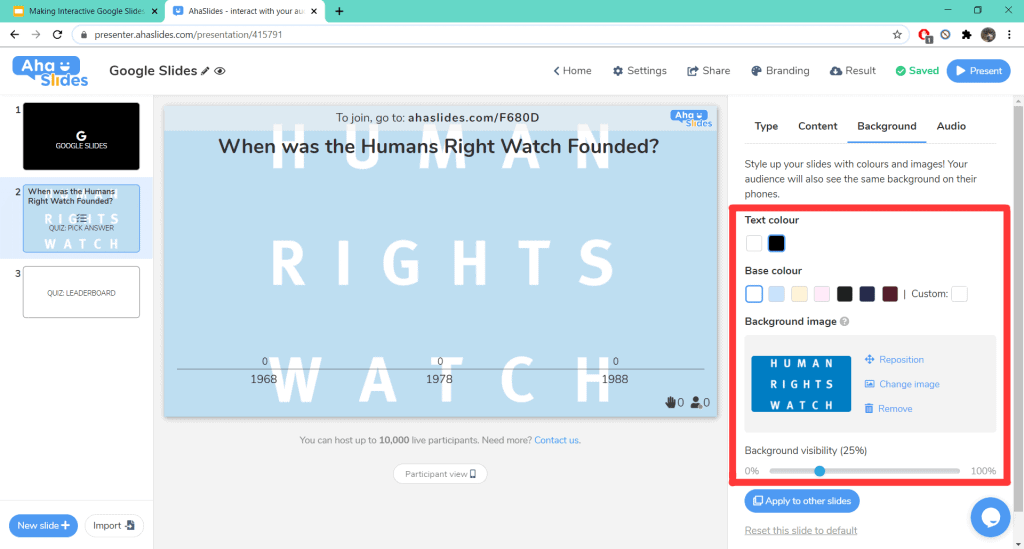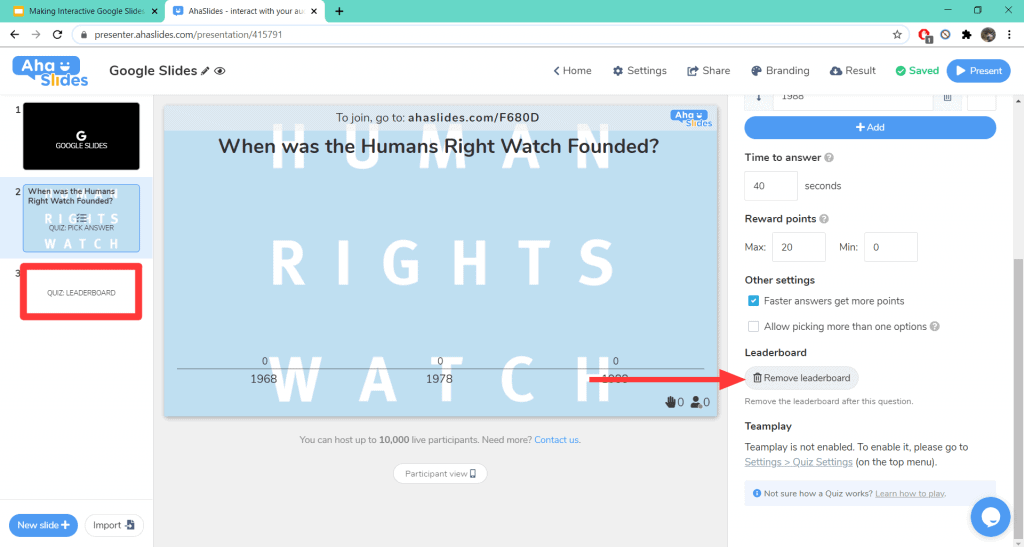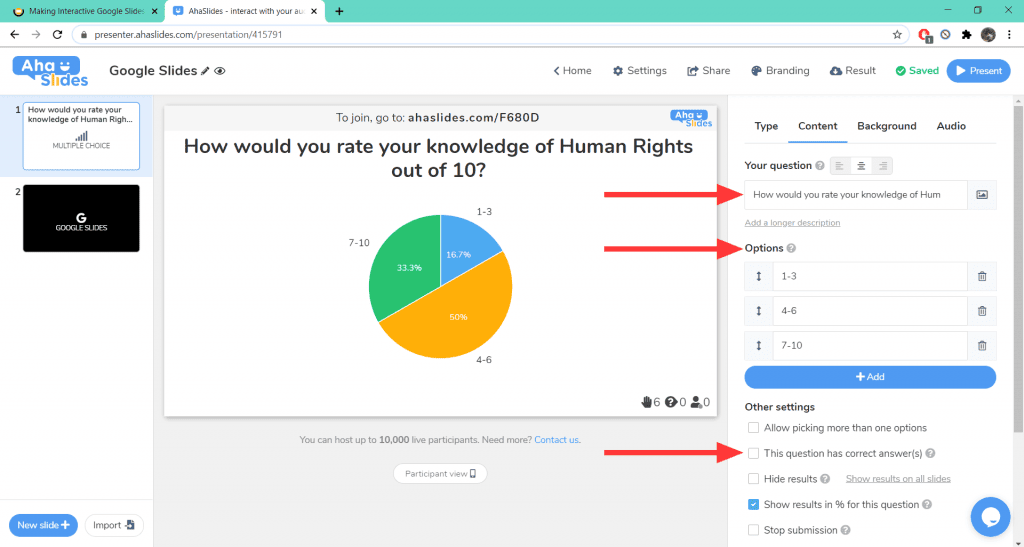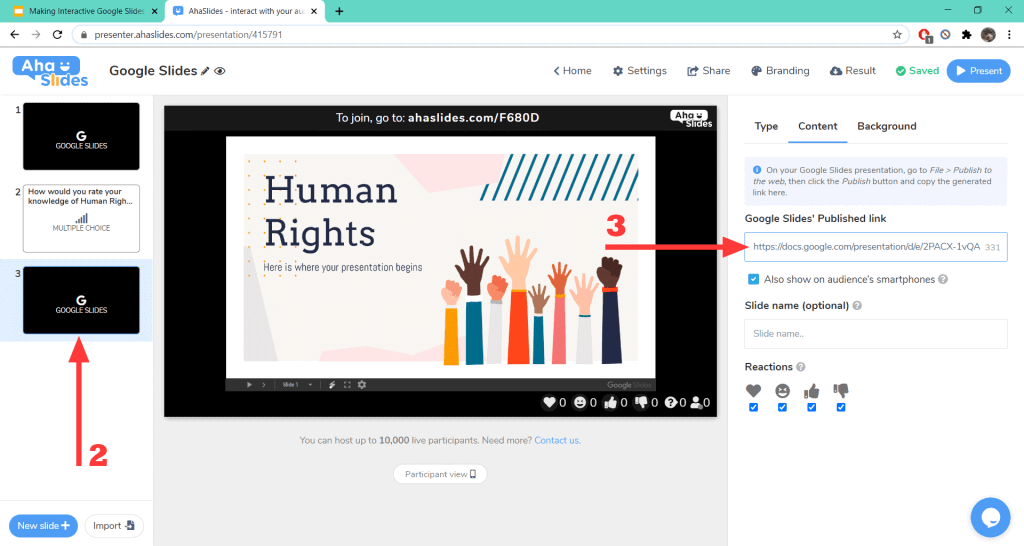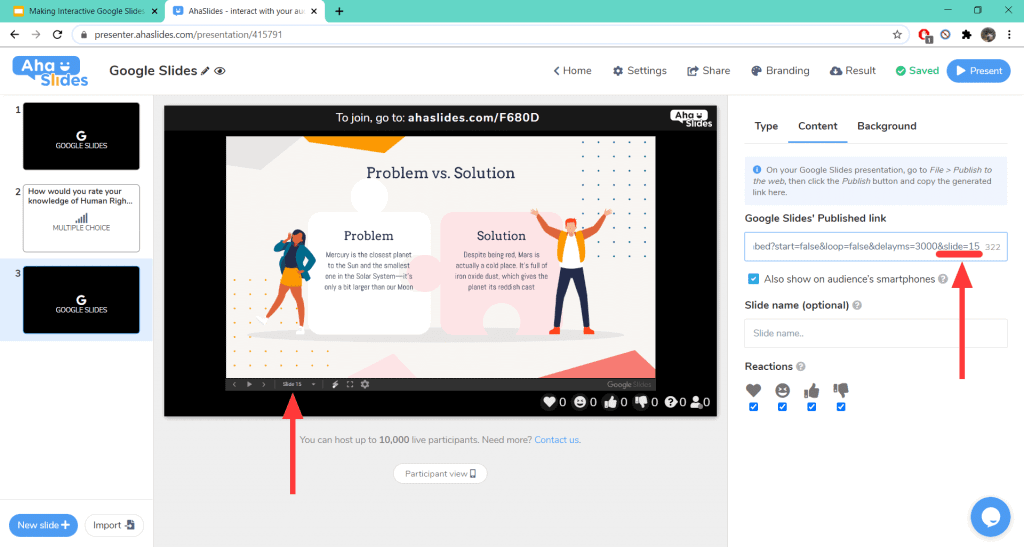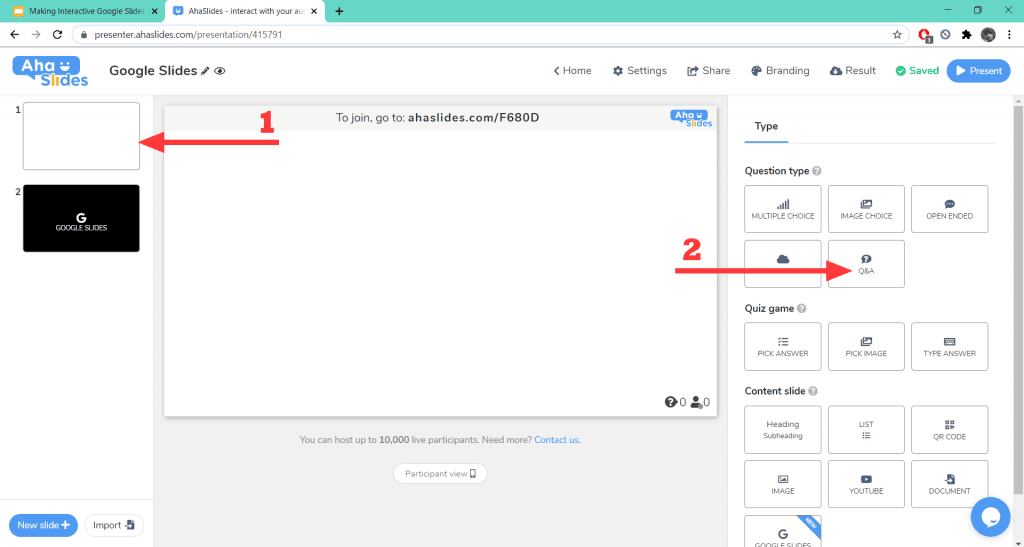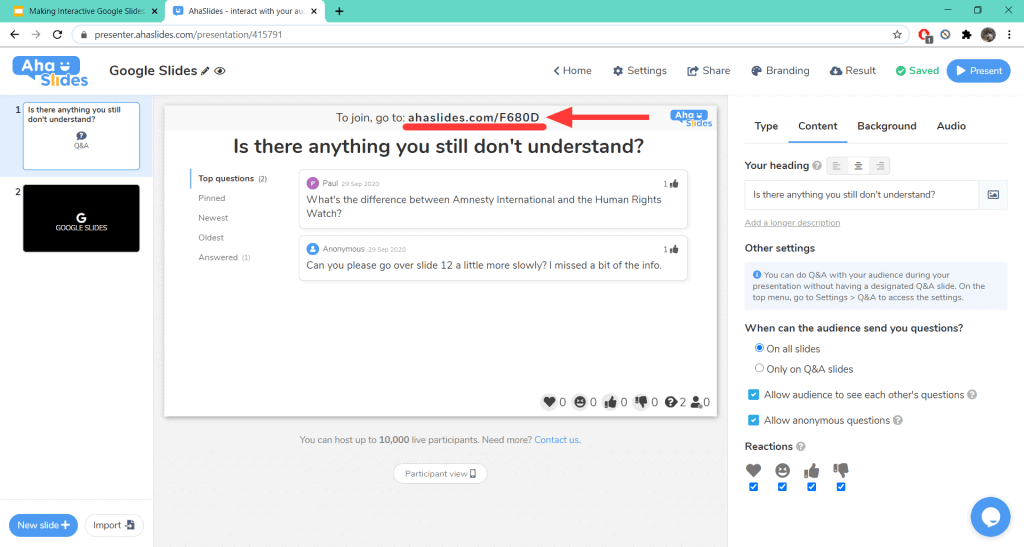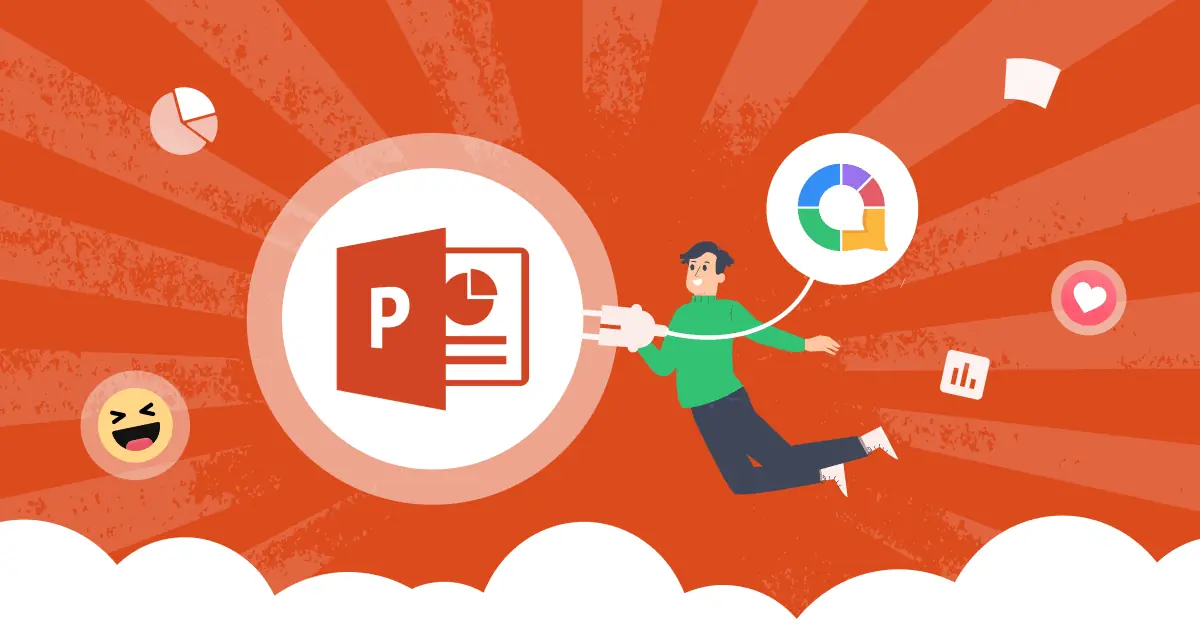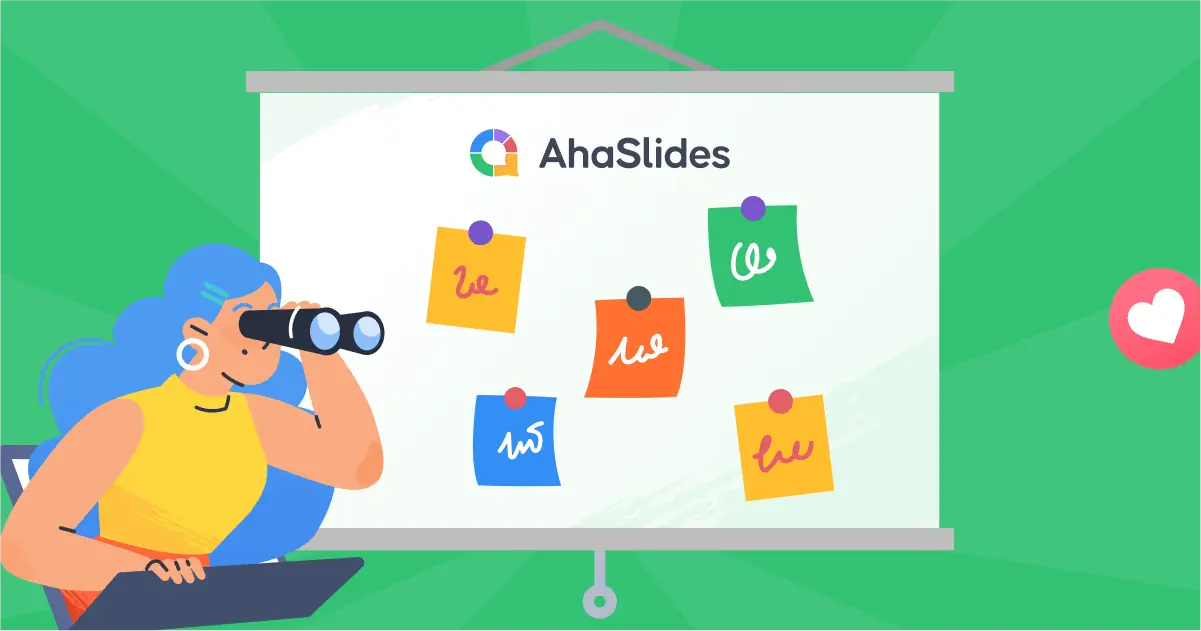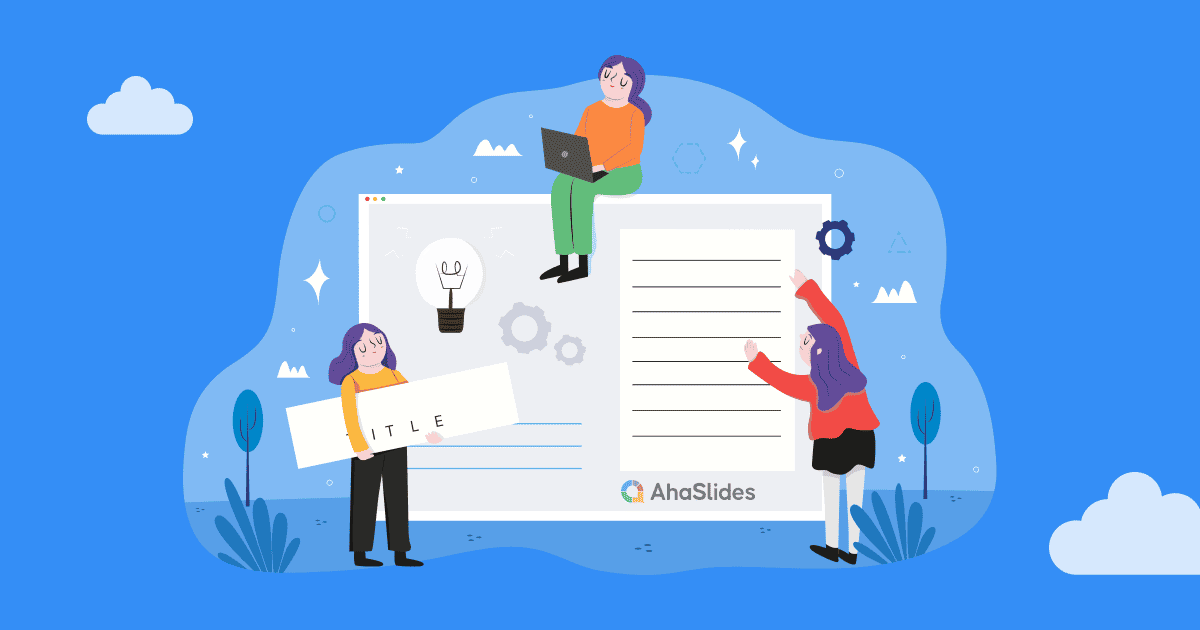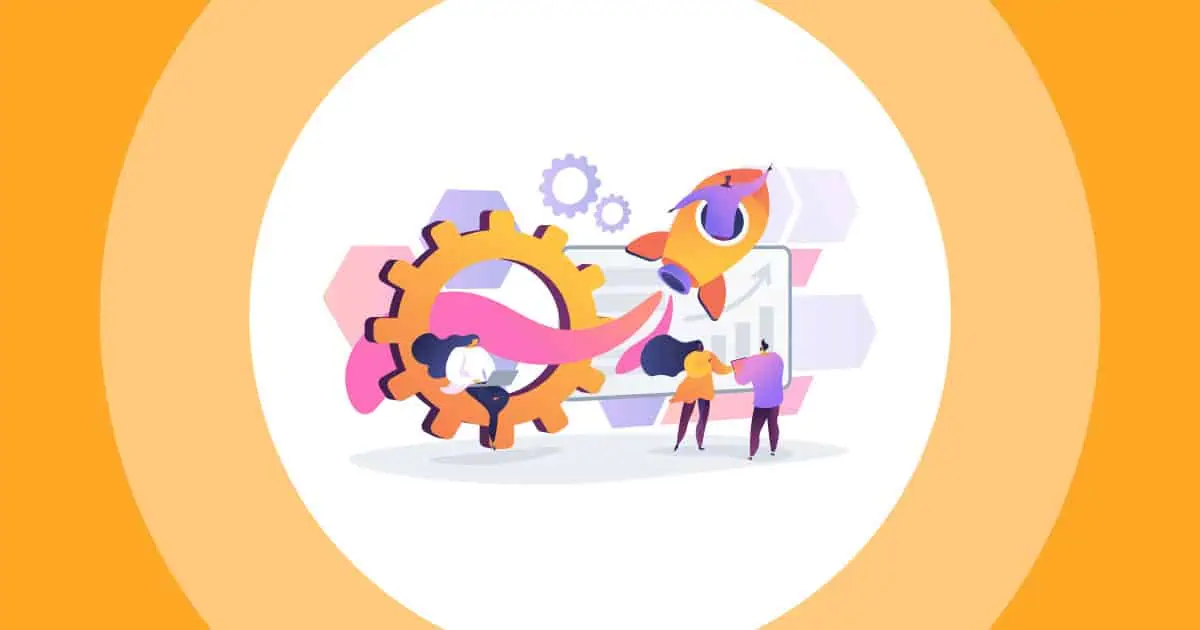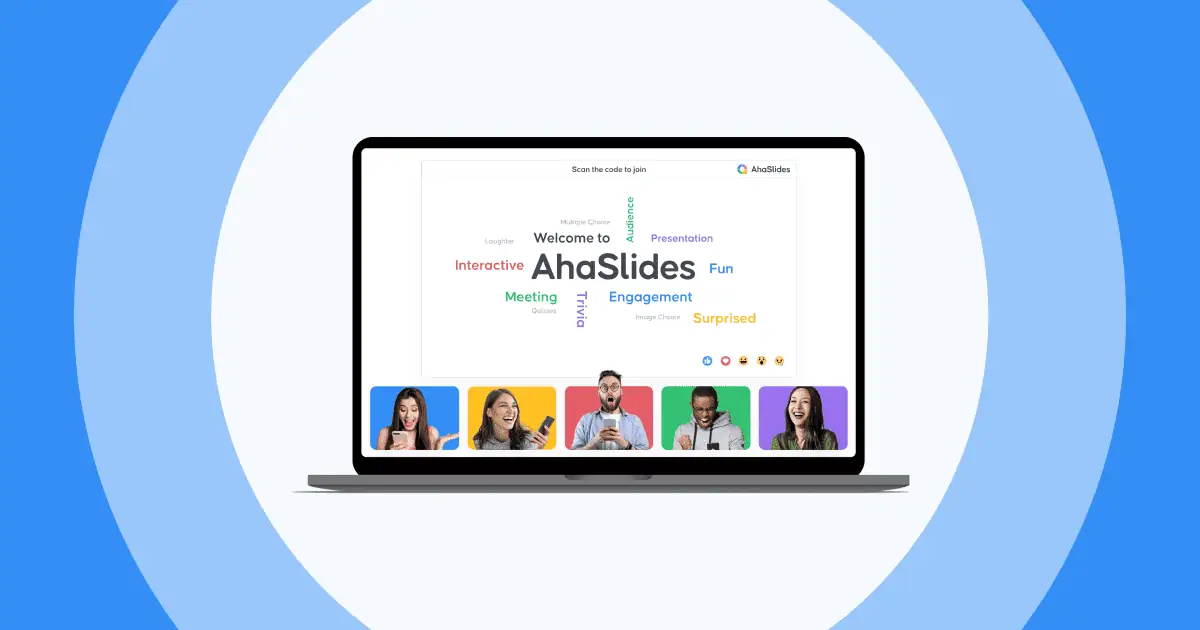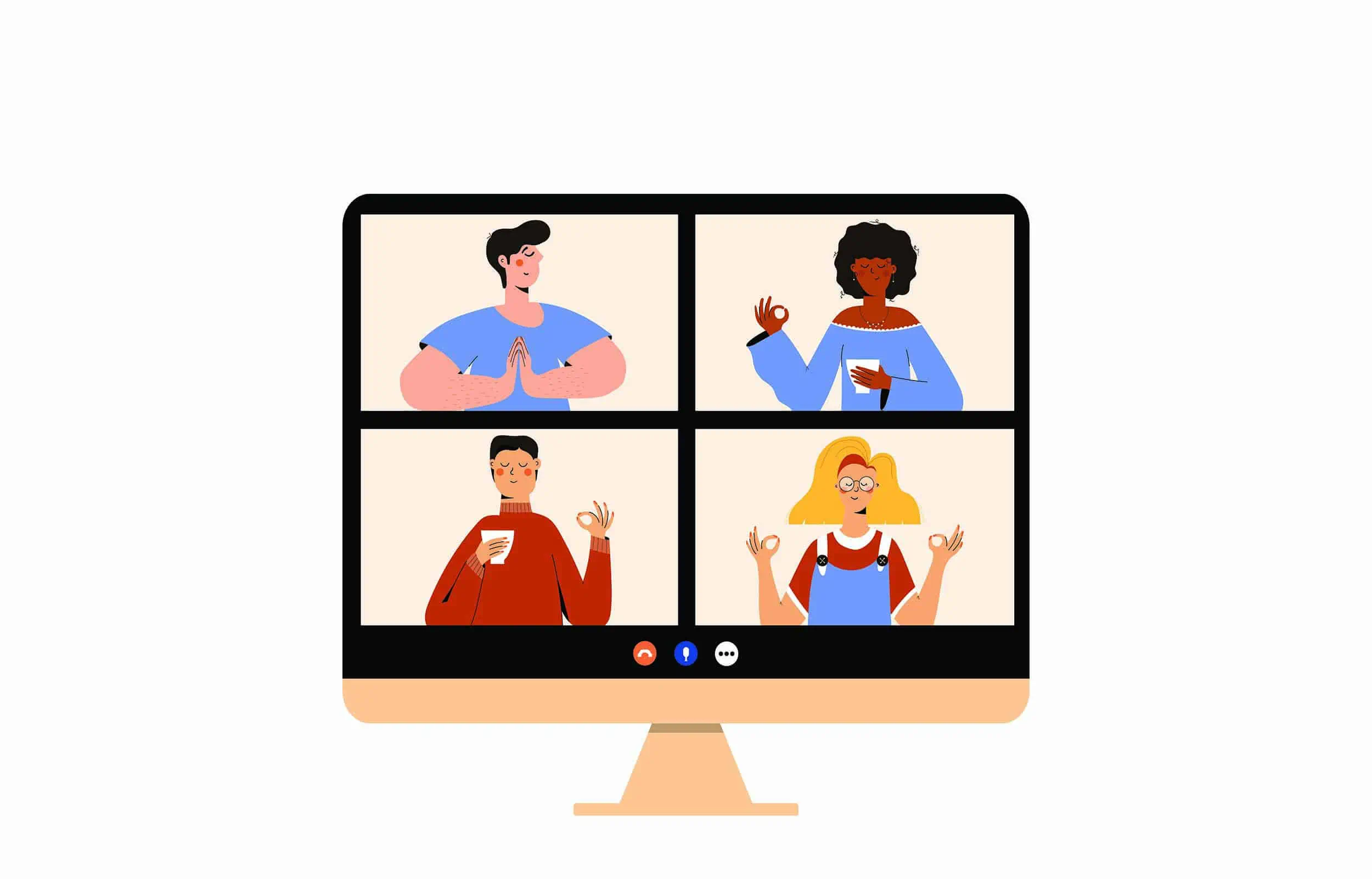Jak tedy vytváříte interaktivní snímky? Znuděné publikum je jedním z našich největších moderátorských obav. Ať už se jedná o živé účastníky před vámi nebo o virtuální účastníky za obrazovkou, vždy hledáme způsoby, jak nalákat, zaujmout a nadchnout přihlížející dav. Zkusme si tedy vytvořit Interaktivní Prezentace Google.
Prezentace Google jsou skvělým nástrojem, ale mají také své nedostatky. Pokud chcete hostit a hlasování, kviz nebo informativní Q & A, musíte svou prezentaci integrovat AhaSlides.
Zde jsou tři snadné kroky k vytvoření interaktivní prezentace Google Slides pomocí AhaSlides' uvolnit software. Přečtěte si, jak to udělat, a čtyři důvody, proč byste to měli udělat.
Obsah
- O programu
- Krok č. 1: Kopírování prezentace Google Slides do AhaSlides
- Krok č. 2: Přizpůsobení nastavení zobrazení
- Krok č. 3: Interaktivita
- Proč přenést svou interaktivní prezentaci Google Slides na AhaSlides?
- Přidejte do svých interaktivních Prezentací Google novou dimenzi
- Nejčastější dotazy
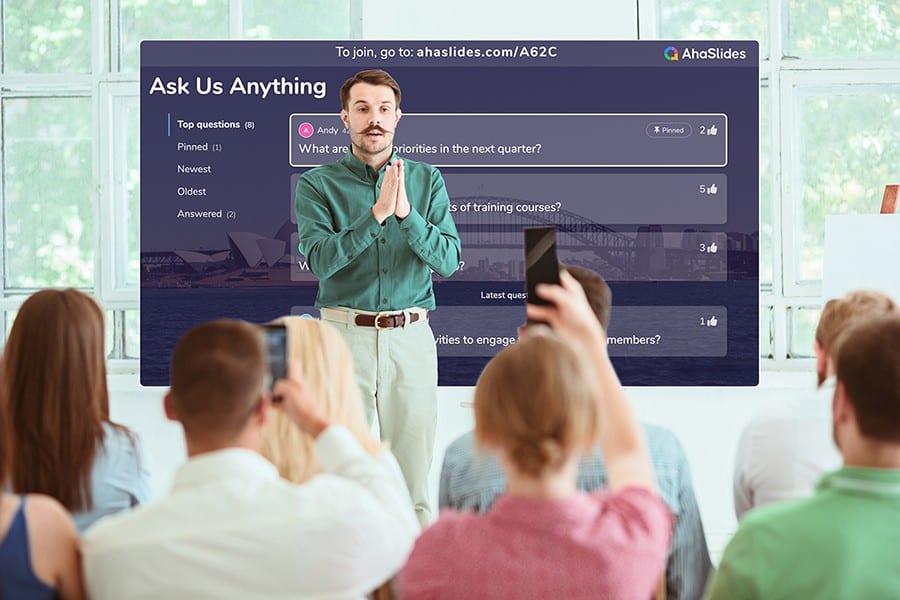
Začněte během několika sekund.
Udělejte svou kreativní prezentaci v Powerpointu ještě lepší pomocí šablon AhaSlides! Zaregistrujte se zdarma a vezměte si z knihovny šablon, co chcete!
🚀 Do mraků ☁️
O programu
| Jaká je společnost Google Slides? | Pracovní prostor Google |
| Kdy byly Prezentace Google nalezeny? | 9. března 2006 |
| V čem byly Prezentace Google napsány? | JavaScript |
Vytvoření interaktivní prezentace Google Slides ve 3 jednoduchých krocích
Pojďme se podívat na 3 snadné kroky, jak přenést interaktivní prezentaci Google Slides na AhaSlides. Řekneme vám, jak importovat, jak personalizovat a jak zvýšit interaktivitu vaší prezentace.
- Nejlepší 10 Powerpoint doplněk v 2024
- Hostitel a PowerPoint party v 2024
Pro zvětšenou verzi nezapomeňte kliknout na obrázky a obrázky GIF.
Krok #1 | Kopírování prezentace Google Slides do AhaSlides
- V prezentaci Google Slides klikněte na 'Soubor'.
- Poté klikněte na „Publikovat na webu“.
- Na kartě 'Odkaz' klikněte na 'Publikovat (nedělejte si starosti se zaškrtávacími políčky, protože svá nastavení můžete později změnit v AhaSlides).
- Zkopírujte odkaz.
- Přijďte na AhaSlides a vytvořte snímek Prezentací Google.
- Vložte odkaz do pole označeného Publikovaný odkaz na Prezentace Google.
Vaše prezentace bude vložena do vašeho snímku. Nyní můžete začít s interaktivní prezentací Prezentací Google!
Krok #2 | Přizpůsobení nastavení zobrazení
Mnoho nastavení zobrazení prezentace na Prezentacích Google je možné na AhaSlides. Pojďme se podívat na to, co můžete udělat, abyste svou prezentaci předvedli v tom nejlepším světle.
Celá obrazovka a laserové ukazovátko
Při prezentaci zvolte možnost „celá obrazovka“ na panelu nástrojů ve spodní části snímku.
Poté vyberte funkci laserového ukazovátka, která dodá vaší prezentaci pocit v reálném čase.
Automaticky postupující diapozitivy
Snímky můžete automaticky posouvat pomocí ikony „přehrát“ v levém dolním rohu snímku.
Chcete-li změnit rychlost posunu snímků, klikněte na ikonu „nastavení“, vyberte „Automatický posun (při přehrávání)“ a zvolte rychlost, jakou se mají jednotlivé snímky zobrazovat.
Nastavení poznámek reproduktoru
Chcete-li nastavit poznámky řečníka, nezapomeňte to udělat před publikováním prezentace Google Slides.
Napište poznámky mluvčího do rámečku poznámek reproduktorů jednotlivých snímků v Prezentacích Google. Poté publikujte svou prezentaci tak, jak je uvedeno v kroku 1.
Poznámky řečníka můžete zobrazit na AhaSlides tak, že přejdete na svůj snímek Prezentace Google, kliknete na ikonu „nastavení“ a vyberete „Otevřít poznámky řečníka“.
Pokud si chcete tyto poznámky nechat jen pro sebe, určitě je sdílejte pouze jedno okno (ten obsahující vaši prezentaci) při prezentaci. Vaše poznámky řečníka se objeví v jiném okně, což znamená, že je vaše publikum neuvidí.
Krok #3 | Dělat to interaktivní
Existuje několik způsobů, jak maximalizovat dopad interaktivní prezentace Google Slides. Přidáním obousměrné technologie AhaSlides můžete vytvořit dialog prostřednictvím kvízů, anket a otázek a odpovědí na téma vaší prezentace.
Možnost č. 1: Vytvořte kvíz
Kvízy jsou fantastickým způsobem, jak otestovat, jak vaše publikum rozumí danému tématu. Umístění jednoho na konec prezentace může opravdu pomoci upevňovat nové znalosti zábavným a nezapomenutelným způsobem.
1. Vytvořte nový snímek na AhaSlides po vašem snímku Google Slides.
2. Vyberte typ kvízového snímku.
3. Vyplňte obsah snímku. Bude to název otázky, možnosti a správná odpověď, čas do zodpovězení a bodový systém pro zodpovězení.
4. Změňte prvky pozadí. To zahrnuje barvu textu, základní barvu, obrázek na pozadí a jeho viditelnost na snímku.
5. Chcete-li před zobrazením celkové výsledkové tabulky zahrnout další snímky kvízu, klikněte na kartě Obsah na „Odstranit výsledkovou tabulku“.
6. Vytvořte další kvízové snímky a u všech klikněte na „Odstranit výsledkovou tabulku“. kromě závěrečného snímku.
Možnost č. 2: Proveďte hlasování
Anketa uprostřed vaší interaktivní prezentace Prezentací Google udělá zázraky při vytváření dialogu s publikem. Pomáhá také ilustrovat váš bod v nastavení, které přímo zahrnuje vaše publikum, což vede k většímu zapojení.
Jméno, ukážeme vám, jak vytvořit anketu:
1. Vytvořte nový snímek před nebo po snímku Prezentace Google. (Posuňte se dolů a zjistěte, jak vložit anketu doprostřed prezentace Google Slides).
🎊 Nejlepší tvůrce online kvízů v roce 2024!
2. Vyberte typ otázky. Snímek s více možnostmi funguje pro hlasování dobře, stejně jako snímek s otevřeným koncem nebo shluk slov.
3. Položte otázku, přidejte možnosti a zrušte zaškrtnutí políčka „Tato otázka má správné odpovědi“
4. Pozadí si můžete přizpůsobit stejným způsobem, jaký jsme vysvětlili v 'udělat kvíz' možnost.
🎊 Nejlepší online tvůrce anket v roce 2024
Pokud chcete do prezentace Google Slides vložit kvíz, můžete tak učinit následujícím způsobem:
1. Vytvořte snímek hlasování způsobem, který jsme právě zmínili, a umístěte jej po váš snímek Prezentací Google.
2. Vytvořte nový snímek Prezentací Google po vaše anketa.
3. Vložte stejný publikovaný odkaz na prezentaci Prezentací Google do pole tohoto nového snímku Prezentací Google.
4. Na konec publikovaného odkazu přidejte kód: & snímek = + číslo snímku, kterým chcete obnovit prezentaci. Například pokud chci obnovit prezentaci na snímku 15, napsal bych & snímek = 15 na konci publikovaného odkazu.
Tato metoda je skvělá, pokud chcete dosáhnout určitého snímku v prezentaci Prezentací Google, mít hlasování a poté pokračovat ve zbytku prezentace.
Pokud hledáte další nápovědu k tomu, jak vytvořit anketu na AhaSlides, podívejte se na naše článek a videonávod zde.
Možnost č. 3: Dotazy a odpovědi
Skvělou funkcí každé interaktivní prezentace Google Slides je živé otázky a odpovědi. Tato funkce umožňuje vašemu publiku klást otázky a dokonce na ně odpovídat ty pózoval jim.
Jakmile naimportujete prezentaci Prezentací Google do AhaSlides, nebudete moci používat vestavěnou funkci Otázky a odpovědi v Prezentacích Google. Nicméně, můžete stejně snadno používat funkci AhaSlides!
1. Vytvořte nový snímek před váš snímek Prezentací Google.
2. V otázce vyberte Otázky a odpovědi.
3. Zvolte, zda chcete nebo nechcete změnit nadpis, zda umožnit publiku, aby si navzájem vidělo své otázky, a zda povolit anonymní otázky.
4. Ujistěte se, že vám diváci mohou posílat otázky na všech diapozitivech.
Pomocí kódu prezentace vám vaše publikum může klást otázky během celé prezentace. K těmto otázkám se můžete vrátit kdykoliv, ať už je to uprostřed vaší prezentace nebo po ní.
Zde je několik funkcí funkce Q&A na AhaSlides:
- Seřaďte otázky do kategorií aby v nich byl pořádek. Můžete připnout důležité otázky, k nimž se později vrátíte, nebo můžete otázky označit jako zodpovězené, abyste měli přehled o tom, na co jste odpověděli.
- Hlasování o otázkách umožňuje ostatním členům publika upozornit moderátora na to oni také bych rád odpověděl na otázku jiné osoby.
- Kdykoli se ptát znamená, že tok prezentace není nikdy přerušen otázkami. Pouze moderátor má kontrolu nad tím, kde a kdy má odpovídat na otázky.
Pokud hledáte další tipy, jak využít otázky a odpovědi pro dokonalou interaktivní prezentaci Google Slides, podívejte se na náš videonávod zde.
Proč přinášet interaktivní Prezentace Google na AhaSlides?
Pokud máte nějaké pochybnosti o tom, proč byste chtěli vložit prezentaci Google Slides do AhaSlides, dáme vám 4 Důvody.
#1. Více způsobů interakce
Zatímco Prezentace Google mají pěknou funkci Otázky a odpovědi, ano postrádá mnoho dalších funkcí které podporují interakci mezi moderátorem a publikem.
Pokud chce moderátor například shromáždit informace prostřednictvím hlasování, bude muset před zahájením prezentace vyzvednout své publikum. Poté by museli tyto informace rychle uspořádat do samostatně vytvořeného sloupcového grafu, zatímco jejich publikum tiše sedí na Zoom. Určitě daleko od ideálu.
AhaSlides vám to umožní za běhu.
Jednoduše položte otázku na snímku s možností výběru a počkejte, až vaše publikum odpoví. Jejich výsledky se zobrazují atraktivně a okamžitě v baru, koblize nebo výsečovém grafu, který všichni uvidí.
Můžete také použít slovo mrak snímek ke shromažďování názorů na určité téma buď před, během nebo po prezentaci. Nejběžnější slova se zobrazí větší a centrálněji, což vám a vašemu publiku poskytne dobrou představu o názorech všech.
🎉 Živý generátor Word Cloud | #1 bezplatný Word Cluster Creator v roce 2024
#2. Vyšší angažovanost
Jedním z klíčových způsobů, jak vyšší interakce přináší vaší prezentaci výhody, je sazba zasnoubení.
Jednoduše řečeno, vaše publikum věnuje mnohem více pozornosti, když je přímo zapojeno do prezentace. Když mohou vyjádřit své vlastní názory, klást vlastní otázky a vidět své vlastní údaje projevené v grafech, oni připojit s vaší prezentací na osobnější úrovni.
Zahrnutí údajů o publiku do vaší prezentace je také úžasným způsobem, jak smysluplněji formulovat fakta a čísla. Pomáhá divákům vidět větší obraz a dává jim něco, s čím mohou souviset.
#3. Více zábavných a nezapomenutelných prezentací
Zábavné hry a klíčovou roli v učení. Víme to už roky, ale implementovat zábavu do lekcí a prezentací není tak snadné.
Jedna studie zjistili, že zábava na pracovišti vede k lepší a odvážnější nápady. Bezpočet dalších našlo výrazné pozitivní spojení mezi zábavnými lekcemi a schopností studentů pamatovat si v nich fakta.
Funkce kvízu AhaSlides je pro to tak perfektní. Je to jednoduchý nástroj, který podporuje zábavu a podporuje soutěživost v publiku, nemluvě o zvýšení úrovně zapojení a poskytnutí cesty pro kreativitu.
Zjistěte, jak vytvořit dokonalý kvíz na AhaSlides s tímto návodem.
#4. Více designových funkcí
Existuje mnoho způsobů, jak mohou uživatelé AhaSlides těžit z prémiových funkcí Google Slides. Hlavní je, že je to možné přizpůsobte své snímky na Prezentacích Google před integrací prezentace s AhaSlides.
Velká hloubka možností písma, obrázků, barev a rozvržení v Prezentacích Google může pomoci oživit prezentaci AhaSlides. Tyto funkce vám umožní vytvořit prezentaci ve stylu, který spojí vaše publikum s vaším tématem.
Beyond Google Slides: Jste moderátor, který rád zkouší různé prezentační nástroje? 🤔 Postarali jsme se o vás. Tady nějaké jsou Tipy na prezentaci přiblížení pro každodenního uživatele Zoomu!
Přidat novou dimenzi do svých interaktivních Prezentací Google?
Pak vyzkoušejte AhaSlides zdarma.
Náš bezplatný plán vám dává plný přístup k našim interaktivním funkcím, včetně možnosti importovat prezentace Google Slides. Udělejte je interaktivní pomocí kterékoli z metod, které jsme zde probrali, a začněte si užívat pozitivnější odezvu na své prezentace.
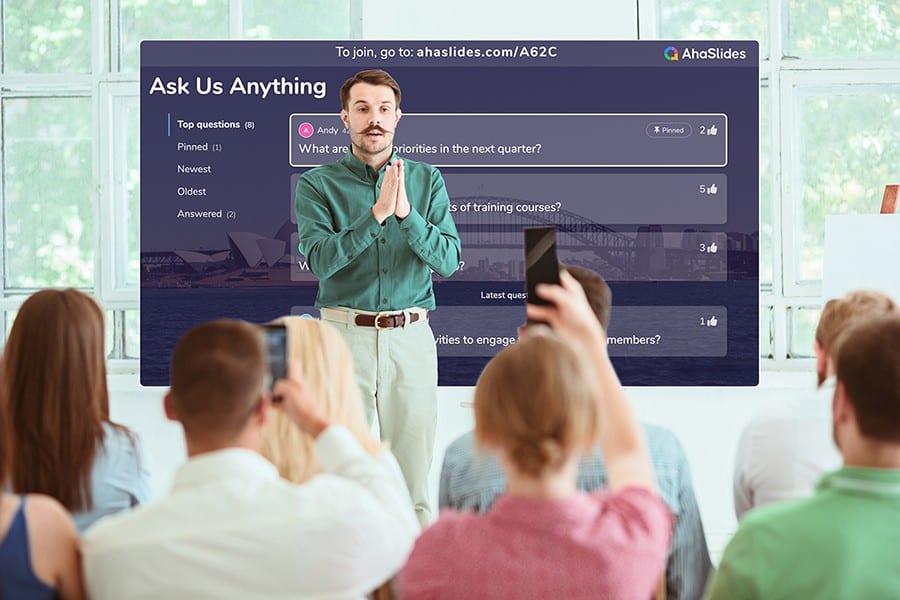
Začněte během několika sekund.
Udělejte svou kreativní prezentaci v Powerpointu ještě lepší pomocí šablon AhaSlides! Zaregistrujte se zdarma a vezměte si z knihovny šablon, co chcete!
🚀 Do mraků ☁️
Nejčastější dotazy
Jsou Prezentace Google a PowerPoint totéž?
Ano i Ne. Prezentace Google jsou online, uživatelé je mohou kdekoli společně upravovat. K úpravě prezentace Google Slides však budete vždy potřebovat internet.
Jaká je slabina Google Slides?
Obava o bezpečnost. I když se Google snažil problémy se zabezpečením vylepšovat celé věky, je docela obtížné vždy udržet váš Google Workspace soukromý, zvláště když se uživatelé pravděpodobně přihlašují na více zařízeních.
Omezení Prezentací Google?
Méně animací a efektů na snímcích, přehrávání na časové ose a animovaných gifů
Jak změníte rychlost snímku v Prezentacích Google?
V pravém horním rohu klikněte na „Prezentace“, poté vyberte „Možnosti automatického posunu“ a poté klikněte na „Zvolit, jak rychle posouvat snímky dopředu“.