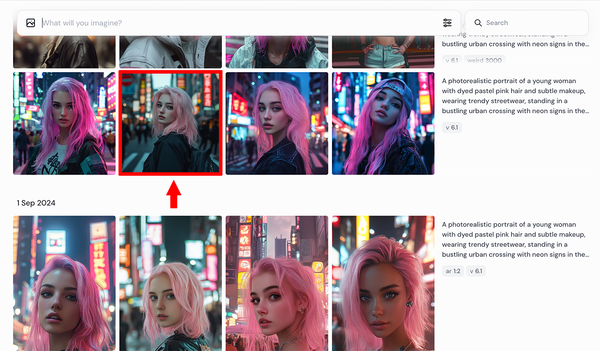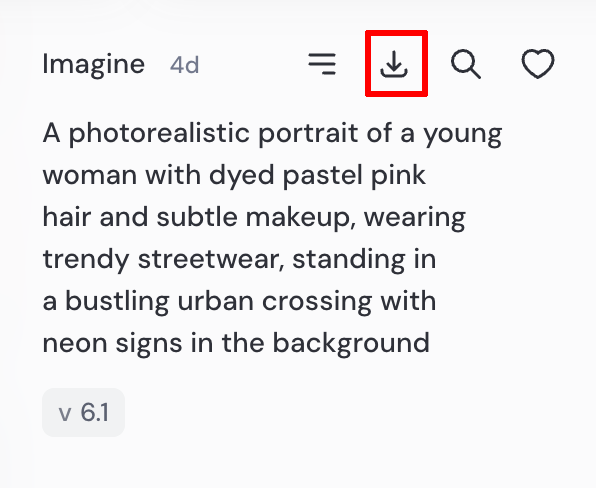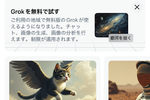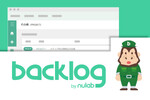Stable Diffusion入門 from Thailand 第22回
画像生成AI「Midjourney」の使い方 Webアプリ版の画像編集機能を完全マスター
2024年09月11日 17時00分更新
前回に続き、今回も2024年8月22日に登場した画像生成AIサービス「Midjourney」のWebアプリ版(以前は「アルファ版」と呼称)について解説していく。
前回は主にプロンプト(テキスト、イメージ)から新しい画像を生成する方法について紹介したが、今回は一度生成した画像を元に様々な編集を加えていく「Lightbox」および「Web Editor」の使い方をマスターしていこう。
Lightbox
画面左側のメニューバーから「Create」をクリック。
「Create」画面には作成したすべての画像および、その画像を生成するのに使用したプロンプトが右側に表示されている。その中から加工したい作品をクリックしよう。
指定した画像の後処理をするための「Lightbox(ライトボックス)」画面が開く。画面の左側には選択した画像が大きく表示され、右側にはプロンプトや各種ボタンが配置されている。
ここからは、Lightboxでできることを見ていこう。
Menu Buttons
画面右上には4つのメニューボタンおよびプロンプトが表示されている。
一番左の「Option」ボタンをクリックすると、プルダウンメニューが表示される。
上から各種情報をクリップボードにコピーする「Copy」、規約違反などを報告する「Report」、画像をローカルにダウンロードする「Download」、画像の公開状態を指定する「Hide/UnHide image」、画像を従来のDiscordeで表示する「Open in Discord」ボタンが配置されている。
この中から「Copy」を選択すると、さらにメニューが開き、「Prompt」「Job ID」「Seed」「Image」「Image URL」をそれぞれクリップボードにコピーできる。
「Download」ボタンをクリックすると、その画像をローカルにダウンロードできる(Option→Downloadと同内容)。
「Search」ボタンをクリックすると、この画像と似た雰囲気の画像を検索してくれる。
検索結果には自分以外のユーザーが作成した画像も表示される。プロンプトも公開されているので、気に入った画像があれば、そこからバリエーションを作成してみるのもいいだろう。
なお、プロンプトを他の人に見られなくする「Stealth Mode」を利用するためには「Pro」もしくは「Mega」プランに加入する必要がある。
「Like」ボタンをクリックすると「Explore」画面や「Organize」画面で「Like」を付けた画像だけを表示できるようになる。また、前回紹介した「Personalize」オプションで利用者の好みを分析する際にも使用される。
Create Feed
Lightboxの右側には、これまで作成した画像が縦にカルーセル表示されている。スクロール/クリックすることで加工する元画像を変更できる。

この連載の記事
-
第26回
AI
人気の画像生成AIツール「ComfyUI」デスクトップアプリがめっちゃラク 初心者にオススメ -
第25回
AI
業界トップ級の画像生成AIツール「Recraft」 Adobeユーザーは体験する価値あり -
第24回
AI
SD3.0の汚名返上なるか?!画像生成AI「Stable Diffusion 3.5」を試してみた -
第23回
AI
最新の画像生成AI「FLUX1.1 [pro]」違いは? Midjourney、DALL-E、Imagen 3、Stable Image Ultraと比較 -
第21回
AI
画像生成AI「Midjourney」の使い方 待望のWebアプリ版を徹底的に解説します -
第20回
AI
話題の画像生成AI「FLUX.1」をStable Diffusion用の「WebUI Forge」で動かす(高速化も試してみました) -
第19回
AI
画像生成AI「Stable Diffusion」の代替に? 話題の「FLUX.1」を試した -
第18回
AI
イラストを完成させる動画はAIで作れるのか「Paints-Undo」試してみた -
第17回
AI
人気の画像生成AI、違いは? Stable Diffusion XL、Midjourney、DALL-E、Playgroundの画風を比較する -
第16回
AI
画像生成AI「Midjourney」の使い方 画風やキャラクターを固定する「スタイルリファレンス」「キャラクターリファレンス」はこう使う - この連載の一覧へ