音声データ書き起こし用テキストエディタ「Interview Writer」がリリースされたので使ってみた。詳細は以下から。 Interview Writerは音声データを取り込み、音声を再生しながら手動でテキスト入力していく(書き起こし)事のできるテキストエディタです。 使い方はまず[File]>[New Project]でプロジェクトを作成し「Shift + Command + A」で音声データを読み込んだら、「Command + Enter」で音声を再生しながら書き起こししていきます。


最近のMEMOPATCHではSketch.appについての記事を続けてアップしているのでSketchに興味を持たれている方もいるのではないでしょうか? 前回記事: 「Fireworksユーザーに朗報?海外で話題の新しいWeb制作ツールSketch.app」 前々回記事: 「Sketchを買ったら読んでおきたい!基本的なことからちょっとした小技、ショートカットまとめ」 Sketchをダウンロードして気になるのが、どんなものを作れるかではないでしょうか。Sketchはまだ新しいアプリですがいくつかのクオリティの高い作品がDribbbleなどのデザイン投稿サイトにあがっています。そこで今回はSketchで描かれたアイコンをご紹介します! (各リンクはDribbbleの作品ページに飛びます) Mailbox client [.sketch] https://dribbble.com/shots/1

Mountain Lionを使い始めて、スクリーンショットが進化していることに気付いた。 その進化とは、ウィンドウとシートの両方を同時に撮影できるようになったこと。 command-shift-4、spaceキーを押して、ウィンドウ撮影モードで試してみる。 Snow Leopardの頃は、シートかウィンドウのどちらかしか選択できなかった...。 それではシートだけを撮影することはできなくなったのか?というと、そんなことはなくて、 commandキーを押しながら選択して撮影すれば、以前と同じようにシートだけの撮影もできる! おまけに、optionキーを押しながら撮影すると、影なし撮影もできる。 通常のウィンドウ撮影=影あり optionキーを押しながら撮影=影なし 素晴らしい!今時のOSX標準のスクリーンショットはかなり高機能である。調べてみた。 ディスプレイ全体を撮影 キー操作 動作 co

その後の関連日記あり Retina+Mountain Lionのスクロール - ザリガニが見ていた...。 Retinaのほんとうの力 - ザリガニが見ていた...。 Retinaなら3840x2400の超広大なデスクトップを体感できる! - ザリガニが見ていた...。 MacBookのRetinaディスプレイを縦2880pxにした壮観な眺め - ザリガニが見ていた...。 発注 WWDCの翌日、MacBook Pro Retinaモデルを発注してしまった。2880×1800の魅力にとり憑かれてしまったのだ。発注したモデルは... 2.6GHzクアッドコアIntel Core i7プロセッサ メモリ16GB フラッシュストレージ512GB 値段は今まで使っていたMacBook2台分以上だが、このスペックなら今後5年以上はそのまま使い続けられるのではないか、と考えての発注であった。 実際過去

ブログ パスワード認証 閲覧するには管理人が設定した パスワードの入力が必要です。 管理人からのメッセージ https://mac-tegaki.comへ移転中 閲覧パスワード Copyright © since 1999 FC2 inc. All Rights Reserved.
最近の\MacBook\というかOSXってスリープからの復帰が遅いよなぁと、以前から気になってました。 と言うのも、いつの頃からか、MacBook Airのスリープは、スリープ時にハイバーネーションと呼ばれるスリープに切り替わるようになってました。これはメモリーの内容をすべてドライブに書き出すので、バッテリーの消費を減らしたり、より安全にスリープが出来るのですが、復帰時にデータの書き戻しに時間がかかります。 この設定を昔のような高速起動のスリープに切り替える方法はターミナルを起動して sudo pmset -a hibernatemode 0 と入力するだけです。 元の設定に戻したいときは sudo pmset -a hibernatemode 3 この設定をするだけで、液晶を開いた瞬間に高速に復帰出来るようになります。 昔のMacBookではこの設定がデフォルトだったのですが、SSDでド
Coda 2 が5月24日の0時に発売され、「本日限り半額(App Storeで ¥4,300)」ということで、発売直後から Twitter でだいぶ盛り上がってましたね。 私もせっかくなので、半額のうちに買いました。 最近はスクールの準備でちょっと忙しいし、レビューは後日でもいいかなーと思ってたところ Webクリエイターボックス の Mana さんに下記のように脅されたため、泣きながらこの記事を書きました。 @stocker_jp 皆がCoda2のレビュー書かないのは、本日中にナツキさんがうpするレビュー記事を見てから購入予定だからですよ :) ホレホレ…ン? — Manaさん (@chibimana) 5月 24, 2012 結論から言うと、Coda 2 はかなり気に入りました。 これは、特に CSS 書くのが速くなるのではないでしょうか。 実は私は Coda は体験版しか使ったことが

MacRubyがiOSに来た!RubyでiOSのネイティブアプリ開発ができる「RubyMotion」登場 Rubyを使ってiOS向けアプリが開発できる開発環境「RubyMotion」が登場しました。MacRubyプロジェクトの生みの親であるLaurent Sansonetti氏は7年間勤めたアップルを2011年暮れに退社して、新たにHipByteというスタートアップを立ち上げていたようです。 FAQや動画ビデオを見て分かったRubyMotionの特徴を列挙します。 Rubyを使ったiOSアプリの開発が可能 ツールは有償で199ドル(現在キャンペーンで149.99ドル) 無償版やオープンソース版はない 作成したアプリはAppStoreでの流通が可能 iOSのAPIの全てにアクセス可能 C/C++/Objective-Cで書かれたRuby処理系のMacRubyベースで1.9対応 Rubyコード

どーもノリ五藤(nori510)です。 今回は私が2012年4月現在「BetterTouchTool」で設定している項目をご紹介させて頂こうと思います。 「BetterTouchTool」をまだご存知でないという方は、唯でさえ便利なMacのトラックパッドを更に更に便利に快適にしてくれる超優良toolですので、この機会に是非導入のご検討をされるとよろしいと思います。 インストールや設定方法等の参考はコチラから↓ Mac必須!トラックパッドを更に便利にするアプリ「BetterTouchTool」 | nori510.com 「BetterTouchTool」の私の設定値 まずはトラックパッドのGlobalの設定値。 大変シンプルにこんな感じになっています。 では、一つづつ順に見ていきたいと思います。 Single Tap (Single Finger Gesture) まずは、一本指のジェスチ

治外法権的テザリング方法? ついに、脱獄不要かつAppleが介入不能と思われるテザリング手法が登場しました。 使用するアプリケーションのインストーラ名から「TetherWeb」とでも呼びましょうか。 以前、App Storeで販売されたテザリング用のアプリケーション、iTetherを開発したチームが開発した新ソリューションだと思われます。 僕はテザリングのことをブログに書かないポリシーなのですが、Appleが認める手段をうまく使ったテザリング手法なので、禁を破って紹介します。 概略としては次の図のようになります。 接続までの手順は、次の通り。 Mac / PCにTetherというアプリケーションをインストール Tetherを起動 Mac / PCでWi-FiのAd-Hocネットワークが作成される iPhoneから、そのAd-Hocネットワークに接続 iPhoneのブラウザで「http://

初めてMacBookのトラックパッドに触れたとき、衝撃を受けました。 1本指、2本指、3本指、4本指。MacBookのキーボードの下に設置された四角いリング。そこはタイガーマスクが繰り広げる変幻自在の4次元殺法の様に自由で華麗で美しい。その空間に私はスグに魅了されました。 という事で、私はトラックパッドが大好きです。正直、マウスとかいらないと思ってます。だってメチャクチャ快適だから。 でもこのトラックパッド。正直、デフォルトのまま使うのは勿体無い。 「BetterTouchTool」で機能拡張ですね。 ベタータッチツールについて デフォルトのまま使うなんて、タイガーマスクが、空中技使用禁止してしまうようなものです。勿論それでも、佐山聡の格闘路線も素晴らしいように、デフォルトでも十分ステキですけどね。 トラックパッドの設定 ちなみに、僕のトラックパッドの設定は以下です。 速さは勿論マックス。

周りで Mac を使い始める人が増えてきた。 Mac OS といえば 多彩なキーボードショートカットも魅力のひとつですね。 ちょっと検索したら大量の情報が出てきます。 でも、お勧めしたいショートカットが多すぎて 教える方はついついあれもこれもと詰め込んでしまいがち。 結果、コンピュータの操作に慣れてない人はそれらを見て 「そんなに覚えられないよ」と諦めちゃったりもするんじゃないかな。 というわけで 「まずは最初にこれだけ覚えてほしい」と思うものを 10の項目にわけて挙げてみます。 便利なショートカットはたくさんあるから もちろん異論はあると思うんですけど 目の前にいる人を想定して書きますね。 OS の機能 特定のアプリケーションではなく、 Mac OS の基本機能から2つ。 command + tab でアプリケーションを切り替える 複数のアプリケーションを起動している状態で comman

どーもこんばんは。Macbook Airを買ってちょーしこいてます。いや実に素晴らしい。買って2日で既に元をとったような気がしているよ!というわけで、とりあえず今回最初にやった設定で、特に今年ついにMacユーザーになった!などのMac初心者の方向けと思うものについてまとめてみました。 2016年版書きました。 こちら↓に新しい記事を書きましたので、よかったらご覧ください。 [link href=”https://lovemac.jp/blog/2469/” title=”割とMac初心者向けの、Mac買ったら最初にチェックしておくべき設定2016 | loveMac.jp”] はじめに。システム環境設定ダイアログの出し方 「システム環境設定」というウィンドウをしこたま使いますので、最初に覚えます。 画面左上のりんごマーク→「システム環境設定」または下のアイコンが並んでるとこの歯車のアイコン
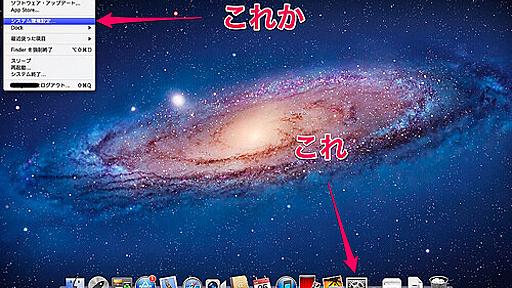
2013年11月28日 便利ツール 私のメインマシンはMacです。以前から制作環境であったり、使ってるアプリを紹介してほしいとのリクエストを頂き続けているので、やっと重い腰をあげてまとめてみます…。というのも結構有名所のものばかり使っていて、目新しいものは特にないので…あまり…面白くないかなって…。それでも読んであげるよっていう優しい人は続きをどうぞw ↑私が10年以上利用している会計ソフト! 簡単にスペック紹介 Macbook Pro 13″です。それでWebデザインって画面小さくないかって?小さいですよ!大きな画面に憧れてますよ!しかし国をまたいだ引越しが多く、作業もカフェや図書館ですることが多いので、持ち運びを重視して小さなサイズです。いい加減デュアルディスプレイにしたいです。 デスクトップ。普段はドック隠してます。デスクトップがファイルだらけになるのが嫌いなので、一時的に画像やファ

Mac OS X:『iBoostUp』は、ドライブのゴミを掃除してシステムを調整することで、パフォーマンスを向上させてくれるクイックでフリーなMac用ツールです。UIは、かなりシンプルで直感的に操作できます。使用中のアプリの様子は、冒頭動画から確認してみてください。 起動すると、まずステータスページが開き、システム概要、スキャンの種類、詳細履歴が表示されます。そこから実行したいスキャンをクリックするか、または左側のサイドバーにあるオプションにアクセスしましょう。 わずか1分でハードディスクスペースをかなりセーブできる「クイックスキャン」が一番人気。ただ、これだとブラウザクッキーも削除されてしまうので、iBoostUpの設定を変更して、クッキーを削除しないようにも設定しておいた方が良いかもしれません。ほかのオプションとしては「ディスクオプティマイザー」があり、ディスクユティリティと同じパーミ

This webpage was generated by the domain owner using Sedo Domain Parking. Disclaimer: Sedo maintains no relationship with third party advertisers. Reference to any specific service or trade mark is not controlled by Sedo nor does it constitute or imply its association, endorsement or recommendation.
最近導入して、あまりの使いやすさに、あっという間にモレスキン・デイリーダイヤリーを脅かす存在になっているのが、Mac / iOS 用のメモツール、Day One です。 Mac、iPhone、iPad を使っているなら、どこからでも入力して iCloud / Dropbox で一瞬で同期することができる「ライフログ」アプリという分類になるでしょうか。 Day Oneはできることが最初から「テキストのメモを取る事」に限定されています。一日に一つのメモではなく、一日にいくつもメモを追加して、カレンダー形式でみることができます。 この手のアプリでは、Mac 版は使いやすいけれども、iOS 側は不便だったり、iPad 版がなかったりといった「利用の偏り」があるアプリが多く見られます。いつでも利用できるとは限らないために、それが利用のハードルになったりするわけです。 しかし Day One のつごい

リリース、障害情報などのサービスのお知らせ
最新の人気エントリーの配信
処理を実行中です
j次のブックマーク
k前のブックマーク
lあとで読む
eコメント一覧を開く
oページを開く