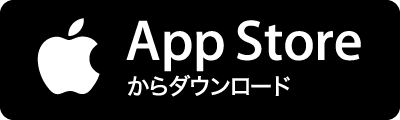This project aims to be a functional re-creation of the classic Mac OS Finder. Now you can experience a pixel-for-pixel clone of the original Macintosh Finder on your modern Mac. This application is written in Objective-C and Cocoa.
タグ
- すべて
- 2ch (70)
- 3d touch (21)
- AMD (32)
- APFS (26)
- AR (14)
- ARC (26)
- ARKit (23)
- ARM (108)
- ATOK (79)
- AVFoundation (17)
- AirPlay (21)
- AlphaGo (19)
- Ansible (17)
- AppStore (40)
- Apple Pay (23)
- Apple TV (34)
- Apple Watch (96)
- AutoLayout (15)
- CI (88)
- CTO (31)
- CocoaPods (67)
- CoreAnimation (20)
- CoreAudio (15)
- CoreData (69)
- CoreText (16)
- DNS (117)
- Dart (25)
- DeNA (16)
- Electron (119)
- Elixir (21)
- FPGA (40)
- GNU (26)
- Google+ (22)
- GraalVM (22)
- GraphQL (31)
- H2O (18)
- HPC (46)
- Heroku (55)
- HomeKit (16)
- Homebrew (32)
- IRC (17)
- Intel (89)
- IoT (16)
- JIT (84)
- LINE (24)
- MacAppStore (21)
- MachineLearning (44)
- MapKit (16)
- Netflix (17)
- Nintendo (70)
- NoSQL (51)
- OAuth (40)
- OpenGL (17)
- Pokemon Go (29)
- R (16)
- ReactNative (56)
- ReactiveCocoa (15)
- Realm (19)
- SDK (31)
- SIMBL (25)
- SSL (93)
- Silverlight (17)
- Storyboard (33)
- TensorFlow (37)
- TestFlight (28)
- TouchBar (21)
- TypeScript (35)
- UITableView (18)
- UIView (15)
- UIWebView (44)
- VMWare (23)
- WWDC (45)
- WatchKit (23)
- WebAssembly (123)
- WebSocket (39)
- Xamarin (30)
- actionscript (61)
- ad (27)
- adobe (99)
- ai (51)
- air (46)
- ajax (101)
- alfred (34)
- algorithm (290)
- amazon (159)
- android (904)
- animal (77)
- anime (60)
- apache (113)
- api (326)
- apple (1621)
- applescript (59)
- architecture (35)
- art (22)
- astronomy (90)
- atom (60)
- au (17)
- automator (23)
- aws (125)
- baidu (26)
- battery (15)
- benchmark (175)
- blocks (25)
- blog (72)
- bluetooth (45)
- book (675)
- bookmark (17)
- bookmarklet (49)
- browser (143)
- bsd (23)
- bug (81)
- business (300)
- c (245)
- c# (25)
- c++ (324)
- camera (109)
- car (57)
- career (23)
- cassandra (19)
- cat (134)
- cdn (16)
- charset (50)
- chat (17)
- chef (40)
- cinema (19)
- clang (96)
- cloud (126)
- cocoa (190)
- cocos2d (38)
- codec (45)
- coffeescript (32)
- comic (73)
- command (228)
- communication (140)
- compiler (58)
- computer (30)
- cookie (15)
- cookpad (216)
- copyright (51)
- cpu (302)
- cron (17)
- css (517)
- css3 (43)
- csv (19)
- dashboard (19)
- db (181)
- debug (271)
- deeplearning (62)
- deploygate (18)
- design (470)
- development (738)
- dictionary (16)
- diff (30)
- display (41)
- docker (265)
- document (133)
- dropbox (119)
- dtrace (30)
- ebook (218)
- editor (88)
- education (58)
- emacs (633)
- emoji (19)
- energy (79)
- engineer (132)
- english (464)
- epub (100)
- esa (71)
- evernote (82)
- excel (23)
- extension (422)
- facebook (147)
- fastlane (17)
- ffmpeg (28)
- filesystem (52)
- finance (42)
- finder (26)
- firebug (51)
- firefox (932)
- flash (335)
- fluentd (36)
- font (510)
- framework (133)
- freebsd (78)
- ftp (24)
- gadget (87)
- game (648)
- gc (156)
- gcc (147)
- gcd (27)
- gdb (45)
- gimp (46)
- git (625)
- github (688)
- gitlab (34)
- gmail (195)
- go (258)
- google (1151)
- google analytics (53)
- google app engine (70)
- google buzz (32)
- google chrome (550)
- google chrome os (57)
- google docs (22)
- google earth (28)
- google ime (47)
- google maps (144)
- google reader (19)
- google wave (21)
- gpgpu (81)
- gps (39)
- gpu (117)
- graph (64)
- greasemonkey (55)
- gree (32)
- growl (44)
- hack (46)
- hadoop (95)
- hardware (77)
- haskell (21)
- hatena (505)
- health (107)
- history (230)
- hotcocoa (24)
- html (83)
- html5 (298)
- http (143)
- http2 (20)
- https (40)
- iBeacon (56)
- iOS (2910)
- iOSDC (52)
- ibm (22)
- icloud (34)
- icon (414)
- ie (254)
- illustrator (43)
- image (116)
- ime (35)
- infrastructure (37)
- ingress (46)
- ipad (419)
- iphone (1028)
- ipod (35)
- ipod touch (84)
- ipv6 (32)
- itunes (195)
- jailbreak (52)
- java (345)
- javascript (1422)
- jenkins (165)
- jquery (287)
- jruby (81)
- json (56)
- kafka (31)
- keyboard (34)
- kindle (43)
- kotlin (58)
- kvs (64)
- law (60)
- library (518)
- license (60)
- life (122)
- lifehack (298)
- linux (869)
- lisp (41)
- livedoor (28)
- lldb (26)
- llvm (340)
- lua (16)
- mac (2955)
- macfuse (16)
- macports (17)
- macruby (281)
- mail (110)
- make (15)
- malloc (26)
- management (370)
- map (33)
- markdown (82)
- marketing (70)
- math (106)
- medical (66)
- memcached (27)
- messagepack (15)
- microsoft (325)
- mixi (148)
- mobile (238)
- mobiruby (18)
- money (24)
- monitoring (15)
- movie (184)
- mozilla (183)
- mruby (227)
- music (273)
- mysql (260)
- nacl (18)
- nature (36)
- network (311)
- neural network (33)
- news (32)
- nginx (66)
- niconico (32)
- node.js (95)
- objective-c (675)
- office (32)
- opencv (37)
- openflow (21)
- openid (36)
- openoffice.org (18)
- opera (336)
- optimization (17)
- os (120)
- oss (352)
- p2p (51)
- parallel (15)
- parse (26)
- patent (74)
- pdf (118)
- peco (34)
- performance (452)
- perl (384)
- photo (317)
- photoshop (583)
- php (599)
- pixate (26)
- pixiv (19)
- plagger (28)
- playstation (30)
- playstation3 (86)
- plugin (135)
- podcast (28)
- politics (35)
- postgresql (71)
- presentation (114)
- product (16)
- programmer (29)
- programming (1066)
- project (61)
- protocol (22)
- proxy (28)
- psp (47)
- push notification (53)
- python (300)
- qiita (106)
- quicklook (47)
- quicksilver (31)
- rack (18)
- radio (43)
- rails (985)
- react (125)
- redmine (32)
- reference (77)
- regex (70)
- research (28)
- review (60)
- rspec (40)
- rss (25)
- rubocop (78)
- ruby (4252)
- rubycocoa (78)
- rubygems (81)
- rubykaigi (546)
- rubymine (30)
- rubymotion (650)
- rust (256)
- safari (479)
- samba (20)
- scala (50)
- science (627)
- screen (47)
- script (16)
- scrum (66)
- search (89)
- second life (45)
- security (1731)
- seo (141)
- server (77)
- service (39)
- shell (156)
- siri (26)
- sketch (24)
- skype (51)
- slack (107)
- sns (24)
- softbank (23)
- software (101)
- solaris (18)
- sony (22)
- sound (73)
- spam (36)
- spdy (47)
- specification (17)
- sports (43)
- spotlight (26)
- sql (99)
- sqlite (57)
- ssd (46)
- ssh (51)
- statistics (35)
- storage (116)
- study (36)
- sublime (107)
- subversion (82)
- svg (36)
- swift (810)
- technology (389)
- terminal (91)
- test (388)
- tex (30)
- thunderbird (38)
- thunderbolt (33)
- tips (116)
- titanium (37)
- tmux (43)
- tool (720)
- travel (48)
- travis (34)
- tutorial (73)
- tv (42)
- tvOS (19)
- twitter (531)
- ubuntu (39)
- ui (234)
- uiimage (22)
- unicode (106)
- unity (24)
- unix (24)
- usb (44)
- ustream (22)
- ux (42)
- vagrant (34)
- video (75)
- vim (197)
- vimperator (51)
- virtualbox (27)
- vscode (94)
- wallpaper (65)
- watchos (21)
- web (449)
- webgl (36)
- webkit (192)
- webm (42)
- webp (15)
- webservice (507)
- wifi (105)
- wiki (20)
- wikipedia (19)
- windows (518)
- wine (29)
- wolfram (19)
- work (115)
- writing (30)
- xcode (439)
- xss (22)
- xyzzy (20)
- yahoo (78)
- youtube (160)
- zaim (19)
- zfs (56)
- zsh (108)
- あとで読む (19)
- まとめ (55)
- エイプリルフール (16)
- ネタ (435)
- 形態素解析 (34)
- 東日本大震災 (88)
- 素材 (76)
- 色 (57)
- 読み物 (33)
- 雑学 (115)
- 食 (341)
- ruby (4252)
- mac (2955)
- iOS (2910)
- security (1731)
- apple (1621)
- javascript (1422)
- google (1151)
- programming (1066)
- iphone (1028)
- rails (985)
finderに関するWatsonのブックマーク (27)
-
 Watson 2018/02/25懐かしいみため( ˘ω˘)
Watson 2018/02/25懐かしいみため( ˘ω˘)- mac
- finder
リンク -
Macのコンテキストメニューから操作可能なFinder統合型Gitクライアント「GitFinder」がBetaテスターを募集中。
Macのコンテキストメニューから操作可能なFinder統合型Gitクライアント「GitFinder」がBetaテスターを募集しています。詳細は以下から。 GitFinderはオランダのZigZagさんが現在開発中のGitクライアントでWindowsのTortoiseGitの様にファイラー(Finder)に統合され、コンテキストメニューからリポジトリなどの操作が可能となっています。 GitFinder for macOS aims to become what TortoiseGit is for Windows. Register for private beta at https://t.co/BQrrHwUhaY#git #macOS — GitFinder (@gitfinder) 2017年3月13日 GitFinderをインストールすると、コンテキストメニューまたはツールバーに”

-
macOS Sierraでは隠しファイルを表示するショートカットキー「CMD+Shift+.」がFinderでも利用可能に。
macOS Sierraでは隠しファイルを表示するショートカットキー「CMD+Shift+.」がFinderでも利用可能になっています。詳細は以下から。 BetterTouchToolを開発しているAndreasさんのツイートで知りましたが、macOS Sierraでは隠し(不可視)ファイルやフォルダを表示するショートカットキー[Command + Shift + .(period)]がFinderアプリでも有効になっているそうです。 Oh I didn't know you can show/hide hidden files in Finder using "shift+cmd+.", is this new? — Andreas Hegenberg (@boastr_net) 2017年2月4日 Show all hidden Files and Folders macOS Sier

-
OS X El Capitan 使い方:ファイルのパス名を簡単にコピーする方法 | iTea4.0
今までMacのファイルのパス名をコピーする場合、サードパーティー製のアプリケーションを利用するなどしていましたが、「OS X El Capitan」ではFinderからの操作でファイルのパス名をコピーできるようになりました。 ファイルをコンテキストメニューで表示しながら「option」キーを押すだけ! ファイルのパス名のコピー方法は以下の通り。まず任意のファイルを選択した状態で右クリック(コンテキストメニューを表示)し、キーボードにある「option」キーを押すと、「〜のパス名をコピー」という項目が表示されるのでそれをクリックするだけでOK! クリップボードにファイルのパス名が保存されているので、あとはそれをテキストデータエディタなどに貼り付ければファイルのパス名を簡単に取得することができますよ! あとがき @torizoさんをフォローこの方法を使えば、わざわざサードパーティー製のアプリケ

-
Finderの「再起動」をすれば、ウインドウサイズが固定される | ライフハッカー・ジャパン
OS XでのFinderウインドウは、開くたびに小さかったり大きかったりして、少しやっかいです。MacWorldではこの現象が起こる理由を調べ、同じ動作になるよう設定する方法を発見しました。Finderウインドウの動作は、ウインドウがいつも同じ大きさで出て来てほしい人にとっては、少しイラッとくるかもしれません。そこで、MacWorldは毎回同じ動作をするように設定する方法を探しました。ちょっと変わった方法ですが、これでうまくいくようです。 1. Finderウインドウを開き、好きな大きさに調整する。 2. 全てのウインドウを閉じる(Command+Options+W を押して「閉じる」をクリックする)。 3. Optionキーを押してFinderのアイコンを右クリックし、再起動を選択する。

-
旧・Macの手書き説明書 - FC2 BLOG パスワード認証
ブログ パスワード認証 閲覧するには管理人が設定した パスワードの入力が必要です。 管理人からのメッセージ https://mac-tegaki.comへ移転中 閲覧パスワード Copyright © since 1999 FC2 inc. All Rights Reserved.
-
-
-
旧・Macの手書き説明書 - FC2 BLOG パスワード認証
ブログ パスワード認証 閲覧するには管理人が設定した パスワードの入力が必要です。 管理人からのメッセージ https://mac-tegaki.comへ移転中 閲覧パスワード Copyright © since 1999 FC2 inc. All Rights Reserved.
-
FinderとTerminalの連携を考える - 新・OS X ハッキング!(109)
今回は、「FinderとTerminalの連携」について。片やOS XにおけるGUIの象徴、片やCUIの権化(?)といえるだけに、それぞれの持ち味は異なるが、ファイルオペレーションに関しては一長一短ある。連携して活用するに越したことはないのだ。 FinderとTerminalの「行ったり来たり」 つねにTerminalを起動している筆者にとって、Finderはファイル操作の必需品ではない。ファイルをドラッグ&ドロップしてゴミ箱へ捨てることに比べれば、Terminalでrmコマンドを使い削除するほうが効率的に思える。右手をトラックパッドへ移す時間も、ゴミ箱を空にする時間も節約できるからだ。 しかし、積極的にFinderを利用するときもある。メモリカードなどムーバブルドライブのアンマウント処理は、Finderのサイドバーに表示された「▲」ボタンをクリックしたほうが断然ラク。Terminalでd

-
[Mac] 意外と気づかないサイドバーのアイコンサイズ変更方法
多分ほとんどの人はデフォルトのままで使っているんじゃ…… Finder ウインドウの表示オプションやステータスバーのスライダを操作してもサイズが変わるのはファイルなどが表示されている側のアイコンだけなので、サイドバー側のアイコンサイズは変更できないものだと思い込みがちですが…… 初期設定ままの状態 もちろん、ちゃんと変更できるようになっています。意外な場所(でもないんだけど)にあるので気づき難いだけ σ(^_^;)
-
-
旧・Macの手書き説明書 - FC2 BLOG パスワード認証
ブログ パスワード認証 閲覧するには管理人が設定した パスワードの入力が必要です。 管理人からのメッセージ https://mac-tegaki.comへ移転中 閲覧パスワード Copyright © since 1999 FC2 inc. All Rights Reserved.
-
-
旧・Macの手書き説明書 - FC2 BLOG パスワード認証
ブログ パスワード認証 閲覧するには管理人が設定した パスワードの入力が必要です。 管理人からのメッセージ https://mac-tegaki.comへ移転中 閲覧パスワード Copyright © since 1999 FC2 inc. All Rights Reserved.
-
-
LionでグレーになったFinderのサイドバーアイコンをカラーにしてみました(追記) | Ringo Base
LionでグレーになったFinderのサイドバーアイコンをカラーにすることができるSIMBLプラグイン「 ColorfulSidebar 」がリリースされていました。 インストール方法は、まず「 SIMBL 」がインストールされていなかったら先にインストールしてください。 Lionでは ”ライブラリ” フォルダが隠されているので、”option” ボタンを押しながらメニューバーの ”移動” をクリックすると ”ライブラリ” が表示されるので、あとはそれを選択してフォルダを表示させてください。 ダウンロードした「ColorfulSidebar.bundle」を、 ~/Library/Application Support/SIMBL/Plugins/ または /Library/Application Support/SIMBL/Plugins/ にコピーして、Finderを再起動させるとイン
-
Finderに配置しておくだけでワンクリックでファイルパスコピー·CopyPath MOONGIFT
CopyPathはMac OSXでファイルパスのコピーをワンクリックでできるようにするユーティリティ。 CopyPathはMac OSX用のオープンソース・ソフトウェア。ファイルのパスをコピーしたいと思うニーズはとても多い。Mac OSXでそういった操作をしようと思ったら、個人的にはターミナルにファイルを落としてそのパスをコピーするだろう。 配置した図 だがファイルが数多くあったりするとどうだろう。そんなのを一つ一つやっていられない。そこで使ってみたいのが小さなユーティリティであるCopyPathだ。 CopyPathはFinderのツールバーにドロップしておくととても便利なソフトウェアだ。使い方は簡単で、Finderでファイルを選択した状態でCopyPathを実行すると、その選択しているファイルのパスをクリップボードにコピーしてくれる。複数の場合は改行でつないでくれる。 設定画面 さらに
-
Finderの電話が赤くならない理由 - 帰ってきた💫Unicode刑事〔デカ〕リターンズ
Lionでは、ファイル名やフォルダ名にも絵文字が使える。しかし、カラーの絵文字を入力したつもりでも、それがAppleカラー絵文字で表示されるとは限らない。たとえばフォルダ名に文字ビューアの「絵文字」からプッシュ式の赤電話を入力しようとしても、実際に表示されるのはダイヤル式の黒電話だ。これは、Finderの優先順位において、Appleカラー絵文字は欧文フォントや日本語フォントよりも下位に置かれているため、ヒラギノの黒電話に「負けた」ということだ。 下図は、わたしの環境において、文字ビューアの「絵文字」からフォルダ名に入力した文字がカラーにならなかったものの一覧。このリストの内容は、インストールされているフォントによって変わってくる。たとえばイワタのPr6/Pr6Nがインストールされているマシンなら、下図には含まれないサッカーボール(U+268D)もモノクロで(イワタPr6/Pr6Nのグリフで
-
『MoveAddict』はOS XのFinderにカット&ペースト機能を追加! | ライフハッカー・ジャパン
Macユーザがどれほどこのシンプル極まりないカット&ペースト機能を待ち望んでいたかは、ユーザのみなさんはよーくご存知かと思います。 正式にこの機能が搭載されたわけではありませんが、『MoveAddict』という便利なアプリケーションを使うと、カット&ペースト機能をOS XのFinderに追加することができます! MoveAddictは、OS Xのメニューバーに駐在し、カット&ペースト機能を可能にしてくれます。しかも、「Command + X」による切り取りや「Command + V」による貼付けがFinderのどこからでも可能です。その上、Finderウィンドウに追加できるカット&ペーストツールバーアイテムもあります。 MoveAddictは、「Command + X」でカットしたアイテムを青くラベル付けし、ファイルを新しい場所にペーストした際に、元の場所にあったアイテムを削除します。この

公式Twitter
- @HatenaBookmark
リリース、障害情報などのサービスのお知らせ
- @hatebu
最新の人気エントリーの配信
処理を実行中です
キーボードショートカット一覧
j次のブックマーク
k前のブックマーク
lあとで読む
eコメント一覧を開く
oページを開く