Deleted articles cannot be recovered. Draft of this article would be also deleted. Are you sure you want to delete this article?


環境 Windows 10 Windows PowerShell やりたいこと EC2のインスタンスに接続したいがキーファイルのパーミッションでエラーが出る windowsなのでchmodが使えないのでファイルのプロパティから変更を行う PS C:> ssh -i C:\key\test\test\KeyFile.pem root@000.000.00.00 @@@@@@@@@@@@@@@@@@@@@@@@@@@@@@@@@@@@@@@@@@@@@@@@@@@@@@@@@@@ @ WARNING: UNPROTECTED PRIVATE KEY FILE! @ @@@@@@@@@@@@@@@@@@@@@@@@@@@@@@@@@@@@@@@@@@@@@@@@@@@@@@@@@@@ Permissions for 'C:\\key\\test\\test\\KeyFile.pem' are t

gitの初期設定~githubへのssh接続するまでの手順のメモです。 Gitのユーザー名を設定必須みたいです。 git config --global user.name "ユーザー名"Gitのメールアドレス設定こっちも必須みたいです。 git config --global user.email "hoge@example.com"※設定値をあとでやっぱりかえたい場合は、上記の同じコマンドで名前など設定値の部分だけ変えて実行すると上書きできる。 .sshディレクトリ作成とpermissionの設定と設定ファイルの作成chmod700で管理者だけが読み書き実行でき、それ以外のユーザーは読みも、書きも、実行もできない。 chmod600は管理者が読み書きのみ可。それ以外のユーザーは読み書きできない。もちろん実行もできない。 mkdir ~/.ssh touch ~/.ssh/config

Windows10でSSH接続する際、以下のエラーになることがある。 @@@@@@@@@@@@@@@@@@@@@@@@@@@@@@@@@@@@@@@@@@@@@@@@@@@@@@@@@@@ @ WARNING: UNPROTECTED PRIVATE KEY FILE! @ @@@@@@@@@@@@@@@@@@@@@@@@@@@@@@@@@@@@@@@@@@@@@@@@@@@@@@@@@@@ Permissions 0644 for 'id_rsa' are too open. It is required that your private key files are NOT accessible by others. This private key will be ignored. Load key "id_rsa": bad permissions 秘密鍵がオープンすぎるということ
リモートサーバー上でGitリポジトリ操作するとき、クライアント端末に保管してあるGit用のSSH鍵をリモートサーバーにコピーして、git clone ..してましたが、もちろん良くない。 ssh-agentの仕組みと使い方が、やっと分かってきたので備忘録残しときます。 試した環境 クライアントは、Windows11 + VSCode + Remote-SSH リモートサーバーは、Ubuntu20.04 リポジトリは、GithubとホスティングしているGitLabの2つ ssh-agentについて このエージェントは、クライアント端末上でサービスとして稼働していて、SSH鍵を登録しておくことができる。 リモートサーバー上で必要になった時に、このエージェントが登録した鍵を提供してくれて、リモートでSSH鍵が使える。リモート上にSSH鍵は存在しないので、セキュアであるという仕組み。 Window

個人学習メモ。 1.SSHについて 1-1.SSHとは ネットワーク上のコンピュータを遠隔操作するためのプロトコル パスワード情報含めて通信をすべて暗号化する 「Secure Shell」の略 ポート22を使用する SSHというプロトコルでGitHub~Git間通信を暗号化して安全にファイルをやり取りしましょう、ということ。 1-2.SSHの認証方式 SSHは「公開鍵認証方式」という方法で通信を暗号化する。 公開鍵認証方式は「公開鍵」「秘密鍵」の2種類の鍵を使って安全に情報をやり取りする方式のこと。 (この2種類の鍵をキーペアと言ったりする) 以下の流れでクライアントとサーバがやり取りをし、認証を行う。 クライアントが公開鍵と秘密鍵を作成する クライアントが公開鍵をサーバに渡す クライアントがサーバに認証を要求する サーバは公開鍵で暗号文を作成し、クライアントに送る クライアントは秘密鍵で

普段、開発したコードを本番環境に上げるのに、VSCodeのSFTPを使用していますが、.htaccessなど、ローカルと本番でコードが違うファイルにはこの方法が使えません。 その場合、該当ファイルを別ディレクトリで管理してFTPで上げるか、SSH接続してエディタで直接編集するかで対処してきました。基本的には後者が多いですが、そのときに面倒なのがSSH接続時のパスフレーズ入力です。 今回は、そんな面倒な作業を省略するため、WindowsのSSH-Agentを使用する方法をまとめていきます。この記事の設定が済むと、VSCodeのRemote SSHでもパスフレーズの入力の手間が省けるので、大変便利です。 環境 Windows10 Home (20H2) OpenSSH Authentication Agent (サービス) 有効化 初期状態ではサービスが有効化されていないので、有効化とOS起動
前回、OpenSSH Authentication Agentに秘密キーを登録して、SSH接続時のパスフレーズ入力を省略できるようにしました。加えて今回は、WSL2側からも利用できるようにしていきます。 技術的な説明は参考リンク先に詳しいので、この記事では簡単に利用手順をメモしていきます。 環境 Windows10 home (20H2) WSL2 Ubuntu20.04 LTS Windows側の設定 OpenSSH Authentication Agent 有効化 前回と同じですので省略します。 npiperelayのセットアップ ダウンロード rupor-github/wsl-ssh-agentから最新版のwsl-ssh-agent.zipをダウンロードします。この記事公開時点ではv1.5.2でした。 展開 ダウンロードしたwsl-ssh-agent.zipを適当な場所に展開します。
SSHサーバーの初期設定は、22番ポートを利用します。このポート番号は一般的で広く知られているため、不正侵入のリスクが高まります。そこで、今回はSSHのポート番号を22番から変更する方法を解説します。 SSHのポート番号を変更 SSHのポート番号を変更するために、SSHの設定ファイル(/etc/ssh/sshd_config)を編集します。SSHサーバーにログインし、rootになります。 SSHの設定ファイル(/etc/ssh/sshd_config)をバックアップします。 # cp /ssh/sshd_config /ssh/sshd_config.old ポート番号の変更 ポート番号を変更するために、SSH設定ファイル(/etc/ssh/sshd_config)のPort項目を編集します。 # What ports, IPs and protocols we listen for Po

The Problem Link to headingIf you use ssh-agent with an encrypted ssh key, or use it for agent forwarding, you may have come to realize that even though you started an agent session using eval $(ssh-agent -s) it does not persist when you open a new terminal window. It does not even work with a new tmux window or pane. The Solution Link to headingFortunately, it’s pretty simple. keychain to the res

サーバーへのデプロイを簡単にするために、SSHエージェント転送をセットアップして、安全にローカルのSSHキーを使うことができます。 SSHエージェント転送を使って、サーバーへのデプロイをシンプルにすることができます。 そうすることで、キー(パスフレーズなしの!)をサーバー上に残さずに、ローカルのSSHキーを使用できます。 GitHub とやりとりするための SSH キーを設定している場合は、おそらく ssh-agent をよく知っていることでしょう。 これは、バックグラウンドで実行され、キーをメモリにロードした状態にし続けるので、キーを使うたびにパスフレーズを入力する必要がなくなります。 便利なのは、それらがサーバー上で既に動作しているかのように、サーバーからローカルの ssh-agent にアクセスさせることを選択できることです。 これは、友人のコンピュータをあなたが使えるように、友人の
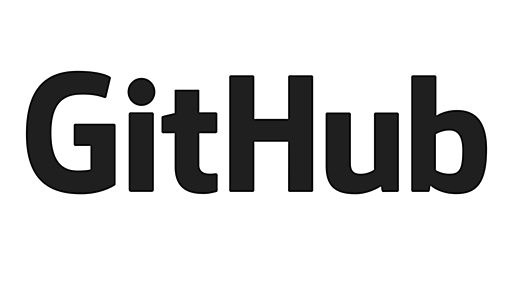
ssh-agent forwardingするのにハマったので備忘録として残す。 ssh agent forwardingとは ssh agentで登録させた情報を、接続後のssh接続に引き継ぐやり方である よく、ssh秘密鍵をサーバーにコピーしないで、ssh秘密鍵認証する際に使われる 上図を例にとると、 サーバーA上にのみあるssh秘密鍵をサーバーAのssh agentに登録 サーバーBにssh公開鍵認証で接続 そのままサーバーBからサーバーCに接続する際に ssh秘密鍵をサーバーAのssh agentから引き継ぎ、ssh公開鍵認証する そういう状態のことである 設定方法 クライアント側 putty なら agent forwardingを許可する設定をON LinuxやMacOSなどなら eval `ssh-agent` と ssh-add などする

TL;DR: use the (debian-)package keychain I use a lot of ssh in WSL (the unix bash for windows 10). For example I run ansible in bash for windows, because ansible cannot be run as controller in windows. I searched for options to integrate my ssh-agent from windows, which is already setup correctly. I use keepass and keeagent on the windows side, which work really, really well. Here are the solution

Ubuntuでシェル起動時に、keychainに秘密鍵を登録できるようにした。 ※ 今回の記事で用いるkeychainコマンドは、Macにデフォで入っているkeychainとは異なるコマンド 目次 インストールと動作確認 使い方 環境 Ubuntu 16.04 インストールと動作確認 まずはaptでインストール $ sudo apt install keychain $ keychain * keychain 2.8.1 ~ http://www.funtoo.org * Starting ssh-agent... 使い方 環境に合わせて、ログインシェルのrcファイル(.zshrcとか.bashrc)に下記を追記する。 keychain “path/to/private/key" >/dev/null 2>/dev/null source $HOME/.keychain/$HOSTNAME

リリース、障害情報などのサービスのお知らせ
最新の人気エントリーの配信
処理を実行中です
j次のブックマーク
k前のブックマーク
lあとで読む
eコメント一覧を開く
oページを開く