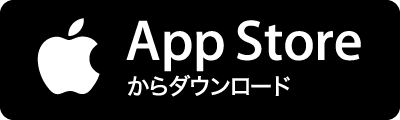タグ
- すべて
- ☆☆☆☆☆ (2235)
- # |ω・)…… (2186)
- # |ω・)…… (3845)
- はてなブックマーク (6526)
- 4Gamer.net (758)
- Engadget Japanese (867)
- Facebook (846)
- Google (2627)
- ITmedia ニュース (2468)
- J-CASTニュース (1263)
- PC (943)
- Web担当者Forum (728)
- WordPress (661)
- app (1081)
- c (744)
- css (884)
- iPad (919)
- iPhone (3326)
- jQuery (1117)
- japan (4082)
- mac (1018)
- news (18208)
- photoshop (514)
- togetter (2709)
- twitter (1771)
- youtube (3188)
- あとで読む (1392)
- はてな (7669)
- まとめ (3657)
- アニメ (717)
- アプリ (702)
- カラパイア (1493)
- コリス (642)
- デイリーポータルZ (843)
- ニコニコ動画 (13406)
- ニュース (4759)
- ネタ (802)
- ライフハック (517)
- 仕事 (1225)
- 名前 (3288)
- 国際 (2844)
- 日本 (1242)
- 本 (1985)
- 社会 (1161)
- 窓の杜 (1018)
- !! (3833)
- !!! (840)
- # |ω・)…… (1070)
- #|ω・)…… (533)
- () (848)
- (1) (762)
- (笑) (547)
- (ノ∀`) (2881)
- * (607)
- **スポーツ (2388)
- *News (10166)
- *thresh25 (2280)
- *webサービス (475)
- *web制作 (582)
- *あとで (2083)
- *あとで読む (13034)
- *まとめ (642)
- *ネタ (851)
- .net (484)
- 2011年 (1312)
- 2012年 (2752)
- 2013年 (529)
- 2014 (522)
- 2014年 (519)
- 2ch (10925)
- 2chまとめ (886)
- 2chまとめブログ (1048)
- 3D (803)
- >> (1432)
- AFPBB (2246)
- Android (3141)
- Apple (2717)
- CM (552)
- Evernote (549)
- GIGAZINE (713)
- IT (4013)
- ITmedia (537)
- ITmedia News (1115)
- MMD (1296)
- Microsoft (670)
- MikuMikuDance (1471)
- MyHotentry (1000)
- MyInterest (3018)
- NAVER (1302)
- NHK (1405)
- PC (3166)
- PV (1097)
- SEO (1626)
- SF (665)
- SNS (1839)
- SmartNews (761)
- TV (2267)
- UI (1622)
- VIP (1791)
- amazon (3626)
- animal (1476)
- animation (812)
- anime (3359)
- app (1083)
- art (1344)
- blog (3451)
- blog-neta (1085)
- book (4599)
- bookmark (1727)
- books (1032)
- business (5978)
- buzz (593)
- camera (523)
- cat (719)
- chrome (598)
- cinema (498)
- cloud (510)
- comic (1679)
- communication (1567)
- cooking (1295)
- cookpad (606)
- copyright (832)
- css (2023)
- culture (552)
- design (4617)
- development (2320)
- dpz (1936)
- economy (590)
- education (1158)
- english (802)
- event (937)
- facebook (1631)
- fashion (766)
- font (776)
- food (4041)
- football (690)
- free (506)
- gadget (1528)
- game (5811)
- github (545)
- google (4591)
- hatena (2670)
- health (1524)
- history (1319)
- html (1603)
- html5 (1136)
- iOS (2167)
- iPad (739)
- iPhone (6005)
- idolm@ster (2135)
- interview (1194)
- japan (511)
- javascript (2905)
- jquery (1192)
- js (583)
- law (588)
- life (4908)
- lifehack (3694)
- lifehacks (637)
- linux (1261)
- mac (1918)
- mad (1850)
- management (764)
- marketing (1128)
- media (1833)
- medical (604)
- memo (1409)
- mobile (2094)
- money (682)
- movie (2221)
- music (4632)
- neta (5092)
- network (611)
- news (7936)
- newsmemo (499)
- nicom@s (1256)
- niconico (4331)
- photo (2289)
- photoshop (641)
- politics (1882)
- programming (4196)
- recipe (2224)
- review (485)
- ruby (735)
- science (2988)
- search (531)
- security (2588)
- server (567)
- service (496)
- shop (564)
- social (487)
- society (1805)
- software (2379)
- sports (1256)
- study (575)
- technology (962)
- tips (3741)
- togetter (2555)
- tool (2073)
- travel (1131)
- tutorial (549)
- twitter (7004)
- unread (619)
- video (696)
- vocaloid (3554)
- web (15138)
- webdesign (1607)
- webservice (2586)
- webサービス (8910)
- webデザイン (4858)
- web制作 (4919)
- windows (2904)
- work (2066)
- youtube (4710)
- ☆☆☆☆☆ (2587)
- あとで (1635)
- あとでみる (7109)
- あとで読む (36533)
- いい話 (581)
- おもしろ (2756)
- おもしろい (669)
- お役立ち (3559)
- お気に入り (984)
- お菓子 (565)
- お金 (749)
- かわいい (1281)
- こころ (715)
- これはすごい (5755)
- これはひどい (8653)
- ぬこ (676)
- ねこ (960)
- ねた (524)
- はてな (5918)
- はてなブックマーク (9202)
- はてな匿名ダイアリー (589)
- はてブ (577)
- まとめ (13809)
- やまもといちろう (625)
- らばQ (671)
- アイコン (536)
- アイデア (1305)
- アイドル (744)
- アイドルマスター (2853)
- アクセス解析 (488)
- アニメ (7066)
- アフィリエイト (508)
- アプリ (4166)
- アメリカ (2011)
- アート (1119)
- イベント (1579)
- イラスト (1335)
- インタビュー (1411)
- インタレスト (2065)
- インターネット (1467)
- インテリア (860)
- エロ (1065)
- エンジニア (1148)
- エンタメ (580)
- オタク (914)
- オリミク (908)
- カメラ (935)
- ガジェット (1104)
- クックパッド (1397)
- クラウド (748)
- グルメ (2305)
- ゲーム (7686)
- コミュニケーション (2508)
- コンテンツ (490)
- コンピュータ・IT (1253)
- サイト (527)
- サッカー (2418)
- サーバ (655)
- サービス (2412)
- システム (620)
- スポーツ (2409)
- スマホ (618)
- スマートフォン (2020)
- セキュリティ (3092)
- ソフトウェア (1674)
- ソーシャルゲーム (570)
- ソーシャルメディア (513)
- ダイエット (673)
- ダジャレ (1921)
- チュートリアル (549)
- ツール (3208)
- テクニック (514)
- テクノロジー (997)
- テレビ (2220)
- デイリーポータルZ (1984)
- デザイン (7384)
- データ (854)
- トンデモ (753)
- ドラマ (592)
- ニコニコ (656)
- ニコニコ動画 (10796)
- ニコニコ技術部 (479)
- ニュース (7479)
- ネタ (29338)
- ネット (4253)
- ネットワーク (622)
- ビジネス (6874)
- ファッション (1155)
- フォント (860)
- フリーソフト (1324)
- フリー素材 (972)
- ブラウザ (637)
- ブログ (3903)
- プラグイン (497)
- プレゼン (518)
- プログラミング (4523)
- ホットエントリ (2186)
- マスコミ (1103)
- マンガ (2612)
- マーケティング (2536)
- メディア (3188)
- メモ (728)
- メール (533)
- モバイル (895)
- ライフハック (3022)
- ランキング (509)
- レシピ (4840)
- ロシア (506)
- ロボット (480)
- 一般 (1267)
- 世の中 (607)
- 世界 (970)
- 中国 (1326)
- 事件 (3084)
- 事故 (938)
- 交通 (925)
- 京都 (572)
- 人物 (570)
- 人生 (6047)
- 人間 (973)
- 仕事 (9908)
- 仕事術 (1654)
- 企業 (3322)
- 会社 (1628)
- 便利 (1909)
- 健康 (3358)
- 写真 (4385)
- 凍てつく波動 (1344)
- 出版 (801)
- 切込隊長 (956)
- 初音ミク (1552)
- 創作 (551)
- 労働 (2675)
- 勉強 (2117)
- 動物 (3115)
- 動画 (7337)
- 医療 (1922)
- 原発 (1343)
- 参考 (706)
- 司法 (634)
- 同人 (480)
- 国際 (10363)
- 国際ニュース (1344)
- 地図 (493)
- 地域 (872)
- 地方 (826)
- 報道 (922)
- 増田 (4936)
- 声優 (989)
- 大学 (1246)
- 大阪 (845)
- 女性 (1155)
- 子供 (641)
- 子育て (644)
- 学び (1827)
- 学問 (504)
- 学習 (1179)
- 宇宙 (927)
- 安倍晋三 (501)
- 宗教 (1038)
- 小説 (832)
- 就活 (500)
- 就職 (546)
- 差別 (945)
- 広告 (1396)
- 建築 (778)
- 後で読む (597)
- 心理 (2040)
- 性 (788)
- 恋愛 (1424)
- 情報 (1671)
- 戦争 (536)
- 技術 (3047)
- 投資 (648)
- 揉め事 (552)
- 携帯 (535)
- 政治 (7628)
- 教育 (3811)
- 数学 (588)
- 文化 (2240)
- 文章 (892)
- 料理 (5036)
- 旅 (697)
- 旅行 (2105)
- 日本 (5985)
- 日本語 (571)
- 映画 (2751)
- 時間 (632)
- 暮らし (715)
- 書籍 (1555)
- 書評 (774)
- 朝日新聞 (520)
- 本 (4984)
- 東京 (2030)
- 東方 (873)
- 東日本大震災 (492)
- 検索 (885)
- 橋下徹 (567)
- 欲しい (609)
- 歴史 (3618)
- 民主党 (489)
- 法律 (851)
- 海外 (3143)
- 漫画 (3132)
- 災害 (930)
- 炎上 (1026)
- 無料 (697)
- 犬 (511)
- 犯罪 (1759)
- 猫 (1570)
- 環境 (786)
- 生活 (10280)
- 生活・人生 (864)
- 生物 (1940)
- 男女 (2028)
- 画像 (7571)
- 痛いニュース (480)
- 痛いニュース(ノ∀`) (1211)
- 研究 (2528)
- 社会 (19040)
- 福祉 (481)
- 科学 (4086)
- 簡単 (880)
- 素材 (1899)
- 組織 (561)
- 経営 (1290)
- 経済 (4690)
- 結婚 (1075)
- 統計 (978)
- 美容 (693)
- 考え方 (7305)
- 考察 (1411)
- 育児 (995)
- 自動車 (513)
- 自民党 (962)
- 自然 (854)
- 艦これ (850)
- 芸能 (2425)
- 英語 (1644)
- 著作権 (1176)
- 行政 (1398)
- 観光 (562)
- 言葉 (1994)
- 言語 (505)
- 読み物 (3705)
- 読書 (1188)
- 警察 (598)
- 資料 (2158)
- 起業 (777)
- 軍事 (1157)
- 選挙 (774)
- 野球 (797)
- 金融 (664)
- 鉄道 (987)
- 開発 (3619)
- 雑学 (1101)
- 電子書籍 (1061)
- 韓国 (1106)
- 音楽 (5608)
- 食 (7062)
- 食べ物 (837)
- あとで読む (36533)
- ネタ (29338)
- 社会 (19040)
- news (18208)
- web (15138)
- まとめ (13809)
- ニコニコ動画 (13406)
- *あとで読む (13034)
- 2ch (10925)
- ニコニコ動画 (10796)
関連タグで絞り込む (54)
- まとめ
- ゲーム
- デザイン
- フリーソフト
- 仕事
- 窓の杜
- 3D
- capture
- Chrome
- desktop
- Desktop
- explorer
- freeware
- GIGAZINE
- Linux
- mac
- Mac
- MikuMikuDance
- mmd
- NAVER
- PC
- pc
- Rainmeter
- rainmeter
- Software
- software
- tool
- video
- vista
- Windows
- windows
- Windows7
- あとで読む
- お役立ち
- まとめ
- アプリ
- カスタマイズ
- ガジェット
- キャプチャ
- ソフト
- ソフトウェア
- ツール
- テクニック
- ネタ
- ネタ・スポーツ・芸能
- ファイル操作
- プラグイン
- マスコット
- 仮想デスクトップ
- 伺か
- 便利
- 動画
- 整理
- 艦これ
デスクトップとフリーソフトに関するbeth321のブックマーク (18)
-
 beth321 2015/02/15
beth321 2015/02/15- 窓の杜
- フリーソフト
- マスコット
- デスクトップ
リンク -
-
デスクトップにMMDキャラが住み着くPCガジェットが誕生
フリーソフト「MikuMikuDance」で使えるモデルデータさえあれば、自分のPCデスクトップに好きなキャラを常駐させられるデスクトップガジェットが誕生しました。 出現したMMDキャラにはさまざまなモーションデータの登録が可能。公開されている紹介動画では、アニメ「ミス・モノクローム」のエンディングを「艦これ」の榛名さんが見ながら踊っているシーンが映し出されています。 大人しくしててね榛名さん 暇を持て余して踊りだす榛名さん 榛名さん以外のキャラクターも召喚可能 ソフトのダウンロードは作者が用意した専用ページから可能。作者さんによると「とりあえず公開可能なクオリティ(β版)」だそうなので導入は自己責任でお願いしますね。 advertisement 関連記事 実写みたいにフワッフワ――MMDの踊りに合わせて動く「物理演算スカート」がしゅごい クルンって回った時のフワって感じがめっちゃリアル。

-
Rainmeter, desktop customization tool
What's on your desktop? Rainmeter allows you to display customizable skins on your desktop, from hardware usage meters to fully functional audio visualizers. You are only limited by your imagination and creativity. Rainmeter is open source software distributed free of charge under the terms of the GNU GPL v2 license. Get started »
-
ちひろのページ - software
<BODY> <P>このページを表示するには、フレームをサポートしているブラウザが必要です。</P> </BODY>
-
-
『Rainmeter』を使って魅力的なカスタムデスクトップHUDを作る方法 | ライフハッカー・ジャパン
デスクトップの見栄えを良くしたり、効率良く仕事するためには、システムステータスやRSSフィードなどをデスクトップへ表示するように設定できる『Rainmeter』の使用がオススメです。そこで今回は、Rainmeterを使って、Windowsデスクトップを魅力的にカスタマイズする方法をご紹介しましょう。 WindowsカスタマイズアプリであるRainmeterは、米Lifehackerが推奨するツールであり、何度も紹介しているので、名前はご存知だと思います。 もちろん推奨される理由はあります。例えば、数々の配置オプション、情報ツール、そしてピクセルひとつずつまでカスタマイズできる機能はすばらしく、Rainmeterにしかできない機能も多いです。このように、非常に高機能なRainmeterではありますが、残念ながら初心者には敷居が若干高く感じられるかもしれません。でも心配ご無用! このガイドを見
-
-
究極のデスクトップカスタマイズツールベスト5! | ライフハッカー・ジャパン
パソコン社会の現代において、デスクトップはバーチャルな自宅、と言っても過言ではないかもしれません。 仮想空間の自宅をより快適に、より自分らしく作り上げることで、仕事に対するモチベーションも変わってきます。先日、米Lifehackerでは、お気に入りのデスクトップカスタマイズツールについての調査を行ないました。その中で、最も人気の高かったトップ5を今回は一挙にご紹介! Image courtesy Lifehacker reader 0John0. Rainmeter(Windows) 『Rainmeter』は、究極のデスクトップシリーズでも定番となっている、Windows用のデスクトップカスタマイズツール。To-Doリストやカレンダー、天気などだけでなく、パソコンのリソース情報やその他ネットからの情報を、簡単にデスクトップに表示させることが可能です。ウェブサイトにあるテーマを使って見映えを

-
デスクトップ、ダウンロードフォルダなどを自動的に掃除し整理整頓する秘訣! | ライフハッカー・ジャパン
整理術うんぬんの本を読んで、整理するためのスキルを身につけることも効果的かも知れませんが、頭では誰しも整理術なんてのは分かっているはず。実践が伴わないところがとほほな現実なわけで。じゃあどうするのか、というと、面倒くさい単純作業は「自動化」してしまえ!というのがライフハッカー的発想ではないでしょうか? それでは自動整理整頓術を以下にて。 『Belvedere』と『Hazel』を使ってハードドライブのオートクリーンアップ 自動化されたセルフクリーニングパソコンの実現にはWindowsユーザ向けには『Belvedere』、Macユーザ向けには『Hazelというアプリがオススメです。『Belvedere』は何を隠そうライフハッカーによって開発されたオープンソースフリーアプリ。『Hazel』は有償アプリで22ドルとちょっとお高くなっていますが、かなり賢いツールでお金を払う価値は十分にあると思います

-
アイコンをズバッと整理してくれるアプリ『Fences』 | ライフハッカー・ジャパン
StarDockの『Fences』は、デスクトップを整理するツールの中で群を抜いているかもしれません。 『Fences』でできることは、選択したアイコンをひとまとめに整理すること。 使い方は、右クリックのドラッグでアイコンを選択するだけ。簡単でしょ? これで選択したアイコンはタイトルを付けて、簡易ランチャーとしてデスクトップに配置することができます。 まるでボクのデスクトップを見てるかのような使用例とスクリーンショットは続きでどうぞ。 もちろん、自分の好みに合わせて各種設定も可能です。 これは必需品になりそう。『Fences』は無料で32bit / 64bitのWindows XP / Vista / 7で動作します。ネタ元のサイトでは、動画でも説明しているので、この記事でイマイチ想像がつかなかった方は、そちらで確認してみてください。 [Fences] The How-To Geek(原文

-
『Rainmeter 1.0』があれば誰でもEnigmaデスクトップを我がものに | ライフハッカー・ジャパン
Windowsのみ:『Rainmeter 1.0』にはなんとEnigmaデスクトップやテーマ管理、設定管理ツールなどが盛り込まれ、コードを一行も書くことなくデスクトップカスタマイズが行えるようになっています。 最新版のリリースでは、「テキストファイル編集のような作業をせずに、いかに機能を使いこなせるか」に焦点が置かれているので、つまり、これはパソコンの知識がなくとも自分仕様の究極のデスクトップ作成が行えてしまう、ということ! デフォルトテーマとしてEnigma 2.5のデスクトップカスタマイズが搭載されており、クイックスタート設定ウィザードを使えば誰でも簡単にデスクトップいじりすとデビューが可能。過去にないレベルのユーザーフレンドリーさですよ。 今回盛り込まれた新機能のリストは下記のような感じ: Rainmeterテーマの保存/読み込みを行うテーママネージャー Enigmaスキン用設定ツー

-
『Rainmeter 1.1』でEnigmaデスクトップがさらに簡単になったのです! | ライフハッカー・ジャパン
Windowsのみ:大人気ツールRainmeterデスクトップの最新版がリリースされました。 スキンライブラリーやプレビュー機能、詳細設定インストラクションなどが追加され、以前よりもさらに使いやすくなったのです! 簡単に出来るインストールプロセスを終えて『Rainmeter』を起動すると、最新版のEnigma 2.6デスクトップと、全オプションパネルへ簡単にアクセス出来るクイックスタートパネルが表示されます。 今回追加された機能で特筆すべきは、RainBrowserインターフェース。インストールされているスキンをプレビューしたり、インストールインストラクションを読んだり、スキン設定へアクセスしたり、インターフェースからRainmeterを再起動させたり、などが可能です。 Rainmeterチームによる変更点のフルリストは下記の通り: RainBrowserと言う新規ユティリティでGUIイン

-
エクスプローラーにタブ機能を追加してブラウザを操るような操作を可能にするフリーソフト「Clover」
エクスプローラーにタブ機能を追加し、複数のフォルダを1つのエクスプローラーでまとめて操作することが可能になるフリーソフトが「Clover」です。Windows XP、Vista、7、8上で起動可能。ダウンロードから操作方法までについては以下から。 易捷科技 EJIE Technology. ( Clover Brings Chrome-Style Tabs to Windows Explorer ) http://ejie.me/ 上記サイトの赤枠で囲んだ部分をクリック。 ダウンロードしたZIPファイルをExplzhなどで解凍して、「Clover_Setup.exe」を起動。 「Next」をクリック 「Install」をクリック インストールが完了すると、タブ機能が追加されたエクスプローラーが表示されます。 一番右にあるものをクリックすると…… コンピューターのタブが表示されます。 タブを

-
WindowsPager
WindowsPager is a desktop-switcher/pager for Windows Vista/7/XP/2000 to manage 'virtual' workspaces/desktops. It will integrate smoothly into the desktop panel. virtual desktops, workspaces for Windows Vista/7/XP/2000 arrange your running applications on different desktops to improve overview integration into the panel several patterns possible 64 bit support move windows between desktops by drag
-
仮想的な4つのデスクトップ画面を使って楽に作業ができるフリーソフト「WindowsPager」
マルチモニターを使わずにブラウザやワードなどを大量に開いて作業をする場合でも、仮想的に増やした4つのデスクトップ画面を使い分けることによって、見やすく簡単に作業ができるようになるオープンソースのフリーソフトが「WindowsPager」です。インストール不要で、ウィンドウを別の仮想デスクトップに移動させることができ、ショートカットキーも用意されています。 ダウンロードから操作方法までについては以下から。 WindowsPager http://windowspager.sourceforge.net/ 上記サイトの下部にある「Free download」をクリック。 「Download」をクリック。 ダウンロードしたZIPファイルをExplzhなどで解凍し、ここではWindowsの64bit版で使うので、64bit版の「windowspager.exe」を起動。 タスクトレイに画面を切り替
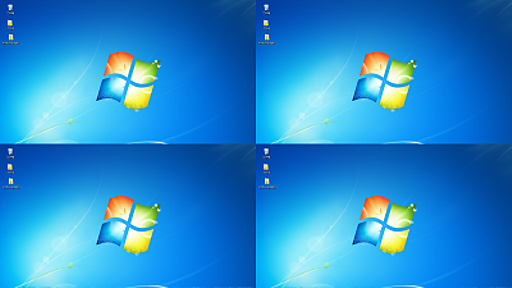
-
ぴたすちお
機能説明 スナップ機能 ウィンドウの移動中やサイズ変更中に、他のウィンドウや画面の端に近付くと"ぴたっ"とくっついてくれます。複数のウィンドウを並べたいときに便利な機能です。右側のエディットボックスの数字は、どのくらい近づいたときにくっつくかを指定するものです。20くらいがちょうどよいと思います。 ウィンドウを画面からはみ出させない機能 ウィンドウの移動中やサイズ変更中に、ウィンドウが画面からはみ出さないようにしてくれます。画面の隅にウィンドウを移動したいときには非常に便利です。 タスクバーを移動しない機能 誤ってタスクバーを移動/サイズ変更してしまうのを防ぎます。 ウィンドウを半透明化する機能 タイトルバー上でマウスのホイールを回転させることによって、ウィンドウを半透明化することが出来ます。裏のウィンドウを見ながら作業したいときに便利な機能です。 最小化、最大化、閉じるボタンを無効化する
-
サービス終了のお知らせ - NAVER まとめ
サービス終了のお知らせ NAVERまとめは2020年9月30日をもちましてサービス終了いたしました。 約11年間、NAVERまとめをご利用・ご愛顧いただき誠にありがとうございました。
-
 1
1
公式Twitter
- @HatenaBookmark
リリース、障害情報などのサービスのお知らせ
- @hatebu
最新の人気エントリーの配信
処理を実行中です
キーボードショートカット一覧
j次のブックマーク
k前のブックマーク
lあとで読む
eコメント一覧を開く
oページを開く