Parrots in captivity seem to enjoy video-chatting with their friends on Messenger


書き上がった原稿を消してしまいました! そんなときにかぎって、ローカルスナップショット機能を無効化していたという……思い出しながら書き直そうかとも思いましたが、さすがにヤル気が出ません。というわけで、急遽第31回に予定していた内容に差し替えました。幻の第30回、そのうち気が向いたら書くことにします。トホホ。 さて、今回は「zip」について。そんな使い古されたネタをなぜ投入する? と訝しむ声も聞こえてくるようだが、Appleの勢いもあり他プラットフォームからの移住者が後を絶たない現在、需要があるトピックだと認識している。これまで"なんとなく理解していたつもり"の部分を、この際一掃してみては? OS XのFinderには、専用アーカイバ(BOMArchiveHelper.app)と連携する機能があり、コンテキストメニューから「~を圧縮」メニューを実行すると、そのとき選択しているファイルが圧縮さ
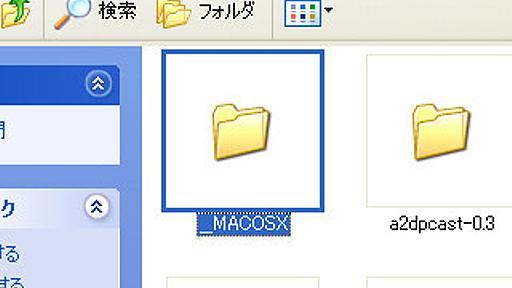
macOS CatalinaのChrome 77のフォント問題。 勘違いしている人が多いので説明。 Chromeのデフォルトだった「ヒラギノ角ゴシック ProN」がCatalinaで未バンドルになる ↓ 該当するフォントがなくなったため、Sans Serifが明朝体で表示される ↓ フォント指定の甘いサイトは全部明朝体に! pic.twitter.com/Cil92P8PGO — 池田 泰延 (@clockmaker) October 8, 2019 注:本記事はベストプラクティス紹介ではありません。記事内のフォント指定はわかりやすさを優先しているため、英語フォント名は割愛しておりますので、このまま利用すると意図していないフォントになることがあることご注意ください。この問題です。池田さんが書いてますが、端的にいうと「フォント指定が甘い」から起きています(Sans Serifがなぜか明朝体で

古くからのMacユーザーにとって、日本語入力の切り替えといえば、command+スペースですが、JISキーボードをお使いの方は[英数]、[かな]キーで切り換えていると思います。 いつの間にか、デフォルトは「⌘+スペース」ではない ExposéのF9にはじまり、Mac OS Xはバージョンアップの度に、キーボードショートカットの設定を浸食していきます。 OS X El Capitan(10.11)では、command+スペースがSpotlightに割り当てられ、日本語入力ON/OFFの切り替えには、control+スペースがデフォルトになっています。 USキーボードで『⌘command + スペース』での『かな・英数』変換設定 | Ringo Master トグルの問題点 ここで問題なのは、日本語入力ON/OFFをトグルで切り換えると、次のような課題が生じることです。 現在、どのモードになっ

こんな便利な方法を今まで知らなかったとは。 Macを使っている人なら、日本語入力切替をスペースキーの両サイドでできる便利さは分かると思います。 僕は会社ではWindows7、自宅ではMacというように両刀なのですが。 Macの日本語入力切替に慣れてしまうと、Windows IMEの切替がダルくてしょうがないです。 それがなんと、Windows上でもMacと同じように入力切替ができるんです。 しかもWindowsの標準機能で。 知らなかったよ.....。 入力切替方法のおさらい わざわざやることもないかもしれませんが、一応、それぞれの切替方法をおさらいしておきます。 Windows IMEでの入力切替 切替は「半角/全角」キーを押すことで行います。 押すたびに、「英数」「かな」「英数」「かな」と順番に切り替わっていきます。 Macの入力切替 それに対してMacでは、「英数入力」と「かな入力」

MacBook Air(2018)は、MacBookとMacBook Proが埋められなかった「それ以外」を満たしてくれるマシーンだと思っている。 ただ、問題はそのパフォーマンス。MacBookと同じ低消費電力を特徴とするIntelのYシリーズと呼ばれるチップを採用しているため、性能を期待はずれと批判する声も少なくなかった。 いち早くMacBook Pro(2018)を入手しているYouTuberのKraig Adams氏によると、MacBook Air(2018)でも「Final Cut Pro」なら4K動画の編集は全く問題ないようだ。 編集は全く問題なし、書き出し時間に性能差が出る Adams氏が利用しているモデルはMacBook Air(2018)の下位モデル。RAMは8GB、SSDは128GB。さすがにストレージ容量の観点からこの構成では動画編集ができないため、IP55の防滴性と防

「macOS Mojave」はスクリーンショット機能が改良され、撮影直後にマークアップできる機能などが追加されている。スクショ撮影 → マークアップを毎回のように行う人にとっては便利だが、単純にスクショを撮影したい人にとっては毎回右下にプレビュー画面のように表示されるのは鬱陶しい。 実は、このiPhoneのスクショ風の機能は設定で無効化することができる。本記事では「macOS Mojave」が動作するMacでスクリーンショットを撮影する度に右下に表示されるプレビュー(サムネイル)を非表示にする方法を解説する! 「shift + command(⌘) + 5」でスクショ用のコントロールが出現 「macOS Mojave」からは「shift + command(⌘) + 5」というキーボードショートカットが追加され、スクリーンショットを撮影する上で利用できる様々な機能が表示されるコントロール画

「macOS Mojave」の致命的な不具合として、一部Macではアップデート後にログイン後、自動的にログアウトされてしまうという謎のバグが報告されている。アップデートすると伝えなくなるOS、怖すぎでは……。 Apple CommunityやMacRumors Forumsでも報告され、ログイン直後に勝手にログアウトされる様子が動画も公開されている。 Ok so I have upgraded my #MacBookPro to OSX #Mojave and now after a few seconds I login, it logs me out. Sometimes it starts loading some application on startup (docker, slack, mail, etc) but then it shows the login screen

「macOS Mojave」にアップデートしてから、以前に比べると外部ディスプレイに表示される文字が見づらい。残念ながらこれは不具合ではなく、仕様だ。 AAPL Ch.によると、「macOS 10.14 Mojaveではフォントのサブピクセル・アンチエイリアス処理が変更されカラーフリンジがなくなるため、非RetinaディスプレイのMacに大きく影響。 」とのことだが、それにしても見づらい。しかも13インチ型MacBook Pro(2018)のディスプレイを使っていても見づらい。 何か解決策がないか探していたところ、AdobeのJackson Palmer氏が「macOS Mojave」で変更されたサブピクセル・アンチエイリアス処理を無効化するターミナルコマンドをツイートしていたので、紹介する! システム環境設定の「滑らかな文字を使用」を有効化 最も手軽なのは「システム環境設定」の「一般」の
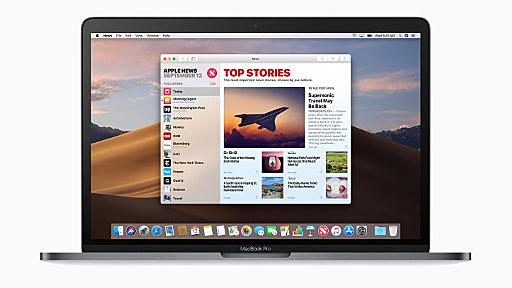
こんにちは宮川(@miyakawa2449)です。 MacBookPro 2018 欲しい今日この頃です。 9月には新型 MacBook も発表がありそうな雰囲気になってきました。 実はいま、家庭で使っている、MacBookの調子が悪くてバックアップを取り直しました。 MacBookPro のバックアップで過去にトラブった怖〜い事件を思い出したので記事にしたいと思います。 これは全MacBook および、MacBookPro ユーザが対象の記事です。 まず、MacBook、MacBookPro ユーザはTime Machineを利用する際、「バックアップの自動作成」設定はおすすめしません。 Mac の公式バックアップアプリ「Time Machine」有名ですよね。 外部ハードディスクを Mac のバックアップ先として指定すると、手軽にデータをバックアップできるという優れものです。 自動設定

macOSの初期化・クリーンインストール・再インストールとは? Macを他人に譲渡・売却するときや、様々なメンテナンス操作をしてもMacの調子が悪い時など、macOSを初期化・再インストールしなければならない場面があります。今回は「macOS High Sierra」を初期化する手順をご紹介します。 macOSを初期化する前に済ませておきたい準備作業 まず、macOSを初期化する前に以下の作業を済ませておきます。 Macのデータをバックアップする Macの初期化・再インストール後、以前のデータを復元して利用する場合はMacのバックアップを取っておく必要があります。 「Time Machine」でMacをバックアップする 「Time Machine」でMacのバックアップを取る時は、「システム環境設定」→「Time Machine」の順にクリックします。 次に外部ディスク(外付けのSSDやハ

Apple 製デバイスでアプリを手動でアップデートする方法 自動アップデートを無効にして、自分でアプリをアップデートできます。または、自動アップデートを有効にしておけば、自分で各アプリをアップデートする手間を省けます。 アプリを手動でアップデートする iPhone や iPad では、App Store からダウンロードしたアプリはデフォルトで自動的にアップデートされるようになっていますが、問題が起きた場合は、アプリを手動でアップデートできます。 iPhone や iPad でアプリを手動でアップデートする方法 App Store を開きます。 画面の上部にあるプロフィールアイコンをタップします。 下にスクロールして、保留中のアップデートやリリースノートを確認します。特定のアプリだけをアップデートするには、その横の「アップデート」をタップします。または、「すべてをアップデート」をタップしま
Googleの年次イベント「Google I/O」で、「Chrome OS」でLinuxが利用できるようになると発表された。 Chrome OSは「Ubuntu Linux」のスピンオフとして始まった。その後ベースとなるOSが変更されるなどの動きがあった。しかし現在も、インターフェースはウェブブラウザ「Chrome」のUIのままだ。 確かに、オープンソースソフトウェアの「Crouton」を使えば、chrootしたコンテナの内部で「Debian」やUbuntu、「Kali Linux」を実行することはできる。あるいは、Chromebook専用に作られた「Xubuntu」ベースのサードパーティー製Linuxである、「Gallium OS」を使う手もある。しかし、どちらも技術に詳しくない人には向かないかもしれない。 Chrome OSではすでに、「Android」用のプログラムが動作するようにな

ここでは「アップデート」をmacOS 10.XX.x → macOS 10.XX.yという意味で、「アップグレード」をmacOS 10.XX → macOS 10.YYという意味で使用しています。 アップグレードと通常アップデート Appleはこれまで最新のmacOSでないmacOS/OS Xに対し、Mac App Storeのアップデートタブに最新のmacOSへのアップグレードを促すバナーと通知センターの通知を表示し、ユーザーに対しHigh Sierraへのアップグレードを促していましたが、 新たに公開されたmacOS High Sierraは通常のアップデート欄に表示され、誤って「(すべての)アップデート」を実行すると古いOS XがmacOS High Sierraへアップデート(アップグレード)されてしまうようになっています。 システムの中核にある新しいテクノロジーが、あなたのMac
APFS APFSについてはMacより先にiOSデバイスが「iOS 10.3」で導入したためよく知られていると思われますが、HDDやSSD, FileVaultやFusionDriveなどiOSデバイスより多種多様な環境があるMacではiOSの様なスムーズな移行は出来ないようで、 AppleはWWDC 2017で発表したAPFSへの移行プロセスを見直し、8月に以下の内容のサポートドキュメントをシステム管理者向けに公開しており、High Sierraの初期リリースではMacに内蔵されたフラッシュストレージ(SSD)のみがAPFSにアップグレードされるようです。 APFSヘ変換されるストレージ 内蔵フラッシュストレージ(SSD)を搭載したMacのみがオプトアウト無しで強制的にAPFSへ移行。 フラッシュストレージの場合はFileVaultで暗号化されていてもAPFSへ。 HDDはもとより、ブー
Since you've already learned Web design in 4 minutes, it's time to dive into the Web's main programming language: JavaScript. It looks like you're on a mobile device tablet! 😱 But fear not! 😊 While this tutorial is not optimized for this platform, I still made it readable enough for you to enjoy. You should however revisit it on a desktop later if you can, to experience all the features! Anyway,

macOSを再インストールする方法 macOS復旧(コンピュータに内蔵されている復旧システム)を使って、Macのオペレーティングシステムを再インストールできます。 始める前に Macをシステム終了する macOS復旧から起動する 復旧からmacOSを再インストールする サポートが必要な場合 始める前に macOSを再インストールしてもアプリや個人データは削除されませんが、できれば先にMacをバックアップしておくことをお勧めします。 Macをシステム終了する 画面の左上にあるAppleメニュー から「システム終了」を選択します。システム終了できない場合は、Macの電源ボタンを10秒ほど、電源が切れるまで押し続けます(どのMacにも電源ボタンがあります。Touch ID搭載のノートブックコンピュータでは、Touch IDを長押ししてください)。 macOS復旧から起動する お使いのMacが
リリース、障害情報などのサービスのお知らせ
最新の人気エントリーの配信
処理を実行中です
j次のブックマーク
k前のブックマーク
lあとで読む
eコメント一覧を開く
oページを開く