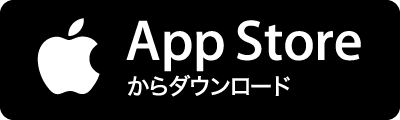Apple製品のこれまでの発売日を元に、新製品が出るまでの周期をまとめました!
タグ
- すべて
- 2ch (17)
- ATOM (8)
- Colum (41)
- Design (34)
- English (9)
- Facebook (8)
- Fashon (23)
- Font (19)
- Footsal (5)
- Gadget (32)
- Global Life (44)
- ISP (62)
- LifeHack (60)
- MMR (16)
- Mac (38)
- Marco Evaristti (1)
- Music (39)
- NAOITO (7)
- OLD SCHOOL (2)
- Photo (31)
- Photoshop (69)
- Pist (27)
- Presentation (16)
- Steve Jobs (12)
- T-shirts (1)
- TOKIWA (82)
- Webdesign (17)
- Web制作 (42)
- Word Press (4)
- ebay (1)
- hemp (6)
- youtube (50)
- あとで見る (115)
- あとで読む (14)
- ええ話 (61)
- お手本サイト (105)
- お笑い (56)
- かんたろう (7)
- ひょうたん (2)
- オーガニックたこ焼き (1)
- カタカムナ (5)
- ギター (8)
- ダウンシフト (2)
- ドラえもん (6)
- ヤブラ部 (15)
- 住 (40)
- 名言 (45)
- 大分 (2)
- 大日本人 (1)
- 思考 (1)
- 日本 (44)
- 本 (19)
- 沖縄 (2)
- 福祉 (2)
- 素材 (20)
- 絵本 (2)
- 縷縷 (27)
- 起業 (12)
- 農 (6)
- 食 (34)
- 黒澤明 (8)
- あとで見る (115)
- お手本サイト (105)
- TOKIWA (82)
- Photoshop (69)
- ISP (62)
- ええ話 (61)
- LifeHack (60)
- お笑い (56)
- youtube (50)
- 名言 (45)
Macに関するdjshutoのブックマーク (38)
-
 djshuto 2012/05/22
djshuto 2012/05/22- Mac
リンク -
iMacを修理に出す - もっちーの日記
うちのメイン機である、iMac (20-inch Early 2008)が壊れた。 自分で何とかしようとしたのだが無理で、結局修理へ出し、ハードディスクが交換されて戻ってきた。 自己を過信して泥沼に どうも動きが遅いなあと感じていたところ、突然ブラックアウトしたり、ホワイトアウトしたりするようになった。ディスクユーティリティで内蔵ハードディスクを調べてみたところ「ノードエラー」などという物騒なメッセージが出て、さすがにこれはまずいと慌ててデータを退避しようとしたのだが、四苦八苦している間に起動もできなくなってしまった。 外付けハードディスクにOSをインストールして、そこから何とかしようと考えたのだが、自宅にあった外付けハードディスクはどれも起動ディスクとしては使えないものだった。ヨドバシへ駆けつけたが、たまたまいた店員もあまり詳しくない。その場でiPhoneで検索すると、アイオーがわかりや
-
-
MacにMSフォントを無料で追加する
Winに慣れ親しんだ男が初めて手にしたMacに奮闘しています。 最近ではiPhoneにも奮闘しています。 私はMacを基本的に趣味で使おうと思っているので、MS Office for Macは購入していません。 しかし、ごくたまに家で仕事の文書を作成/手直ししておきたくなることがあります。 ということで、ある程度の互換性があるフリーのOfficeソフト「OpenOffice.org」を導入しました。 http://ja.openoffice.org/ Windows版もMac版もLinux版もあります。 しかし、職場で作成したWordの文書を家に持ち帰ってOOoで開いたらビックリ。レイアウトが崩れまくりです。これは困った。 これは、Windowsで使用しているフォント「MS明朝」などがMacに入っていないために起こる現象のようです。要するに「ないものはしょうがないから「ヒラギノ」を使うか」

-
知らない人は損してると思うMacの使い方 :【2ch】ニュー速クオリティ
Speech機能、マウスオーバーで使える辞書機能、Sound FlowerとAU Labで、AU-Pluginsを使って遊べる、録音できる、Quartz Composer、SafariでファビコンをDockにドラッグでジャンプ台のアイコンが作れる、
-
-
DiskAid - USB Flash Drive for iPhone & iPod Touch. Transfer Files betwen your Computer and yo...
iMazing Values Your Privacy We use cookies to enhance this website experience, serve personalized ads or content and analyze our traffic. By clicking 'Consent' you accept the use of cookies. For more information, please refer to our Cookie policy Essential cookies are essential for basic website functionality or serve a legitimate business purpose. These cookies can be disabled by changing your br

-
新規購入したMacBookにインストールしたApple以外のソフトウェア - ザリガニが見ていた...。
僕のMacができるまで | Macの手書き説明書さんの記事に触発されて、いつか自分でも似たようなことを書き留めておきたいと思っていた。MacBookを新規購入したので、今こそ、そのチャンス!(こういうことって、当り前の環境として使ってしまっていると、何をインストールしていたか忘れてしまう。新規インストールする時に改めてその便利さを再確認することが多い。) インストール前のいい訳 PathFinderというOSの操作感をそっくり代替してしまうような素晴らしいソフトウェアもあるが、日常的にはOSXのFinderを利用している。*1 メールとWEBブラウザについても、(機能拡張するソフトウェアはインストールしているが)OSX標準のMailとSafariをメインに利用するようにしている。そうすると、MobileMe(.mac)を利用してメール設定やブックマークをあっという間に同期できる便利さに惹か
-
What is the online casino?
Answer (1 of 27): The range of games offered at the casino is the first aspect that one needs to take into account before making any decisions. This is the most important factor in determining whether or not you will be successful in your gaming endeavors. The casino that offers games that one is...

-
■祝! iPhone発売/マンガ『アップルIIストーリー』:すがやみつるblog
このドメインは お名前.com から取得されました。 お名前.com は GMOインターネットグループ(株) が運営する国内シェアNo.1のドメイン登録サービスです。 ※表示価格は、全て税込みです。
-
iPhoneを快適に使うショートカット5選
みなさんはiPhoneを買いましたか? メディア礼賛のこの携帯電話、快適に使うにはいろいろな技を覚えておいたほうがいい。今回は、iPhoneで使える(一部はiPod touchでも使える)ショートカットを5つ紹介しよう。 5位 マイクのダブルクリックで次の曲 iPhoneには取説らしい取扱説明書がついていない。だから、ボタンがあったらとりあえず押してみて、何が起こるか試してみるといい。さらに、ダブルクリックと長押しも試してみよう。 iPhone付属のイヤフォンマイクの、マイク部分は押せるようになっていて、一回押せば電話を取ったり曲の再生を中断できたりする。では続けて2回押す――ダブルクリックすると、次の曲に移ることができる。 iPod touchと違って音量を調整できる専用ボタンがついているので、音楽を聴く限りは多くの操作がタッチタイプ(?)でできてしまう。 4位 ホームのダブルクリックで

-
iPhone用の着信音の作り方 - TABULA-RASA
あんまり公開されていないみたいなので紹介。 1.まず適当な音楽を探してきます。 2.音楽をwavファイルにします。 ソフトを使うのが面倒な人はiTunesの編集>設定>詳細>インポートを開き wavエンコーダを選択したあと、曲を右クリックしてwavに変換します。 3.SoundEngineなどの音楽編集ソフトを使って40秒以内の音楽に編集します。 図のようにドラッグして曲を入れてから好きな部分を選択して右クリック>その他の編集>切り抜き http://www.cycleof5th.com/products/soundengine/ 4.iTunesに登録し、適当な名前にしてAACファイル(.m4aファイル)に変換します。 やり方は2と同様の方法でAACエンコーダを選択し、変換します。 5.出来たAACファイルをデスクトップなどに出し、名前を「000AAA(数字+文字).m4r」の形にします
-
Saqoosha.net :: iPhone 用の着信音の作り方
1. 40 秒以下の AAC ファイルを用意する。 2. MakeiPhoneRingtone を起動して AAC ファイルをドラッグ&ドロップする。 3. iTunes の着信音に自動的に登録されるので同期設定で着信音も同期するように設定。 4. iPhone の着信音のところにつくったやつが出てるので適当に設定。完了。 40 秒以下の AAC ファイルをつくるんは、やりかたはいろいろあるけどお金かからない方法↓ 1. Audacity に読み込む。(※iTunes で買ったやつ(iTunes Plus じゃない普通のやつ)は DRM かかってるので読み込めない。CD に一回焼いてから取り込み直すとか) 2. 適当にカットして 40 秒以下にする。 3. AIFF で書き出す。 4. iTunes に読み込む。 5. 読み込んだやつ右クリック「選択項目を AAC に変換」 6. AAC

-
-
旧・Macの手書き説明書 - FC2 BLOG パスワード認証
ブログ パスワード認証 閲覧するには管理人が設定した パスワードの入力が必要です。 管理人からのメッセージ https://mac-tegaki.comへ移転中 閲覧パスワード Copyright © since 1999 FC2 inc. All Rights Reserved.
-
Mac OS X のキーボードショートカット
キーボードショートカットを使う キーボードショートカットを使うには、1 つまたは複数の修飾キーを押しながら、ショートカットの最後のキーを押します。たとえば、「command + C」(コピー) を使う場合は、「command」キーを押しながら「C」キーを押した後、両方のキーを同時に離します。Mac のメニューやキーボードでは、特定のキーが記号で表記されることがあります。以下の修飾キーは、その一例です。 Windows パソコン用のキーボードでは、「option」キーは「Alt」キー、「command」キーは「Ctrl」キーまたは Windows ロゴキーで代用してください。 Apple 製の一部のキーボードでは、たとえば、ディスプレイの明るさ調整、キーボードの明るさ調整 など、特殊な記号や機能を割り当てられたキーがあります。こうした機能のないキーボードをお使いの場合でも、自分でキーボードシ

-
あなたが忘れているかもしれないMacでできることTOP10『Top 10 Things You Forgot Your Mac Can Do』 – creamu
Technology あなたが忘れているかもしれないMacでできることTOP10『Top 10 Things You Forgot Your Mac Can Do』 Macをもっと使いこなしたい。 そんなあなたにおすすめなのが、『Top 10 Things You Forgot Your Mac Can Do』。あなたが忘れているかもしれないMacでできることTOP10だ。 以下にご紹介。 1.ターゲットディスクモード Macから別のMacに膨大なデータを移行したいとき、起動時に「T」を押し続けることによってFirewireドライブとして接続できる。Firewireでつないで、ファイルをコピーする 2.メニューバーに日付を表示 ↓の方法で日付を表示 edit your date and time format 3.2本指で簡単ズーム ↓のように設定し、Ctrlキーを押しながらトラックパッド
-
-
-
公式Twitter
- @HatenaBookmark
リリース、障害情報などのサービスのお知らせ
- @hatebu
最新の人気エントリーの配信
処理を実行中です
キーボードショートカット一覧
j次のブックマーク
k前のブックマーク
lあとで読む
eコメント一覧を開く
oページを開く