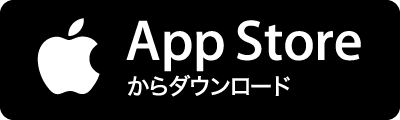You signed in with another tab or window. Reload to refresh your session. You signed out in another tab or window. Reload to refresh your session. You switched accounts on another tab or window. Reload to refresh your session. Dismiss alert
タグ
- すべて
- node (56)
- .net (31)
- 2ch (62)
- 3D (25)
- AIR (47)
- AMD (78)
- AMP (24)
- API (626)
- AST (279)
- ATOK (17)
- Actions (166)
- Android (260)
- Angular (357)
- AppCode (27)
- AppleScript (13)
- Bluesky (20)
- Bluetooth (34)
- Bun (81)
- BusterJS (54)
- C# (46)
- C++ (98)
- CI (194)
- CMS (18)
- CQRS (50)
- CSP (90)
- CSS (1986)
- Chinese (14)
- Chrome (1452)
- Clang (16)
- CoffeeScript (139)
- CommonJS (34)
- Conference (44)
- Cooking (36)
- CoreData (182)
- Cydia (46)
- C言語 (60)
- DDD (280)
- DNS (46)
- DOM (607)
- Datadog (19)
- Development (40)
- Docker (150)
- E2E (68)
- E4X (34)
- ECMAScript (1935)
- ESLint (211)
- Eclipse (28)
- ElasticSearch (12)
- Electron (289)
- EmEditor (24)
- Emacs (69)
- Ember (26)
- EventSourcing (28)
- Evernote (36)
- Extension (283)
- Extension開発 (34)
- Fetch (70)
- Firebug (147)
- Flutter (13)
- Flux (196)
- GAE (24)
- GCP (32)
- GUI (66)
- GraphQL (168)
- Greasemonkey (515)
- Grunt (68)
- HLS (34)
- HTML (727)
- HTML5 (363)
- HTTP (424)
- HTTP2 (70)
- HTTPS (15)
- Heroku (13)
- IDE (184)
- IE (360)
- IME (71)
- Image (95)
- IndexedDB (14)
- Interview (27)
- JSDoc (27)
- JSON (406)
- JScript (38)
- JSer (149)
- JXA (12)
- Java (174)
- JavaScript (13370)
- Jenkins (12)
- JetBrains (107)
- Jetpack (63)
- Keyboard (13)
- LDR (80)
- LLVM (45)
- LOOX_U (17)
- LaTeX (16)
- Lambda (113)
- LanguageModel (53)
- Lua (35)
- MS (101)
- MSEdge (126)
- MVC (172)
- MachineLearning (101)
- Markdown (481)
- Mercurial (21)
- MicroFrontend (26)
- Microservices (53)
- Microsoft (18)
- Mindmap (36)
- MongoDB (26)
- Mozilla (96)
- MySQL (35)
- NILScript (18)
- Native (15)
- Next.js (198)
- Notion (44)
- OAuth (60)
- OCR (16)
- OOP (27)
- OS (41)
- Objective-C (856)
- OpenSource (298)
- Opera (72)
- PDF (305)
- PSP (34)
- PWA (39)
- PhoneGap (18)
- PostCSS (23)
- PostgreSQL (32)
- ProgressiveWebApp (32)
- Promises (353)
- Prototype.js (15)
- QUIC (21)
- R (56)
- React (1775)
- RegExp (48)
- ReleaseNote (3630)
- Remix (41)
- Rust (379)
- Rx (77)
- SBM (49)
- SEO (41)
- SQL (110)
- SQLite (32)
- SSH (31)
- SSL (71)
- SSRF (15)
- SVG (266)
- SaaS (16)
- Sass (155)
- Selenium (48)
- Sencha (19)
- ServiceWorker (142)
- ShellScript (63)
- Shop (24)
- Sketch (12)
- Sphinx (38)
- SublimeText (17)
- Survey (33)
- Svelte (49)
- TC39 (18)
- TiddlyWiki (17)
- Tips (188)
- Titanium (30)
- Tools (2756)
- TravisCI (80)
- TypeScript (1230)
- UI (883)
- UML (13)
- URL (217)
- UX (29)
- Unicode (47)
- Ustream (13)
- V8 (273)
- VPN (12)
- VPS (23)
- VR (20)
- VSCode (118)
- Vimperator (15)
- VirtualDOM (58)
- Vue (281)
- W3C (182)
- WAI-ARIA (76)
- WHATWG (75)
- WSH (14)
- WebAPI (28)
- WebAssembly (294)
- WebAuthentication (14)
- WebComponents (234)
- WebExtension (14)
- WebGL (141)
- WebGPU (12)
- WebPlatformAPI (254)
- WebRTC (83)
- WebSocket (86)
- WebStorm (155)
- XHR (118)
- XML (42)
- XPCOM (28)
- XSS (287)
- Xcode (241)
- Yahoo (33)
- Youtube (37)
- accessibility (297)
- ad (13)
- addon (642)
- adobe (52)
- adult (19)
- ajax (18)
- alfred (61)
- algorithm (89)
- altJS (18)
- amazon (74)
- animation (145)
- app (111)
- apple (137)
- architecture (123)
- article (2694)
- asciidoc (36)
- asm.js (17)
- astro (24)
- atom (45)
- audio (121)
- autolayout (15)
- aws (256)
- babel (247)
- backbone.js (88)
- bash (22)
- benchmark (54)
- blink (49)
- blog (287)
- book (1587)
- browser (1616)
- browserify (150)
- bundler (82)
- business (19)
- canvas (240)
- cdn (96)
- cloudflare (127)
- cocoa (66)
- cocoapods (57)
- color (159)
- comic (45)
- communication (47)
- community (142)
- company (242)
- console (640)
- d3.js (55)
- dart (65)
- database (76)
- debug (838)
- deno (151)
- design (373)
- diagram (26)
- dictionary (56)
- document (998)
- domain (29)
- donation (65)
- dropbox (45)
- ebook (34)
- editor (578)
- english (244)
- epub (61)
- event (92)
- example (40)
- explorer (93)
- express (35)
- facebook (90)
- fashion (18)
- figma (29)
- finance (70)
- firebase (18)
- firefox (1623)
- flash (158)
- flex (23)
- flowtype (121)
- fonts (233)
- gadget (44)
- game (175)
- git (707)
- gitbook (14)
- github (1318)
- golang (204)
- google (623)
- graphic (38)
- gulp (105)
- hack (20)
- health (68)
- hiring (20)
- history (52)
- hosting (27)
- i18n (147)
- iPad (38)
- iPhone (616)
- iTunes (49)
- illust (102)
- internet (14)
- ios (3825)
- issue (800)
- jQuery (626)
- jailbreak (125)
- jailbreak_app (57)
- japanese (164)
- jasmine (62)
- jekyll (43)
- jest (16)
- job (39)
- jsx (48)
- keysnail (22)
- korean (12)
- kubernetes (61)
- language (18)
- law (16)
- legal (60)
- library (6818)
- license (79)
- links (88)
- linux (112)
- mac (980)
- macOS (74)
- mail (216)
- math (19)
- mdn (22)
- memo (12)
- mobile (302)
- module (120)
- money (34)
- monorepo (52)
- mountain (12)
- music (127)
- network (45)
- news (266)
- nginx (16)
- nlp (89)
- node.js (2498)
- nodejs (214)
- npm (782)
- nw.js (56)
- oculus (32)
- office (82)
- opinion (429)
- p2p (43)
- package (18)
- paper (95)
- password (40)
- pc (65)
- performance (926)
- perl (37)
- person (111)
- philanthropy (27)
- photo (37)
- photoshop (34)
- php (131)
- pixiv (26)
- playwright (21)
- plugin (456)
- pnpm (38)
- podcast (75)
- political (42)
- polyfill (76)
- prisma (15)
- privacy (210)
- program (674)
- project (29)
- proposal (639)
- proxy (59)
- puppeteer (12)
- python (167)
- rails (44)
- reST (17)
- redmine (24)
- redux (206)
- refacoring (15)
- research (15)
- rollup (14)
- rspack (17)
- rss (195)
- ruby (174)
- safari (358)
- scala (65)
- search (606)
- secretlint (21)
- security (2072)
- self (29)
- server (114)
- serverless (47)
- slack (48)
- slide (1830)
- sns (43)
- software (1867)
- sound (52)
- sourcemap (37)
- spec (604)
- startup (54)
- stats (15)
- stream (57)
- swift (179)
- template (60)
- terminal (30)
- terraform (12)
- test (60)
- testing (1855)
- textlint (290)
- todo (115)
- tombloo (69)
- translate (76)
- tumblr (73)
- tutorial (741)
- twitter (672)
- userChrome.js (59)
- video (833)
- vim (98)
- vista (31)
- vite (81)
- voice (42)
- web (385)
- webdriver (34)
- webkit (315)
- webpack (372)
- webservice (2461)
- webview (65)
- webworker (74)
- wiki (119)
- windows (336)
- wordpress (133)
- workflow (42)
- xpath (46)
- yarn (100)
- zig (25)
- zsh (57)
- はてな (162)
- まとめ (937)
- アクセス解析 (58)
- アップローダー (48)
- アニメ (39)
- アルゴリズム (106)
- アンケート (26)
- イベント (208)
- インタビュー (67)
- ウイルス (17)
- オープンソース (43)
- キーボード (154)
- クリップボード (44)
- グラフ (161)
- コマンドプロンプト (15)
- コミュニケーション (16)
- コードリーディング (13)
- コードレビュー (23)
- サンプル (43)
- サーバー (189)
- ジェネレーター (67)
- スクリーンショット (28)
- スライド (119)
- セキュリティ (30)
- チートシート (87)
- デザインパターン (73)
- データベース (117)
- トラブル (20)
- ニコニコ動画 (325)
- ネタ (22)
- バージョン管理 (21)
- ファイル (13)
- ブックマークレット (100)
- プロトコル (22)
- メモ (38)
- ライセンス (59)
- ランチャー (18)
- リファクタリング (26)
- リファレンス (110)
- 仕事 (101)
- 仮想化 (35)
- 企業 (168)
- 共有 (20)
- 勉強 (136)
- 周辺機器 (19)
- 図 (75)
- 圧縮解凍 (39)
- 広告 (52)
- 文字コード (87)
- 文章 (172)
- 日本語 (13)
- 東方 (42)
- 校正 (14)
- 機械学習 (44)
- 正規表現 (133)
- 歴史 (199)
- 法律 (24)
- 海外 (24)
- 無駄知識 (53)
- 物欲 (130)
- 生活 (48)
- 用語 (40)
- 画像 (624)
- 素材 (69)
- 統計 (48)
- 翻訳 (465)
- 自然言語 (58)
- 著作権 (17)
- 言語 (30)
- 設定 (172)
- 設計 (182)
- 論文 (72)
- 講座 (28)
- 資料 (142)
- 開発環境 (79)
- 関数型プログラミング (75)
- 電子書籍 (153)
- 青空文庫 (16)
- JavaScript (13370)
- library (6818)
- ios (3825)
- ReleaseNote (3630)
- Tools (2756)
- article (2694)
- node.js (2498)
- webservice (2461)
- security (2072)
- CSS (1986)
画像とUIに関するefclのブックマーク (14)
-
 efcl 2018/01/20SVGアイコン集
efcl 2018/01/20SVGアイコン集- SVG
- UI
- 画像
リンク -
-
-
ZDStickerView - 片手操作でズーム、移動をできるiOSライブラリ - モバイル/タブレット向けオープンソース紹介 - Mobile Touch - モバイル/タブレット開発者およびデザイナー向け情報ポータル
スマートフォンは指先を使って操作するのが当たり前になっていますが、場合によっては両手を使わないといけない操作があります。例えば画像のピンチ操作です。また、オブジェクトを示すタップ操作と、動かす場合は二本指でタップなどと分けることもあるでしょう。 折角片手で操作していたのにやりたいことによって両手操作が求められるのは意外と面倒です。そこで参考にしたいライブラリがZDStickerViewになります。 ZDStickerViewのスクリーンショット 例えばこのように表示されます。 デモ オブジェクトに動かしたりズーム操作用のボタンが追加されます。これをタップするとズームしたり、動かしたりできます。 デモ動画は以下になります。全て片手操作でできるのが良いですね。 ZDStickerViewの使い方 ZDStickerView *userResizableView1 = [[ZDStickerVi

-
-
-
UIAppearanceでナビゲーションバーをカスタマイズする | Technology-Gym
2012年のiOSアプリ開発の振り返り | Technology-GymでUIAppearanceが便利だということを書いていましたが、実際にナビゲーションバーにUIAppearanceを使った画像の適応例を見て行きたいと思います。 例えば、UIAppearanceを使えばナビゲーションバーの背景画像などを一括で指定することができますが、ナビゲーションバーといってもnavigationItem.promptを設定したりすると高さが変わったりします。 こういう場合に固定サイズの画像のままでは、背景画像を適応しにくいので、resizableImageWithCapInsetsを上手く使い解決していくサンプルです。 azu/AppearanceWithResizableImageWithCapInsets · GitHub 上記のような見た目にカスタマイズするために、ナビゲーションバーの背景やU
-
-
-
UITabBarのデザインを変更する|Pentacreation BLOG
変更するのは以下の4点です。 ・UITabBarの背景画像 ・Selection Indicator Image ・アイコン ・タブのタイトルテキストの位置とカラー ● UITabBarの背景画像を変更する UITabBarの背景画像は、320px × 49pxの画像(UIImage)をUIAppearanceを使用して下記のように設定します。※Retina用には倍の解像度の画像が必要です。 ● SelectionIndicatorImageを変更する Selection Indicator Imageは、タブが選択されている時の、背景画像とアイコンとの間に描画される「選択中」であることを示す画像です。Selection Indicator Imageの画像サイズは、( 320px / タブの個数 ) × 49pxで、こちらもUIAppearanceを使用して、下記のように設定します。 ※

-
標準の写真アプリのようなUIを実装する | エンジニア開発記
標準の写真アプリで写真を見ると、二本指で拡大・縮小ができます。 さらに、左右にスワイプすると次の写真が表示されます。 このUI、写真一覧を表示するようなアプリでは重宝するのですが、 標準UIではないし、UIScrollViewを入れ後にしないといけないしで結構ハードルが高いです。 しかし、すごい簡単な導入方法がありましたので、紹介したいと思います。 実はサンプルコードが存在する なんとappleのサンプルコードの中にほぼ同等のものがあります。 PhotoScroller 今回はこちらのサンプルのコードを流用しながら作りたいと思います。 プロジェクトに追加する まず、サンプルをダウンロードします(PhotoScroller) ダウンロードしたものの中にあるPhotoViewController、ImageScrollViewを自分のプロジェクトに追加する いらないコードを削除orコメントアウ
-
-
-
-
 1
1
公式Twitter
- @HatenaBookmark
リリース、障害情報などのサービスのお知らせ
- @hatebu
最新の人気エントリーの配信
処理を実行中です
キーボードショートカット一覧
j次のブックマーク
k前のブックマーク
lあとで読む
eコメント一覧を開く
oページを開く