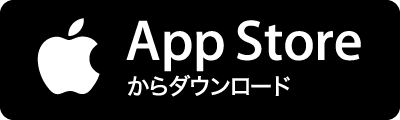タグ
- すべて
- node (56)
- .net (31)
- 2ch (62)
- 3D (25)
- AIR (47)
- AMD (78)
- AMP (24)
- API (626)
- AST (279)
- ATOK (17)
- Actions (166)
- Android (261)
- Angular (358)
- AppCode (27)
- AppleScript (13)
- Bluesky (20)
- Bluetooth (34)
- Bun (82)
- BusterJS (54)
- C# (46)
- C++ (98)
- CI (194)
- CMS (18)
- CQRS (50)
- CSP (90)
- CSS (1991)
- Chinese (14)
- Chrome (1456)
- Clang (16)
- CoffeeScript (139)
- CommonJS (34)
- Conference (44)
- Cooking (36)
- CoreData (182)
- Cydia (46)
- C言語 (60)
- DDD (283)
- DNS (46)
- DOM (607)
- Datadog (19)
- Development (40)
- Docker (150)
- E2E (68)
- E4X (34)
- ECMAScript (1937)
- ESLint (212)
- Eclipse (28)
- ElasticSearch (12)
- Electron (289)
- EmEditor (24)
- Emacs (69)
- Ember (26)
- EventSourcing (28)
- Evernote (36)
- Extension (283)
- Extension開発 (34)
- Fetch (72)
- Firebug (148)
- Flutter (13)
- Flux (196)
- GAE (24)
- GCP (32)
- GUI (68)
- GraphQL (168)
- Greasemonkey (515)
- Grunt (68)
- HLS (34)
- HTML (729)
- HTML5 (363)
- HTTP (426)
- HTTP2 (70)
- HTTPS (15)
- Heroku (13)
- IDE (185)
- IE (359)
- IME (71)
- Image (95)
- IndexedDB (14)
- Interview (27)
- JSDoc (27)
- JSON (406)
- JScript (38)
- JSer (150)
- JXA (12)
- Java (174)
- JavaScript (13538)
- Jenkins (12)
- JetBrains (107)
- Jetpack (63)
- Keyboard (13)
- LDR (80)
- LLVM (45)
- LOOX_U (17)
- LaTeX (16)
- Lambda (113)
- LanguageModel (53)
- Lua (35)
- MS (101)
- MSEdge (126)
- MVC (172)
- MachineLearning (101)
- Markdown (481)
- Mercurial (21)
- MicroFrontend (26)
- Microservices (53)
- Microsoft (18)
- Mindmap (36)
- MongoDB (26)
- Mozilla (96)
- MySQL (35)
- NILScript (18)
- Native (15)
- Next.js (199)
- Notion (44)
- OAuth (60)
- OCR (16)
- OOP (27)
- OS (41)
- Objective-C (855)
- OpenSource (298)
- Opera (74)
- PDF (305)
- PSP (34)
- PWA (39)
- PhoneGap (16)
- PostCSS (23)
- PostgreSQL (32)
- ProgressiveWebApp (32)
- Promises (354)
- Prototype.js (15)
- QUIC (21)
- R (56)
- React (1795)
- RegExp (48)
- ReleaseNote (3649)
- Remix (42)
- Rust (379)
- Rx (77)
- SBM (49)
- SEO (41)
- SQL (110)
- SQLite (32)
- SSH (31)
- SSL (71)
- SSRF (15)
- SVG (267)
- SaaS (16)
- Sass (155)
- Selenium (47)
- Sencha (19)
- ServiceWorker (142)
- ShellScript (63)
- Shop (24)
- Sketch (12)
- Sphinx (38)
- SublimeText (17)
- Survey (36)
- Svelte (49)
- TC39 (18)
- TiddlyWiki (17)
- Tips (188)
- Titanium (30)
- Tools (2755)
- TravisCI (79)
- TypeScript (1231)
- UI (890)
- UML (12)
- URL (217)
- UX (29)
- Unicode (47)
- Ustream (13)
- V8 (273)
- VPN (12)
- VPS (23)
- VR (20)
- VSCode (118)
- Vimperator (15)
- VirtualDOM (58)
- Vue (282)
- W3C (182)
- WAI-ARIA (76)
- WHATWG (75)
- WSH (14)
- WebAPI (28)
- WebAssembly (294)
- WebAuthentication (14)
- WebComponents (234)
- WebExtension (14)
- WebGL (141)
- WebGPU (12)
- WebPlatformAPI (254)
- WebRTC (83)
- WebSocket (86)
- WebStorm (155)
- XHR (118)
- XML (42)
- XPCOM (28)
- XSS (287)
- Xcode (241)
- Yahoo (33)
- Youtube (37)
- accessibility (298)
- ad (13)
- addon (644)
- adobe (52)
- adult (19)
- ajax (18)
- alfred (61)
- algorithm (89)
- altJS (18)
- amazon (74)
- animation (145)
- app (111)
- apple (137)
- architecture (124)
- article (2715)
- asciidoc (36)
- asm.js (17)
- astro (26)
- atom (45)
- audio (121)
- autolayout (15)
- aws (256)
- babel (247)
- backbone.js (88)
- bash (22)
- benchmark (54)
- blink (49)
- blog (287)
- book (1587)
- browser (1617)
- browserify (150)
- bundler (82)
- business (19)
- canvas (239)
- cdn (96)
- cloudflare (127)
- cocoa (66)
- cocoapods (57)
- color (159)
- comic (45)
- communication (47)
- community (142)
- company (242)
- console (640)
- d3.js (55)
- dart (65)
- database (78)
- debug (839)
- deno (152)
- design (373)
- diagram (26)
- dictionary (56)
- document (1000)
- domain (29)
- donation (65)
- dropbox (45)
- ebook (34)
- editor (576)
- english (243)
- epub (61)
- event (92)
- example (41)
- explorer (92)
- express (35)
- facebook (90)
- fashion (18)
- figma (30)
- finance (70)
- firebase (18)
- firefox (1625)
- flash (157)
- flex (23)
- flowtype (121)
- fonts (233)
- gadget (44)
- game (175)
- git (707)
- gitbook (14)
- github (1317)
- golang (204)
- google (624)
- graphic (38)
- gulp (105)
- hack (20)
- health (68)
- hiring (20)
- history (52)
- hosting (28)
- i18n (148)
- iPad (38)
- iPhone (616)
- iTunes (49)
- illust (102)
- internet (14)
- ios (3825)
- issue (800)
- jQuery (625)
- jailbreak (125)
- jailbreak_app (57)
- japanese (164)
- jasmine (62)
- jekyll (43)
- jest (16)
- job (39)
- jsx (48)
- keysnail (22)
- korean (12)
- kubernetes (61)
- language (18)
- law (16)
- legal (60)
- library (6894)
- license (79)
- links (88)
- linux (112)
- mac (980)
- macOS (74)
- mail (216)
- math (19)
- mdn (22)
- memo (12)
- mobile (302)
- module (120)
- money (34)
- monorepo (52)
- mountain (12)
- music (127)
- network (45)
- news (268)
- nginx (16)
- nlp (89)
- node.js (2497)
- nodejs (221)
- npm (784)
- nw.js (56)
- oculus (32)
- office (82)
- opinion (429)
- p2p (43)
- package (18)
- paper (95)
- password (40)
- pc (65)
- performance (930)
- perl (37)
- person (111)
- philanthropy (27)
- photo (37)
- photoshop (34)
- php (131)
- pixiv (26)
- playwright (22)
- plugin (457)
- pnpm (39)
- podcast (74)
- political (42)
- polyfill (76)
- prisma (16)
- privacy (210)
- program (673)
- project (29)
- proposal (639)
- proxy (59)
- puppeteer (12)
- python (167)
- rails (44)
- reST (17)
- redmine (24)
- redux (208)
- refacoring (15)
- research (15)
- rollup (14)
- rspack (18)
- rss (196)
- ruby (174)
- safari (359)
- scala (66)
- search (605)
- secretlint (21)
- security (2073)
- self (29)
- server (114)
- serverless (47)
- slack (48)
- slide (1830)
- sns (43)
- software (1868)
- sound (52)
- sourcemap (38)
- spec (605)
- startup (54)
- stats (15)
- stream (57)
- swift (179)
- template (60)
- terminal (30)
- terraform (12)
- test (61)
- testing (1856)
- textlint (290)
- todo (115)
- tombloo (69)
- translate (76)
- tumblr (73)
- tutorial (742)
- twitter (672)
- userChrome.js (59)
- video (833)
- vim (98)
- vista (31)
- vite (82)
- voice (42)
- web (385)
- webdriver (33)
- webkit (315)
- webpack (373)
- webservice (2464)
- webview (65)
- webworker (74)
- wiki (119)
- windows (336)
- wordpress (133)
- workflow (42)
- xpath (46)
- yarn (100)
- zig (25)
- zsh (57)
- はてな (162)
- まとめ (934)
- アクセス解析 (58)
- アップローダー (48)
- アニメ (39)
- アルゴリズム (106)
- アンケート (26)
- イベント (208)
- インタビュー (67)
- ウイルス (17)
- オープンソース (43)
- キーボード (154)
- クリップボード (44)
- グラフ (161)
- コマンドプロンプト (15)
- コミュニケーション (16)
- コードリーディング (13)
- コードレビュー (23)
- サンプル (43)
- サーバー (189)
- ジェネレーター (67)
- スクリーンショット (28)
- スライド (119)
- セキュリティ (30)
- チートシート (88)
- デザインパターン (73)
- データベース (117)
- トラブル (20)
- ニコニコ動画 (325)
- ネタ (22)
- バージョン管理 (21)
- ファイル (13)
- ブックマークレット (99)
- プロトコル (22)
- メモ (38)
- ライセンス (59)
- ランチャー (18)
- リファクタリング (26)
- リファレンス (109)
- 仕事 (101)
- 仮想化 (35)
- 企業 (168)
- 共有 (20)
- 勉強 (136)
- 周辺機器 (19)
- 図 (76)
- 圧縮解凍 (39)
- 広告 (52)
- 文字コード (87)
- 文章 (172)
- 日本語 (13)
- 東方 (42)
- 校正 (14)
- 機械学習 (44)
- 正規表現 (133)
- 歴史 (199)
- 法律 (24)
- 海外 (24)
- 無駄知識 (53)
- 物欲 (130)
- 生活 (47)
- 用語 (40)
- 画像 (624)
- 素材 (69)
- 統計 (48)
- 翻訳 (465)
- 自然言語 (58)
- 著作権 (17)
- 言語 (30)
- 設定 (171)
- 設計 (182)
- 論文 (72)
- 講座 (28)
- 資料 (142)
- 開発環境 (79)
- 関数型プログラミング (75)
- 電子書籍 (153)
- 青空文庫 (16)
- JavaScript (13538)
- library (6894)
- ios (3825)
- ReleaseNote (3649)
- Tools (2755)
- article (2715)
- node.js (2497)
- webservice (2464)
- security (2073)
- CSS (1991)
SublimeTextに関するefclのブックマーク (17)
-
 efcl 2018/10/01R言語からtextlintを使うパッケージ
efcl 2018/10/01R言語からtextlintを使うパッケージ- R
- SublimeText
リンク -
テキストエディタ内の「見えない何か」を見つける #atom #sublime | DevelopersIO
Frohe Weihnachten! ベルリンから伊藤です。 もうすぐクリスマス・年末で、年内最終出勤日を迎えました。 オペでここしばらく、たまに現れる原因不明の文字化けに苦しんでいました。 それもテキスト入力時には表示されないのに、送信すると表示されるという。 ということで、原因を調べて見ました。 一緒にテキストエディタのご紹介もできればと思います。 どんな感じに出るか こんな感じです。 このような文字を含む返信を受け取られたお客様には、本当に申し訳ございませんでした。 厄介なのが、�この文字化けしているものは、テキスト入力時や普段私が利用しているテキストエディタでは表示がされません。 コピペして頂けば分かりますが、この中にも入ってます。 カーソルの位置は見た目上変わらないですが、文字数としてはカウントされます。 をご連絡頂けないでしょうか。� ### ↑。の後 ### どうぞよろしくお

 efcl 2017/12/25
efcl 2017/12/25 -
-
-
-
-
-
-
Sublime Text 2 のDefault設定ファイルを眺める - blue_ham_cake1024のブログ
この記事ではDefault設定ファイルにどのような記述がされているか、その記述にどんな意味があるかを一つ一つ見ていきます。実際に設定をカスタマイズしてみたい方は、メニューのPreferencesタブの"Settings - User"からUser設定ファイルを開いてそこでいろいろ試してみましょう。 Sublime Text 2 のDefault設定ファイル 本文 Default設定ファイルとは、Sublime Text のデフォルトの動作の設定が記されたファイルのことです。Default設定ファイルはメニューのPreferencesタブの"Settings - Default"から開けます。 早速設定ファイルを眺めていきましょう。 設定ファイルは1個のJSONオブジェクトからなっています。このJSONオブジェクトに色々なプロパティを設定して、ひとつの設定ファイルとしているようですね。 その
-
 efcl 2013/10/17SublimeTextでテーブルをテキストで書くときに便利なプラグイン(OneNoteみたいな感じでテーブルを作れる) texttileやMarkdown、reSTなどに対応してる
efcl 2013/10/17SublimeTextでテーブルをテキストで書くときに便利なプラグイン(OneNoteみたいな感じでテーブルを作れる) texttileやMarkdown、reSTなどに対応してる -
-
-
-
 efcl 2013/03/22SublimeText2からChrome Dev Toolsのremote debuggerと連携して、SublimeText2内にブレークポイントやコンソール、コードの評価などをできるようにするplguin
efcl 2013/03/22SublimeText2からChrome Dev Toolsのremote debuggerと連携して、SublimeText2内にブレークポイントやコンソール、コードの評価などをできるようにするplguin -
-

-
SublimeText2でコード補完の候補選択をTabで行う方法
SublimeCodeIntelを入れているといちいちctrl+spaceをしなくてもコード補完(auto complete)の候補が出てくる。 コード補完の候補が表示されている時にTabを押して次の候補→次の候補と選択したい。(Google IMEと同じ動作)。下記の設定で実現した。winだけで確認。 Preferences > Key Bindings - Userに [ { "keys": ["tab"], "command": "auto_complete", "context": [ { "key": "auto_complete_visible", "operator": "equal", "operand": true } ] }, { "keys": ["shift+tab"], "command": "auto_complete_prev", "context": [ {

-
 1
1
公式Twitter
- @HatenaBookmark
リリース、障害情報などのサービスのお知らせ
- @hatebu
最新の人気エントリーの配信
処理を実行中です
キーボードショートカット一覧
j次のブックマーク
k前のブックマーク
lあとで読む
eコメント一覧を開く
oページを開く