まじでこの世の全ての背景描きに教えてあげたいんだがPhotoshopのブラシには全ての人間を虜にする禁断の自然物ブラシが作れる。 これが自作感覚操作で超絶上手いからぜひ全国の背景好き、イラストを愛する者たち、背景絵師を憎む者たち、… https://t.co/qkk9jbwiM3


さまざまな美しい光のエフェクト、硝子が割れたエフェクト、水面や煙のエフェクト、インクやペイントのストロークなどが描けるPhotoshopのブラシ素材を紹介します。 写真やイラストに重ねたり、背景に添えたり、デザインのちょっとしたアクセントにぴったりです。

Adobeが提供しているPhotoshopやIllustratorの操作を、マウスやキーボードとは別にボタンやフェーダー(スライダー)、ダイヤルなどで行うことができるコントローラーが「Palette」です。Paletteは各コントローラーにソフトウェアの機能を割り当てることで、ハードウェアコントロールを可能にし、より直感的な操作を行うことができるようになっています。 Palette Gear: Hands-on Control of your Favourite Software http://palettegear.com/index プロの業務にも余裕で対応できる高機能編集ソフトである「Photoshop」や「Illustrator」といったソフトは、高機能であるがゆえの複雑さを持っていることも一方では事実です。普段使う機能はある程度限られてくるものですが、それでも複雑な機能をキーボー

https://cgchips.com คาสิโนเว็บตรง แจกชิพเล่นฟรีทุกวัน คาสิโนระบบชิพ แลกของรางวัล ไม่มีขั้นต่ำฝาก ถอนได้ไม่อั้น 24 ชม. โบนัสจัดเต็มcgchips pgslot ยอดเยี่ยมเว็บไซต์สล็อตเว็บตรง จากค่าย PG รวมทุกสิ่งที่ผู้เล่นสล็อตอยากได้ไว้ในเว็บเดียว สวัสดีขอรับทุกท่าน! ถ้าหากคุณเป็นคนนึงที่หลงใหลในเกมสล็อตและก็กำลังมองหาเว็บไซต์สล็อตที่ตรงใจ ให้ความสนุกสนานและก็ทำเงินได้จริง ผมขอชี้แนะให้คุณรู้จักกับ pgslot99 สุดย

https://cgchips.com คาสิโนเว็บตรง แจกชิพเล่นฟรีทุกวัน คาสิโนระบบชิพ แลกของรางวัล ไม่มีขั้นต่ำฝาก ถอนได้ไม่อั้น 24 ชม. โบนัสจัดเต็มcgchips pgslot ยอดเยี่ยมเว็บไซต์สล็อตเว็บตรง จากค่าย PG รวมทุกสิ่งที่ผู้เล่นสล็อตอยากได้ไว้ในเว็บเดียว สวัสดีขอรับทุกท่าน! ถ้าหากคุณเป็นคนนึงที่หลงใหลในเกมสล็อตและก็กำลังมองหาเว็บไซต์สล็อตที่ตรงใจ ให้ความสนุกสนานและก็ทำเงินได้จริง ผมขอชี้แนะให้คุณรู้จักกับ pgslot99 สุดย

こんにちは。デザイナーの藤田です。 久しぶりにPhotoshopのtips記事をお届けします。 皆さんは�“水しぶき”などの背景が透けた画像の切り抜きに苦戦したことはありませんか? ただ背景を切り抜くだけだと、透明感をなかなか表現できませんよね。 そこで今回は、“水しぶき”などの透け感がある画像をみずみずしく切り抜く方法をご紹介いたします。 ※今回の記事で使用している画像は下記サイトのものです。 water splash http://nihongo.istockphoto.com/stock-photo-13225547-water-splash.php Psd Soda Can Mock-Up Template http://www.pixeden.com/psd-mock-up-templates/psd-soda-can-mock-up-template Photoshopで“水し

こんにちは、デザイナーの白浜です。 最近写真のレタッチすることがちょくちょくありまして、その中で個人的に「これはすごい!」と思ったPhotoshopのハイパスフィルターを使った方法について、紹介していきたいと思います。 「ググってわからないこと」が一瞬で解決するかも? Webデザインを効率的に学びたい、転職・就職を目指している、誰かに教えてもらいたい……という方は、「スクールでの勉強」もおすすめです。LIGのスクールでは、現役デザイナーがマンツーマンで指導します! ▼少しでも気になる方は、ぜひ公式サイトをご覧ください! ハイパスフィルターを使ったレタッチの手順 1. レイヤーを2枚複製する まずは元画像を2枚コピーします。レイヤー名は任意なのであとでわかりやすいように「ぼかし」と「ハイパス」と名前をつけています。 2. コピーしたレイヤーにフィルタをかける 複製したレイヤーにそれぞれフィル

こんにちは。 幼い頃、祖父母のスパルタ油絵教育から逃げ出した過去を持つ、デザイナーの佐藤タカアキ(@sato_tkaaki)です。 そんな過去にリベンジすべく、今年のお盆休みは、4日間の油絵講習を受講してきました。 さて、僕の主な業務の1つに背景ジャックのデザインがあります。 使用しているツールはPhotoshopです。 下記の画像のような劇画チックなデザインをする上で、絵の具ブラシに非常に助けられました。 が、自分の求める絵の具ブラシを探すのに、思いのほか時間がかかってしまいました。 特に駆け出しデザイナーの方には、同じ思いをしてほしくない! そこで今回は、そのうちきっと役に立つ、使い勝手のよい絵の具ブラシをまとめさせていただきました。 これらのブラシツールを上手く使いこなせば先程の画像のようなデザインだってちょちょいのちょいです。 あまり使用する機会のない絵の具ブラシかもしれませんが、

こんにちは、プール通いを始めたオッキーです。 今日は、Webに限らずすべてのクリエイティブに関わる人たちに向けて、グッドニュースをお知らせします。Adobeが、あらゆる高品質な素材を無料でダウンロードできるCreative Cloud Market(以下、CC Market)をローンチしました。 このようなモダンなUIキットのPSDや…… 製品イメージなどに使えそうなMac、iOSデバイスのテンプレート(もちろん部品ごとにレイヤーが分かれたPSD)、 アプリやデザインのアクセントとして使えそうなSVG(!)アイコン、 リピートすることを想定して作られているパターン画像、 果てはPhotoshop用のブラシまで…… これらすべてが無料でダウンロードできます! もちろん、商用利用も含めたあらゆるプロジェクトで利用可能です。 ダウンロードは毎月500個までという制限はありますが、500個というこ

2014年6月27日 Illustrator, Photoshop, 便利ツール PhotoshopやIllustratorなど、Adobeの製品はクリエイターの必需品のひとつとなっています。しかしその値段からなかなか手が出せない…という方も多いのではないでしょうか?今回はAdobe製品の代用として使える無料アプリをいくつか紹介します。金欠の学生さんや、様々な理由から脱Adobeを考えている方の参考になれば幸いです! ↑私が10年以上利用している会計ソフト! Photoshopの代わりに GIMP 長年Photoshopの代用として愛され続けているGIMP。Photoshopの拡張子であるpsdファイルが開けることはもちろん、Photoshop用のブラシなども利用可能。画像の編集・加工ツールとしてPhotoshopとほぼ同様の機能を備えています。日本語の公式チュートリアルも充実!私もお金の

Photoshopでの作業がもたついたり、もっときびきび動作させたい、という時に、ちょっと見直しておきたいPhotoshopの設定項目を紹介します。 各設定は、ウェブページのレイアウトやUIの作成を想定したもので、必要に応じて調整してご利用ください。 CC2015にも対応した環境設定は、下記ページをご覧ください。 Photoshopの作業パフォーマンスを向上させる最適な環境設定のまとめ -CC2015対応 How To Optimize Photoshop For Better Performance 下記は各ポイントを意訳したものです。 ※当ブログでの翻訳記事は、元サイト様に許可を得て翻訳しています。海外のブロガーから他ブログでの無断翻訳・転載の声を聞くのでご注意ください。 ヒストリーとキャッシュ グラフィックプロセッサー 仮想記憶ディスク メモリの使用状況 64ビットモード レイヤーパ
This webpage was generated by the domain owner using Sedo Domain Parking. Disclaimer: Sedo maintains no relationship with third party advertisers. Reference to any specific service or trade mark is not controlled by Sedo nor does it constitute or imply its association, endorsement or recommendation.

グレースケール変換の方法は多々ありますが、どうも「モード」→「グレー」がDisられる傾向があるようなのでそれは違うよ!というところから少し。 モード→グレーは結構優秀 (実際にはモードから変換するのではなくて、「編集」→「プロファイル変換」を勧めます。これだけは設定しておきたいPhotoshopショートカットキーの小ネタ) これを変換してみましょう。 (以下マウスオーバーでこの画像に変わります) モード変換グレー 他と比べると濃いのですが、色の濃度変換は最も感覚的に近いかと。PCの方はカーソル乗せたり外したりしてみてください。 参考:osakana.factory – グレースケールのひみつの3番目 どちらにしても、オフセット印刷向けに変換するのであればこの後の調整は「必須」です。これはどの方法でも同じです。 LabモードLチャンネル Lab変換後Lチャンネルのみ表示させ、そのままモード変
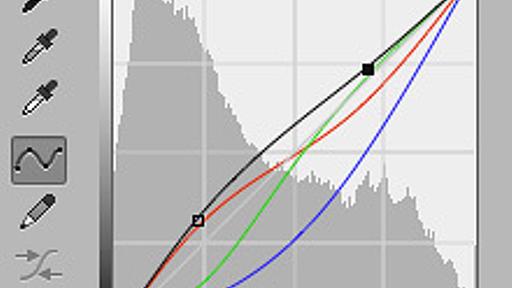
Photoshopで手描き風の線を簡単につくる方法です。可変・色変えできる方法を模索していたところ、今のところこの方法が手軽で一番良いなと思いました。 ランダムな線の画像をパターンに登録する 以下の画像をダウンロードします。 または、自作で好みの線で描いても良いと思います。私はマウスでグリグリと描いたのですが、線は1px、色は#333333くらいにしました。 自作の画像をパターン登録するときは、背景透過にするのをお忘れなく。 ちなみにパターン登録は、「編集」→「パターン定義」でできます。 シェイプで矩形を描き、レイヤースタイルで色をつける シェイプで矩形を描き、塗りを0%にします。 レイヤースタイルでパターンオーバーレイにチェックを入れ、上記の画像を選択します。 色をつける場合は、カラーオーバーレイで、描画モードを「オーバーレイ」にし、色を選択します。 線の幅は1px 〜 5pxが良い感じ

リリース、障害情報などのサービスのお知らせ
最新の人気エントリーの配信
処理を実行中です
j次のブックマーク
k前のブックマーク
lあとで読む
eコメント一覧を開く
oページを開く