The Blog | Welcome to Adobe Blog アドビのブログでは、Creative Cloud、Document Cloud、Experience Cloudの最新情報や役に立つ情報を紹介しています。


サービス終了のお知らせ NAVERまとめは2020年9月30日をもちましてサービス終了いたしました。 約11年間、NAVERまとめをご利用・ご愛顧いただき誠にありがとうございました。
画像の滑らかなグラデーションに現れる濃淡の縞「バンディング」をおさえる方法をFringe Focusから紹介します。 左:通常、右:バンディング 右側の画像では空の滑らかなグラデーション箇所にバンディングがおきています。これは圧縮した際に色の数を制限することで発生させたものです。 人の目は高いコントラストのエリアを見ると、微妙な明るさの変化を認識しにくいため、この写真では建物のセクションでうまく働いています。ここでのカラーは「少し明るい青」から「少しそれほど明るくない青」を使用しています。 この画像の圧縮というのは、バンディングの要因となります。 画像を構成しているピクセルの一つ一つは、それぞれの周りのピクセルと混ざり合うことはなく、それ自身が小さい正方形のピクセルです。ピクセルは我々の目からみると、あまりにも過度に小さいものです。ここで取り上げる方法はそれよりもっと大きいグループでカラー

お客様に最適なWEB戦略で、 ブランド価値の向上、お問い合わせの増加、迅速な情報の配信、 営業・広告費用の削減、顧客満足の向上、リピート率の増加 の成功事例を実現しております。 切り抜き・マスク作業で、もうイライラしない! 誰でも、切り抜き30秒・調整30秒で完成できる方法。 WEBサイトやLPのキービジュアルでは画像を使うことが多い。 しかし、お客様から素晴らしい画像の支給があるとは限らない。 「これ、マスクしないといけないじゃないか!」 昔からマスク専用のアプリケーションがあるほど、 マスク作業・切り抜き作業というのは 利益にならないのに、手を抜けない根気が必要な作業。 しかし、今なら誰でも簡単に、1分あればできる。 今更だが、やっとAdobeのCS5シリーズをまともに使い始めたので ここで、Photoshop CS5を使った、超簡単マスク術を紹介したい。 お題の写真 こちらが今回のお
元画像を一切劣化させることなく、ちょっとぼんやりしたねむい画像をくっきりさせるPhotoshopのチュートリアルを紹介します。 レースの柄をはじめ、よりくっきりしているのが分かると思います。 How to Non-destructively Sharpen Your Image In Photoshop [ad#ad-2] チュートリアルは4ステップで、慣れれば数分でできる思います。 下記は各ポイントを意訳したものです。 Step 1:画像の準備 Step 2:ディテールの抽出 Step 3:ディテールの調整準備 Step 4:ディテールの調整 完成 Step 1:画像の準備 まずは、元となる画像をダウンロードします。 Autumn Stock IV [ad#ad-2] ダウンロードした画像をPhotoshopで開いてください。 画像を加工するときは、元画像はそのまま残し、コピーした画像を
Webデザインにおけるメインのデザインツールとして多く使われているPhotoshopとFireworks。我々の業界内において、どちらの方がデザインツールとして便利か、という議論がよく行われますが、いずれか一つしか使いこなしていないユーザによる比較論ではあまり意味がないでしょう。日頃から使いなれているツールの方が使いやすい、と感じるに決まっているからです。ここで参考になるのは、両方のツールを同等に使った経験を持ち、かついずれにも過剰なこだわりや愛着を持ってないデザイナーの声なのではないでしょうか。 実は私自身はもともとPhotoshopでWebサイトのデザインを作っていました。しかし以前勤めていた会社でFireworksを使っていた人が多かったため、あるプロジェクトで一時的にFireworksを使ってみたところ、色々な面でFireworksの方が優れていると感じ、Fireworksに乗り換
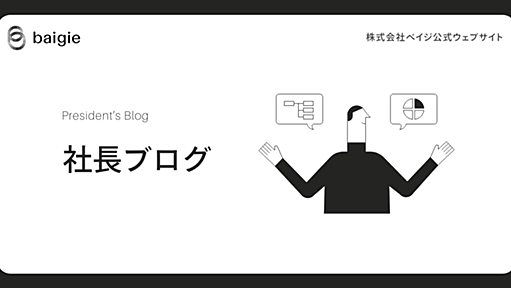
[ヒストリー・パレット]: 戻りたい操作やツール名をクリックすると、そこまでの操作は取り消されます それより下の操作をクリックすると、そこまでの操作は復活します
四角を描いたり罫線を引いたりもいいけど ペンツールであんな絵とかこんな絵とかを自由に描いたりもしたいよね! そんな基本操作を「僧侶ちゃんの帽子」を例にして1から10まで教えてくださいました。 その後にフォトショで「フェルト風に加工」するという手順まで公開。圧巻です。 のきあさんの著書「Photoshop(Illustrator)デザインメソッド」ではこんな情報がてんこ盛りです。 続きを読む

最近のトレンドを踏襲した、ディテールの作りこみも丁寧に解説されたウェブデザインを作成するPhotoshopのチュートリアルを紹介します。 ここ半年くらいに公開されたものから厳選しました。
1:以下、名無しにかわりましてVIPがお送りします:2010/07/31(土) 17:08:18.36 ID:yGSBwgtW0 元画像はこれを使用。 今回は自分のコスプレ画像なんかを綺麗に補正するための参考になればということで 基本の簡単な補正を紹介します。 3:以下、名無しにかわりましてVIPがお送りします:2010/07/31(土) 17:08:58.79 ID:yGSBwgtW0 まずは顔色を健康的にします。 画像をフォトショで開いたら、上のメニューから 「イメージ→色調補正→明るさ・コントラスト」 を選び、顔色を心持ち明るくします。 4:以下、名無しにかわりましてVIPがお送りします:2010/07/31(土) 17:10:01.01 ID:yGSBwgtW0 次に「イメージ→色調補正→カラーバランス」を選択。 バーを適当にいじくって顔に赤みと黄色みをプラスし
Photoshopのブラシツールに、手描き風のソフトタッチ、ハードタッチ、ワイヤーフレーム用などのバリエーションが増やせるプリセットをMichaelHoweから紹介します。 Photoshop Fast Pencil Brushes 追記: ペンツールではなく、ブラシツールでした。それに伴い一部記述を「ペンツール」から「ブラシツール」に変更しました。 ペンツールへの登録方法は何かの役にたつかもしれないので、そのままにしておきます。 ペンツールの紹介は初めてなので、まずは使用方法から。 Photoshopのペンツールの登録方法 ダウンロードしたファイル(拡張子.tpl)は、「Presets」内の「Tools」に格納します。 例:C:\Program Files\Adobe\Adobe Photoshop CS4\Presets\Tools Photoshopを起動し、ペンツール[P]を選択し
60もあれば、いいのはまぁ、それなりに有るだろうなとは思うのですが、見ても何も感じないものもありました。 感性の違いかもしれませんが、その中で『これは使えそうだ』と思えるものが7つ有りましたのでご紹介。 本当に使えそうなカスタムシェイプ とりあえず以下のエントリから。 60+ Attractive Photoshop Custom Shapes いろいろ眺めていて、これだと思えるものをチョイス。 案外少なかった。 カスタムシェイプ事態つかわないからそう感じるんだろうか・・・。 最終的にイラレでって人はあれだけど、photoshopラブリーな人にお勧め。 噴出しシェイプ デフォルトのカスタムシェイプに満足できない+イラストレータまで使うのが面倒な人向けのシェイプ追加。 比較的様々なシュチュエーションで使えるため人気のアイテム。 イラストレータなどで自作して引き伸ばしたりっていうのが面倒な人に

リリース、障害情報などのサービスのお知らせ
最新の人気エントリーの配信
処理を実行中です
j次のブックマーク
k前のブックマーク
lあとで読む
eコメント一覧を開く
oページを開く