1.拡張子の表示 2.IMEでスペースを常に半角 3.フォルダーを開いているところまで展開 4.隠しファイルの表示 5.項目のチェックボックスオフ 6.デスクトップにコンピューターのアイコンを設置 7.余計な視覚効果のオフ セットアップする度に思うけど毎回本当に面倒くさい。
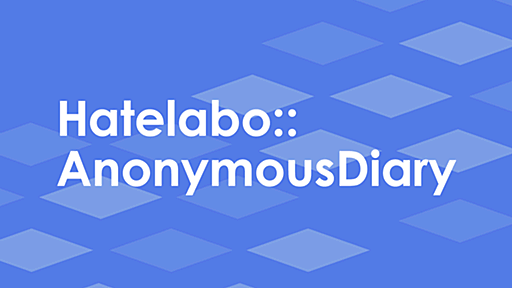

こんな便利な方法を今まで知らなかったとは。 Macを使っている人なら、日本語入力切替をスペースキーの両サイドでできる便利さは分かると思います。 僕は会社ではWindows7、自宅ではMacというように両刀なのですが。 Macの日本語入力切替に慣れてしまうと、Windows IMEの切替がダルくてしょうがないです。 それがなんと、Windows上でもMacと同じように入力切替ができるんです。 しかもWindowsの標準機能で。 知らなかったよ.....。 入力切替方法のおさらい わざわざやることもないかもしれませんが、一応、それぞれの切替方法をおさらいしておきます。 Windows IMEでの入力切替 切替は「半角/全角」キーを押すことで行います。 押すたびに、「英数」「かな」「英数」「かな」と順番に切り替わっていきます。 Macの入力切替 それに対してMacでは、「英数入力」と「かな入力」

How to watch Polaris Dawn astronauts attempt the first commercial spacewalk

Digital Inspiration:Windows、Macを問わずWi-Fiを使って2つのコンピュータ間でファイルを送受信するには『Any Send』が便利です。ファイルの種類やサイズは実質無制限で、快適なスピードで転送できます。 Any Sendがあれば、MacとWIndows間で簡単にファイルをやり取りできます。使い方は簡単。インストールが済んだら、送信したいファイルを選択し、Ctrl+C(Command+C)でクリップボードにコピーします。 そしてWindowsのタスクバー(またはMacのメニューバー)にあるAny Sendのアイコンをクリックし、相手方のコンピュータの名前を選びます。それだけでファイルが送信されます。 また、便利なのがフォルダを圧縮せずに送れる点。フォルダを選択して同じようにクリップボードにコピーしてみましょう。 こちらよりダウンロードできるので、ぜひ試してみて

あらゆるファイルを PDF に変換 CubePDF は、Windows の印刷機能を利用した仮想プリンター形式の PDF 変換・作成ソフトです。 それぞれのアプリケーションで印刷ボタンを押す際に CubePDF プリンタを選択することによって、紙に印刷する代わりに PDF に変換されます。 印刷可能でさえあれば、変換元のファイル形式は問いません。また、PNG や JPEG などの画像ファイルにも変換することができます。 便利なオプション CubePDF は、変換した PDF ファイルに対して様々なオプションが用意されています。 変換時に既存の PDF ファイルの先頭や末尾に結合する機能の他、 Web 表示用に最適化、埋め込み画像の JPEG 圧縮、カラー画像のグレースケール化やモノクロ化など用途に応じて柔軟に変更する事ができます。 安全性を重視 CubePDF は、変換した PDF ファイ

「123PDF to Image」はPDFファイルを画像に変換できる無料ツールです。PDFファイルを1ページずつ画像にすることができます。 対応している画像形式は以下のとおり。 BMP, JPEG, JPG, GIF, PNG, WMF, EMF, EPS, TIFF 変換するページの指定や画像のクオリティを調整したりもできます。以下に使ってみた様子を載せておきます。 まず「123PDF to Image」にアクセスしてツールをダウンロードしましょう。 ダウンロード後、インストールします。特別な設定はないのですぐに終わりますよ。 「123PDF to Image」を起動すると上記画像のような画面が現れます。 PDFファイルを読み込み。パスワード付きのPDFも扱えます。 出力するページの指定。初期設定だと「すべてのページ」。 出力ファイルの設定。フォーマットを変更したり、出力ファイル名・出力

ファイルやフォルダを選んだ際の右クリックメニューにあればいいなと思う機能を好きな組み合わせで追加できるのがこのフリーソフト「FileMenu Tools」です。Windows 7/Vista/XP/2000の32bit&64bit版で動作し、日本語化も可能です。 ほかにも、各種ソフトをインストールすることで表示される余計な右クリックメニューの削除、あらかじめ指定しておいたフォルダへ一発でコピー・移動、特定のファイルタイプのみを一括で選んで削除、「送る」メニューの中の整理、ごみ箱を経由せずに削除、復元ソフトで復元できないようなシュレッダー削除、フォルダのアイコン変更、フルパス・UNC形式パス・インターネット形式のパスによるコピー、複数ファイル名のコピー、フォルダの同期、といったように山ほど機能を追加できます。 ダウンロードとインストール、実際の使い方などは以下から。 FileMenu Too

永久保存級の2MB以下の使えるフリーソフト30選!2011.04.27 11:0021,415 mayumine コンピューターはより速く、メモリはどんどん増強され、ハードウェアの進化とともに、より力強くなってきました。コンピューターのスペック向上はいくらでも歓迎します。 でも同時にソフトウェアの方も、より多くの機能が詰め込まれどんどん重くなっています。 しかし本当はソフトウェアは軽ければ軽いほうがいいに決まっているじゃない! ということで今回、容量が極力少ない、2MB以下で使えるフリーのソフトを30個、惜しみなく紹介していきます。 (Windows、Macのソフトが混ざって紹介されています) SpaceSniffer どのファイルがコンピューターの容量をどれだけ圧迫しているか見たい時。 そんな時、SpaceSnifferを使いましょう。 WinDirStatと同じようなソフトですが、Sp

1 以下、名無しにかわりましてVIPがお送りします 2011/02/25(金) 01:48:59.45 ID:xe0ZkQ3u0 知ってる奴多いかもしれんが Alt押しながらTAB押してみ? さっき新たな機能を探して ガチャガチャやってたら発見した 【機能:タスクの切り替え】 編集元タイトル:PCで意外と使える、知られてないスキルを晒すスレ 編集元URL:http://raicho.2ch.net/test/read.cgi/news4vip/0298566139/ 3 以下、名無しにかわりましてVIPがお送りします 2011/02/25(金) 01:53:38.77 ID:ttiDgJej0winキー+Pを使いこなせるヤツは そういないはず 【機能:プロジェクターの切り替え】 10 以下、名無しにかわりましてVIPがお送りします 2011/02/25(金) 01:59:03.98 ID
Windowsオンリー:Ubuntuなら『Synaptic』、Mac OS Xなら『App Store』がありますが、Windowsユーザーはインストールしたいアプリがあっても、自力で何とかするしかありません。そんな悩めるWindowsユーザーの皆様には、ソフトを探したり、インストールしたり、管理したりすることのできる、中央のハブのような役割をしてくれるアプリ『Npackd』がオススメです。 以前紹介した「Ninite」や「FileHippo」は、まとめてアプリをインストールするにはいいのですが、LinuxやMacのApp Storeでできるような、パッケージの管理はできません。しかし、Npackd(ちなみに発音は「アンパックト」らしいです)を使えば、アプリの検索、インストール・アンインストール、複数のパッケージの一括アップデートなどが行え、アプリ全体の管理ができます。 世に出たばかりで、

Windowsのアップデートや、自動通知のあるソフトウェアのアップデートはきっちり行っていても、デバイスドライバなどのアップデートはなかなか行わないし、そもそもアップデートがあるのかどうかも分からないという人も多いのではないでしょうか。「SlimDrivers」はコンピューターをスキャンして、アップデートすべきドライバを検出してくれる無料のソフトウェアです。 スキャンもワンクリック、そこからアップデートをダウンロードするのもワンクリックという非常にシンプルな操作が特徴の「SlimDrivers」。システムの復元も簡単に行えるので、普段ドライバのアップデートを行っていない人は、これで一気に更新してみるのもいいかもしれません。 DriverUpdate.net - Update Easily http://www.driverupdate.net/download.php 上記ページ左の「Do

1:以下、名無しにかわりましてVIPがお送りします:2011/01/18(火) 16:37:21.69ID:xLt5TDJQ0 書いてけ Lhaplus http://www.vector.co.jp/soft/win95/util/se169348.html Lhaplus(「ラプラス」と読みます)は外部 DLL 不要の圧縮解凍ソフトです.使いやすさはもちろんのこと,多数のアーカイブ形式への対応(※),初心者から上級者まで不満なく使える配慮が特徴です. インターネットなどでRAR、R00~R??という拡張子をもつファイルを見たことはありませんか? この拡張子を持つファイルはWinRARで圧縮されたファイルです(圧縮されたファイルを書庫と呼びます)。日本で一般的に使われるLHAよりも高い圧縮率を得られるRARファイルと、世界で一般的に使われているZIPファイルの圧縮と解凍ができます。マルチ

「新しくパソコンを買った。」「OSを再インストールした。」…次に何をしたらいいだろうか…。そんなとき、たいていの人は、まず必要なソフトウェアをいくつか適当にインストールして、自分なりの快適なPC環境を構築することから始めますが、いざ作業にかかるとどれから入れたらいいのか迷ったり、ダウンロード先ページを探し回ったりして、案外時間がかかってしまうものではないでしょうか。 あまり多くのソフトを必要ないものまで手当たり次第入れても、PCの立ち上がりを遅らせたり、クラッシュなどの不具合が起こりやすくなって、良いことはありませんが、できればPCの普段使用に必要最低限なアプリケーションくらいはあらかじめインストールしておきたいものです。 今回は、そんなときに、とりあえずこれくらいのツールは入れておけば基本的なPC作業は何でもできるだろうというWindows用フリーソフトを、ウェブブラウザ、メーラー、オフ

長年、Windowsを愛用しているユーザさんも、意外に知らないのが、レジストリにまつわること。「よくわからずに変更して、かえって動きが悪くなったり、ヘンなことが起こると困るから...」と、当たらず障らず「アンタッチャブル」になりがちです。 しかし、ちょっと変更するだけで、実はずいぶん使い勝手が改善されます。そこでこちらでは、Windows 7向けに使える主なレジストリ系ハックをご紹介。Vista以前のバージョンでも使えるハックもありますが、すべてが対応するわけではありません。また、必ずレジストリのバックアップを取ってから、実際の操作を始めてください。 1: Windows Explorerのサイドバーにある不要なアイテムを非表示に Windowsエクスプローラーはナビゲートしやすくなっているが、自分が使っていない機能までサイドバーに表示するのは、かえってサービス過剰な印象も...。 たとえ

Windowsのみ:ライフハッカー人気アーカイブ記事「USBメモリに入れて持ち歩くと超便利なソフト一覧(メモリ容量別セット)」では、USBメモリでのポータブルアプリの「詰め合わせセット」をリスト化していますが、もはや、USBメモリすら持ち歩きが不要になる!? Windows向けのウェブサービス「Spoon」をご紹介しましょう。 「Spoon」は、インストールすることなく、どこででもデスクトップアプリを動かせるというウェブサービス。利用には、プラグインのダウンロードとインストールが必要ですが、これさえやっておけば、数多くの異なるプログラムを、ダウンロード・インストールすることなく使えます。 このサービスでは『TweetDeck』や『Notepad++』、『Thunderbird』といった、メジャーどころのアプリから、『Google Chrome』、『Firefox』、『Opera』といったブ

システムに突然トラブルが発生。ハードディスクは生きているのだが、Windowsがセーフ・モードでも起動しなくなってしまった……。そんなとき管理者は、ユーザーから「Windowsを直すのは後回しでいいから、今日のミーティングに必要なファイルを今すぐ取り出してくれ」などと頼まれることも多いのではないだろうか。 だが、ネジを外してケースを開け、ハードディスクを取り出して、別のPCに接続し……ああ、変換アダプタが必要だった……、などとやっていてはそれなりに時間がかかる。もし、CD/DVDからすぐに別のWindowsを起動して、必要なファイルをハードディスクからUSBメモリやファイル・サーバへコピーできれば、ユーザーも管理者も大いに助かるだろう。 また本格的に修復をする場合でも、もしすぐに別のWindowsを起動できれば、ファイルやレジストリを調査・修正しやすく、トラブルシューティングの役にも立つ。

ハードディスクもSSDもUSBメモリも、データを徹底消去!2010.03.26 10:0021,252 福田ミホ これで安心! 廃棄したパソコンからの情報漏洩事件が実際に起きています。パソコンを捨てる時には入っていた情報を全部きれいにして、誰かに悪用されたりしないよう万全の対策をとりたいものです。今回は、ディスクやメモリの徹底消去方法をご紹介します。 パソコン上でファイルを「削除」したり、ごみ箱に入れて「ごみ箱を空にする」で、データは見かけ上は削除されますよね。でも、それだけでは物理的に完全に消えた状態ではないということをご存じの方も多いと思います。 見かけ上「削除」されて見えなくなったデータは、そのデータが新しいデータで上書きされるまでは残っているのです。一般的なWindowsのDelete機能では、Deleteされたデータは、そのデータが書かれた場所が他のファイルから要求されるまで、ご

印刷する メールで送る テキスト HTML 電子書籍 PDF ダウンロード テキスト 電子書籍 PDF クリップした記事をMyページから読むことができます 「これだけたくさんMicrosoftの製品を買ってきたんだから、無償でソフトをくれてもいいはずだ」という声を耳にするたびに懐にチャリンと5セントずつ入っていたら、筆者は今頃大金持ちになっているに違いない。残念ながら現実はそうはいかないが、Microsoftは実際のところ無償で使えるWindows用のソフトウェアをたくさん出している。Windows Liveはおなじみだが、提供されているのはそれだけではない。Microsoftからは多くのフリーソフトウェアが出ており、使ってくれる人を待っている。在処(ありか)がわかりさえすれば使えるのだ。この記事では、活用の手始めとなるフリーソフトウェアを10本紹介しよう。 1: Paint.NET Pa

今なら無料で使える!! iTunesの移行にお困りのあなたに「CopyTrans TuneSwift」なんていかがでしょう?2010.12.23 10:006,173 iPhoneやiPad、iPodシリーズを使っている人は必須のiTunes。音楽や動画、電子書籍に写真などなど、いろいろなものを登録して管理していることでしょう。無料で使えるのもポイントですね。 iTunesはとても便利なソフトなんですが、新しいパソコンを買った場合などに、環境を移行するのが結構面倒なんですよ。この記事で野間さんがiTunesライブラリの移行で困っているときに使ったのが、「CopyTrans」というソフトです。このソフトを使うと、データファイルだけでなく、アートワークやレート、再生回数、プレイリストなども完全に移行できます。 その最新版が登場しました。その名も「CopyTrans TuneSwift」です。画

リリース、障害情報などのサービスのお知らせ
最新の人気エントリーの配信
処理を実行中です
j次のブックマーク
k前のブックマーク
lあとで読む
eコメント一覧を開く
oページを開く