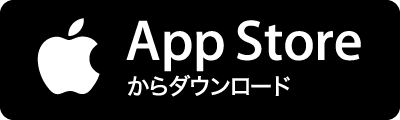タグ
- すべて
- まとめ (13)
- .htaccess (15)
- 3D (7)
- Adobe (21)
- Android (356)
- Android Wear (9)
- BGM (10)
- Bluetooth (12)
- C# (6)
- CD (5)
- CSS3 (20)
- CSS設計 (5)
- DIY (13)
- EC (10)
- ECサイト (47)
- FLASH (49)
- GIF (6)
- GPS (16)
- HTML5 (75)
- IKEA (6)
- IT (8)
- IoT (6)
- Kindle (27)
- LINE (8)
- Linux (6)
- MacBook (11)
- MacBook Air (29)
- MacBookAir (5)
- Nexus7 (5)
- OpenCV (10)
- Raspberry Pi (6)
- SNS (6)
- Siri (5)
- Subversion (5)
- TOEIC (7)
- UIImage (9)
- Wi-Fi (7)
- Windows 7 (6)
- Zen-Coding (7)
- actionscript (9)
- activity (5)
- ajax (49)
- amazon (64)
- apache (10)
- apple (15)
- axis2 (8)
- bootstrap (82)
- cafe (8)
- chrome (67)
- class (8)
- cms (44)
- color (8)
- concrete5 (62)
- css (324)
- csv (14)
- datatables (11)
- design (5)
- dicom (41)
- dreamweaver (29)
- dropbox (16)
- dvd (5)
- eclipse (5)
- ethna (10)
- excel (354)
- facebook (30)
- firebug (13)
- firefox (98)
- font (5)
- form (19)
- freee (15)
- ftp (10)
- gigazine (6)
- gmail (55)
- google (236)
- google analytics (12)
- google chrome (6)
- google maps (14)
- googlemap (6)
- html (32)
- html_quickform (9)
- icon (6)
- ie (33)
- ie6 (12)
- ie8 (7)
- illustrator (35)
- imovie (9)
- ios (247)
- ipad (86)
- iphone (1529)
- itunes (15)
- ix100 (5)
- java (15)
- javascript (695)
- jimdo (6)
- jquery (683)
- json (5)
- keynote (9)
- kickstarter (36)
- layout (7)
- library (6)
- lifehack (5)
- lightbox (7)
- list (13)
- mac (141)
- microsoft (8)
- mixi (5)
- movabletype (165)
- muse (13)
- mysql (8)
- nas (14)
- ocr (8)
- office (13)
- olacle (5)
- openGL (24)
- oscommerce (45)
- pc (12)
- pdf (51)
- pear (5)
- perl (9)
- photoshop (288)
- php (169)
- pixelmator (17)
- plugin (69)
- png (17)
- powerpoint (14)
- psd (11)
- rss (6)
- seo (44)
- slack (10)
- smarty (8)
- ssl (7)
- sublime (12)
- sublimetext (7)
- submit (5)
- svg (10)
- table (11)
- ted (5)
- thunderbird (12)
- ticwatch (6)
- tips (100)
- titanium (5)
- todo (6)
- trello (8)
- ui (74)
- upload (6)
- validation (12)
- vba (46)
- web (32)
- web2.0 (6)
- webview (12)
- webサイト (8)
- webサービス (391)
- webデザイン (1743)
- webフォント (7)
- webマーケティング (11)
- web制作 (374)
- web標準 (6)
- wifi (16)
- windows (124)
- wix (50)
- word (15)
- wordpress (132)
- wysiwyg (5)
- xampp (6)
- xcode (16)
- xml (7)
- youtube (20)
- あとでやる (7)
- あとで試す (9)
- あとで読む (618)
- お役立ち (8)
- お金 (16)
- これはすごい (114)
- これは便利 (7)
- さくらインターネット (6)
- はてな (16)
- はてなブックマーク (12)
- はてなブログ (14)
- まとめ (214)
- まとめサイト (13)
- アイキャッチ (11)
- アイコン (56)
- アイス (5)
- アイデア (26)
- アクション (7)
- アクセス解析 (7)
- アドオン (71)
- アニメ (15)
- アニメーション (17)
- アフィリエイト (11)
- アプリ (47)
- イヤホン (7)
- イラスト (11)
- イラストレーター (5)
- インク (5)
- インターネット (9)
- インターフェイス (5)
- インターフェース (8)
- インテリア (15)
- エクセル (46)
- エコ (7)
- エディタ (28)
- エヴァ (5)
- オンラインストレージ (12)
- オークション (5)
- オープンソース (17)
- カフェ (151)
- カメラ (34)
- カラーミー (41)
- カレンダー (16)
- カレー (8)
- カード (10)
- ガイドライン (8)
- ガジェット (129)
- ガントチャート (13)
- キャプチャ (12)
- キーケース (6)
- キーボード (6)
- ギフト (10)
- ギャラリー (25)
- クックパッド (17)
- クラウド (18)
- クレジットカード (14)
- クロスブラウザ (9)
- グッズ (9)
- グラデーション (7)
- グラフ (11)
- グルメ (15)
- グループウェア (10)
- ケース (5)
- ケーブル (5)
- ゲーム (12)
- コーディング (46)
- コーヒー (11)
- サーバ (7)
- サービス (29)
- システム (5)
- ショップ (7)
- ショートカット (6)
- シンプル (6)
- ジェネレータ (16)
- ジブリ (5)
- スキャナ (8)
- スクレイピング (18)
- スケジュール (9)
- スタバ (13)
- スターバックス (7)
- ストレージ (8)
- スプレッドシート (23)
- スマートウォッチ (9)
- スマートフォン (15)
- スライド (27)
- スライドショー (13)
- セキュリティ (48)
- セッション (18)
- ソファ (17)
- ソフト (16)
- ソフトウェア (15)
- ソースコード (8)
- タオル (24)
- タグ (6)
- タスク (42)
- タスク管理 (33)
- タブレット (8)
- ダイエット (5)
- ダウンロード (21)
- チャット (5)
- チュートリアル (41)
- チーズケーキ (5)
- ツール (839)
- テクスチャ (7)
- テクニック (10)
- テスト (9)
- テンプレート (55)
- テーブル (12)
- ディスプレイ (6)
- デザイン (142)
- デバッグ (9)
- データ (23)
- データベース (11)
- トレーニング (16)
- ドコモ (5)
- ナビゲーション (17)
- ネタ (13)
- ネットショップ (35)
- ネットワーク (14)
- バイク (5)
- バグ (5)
- バックアップ (8)
- バックパック (11)
- バッグ (60)
- バッテリー (12)
- バナー (9)
- パスタ (7)
- パスワード (10)
- パソコン (12)
- パララックス (5)
- パワポ (6)
- パワーポイント (22)
- パンフレット (5)
- ビジネス (51)
- ビジネスモデル (6)
- ファッション (6)
- フォント (110)
- フォントサイズ変更 (5)
- フォーム (116)
- フラットデザイン (7)
- フリー (15)
- フリーソフト (39)
- フリーフォント (22)
- フリー素材 (33)
- フレームワーク (19)
- ブックマークレット (9)
- ブラウザ (16)
- ブラザー (5)
- ブラシ (5)
- ブログ (24)
- プラグイン (18)
- プリンタ (8)
- プレゼン (102)
- プレゼンテーション (12)
- プレゼント (18)
- プログラミング (91)
- プログラム (31)
- プロジェクト (5)
- プロジェクト管理 (19)
- プロトタイプ (5)
- ベクター (8)
- ホテル (10)
- ボタン (10)
- ボトル (8)
- ポケモンGO (21)
- マクロ (21)
- マークアップ (7)
- マーケティング (43)
- メガネ (7)
- メニュー (13)
- メール (33)
- メールフォーム (17)
- モックアップ (5)
- モバイル (12)
- ユーザビリティ (25)
- ライセンス (8)
- ライフハック (51)
- ライブラリ (30)
- ラベル (6)
- ランチ (6)
- リファレンス (5)
- リュック (206)
- レイアウト (28)
- レゴ (9)
- レシピ (184)
- レスポンシブ (120)
- レンタルサーバー (5)
- ログイン (6)
- ロゴ (27)
- ロボット (7)
- ロールオーバー (6)
- ワイヤーフレーム (6)
- 不動産 (16)
- 中国語 (5)
- 中目黒 (30)
- 予約システム (8)
- 事業計画 (9)
- 京都 (17)
- 人生 (16)
- 介護 (7)
- 仕事 (64)
- 仕事術 (122)
- 企業 (10)
- 企画 (10)
- 企画書 (37)
- 会社設立 (6)
- 会計 (18)
- 住所 (5)
- 使える (50)
- 便利 (24)
- 便利ツール (16)
- 保険 (5)
- 健康 (17)
- 傘 (23)
- 充電 (5)
- 共有 (9)
- 写真 (63)
- 写真素材 (20)
- 分析 (7)
- 効率化 (11)
- 勉強 (22)
- 動画 (46)
- 医療 (12)
- 印刷 (35)
- 参考 (5)
- 吉祥寺 (7)
- 名刺 (25)
- 商用フリー (5)
- 商用可 (8)
- 図書館 (9)
- 在庫管理 (20)
- 地図 (6)
- 変換 (7)
- 契約書 (7)
- 子供 (11)
- 子育て (22)
- 学習 (8)
- 実用新案 (6)
- 家具 (7)
- 家計簿 (6)
- 容器 (5)
- 小説 (7)
- 川越 (9)
- 建築 (5)
- 弁当箱 (5)
- 後で読む (5)
- 復元 (5)
- 技術 (14)
- 投資 (18)
- 折り紙 (8)
- 折紙 (16)
- 拡張機能 (5)
- 撮影 (14)
- 教育 (6)
- 文房具 (80)
- 文書管理 (6)
- 文章 (24)
- 文章術 (6)
- 料理 (9)
- 新宿 (7)
- 旅行 (18)
- 日本語 (10)
- 映画 (39)
- 本 (67)
- 東京 (21)
- 株 (25)
- 株式投資 (10)
- 椅子 (6)
- 欲しい (308)
- 正規表現 (21)
- 洗剤 (12)
- 渋谷 (6)
- 漫画 (11)
- 無印良品 (7)
- 無料 (23)
- 特許 (5)
- 環境 (5)
- 生活 (10)
- 画像 (84)
- 画像処理 (10)
- 盆栽 (5)
- 睡眠 (6)
- 竹 (15)
- 簿記 (7)
- 素材 (134)
- 経営 (10)
- 統計 (21)
- 絵本 (6)
- 翻訳 (15)
- 考え方 (15)
- 肉 (5)
- 肩こり (9)
- 育児 (24)
- 自動 (8)
- 自動化 (13)
- 自動操作 (5)
- 自転車 (9)
- 英語 (31)
- 虫除け (5)
- 角丸 (15)
- 設計 (9)
- 読書 (5)
- 請求書 (7)
- 議事録 (8)
- 財布 (8)
- 資料 (8)
- 転職 (7)
- 通販 (6)
- 配色 (88)
- 開発 (115)
- 雑学 (6)
- 雑貨 (19)
- 電子書籍 (13)
- 音楽 (14)
- 高速化 (17)
- webデザイン (1743)
- iphone (1529)
- ツール (839)
- javascript (695)
- jquery (683)
- あとで読む (618)
- webサービス (391)
- web制作 (374)
- Android (356)
- excel (354)
関連タグで絞り込む (158)
- *プログラミング
- 3D
- Android
- android
- apple
- AR
- au
- CALayer
- chrome
- CSS3
- cssハック
- dropbox
- EC
- excel
- firebug
- gimp
- google map
- html
- HTML5
- iCloud
- ios
- iOS
- iPad
- ipad
- iPad2
- iphone
- ipod
- itunes
- iTunes
- ix100
- javascript
- jQuery
- jquery
- kickstarter
- LINE
- mac
- mobile
- notification
- office
- onenote
- OpenCV
- photoshop
- php
- pixate
- psd
- Quicka
- Siri
- ssl
- ted
- ticwatch
- tips
- titanium
- UI
- ui
- webview
- webサービス
- WEBサービス
- Webサービス
- Webデザイン
- webデザイン
- WEB制作
- web制作
- Web制作
- Wi-Fi
- wifi
- windows
- xcode
- あとで読む
- これはすごい
- はてブ
- まとめ
- アプリ
- アラーム
- ウィジェット
- オープンソース
- カフェ
- カメラ
- カラオケ
- カレンダー
- ガジェット
- キャプチャ
- ギター
- クレジットカード
- クロスブラウザ
- ケース
- ケーブル
- ゲーム
- コーディング
- サービス
- ジェネレータ
- スクレイピング
- スケジュール
- ステッカー
- ストラップ
- スマートウォッチ
- スマートフォン
- セキュリティ
- タスク
- タスク管理
- ダイエット
- ツール
- デザイン
- デバイス
- データ
- バックアップ
- バッテリー
- バナー
- フォトショップ
- フォント
- フォントサイズ
- フレームワーク
- ブックマークレット
- ブログ
- プロジェクト管理
- プロトタイプ
- マーケティング
- メモ
- メール
- モックアップ
- モバイル
- ユーザビリティ
- レイアウト
- レスポンシブ
- レビュー
- ロボット
- ワイヤーフレーム
- 位置情報
- 充電
- 写真
- 勉強会
- 占い
- 名刺
- 図書館
- 地図
- 太陽光発電
- 字幕
- 家計簿
- 復元
- 心理
- 手回し
- 撮影
- 文房具
- 時間管理
- 暗号化
- 最強
- 欲しい
- 画像
- 着信拒否
- 確定申告
- 自炊
- 解析
- 開発
- 電子書籍
- 音楽
- 顔文字
- 高速
iPhoneに関するkenjikanaのブックマーク (1,528)
-
 kenjikana 2021/08/23
kenjikana 2021/08/23- iphone
- アラーム
リンク -
-
-
意外と知らない? iPhoneの電話に関する小技9つ
最近連絡の手段といえば、もっぱらメッセージやチャットとなってしまい電話を使用する機会が減ってしまいました。 本記事では改めてiPhoneの電話にまつわる基本機能9つをおさらいしたいと思います。きっとアナタの知らない機能がありますよ。 着信音(バイブ)を即座に止める 普段基本的にはマナーモードにして音が出ないようにしている人は多いかと思いますが、静かなところだとバイブの振動音も気になりますよね。 またマナーモードにし忘れて着信音が周りに鳴り響いた日には恥ずかしいし、スグ止めなきゃと慌ててしまいます。 そんな時の為に覚えておきたいのが、即座に着信音(バイブ)を止める方法。 やり方は至って簡単で、着信中に音量ボタンのプラスかマイナス、サイドボタンのいずれかを1回押すだけです。 これだけで着信は続いていても、ひとまず音だけは止めることができますよ。つい慌てて電話を切ってしまいそうになりますが、これ

-
-
-
-
iPhoneで日時を指定してメールを後で送る方法
誰かの誕生日にメールを送りたいのだけれど、覚えておくのが面倒……。そんなことはないでしょうか。iPhoneのメールに送信時間を設定する機能があればいいのですが、残念ながらありません。今回は2種類のアプリで日時を指定して送る方法を解説します。 スポンサーリンク 多機能メールアプリ「Spark」を使って日時指定するまずご紹介するアプリは「Spark」という多機能メールアプリです。このアプリの「タイマー送信」機能だけを使ってメールを送信します。 メールを日時送信する事前設定まずApp Storeで「Spark」を検索してインストールします。 インストールして「Spark」を開くと説明が表示されます。「スキップ」で飛ばしてしまいましょう。 使いたいメールアドレスを入力して、利用規約にチェックマークを入れたら「次へ」を押します。 GmailのアドレスであればこのようにGoogleに問い合わせがされる

-
【iOS12】ショートカットアプリの簡単な使い方 - もう一人のY君
今回はiOS12で本格的に使えるようになったWorkFlowの後継アプリ「ショートカット」を簡単に説明します. 最初は簡単にするつもりだったはずなのに何だかんだボリュームが多いです, それでも全体のほんの一部. ショートカット Apple 仕事効率化 無料 ※価格は記事執筆時のものです. 現在の価格はApp Storeから確認ください. レビュー時のバージョン : v2.0 blog.thetheorier.com 他のショートカットに関する記事はこちらにまとめてあります. スポンサーリンク ショートカットとは ライブラリ 例1:URL, アプリを起動する ショートカットの設定 通知 例2:リストを用いたアプリランチャー 例3:テキスト入力とif文、リマインダーバグを使ったアプリランチャー ショートカットを終了することでホーム画面に戻れるか 任意のショートカットも実行できる ウィジェット
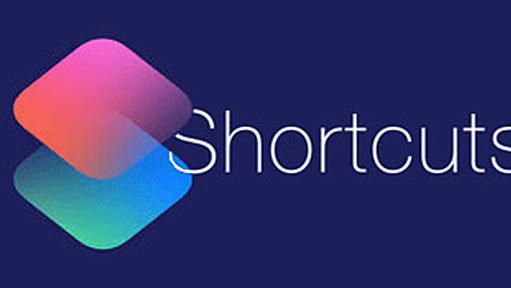
-
【iOS 12】iPhone ショートカットのアラームがおすすめ!毎晩の設定を Siri に一声でセットできて便利。 | リスキー
【iOS 12】 iPhone ショートカットでアラームの設定方法それでは僕のおすすめショートカット。 iPhone のショートカットにアラームを設定するやり方を詳しく説明します。 アラームのショートカットを作成 1. まずは iPhone でショートカットアプリを開いて『ショートカットを作成』をタップしましょう。 2. 検索をタップします。 3. ショートカット登録したい app がでてくるので下へスクロールして『時計アプリ』をタップします。 4. すると自身がアラームに設定している内容がでてきますので使いたいものを選びましょう。僕は普段使っている時間帯を選びました。 5. 続いてアラームの罠にはまらないように『音量が最大』になるようにしておく設定をしておきます。 6. 音量を設定をタップします。 7. ボリュームを最大にします。このままだと起動させる順番が逆になっているので音量を設定を

-
【iOS12】Siriショートカットで複数アラームを一発でオンにするやつ作ってみた
こんな感じで。しかし、寝る前にまた全部オンにしなきゃいけないのでめんどくさい。 そこでiOS12で追加されたSiriのショートカットを使って一発でオンにするボイスコマンドを作りました。 調べても作り方が分からなかったので色々と苦労しましたが、なんとかできましたので紹介します。 まずショートカットというアプリをインストール Apple純正の無料アプリです。 ショートカット(appストア) アプリを使わなくても単体動作のショートカットは作ることができますが、複数の動作を組み合わせる場合、こちらのアプリが必要になります。 オンにしたいアラームをオンオフする どうやら最近行った動作をショートカットにできるような仕組みみたいです。 なのでまず時計アプリを開き最初の6:20分のアラームをオンオフします。 ショートカットアプリを開く 続いてショートカットを開きます。初めてこのアプリを使う時はチュートリア

-
【iPhone】ヘルスケアの「歩数」が表示されない時やカウントされない時の対処方法
iPhone 5s以降の機種では、内蔵のモーションコプロセッサを利用することで、歩数や登った階段の段数などをヘルスケアアプリで管理することが出来ます。 私自身、最近運動不足感が否めなかったので、ヘルスケアのアクティビティで歩数を確認してみると、歩数計のデータが昨年時点で止まっていたので、原因を探ってみると設定に問題がありました。 バッテリーの節約としてオフにした人も多いかも? ヘルスケアアプリのアクティビティでは、歩数や階数のデータが“昨年以上前”で止まっているということがわかるだけで、確認すべき設定に誘導するような文言は表示されていません。 ヘルスケアのデータが「昨年以上前」で停止している。 ヘルスケアで歩数を含め、データの計測がされていない場合、iPhoneの設定→プライバシーを確認する必要があります。 プライバシー設定内のモーションとフィットネスをタップ。 フィットネス・トラッキング
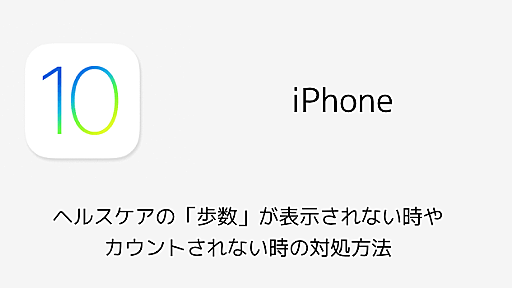
-
【簡単】新型iPhoneもOK!機種変更はiCloudを使ってデータ移行しよう。バックアップ&復元! | 名古屋市パソコン修理専門店「かおるや」のブログ
【簡単】新型iPhoneもOK!機種変更はiCloudを使ってデータ移行しよう。バックアップ&復元! 2023 1/06 賛否両論ありますが、iPhoneのバックアップ&復元、つまり機種変更等の際に必要となるデータ(写真や電話帳、アプリ)の移行には iCloudを使う方法がベター だと思います。(とりあえず今は) 理由は簡単で、 パソコン使わずにできるから です。 あれこれ考えずにiCloud使った方法でデータ移行しちゃいましょうそうしよう。 ※Wi-Fi必須だから、家にWi-Fiない人は、どこかWi-Fi使える場所でやりましょう! ※CDからパソコンに取り入れてiPhoneに移した音楽データはパソコン使わないと無理だよ! パソコンのiTunesを使った方法との違いは? パソコン使う方法と、iCloudでやる方法の何が違うのかっていうと 壁紙とカレンダーと音楽と通話履歴が移行できるかできな

-
iPhoneのキーボードでカーソルを移動させる3つの方法
iPhoneやiPadでメールやメモを書くとき、テキストの修正は避けられません。ストレスなく編集をおこなうには、カーソル(挿入ポイント=点滅する縦線)の位置をすばやく移動することが不可欠です。 iPhoneやiPadには、カーソルを移動するのにいくつか方法があります。一番簡単なのは画面をタップする方法ですが、その際に他の方法を組み合わせると位置の微調整がしやすくなり、編集の効率も上がります。 そこで本記事では、iPhone/iPadでキーボードのカーソルを移動させる方法を解説します。 方法1:画面をタップする 基本中の基本ですが、カーソルを移動するには画面をタップします。ただ、画面の小さいiPhoneで狙ったところにピンポイントでカーソルを移動させるのは、なかなか難しいはず。 カーソルを拡大表示した状態でドラッグすると、目的の位置まで移動できる このようなときは、画面を長押ししてカーソルを

-
-
iPhoneからSSHコマンド実行・Webhook連携もできる公式アプリ「ショートカット」を活用する - yuu26's memo
iPhone で SSH コマンドを実行したり、Webhook 連携を組み立てることが可能となりました。 Apple 公式アプリの「ショートカット」を使って実現できます。 「ショートカット」アプリの概要と、簡単な活用事例をまとめました。 iPhone から SSH や curl が実行できる「ショートカット」アプリでは、多くのアクションが用意されています。 その中には「SSH」や「URL 取得」などが含まれており、かなり遊べるアプリになりそうです。 URL 取得は GET に限らず POST や PUT も可能で、簡単なリクエストであれば iPhone からサクッと実行できます。簡易 curl のように使えます。 SSH では複数のコマンドを一度に実行できるほか、他アクションとの連携も可能です。 iOS 12 で Apple 公式アプリ「ショートカット」を使用これらの操作には、iOS 12

-
iPhoneのテザリングがすぐ切れる!3つの解決法とは?
外でノートPCやタブレットを使う時、 iPhoneのテザリング機能はとても便利! だけどテザリングで接続すると 途中で切れる… 繋がる時と繋がらない時がある… そんな風に接続が不安定で イライラすることがありますよね? 今回は テザリングが途中で切れてしまうトラブルを解消! 接続を安定させて使用する方法を お伝えします。 iPhoneのテザリングを安定させる3つの解決法を紹介 iPhoneのテザリングは便利ですが 途中で切れてしまうという声をよく聞きます。 せっかくの便利な機能ですから、 上手に活用できたらいいですね。 そこで iPhoneのテザリングの通信状態を安定させて 外でも快適にインターネットに接続するための 3つの解決法をご紹介していきます。 テザリングが起動するまで何もせず待ってみる iPhoneのテザリングを wifiで繋いでいる場合、 インターネット共有をオンにしてから テ

-
WatchMakerのフェイスがTicwatchに設定できない場合のエラー対策方法(iphone連携時) - 効率化マニア
さて2回目の記事はWacthMakerについて書きたいと思います。 Ticwatchは標準のフェイスでも20種類近く登録されているのですが、WatchMakerをインストールして設定すれば数え切れないほどのフェイスを使用できるようになります。 ぜひこの記事を参考に好みのフェイスを設定してTicwatchライフを楽しんでいただければ管理人も嬉しいです!! WacthMakerの設定手順などは他のブログでも載っていますが、なるべく詳細な手順を画像付きで説明しつつ、iPhoneと連携した時のエラー対策方法について共有したいと思います。 WatchMakerの初期設定手順(iPhone連携時) WatchMakerにフェイスが設定できない場合の対策方法(iPhone連携時) WatchMakerの初期設定手順(iPhone連携時) 0. 【Ticwatch作業】準備作業としてあらかじめTicwat

-
Ticwatch E 購入レビュー(iPhone対応スマートウォッチ) - 効率化マニア
初ブログ記事は購入したばかりのTicwatch Eのレビューから行います! このブログ内では他のブログには載っていないようなマニアックな情報も書いていけたらいいなと思っていますので応援よろしくお願いします。 また初めて書く記事なので間違いなどありましたら遠慮なくご指摘願います。 とっても長い記事なので気になる内容がある方は目次から飛んで閲覧ください。 なんでTicwatch Eを購入したの? お気に入りポイント <ポイント1>めちゃくちゃ軽い <ポイント2>安いのに高機能 <ポイント3>iPhone8(iOS)との連携でも思ったよりか使える!! 【使えない機能1】時計で通話ができない 【使えない機能2】メッセージの返信ができない 【使えない機能3】音楽を時計に保存できない 【使えない機能4】iPhoneのAndroid wearアプリを起動していないと通知がこない 【使えない機能5】goo

-
効率化マニア
Ticwatch ユーザのみなさんは電池持ちを良くするためにどんな対策をしていますか? 自分はスマートウォッチの画面は常に表示設定しているタイプなので、Ticwatch Eを買った直後に電池持ちを良くする方法を調べて対策しました。 最初の頃は色々なフェイスをいじっていたこともあり1日持たない場合が多かったのですが、対策するようになってからは最近は仕事に行って家に帰るまでは持つようになりました。 続きを読む みなさんTicwatchライフを満喫していますか? 去年の3月頃に買ってからほぼ一年使っていますがまだ現役で毎日使っています。 Wear OSのアップデートによって少し不安定になった時期もありましたが、今の最新バージョンはかなり安定している印象です。 少し前の大型アップデートでUIが大幅に変更になり通知など色々見やすくなりましたね。 続きを読む 前からナイロンのバンドが欲しかったので、今
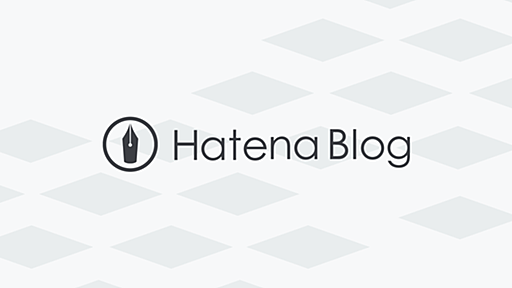
公式Twitter
- @HatenaBookmark
リリース、障害情報などのサービスのお知らせ
- @hatebu
最新の人気エントリーの配信
処理を実行中です
キーボードショートカット一覧
j次のブックマーク
k前のブックマーク
lあとで読む
eコメント一覧を開く
oページを開く