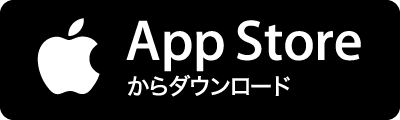タグ
- すべて
- まとめ (13)
- .htaccess (15)
- 3D (7)
- Adobe (21)
- Android (356)
- Android Wear (9)
- BGM (10)
- Bluetooth (12)
- C# (6)
- CD (5)
- CSS3 (20)
- CSS設計 (5)
- DIY (13)
- EC (10)
- ECサイト (47)
- FLASH (49)
- GIF (6)
- GPS (16)
- HTML5 (75)
- IKEA (6)
- IT (8)
- IoT (6)
- Kindle (27)
- LINE (8)
- Linux (6)
- MacBook (11)
- MacBook Air (29)
- MacBookAir (5)
- Nexus7 (5)
- OpenCV (10)
- Raspberry Pi (6)
- SNS (6)
- Siri (5)
- Subversion (5)
- TOEIC (7)
- UIImage (9)
- Wi-Fi (7)
- Windows 7 (6)
- Zen-Coding (7)
- actionscript (9)
- activity (5)
- ajax (49)
- amazon (64)
- apache (10)
- apple (15)
- axis2 (8)
- bootstrap (82)
- cafe (8)
- chrome (67)
- class (8)
- cms (44)
- color (8)
- concrete5 (62)
- css (324)
- csv (14)
- datatables (11)
- design (5)
- dicom (41)
- dreamweaver (29)
- dropbox (16)
- dvd (5)
- eclipse (5)
- ethna (10)
- excel (354)
- facebook (30)
- firebug (13)
- firefox (98)
- font (5)
- form (19)
- freee (15)
- ftp (10)
- gigazine (6)
- gmail (55)
- google (236)
- google analytics (12)
- google chrome (6)
- google maps (14)
- googlemap (6)
- html (32)
- html_quickform (9)
- icon (6)
- ie (33)
- ie6 (12)
- ie8 (7)
- illustrator (35)
- imovie (9)
- ios (247)
- ipad (86)
- iphone (1529)
- itunes (15)
- ix100 (5)
- java (15)
- javascript (695)
- jimdo (6)
- jquery (683)
- json (5)
- keynote (9)
- kickstarter (36)
- layout (7)
- library (6)
- lifehack (5)
- lightbox (7)
- list (13)
- mac (141)
- microsoft (8)
- mixi (5)
- movabletype (165)
- muse (13)
- mysql (8)
- nas (14)
- ocr (8)
- office (13)
- olacle (5)
- openGL (24)
- oscommerce (45)
- pc (12)
- pdf (51)
- pear (5)
- perl (9)
- photoshop (288)
- php (169)
- pixelmator (17)
- plugin (69)
- png (17)
- powerpoint (14)
- psd (11)
- rss (6)
- seo (44)
- slack (10)
- smarty (8)
- ssl (7)
- sublime (12)
- sublimetext (7)
- submit (5)
- svg (10)
- table (11)
- ted (5)
- thunderbird (12)
- ticwatch (6)
- tips (100)
- titanium (5)
- todo (6)
- trello (8)
- ui (74)
- upload (6)
- validation (12)
- vba (46)
- web (32)
- web2.0 (6)
- webview (12)
- webサイト (8)
- webサービス (391)
- webデザイン (1743)
- webフォント (7)
- webマーケティング (11)
- web制作 (374)
- web標準 (6)
- wifi (16)
- windows (124)
- wix (50)
- word (15)
- wordpress (132)
- wysiwyg (5)
- xampp (6)
- xcode (16)
- xml (7)
- youtube (20)
- あとでやる (7)
- あとで試す (9)
- あとで読む (618)
- お役立ち (8)
- お金 (16)
- これはすごい (114)
- これは便利 (7)
- さくらインターネット (6)
- はてな (16)
- はてなブックマーク (12)
- はてなブログ (14)
- まとめ (214)
- まとめサイト (13)
- アイキャッチ (11)
- アイコン (56)
- アイス (5)
- アイデア (26)
- アクション (7)
- アクセス解析 (7)
- アドオン (71)
- アニメ (15)
- アニメーション (17)
- アフィリエイト (11)
- アプリ (47)
- イヤホン (7)
- イラスト (11)
- イラストレーター (5)
- インク (5)
- インターネット (9)
- インターフェイス (5)
- インターフェース (8)
- インテリア (15)
- エクセル (46)
- エコ (7)
- エディタ (28)
- エヴァ (5)
- オンラインストレージ (12)
- オークション (5)
- オープンソース (17)
- カフェ (151)
- カメラ (34)
- カラーミー (41)
- カレンダー (16)
- カレー (8)
- カード (10)
- ガイドライン (8)
- ガジェット (129)
- ガントチャート (13)
- キャプチャ (12)
- キーケース (6)
- キーボード (6)
- ギフト (10)
- ギャラリー (25)
- クックパッド (17)
- クラウド (18)
- クレジットカード (14)
- クロスブラウザ (9)
- グッズ (9)
- グラデーション (7)
- グラフ (11)
- グルメ (15)
- グループウェア (10)
- ケース (5)
- ケーブル (5)
- ゲーム (12)
- コーディング (46)
- コーヒー (11)
- サーバ (7)
- サービス (29)
- システム (5)
- ショップ (7)
- ショートカット (6)
- シンプル (6)
- ジェネレータ (16)
- ジブリ (5)
- スキャナ (8)
- スクレイピング (18)
- スケジュール (9)
- スタバ (13)
- スターバックス (7)
- ストレージ (8)
- スプレッドシート (23)
- スマートウォッチ (9)
- スマートフォン (15)
- スライド (27)
- スライドショー (13)
- セキュリティ (48)
- セッション (18)
- ソファ (17)
- ソフト (16)
- ソフトウェア (15)
- ソースコード (8)
- タオル (24)
- タグ (6)
- タスク (42)
- タスク管理 (33)
- タブレット (8)
- ダイエット (5)
- ダウンロード (21)
- チャット (5)
- チュートリアル (41)
- チーズケーキ (5)
- ツール (839)
- テクスチャ (7)
- テクニック (10)
- テスト (9)
- テンプレート (55)
- テーブル (12)
- ディスプレイ (6)
- デザイン (142)
- デバッグ (9)
- データ (23)
- データベース (11)
- トレーニング (16)
- ドコモ (5)
- ナビゲーション (17)
- ネタ (13)
- ネットショップ (35)
- ネットワーク (14)
- バイク (5)
- バグ (5)
- バックアップ (8)
- バックパック (11)
- バッグ (60)
- バッテリー (12)
- バナー (9)
- パスタ (7)
- パスワード (10)
- パソコン (12)
- パララックス (5)
- パワポ (6)
- パワーポイント (22)
- パンフレット (5)
- ビジネス (51)
- ビジネスモデル (6)
- ファッション (6)
- フォント (110)
- フォントサイズ変更 (5)
- フォーム (116)
- フラットデザイン (7)
- フリー (15)
- フリーソフト (39)
- フリーフォント (22)
- フリー素材 (33)
- フレームワーク (19)
- ブックマークレット (9)
- ブラウザ (16)
- ブラザー (5)
- ブラシ (5)
- ブログ (24)
- プラグイン (18)
- プリンタ (8)
- プレゼン (102)
- プレゼンテーション (12)
- プレゼント (18)
- プログラミング (91)
- プログラム (31)
- プロジェクト (5)
- プロジェクト管理 (19)
- プロトタイプ (5)
- ベクター (8)
- ホテル (10)
- ボタン (10)
- ボトル (8)
- ポケモンGO (21)
- マクロ (21)
- マークアップ (7)
- マーケティング (43)
- メガネ (7)
- メニュー (13)
- メール (33)
- メールフォーム (17)
- モックアップ (5)
- モバイル (12)
- ユーザビリティ (25)
- ライセンス (8)
- ライフハック (51)
- ライブラリ (30)
- ラベル (6)
- ランチ (6)
- リファレンス (5)
- リュック (206)
- レイアウト (28)
- レゴ (9)
- レシピ (184)
- レスポンシブ (120)
- レンタルサーバー (5)
- ログイン (6)
- ロゴ (27)
- ロボット (7)
- ロールオーバー (6)
- ワイヤーフレーム (6)
- 不動産 (16)
- 中国語 (5)
- 中目黒 (30)
- 予約システム (8)
- 事業計画 (9)
- 京都 (17)
- 人生 (16)
- 介護 (7)
- 仕事 (64)
- 仕事術 (122)
- 企業 (10)
- 企画 (10)
- 企画書 (37)
- 会社設立 (6)
- 会計 (18)
- 住所 (5)
- 使える (50)
- 便利 (24)
- 便利ツール (16)
- 保険 (5)
- 健康 (17)
- 傘 (23)
- 充電 (5)
- 共有 (9)
- 写真 (63)
- 写真素材 (20)
- 分析 (7)
- 効率化 (11)
- 勉強 (22)
- 動画 (46)
- 医療 (12)
- 印刷 (35)
- 参考 (5)
- 吉祥寺 (7)
- 名刺 (25)
- 商用フリー (5)
- 商用可 (8)
- 図書館 (9)
- 在庫管理 (20)
- 地図 (6)
- 変換 (7)
- 契約書 (7)
- 子供 (11)
- 子育て (22)
- 学習 (8)
- 実用新案 (6)
- 家具 (7)
- 家計簿 (6)
- 容器 (5)
- 小説 (7)
- 川越 (9)
- 建築 (5)
- 弁当箱 (5)
- 後で読む (5)
- 復元 (5)
- 技術 (14)
- 投資 (18)
- 折り紙 (8)
- 折紙 (16)
- 拡張機能 (5)
- 撮影 (14)
- 教育 (6)
- 文房具 (80)
- 文書管理 (6)
- 文章 (24)
- 文章術 (6)
- 料理 (9)
- 新宿 (7)
- 旅行 (18)
- 日本語 (10)
- 映画 (39)
- 本 (67)
- 東京 (21)
- 株 (25)
- 株式投資 (10)
- 椅子 (6)
- 欲しい (308)
- 正規表現 (21)
- 洗剤 (12)
- 渋谷 (6)
- 漫画 (11)
- 無印良品 (7)
- 無料 (23)
- 特許 (5)
- 環境 (5)
- 生活 (10)
- 画像 (84)
- 画像処理 (10)
- 盆栽 (5)
- 睡眠 (6)
- 竹 (15)
- 簿記 (7)
- 素材 (134)
- 経営 (10)
- 統計 (21)
- 絵本 (6)
- 翻訳 (15)
- 考え方 (15)
- 肉 (5)
- 肩こり (9)
- 育児 (24)
- 自動 (8)
- 自動化 (13)
- 自動操作 (5)
- 自転車 (9)
- 英語 (31)
- 虫除け (5)
- 角丸 (15)
- 設計 (9)
- 読書 (5)
- 請求書 (7)
- 議事録 (8)
- 財布 (8)
- 資料 (8)
- 転職 (7)
- 通販 (6)
- 配色 (88)
- 開発 (115)
- 雑学 (6)
- 雑貨 (19)
- 電子書籍 (13)
- 音楽 (14)
- 高速化 (17)
- webデザイン (1743)
- iphone (1529)
- ツール (839)
- javascript (695)
- jquery (683)
- あとで読む (618)
- webサービス (391)
- web制作 (374)
- Android (356)
- excel (354)
pixelmatorに関するkenjikanaのブックマーク (17)
-
 kenjikana 2014/04/29pixelmatorを使ってLED文字列を作る方法
kenjikana 2014/04/29pixelmatorを使ってLED文字列を作る方法- pixelmator
- チュートリアル
リンク -
-
-
-
-
Pixelmatorの使い方まとめ | KANECONET
最近、PixelmatorというMacのデザインソフトウェアを購入しました。 使い方も機能もほとんどAdobe Photoshop Elements並みで、インターフェースもMac向けに作られているのでとても使いやすいです。値段もAdobe製品と比べたらかなり安いです。 値段は、Adobe Photoshop Elementsが7800円であるのに比べ、 Pixelmatorは3000円で購入できます。(2014年10月18日時点) webやスマホアプリのデザインに使うつもりですが、それ以外にもチラシや広告にも使えそうですね。 チュートリアルはネット上に多くの情報があるので書籍などが無くても良いと思います。 ・pixelmator入門 こちらのサイトでは基本的な使い方を解説しています。 Pixelmatorを購入したらブックマークしておきましょう。 ・公式Pixelmatorチュートリアル

-
-
-
-
Tutorials - Pixelmator Pro
We have some important news to share: the Pixelmator Team plans to join Apple. If you need product support please contact us here. Learn more Pixelmator Pro Tutorials New to Pixelmator Pro? Check out our video tutorials on YouTube, our user guide, or get in touch with our support team directly if something isn't working like it should. Video Tutorials For a quick, high-level overview of Pixelmator
-
Pixelmatorでの角丸ボックスの作り方
角丸ボックスを作ろう! 昨日の記事で調べたPixelmatorのTipsをご紹介。 Pixelmatorで見やすい図解を作る!!(OZPA さんの見やすい図解を再現) | 極上の人生 手順 以下の手順で作成します。 「長方形選択」ツールを選ぶ 四角形の選択範囲を作成 メニューの「選択範囲をカスタマイズ」で角を丸める 「バケツ」ツールで着色 メニューの「線」で縁取り 出来上がり 以下が詳細な解説。 詳細手順 1.「長方形選択」ツールを選ぶ ツールボックスから「長方形選択」ツールを選びます。 2.四角形の選択範囲を作成 キャンバス上に四角形の選択範囲を作成します。 (新規にレイヤーを作って、その上に作成することをお勧めします。 その方が、後で位置を移動させる場合に便利だからです。) 3.メニューの「選択範囲をカスタマイズ」で角を丸める メニューで「編集」→「選択範囲をカスタマイズ」を選択します
-
Pixelmatorで見やすい図解を作る!!(OZPA さんの見やすい図解を再現)
いつも見やすい、あの図解 出来のよい図解の力というのは素晴らしいものです。 記事を読むときに大きな助けになってくれます。 ブログ「OZPAの表4」を運営されている@OZPA さんは、その図解の名人です。 ___と言うか、グラフィックデザイナーさんなので、本職、プロですね___ その見やすい図解が掲載されるたびに「おー、いいなー。私も真似したいなー」と羨望のまなざしを送っていました。 OZPAの表4 « あの素晴らしい図解は何のソフトで描かれているのか? 実は以前、@OZPA さんに「図解の作成に使っているソフトはいったい何ですか?」と聞いたことがあります。 @OZPA さんが心良く教えて下さったソフトは、何とAdobe Illustrator。 あのプロフェッショナル御用達の超高機能・超高価なソフトでした。 さすがにそれは手が出ません。 肩を落として諦めていました。 2013.09.13
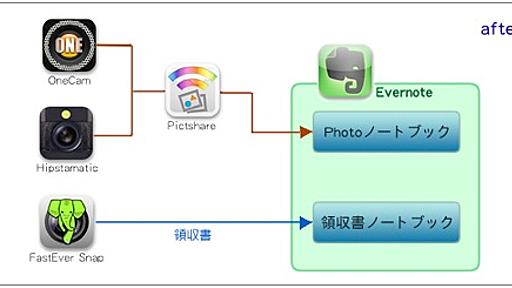
-
Pixelmatorでレイヤー位置を調整する(最前面/前面/背面/最背面) | Pixelmator入門
作成したレイヤーの上下関係を変更することができます。 移動したいレイヤーを選択します。 を選択します。 レイヤー位置:オプション 最前面 選択したレイヤーを一番上に移動します。 前面 選択したレイヤーを現在地より1つ上に移動します。 背面 選択したレイヤーを現在地より1つ下に移動します。 最背面 選択したレイヤーを一番下に移動します。
-
Pixelmatorでレイヤーマスクを追加する | Pixelmator入門
選択したレイヤーに対してマスク用イメージを追加し、不必要な部分をマスクで抜くことができます。管理方法が異なるだけで、機能的には、「クリッピングマスク」と同じです。編集する画像の状況に応じてお好みの方を選択してください。 マスクを作成したいレイヤーを選択します。 を選択します。 レイヤーウインドウの横にレイヤーマスク用のエリアが追加されます。黒色、または白色で塗りつぶしてマスクを作成します。塗りつぶした箇所がマスクされた状態でレイヤーに表示されます。 マスクの塗りつぶし マスクとして隠したい箇所を黒色で塗ると、該当箇所が消えます。 マスクとして隠したくない箇所や、間違って消してしまった場合は、白色で塗ることで表示されます。 マスクの作成は黒と白で制作すると綺麗に抜くことができます。グレーやその他の色で塗ると、半透明に抜けます。
-
-
Pixelmatorの「シェイプ」ツール | Pixelmator入門
Pixelmatorには「シェイプ」とよばれる図形が用意されています。長方形・角丸長方形・楕円形・三角形シェイプ・多角形・星・ライン・カスタムシェイプの図形を描くことができます。 Ver2.2からはカスタムシェイプが多数追加され、よりバラエティに富んだシェイプを選択することができます。 新規シェイプを描画 「シェイプ」ツールを長押しして、描きたいシェイプを選択します。 画面上をドラッグすると新たにシェイプレイヤーが追加され、図形が追加されます。 図形には□のポイント(アンカーポイント)がつき、図形を調整することができます。 シェイプの設定 Pixelmatorのシェイプには、大きく「塗り」と「線」の2つの要素があります。 「塗り」は描いた輪郭線の中身を指し、「線」は描いた図形の輪郭線の事を指します。 シェイプの設定では、塗り、線のほかにシャドウ(影)、インナーシャドウ(図形内影)、リフレク
-
Pixelmator入門
Mac用ペイントソフト「Pixelmator」の基本的な操作を、個人的に調べてまとめてみました。内容に不備があった場合は、@aknkまでご連絡ください。 ただいまVer3.0相当の内容を確認中です。内容は確認したものから随時修正するため、旧バージョン(2.2)と内容が混在する状態になっています。修正したものは、「更新履歴」に随時記載していますので、ご確認ください。 Pixelmatorの基本ツール類 ‣Pixelmatorの「移動」ツール ver3確認済 ‣Pixelmatorの「範囲選択」ツール ver3確認済 ‣Pixelmatorのクイックマスクモードで編集 ver3確認済 ‣Pixelmatorの「切り抜き」ツール ver3確認済 ‣Pixelmatorの「スライス」ツール ver3確認済 ‣Pixelmatorの「消しゴム」ツール ver3確認済 ‣Pixelmatorの「ブラシ
-
 1
1
公式Twitter
- @HatenaBookmark
リリース、障害情報などのサービスのお知らせ
- @hatebu
最新の人気エントリーの配信
処理を実行中です
キーボードショートカット一覧
j次のブックマーク
k前のブックマーク
lあとで読む
eコメント一覧を開く
oページを開く