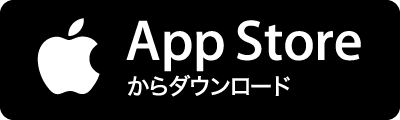タグ
- すべて
- ネタ (10)
- 2ch (366)
- 3DS (1)
- 4月1日 (1)
- 801 (3)
- AI (2)
- BYOD (1)
- Chef (4)
- DTM (1)
- English (1)
- Kindle (9)
- LINE (3)
- PJ (1)
- SI (3)
- SIer (3)
- SQL (2)
- SS (1)
- UI (3)
- VOCALOID (5)
- Vagrant (1)
- adobe (3)
- agile (1)
- amazon (13)
- android (6)
- apple (21)
- av (72)
- aws (7)
- bash (4)
- bbs (1)
- blog (42)
- cm (10)
- communication (12)
- css (3)
- cvs (1)
- db (10)
- dpz (19)
- evernote (1)
- excel (1)
- finance (2)
- firefox (13)
- font (6)
- google (23)
- gyao (1)
- hd (1)
- hiphop (2)
- html (2)
- iOS (2)
- iPad (1)
- iPhone (2)
- intel (1)
- internet (3)
- ipod (13)
- it (8)
- java (3)
- javascript (8)
- jenkins (1)
- lifehack (4)
- lifehacks (26)
- linux (56)
- lisp (2)
- livedoor (2)
- mac (12)
- microsoft (17)
- mobile (12)
- nds (12)
- network (3)
- news (155)
- nhk (42)
- nintendo (1)
- ntt (9)
- office (1)
- oss (2)
- osx (1)
- p2p (9)
- pc (43)
- perl (16)
- plagger (1)
- ps3 (18)
- python (2)
- rfc (3)
- rss (1)
- ruby (3)
- security (3)
- sega (3)
- serverspec (1)
- sex (10)
- sf (34)
- shell (11)
- sns (14)
- solaris (1)
- sony (26)
- spam (1)
- tex (1)
- tips (121)
- tm (4)
- togetter (57)
- tool (1)
- tv (32)
- twitter (29)
- unix (18)
- vim (3)
- vip (33)
- web (66)
- webサービス (1)
- wii (22)
- wiki (6)
- wikipedia (9)
- willcom (5)
- windows (40)
- ymo (9)
- youtube (35)
- あとで (3)
- あとで読む (56)
- お笑い (2)
- お金 (6)
- きゃんち (11)
- これはすごい (38)
- これはひどい (9)
- しょこたん (83)
- そして伝説へ (2)
- はてな (29)
- はてブ (19)
- ひぐらし (2)
- まとめ (153)
- やなせたかし (1)
- アイコン (4)
- アイドル (29)
- アウトドア (1)
- アニメ (210)
- アプリ (10)
- アルゴリズム (1)
- アンパンマン (1)
- アーキテクチャ (1)
- アート (15)
- イベント (6)
- イラスト (8)
- インタビュー (129)
- インタフェース (3)
- インターネット (1)
- インテリア (2)
- インド (5)
- インフラ (5)
- エイプリルフール (4)
- エコ (6)
- エロ (33)
- エロゲ (14)
- エンジニア (5)
- エヴァ (16)
- オカルト (2)
- オタク (35)
- オリンピック (1)
- オーディオ (1)
- オープンソース (4)
- カメラ (2)
- カラオケ (1)
- カレー (5)
- ガンダム (6)
- キャンペーン (2)
- クラウド (3)
- グルメ (3)
- ケーキ (1)
- ゲーム (349)
- コピペ (3)
- コマンド (3)
- コミケ (1)
- コミュニケーション (19)
- コンテナ (2)
- コンビニ (1)
- コンピュータ (7)
- サッカー (7)
- サポート (1)
- サービス (27)
- シェル (2)
- シェルスクリプト (8)
- システム (15)
- ジブリ (1)
- スイーツ (5)
- スポーツ (57)
- スマートフォン (2)
- スレタイ (1)
- セガ (24)
- セキュリティ (111)
- ソフトウェア (58)
- タモリ (2)
- ダイソー (1)
- チェス (1)
- ツンデレ (7)
- ツール (21)
- テクノ (1)
- テレビ (30)
- ディズニー (3)
- デザイン (33)
- デジタル放送 (1)
- データ (2)
- トルコ (1)
- ドメイン (1)
- ドラえもん (1)
- ドラマ (1)
- ニコニコ動画 (7)
- ニュース (15)
- ニート (3)
- ネジ (1)
- ネタ (494)
- ネット (11)
- ネットワーク (6)
- ノスタルジー (18)
- ハイ・ファンタジーお (1)
- ハードウェア (5)
- バグ (1)
- パズル (3)
- パロディ (1)
- ビジネス (38)
- ビール (1)
- ピアノ (3)
- ファッション (4)
- ファミコン (3)
- フォント (3)
- フリーソフト (1)
- プライバシー (1)
- プレゼン (3)
- プログラミング (93)
- プロレス (3)
- ベンチマーク (1)
- ポエム (1)
- ポケモン (3)
- マスコミ (8)
- マナー (1)
- マネー (1)
- マンガ (93)
- マーケティング (4)
- ミステリー (2)
- メディア (10)
- メール (20)
- モバイル (6)
- モラル (1)
- ラジオ (7)
- ラノベ (8)
- ラブライブ (1)
- ランキング (9)
- ラーメン (4)
- レシピ (17)
- レビュー (44)
- ログ (2)
- ワンセグ (2)
- 上坂すみれ (1)
- 不動産 (1)
- 世代 (1)
- 中国 (2)
- 久保亜沙香 (8)
- 事件 (11)
- 事故 (3)
- 二次 (1)
- 交通 (8)
- 人工知能 (2)
- 人物 (2)
- 人生 (127)
- 仕事 (88)
- 任天堂 (34)
- 企業 (3)
- 会社 (6)
- 住宅 (1)
- 保険 (2)
- 健康 (17)
- 公式 (11)
- 写真 (66)
- 初音ミク (2)
- 勉強 (4)
- 勉強会 (1)
- 動物 (9)
- 動画 (85)
- 化学 (2)
- 北海道 (63)
- 医療 (6)
- 同人 (16)
- 哲学 (6)
- 問題 (1)
- 営業 (1)
- 回文 (1)
- 図解 (3)
- 国際 (9)
- 地方 (12)
- 地理 (11)
- 坂本龍一 (5)
- 増田 (260)
- 増田文学 (1)
- 壁紙 (8)
- 声優 (13)
- 変態 (1)
- 大学 (1)
- 大瀧詠一 (1)
- 夫婦 (1)
- 契約 (1)
- 子供 (7)
- 子育て (7)
- 学校 (3)
- 宇宙 (12)
- 宗教 (17)
- 宮崎あおい (1)
- 家庭 (1)
- 家族 (9)
- 家電 (5)
- 対談 (6)
- 将棋 (3)
- 小明 (18)
- 小説 (3)
- 工作 (2)
- 差別 (2)
- 広告 (6)
- 建築 (5)
- 後で読む (6)
- 心 (1)
- 心理 (5)
- 性 (12)
- 怪談 (1)
- 恋愛 (36)
- 手塚治虫 (1)
- 批評 (4)
- 技術 (37)
- 投資 (5)
- 携帯 (1)
- 政治 (25)
- 教育 (103)
- 数学 (66)
- 文化 (8)
- 文字 (5)
- 文学 (60)
- 料理 (1)
- 旅行 (8)
- 日本語 (5)
- 日用品 (4)
- 映像 (4)
- 映画 (69)
- 昭和 (1)
- 暗号 (2)
- 最適化 (1)
- 服 (1)
- 本 (146)
- 東京 (13)
- 株 (6)
- 格闘技 (9)
- 構築 (2)
- 横浜 (2)
- 機械学習 (2)
- 正規表現 (8)
- 歴史 (69)
- 法律 (7)
- 海外 (19)
- 液晶 (1)
- 涼宮ハルヒ (15)
- 漢字 (6)
- 漫画 (78)
- 災害 (15)
- 炎上 (6)
- 無線LAN (1)
- 物理 (5)
- 犯罪 (1)
- 現実 (4)
- 環境 (1)
- 生活 (83)
- 生物 (1)
- 画像 (4)
- 疑似科学 (1)
- 発言小町 (2)
- 登山 (1)
- 監視 (5)
- 知財 (2)
- 短歌 (1)
- 石川県 (1)
- 社会 (102)
- 神奈川 (1)
- 秋葉原 (1)
- 科学 (58)
- 笑い (2)
- 細野晴臣 (6)
- 経済 (31)
- 結婚 (2)
- 統計 (4)
- 絵 (27)
- 考え方 (22)
- 考察 (6)
- 育児 (39)
- 脳 (1)
- 自作 (1)
- 自然 (1)
- 芸能 (50)
- 芸術 (9)
- 英語 (52)
- 萌え (33)
- 著作権 (27)
- 行政 (1)
- 裁判 (1)
- 規格 (1)
- 視覚 (2)
- 観光 (2)
- 言葉 (116)
- 言語 (6)
- 訃報 (2)
- 設計 (3)
- 読み物 (161)
- 読書 (2)
- 論 (38)
- 謎の彼女X (1)
- 警察 (3)
- 資料 (15)
- 車 (2)
- 農業 (4)
- 運用 (26)
- 酒 (3)
- 野球 (10)
- 金沢 (2)
- 金融 (2)
- 鉄道 (10)
- 開発 (18)
- 防災 (1)
- 雑学 (43)
- 雑誌 (7)
- 雑貨 (1)
- 電子工作 (2)
- 電子書籍 (1)
- 電話 (2)
- 震災 (1)
- 青森 (1)
- 非モテ (1)
- 音楽 (355)
- 風景 (3)
- 食 (187)
- ネタ (494)
- 2ch (366)
- 音楽 (355)
- ゲーム (349)
- 増田 (260)
- アニメ (210)
- 食 (187)
- 読み物 (161)
- news (155)
- まとめ (153)
windowsに関するkkrrのブックマーク (40)
-
 kkrr 2021/02/16
kkrr 2021/02/16- windows
- tips
リンク -
Windowsでファイルやフォルダーに「使わない方がいい」文字 (1/2)
これらは、MS-DOS時代からのルールである。ある意味、「command.com」のルールだとも言える。これらの文字がファイル名やフォルダー名に使えなくなったのは、コマンドラインで特別な意味を持つからである。MS-DOSはもともとコマンドラインですべての操作をする。このとき、コマンドラインで特別な意味を持つ記号文字に関しては、ファイルやフォルダー名での利用を禁止してコマンドラインやファイル名、フォルダー名の判定を簡略化した。 これらが今でも特殊扱いされていて、ファイルやフォルダーの名前に使えなくなっている。ただし、このことはNTFSやvFATなどのファイルシステムとしての仕様とは部分的にしか関係がない。パス区切り文字としての「\」と「/」は共通だが、他の文字は絶対ファイル名やパス名に入れられないのかというと、実はそうではない。ただし、ファイル名のAPIでもある程度の安全対策がしてあり、渡さ

-
MacOS ユーザが WSL では無い Windows のコンソール環境を整える - 2nd life (移転しました)
先日、メインの開発環境を MacOS から Windows 10 Professional へと移しました。理由としては主に2点で、現在仕事を自宅の固定席で行っており PC を持ち運びする必要がなくなったため Mac より高速で安価な Windows デスクトップ機を使いたいこと(Ryzen 9使いたい!)、WSL2 が正式版となり使ってみた感じ問題なく WSL2 で仕事の開発ができそうだったことが挙げられます。 WSL2 はふつうに Linux なので問題なく開発環境の構築が行なえ、Windows からも VSCode Remote のおかげでで違和感なくWSL2上のコードを編集、実行ができ快適な開発が行えています。(なお、WSL2 についての記事は山程溢れているので、ここでは殆ど触れません。) しかしながら、WSL2 ではないふつうの Windows 上で開発する機会が出てきたので、M

-
-
エクスプローラ周り重い人向け覚書
ファイルコピー(というかエクスプローラ)周りの余計なお世話で発生する重さは本当にひどいので、 個人的な覚書を貼っておくので、もしよければ参考にしてほしい。 大変面倒だけど、全て設定すると劇的に早くなる。ためしてみてほしい。 勘違いしている人がやたら多いので追記下の設定はWindowsDefenderを切っているのでありません。WindowDefenderがWindowsDefenderを検索してループに陥る問題に対処しているだけです! システム設定Windows Defender自身を検索して無限ループに陥る問題を解消する - 設定→更新とセキュリティ→Windows セキュリティ→ウイルスの驚異の防止 - ウイルスと驚異の防止の設定→設定の管理 - 除外の追加または削除 - 除外の追加→ファイル - 「C:\Program Files\Windows Defender\MsMpEng.e
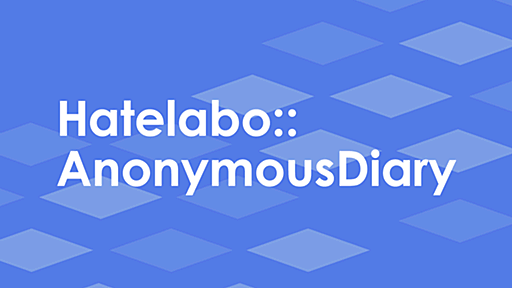
-
自称IT企業があまりにITを使わずに嫌になって野に下った俺が紹介するWindowsの自動化の方法 - Qiita
はじめに コンピュータを使用した多くの操作は自動化することができます。 この技術は運用や試験工程で大きな力を発揮します。 自動化の技術は一般的なソフトウェア技術者が、ちょっと努力すれば普通に身につく能力であって、特別なものではありません。 ただ残念なことにこれらの技術はあまり知られておらず、活用されているとは言い難い現場も多いです。 ユーザー企業さんができないのはしょうがないですが、ITで飯を食べているはずの自称IT企業においても、自動化を拒否して手動で心をこめて作業をしてリソースを無駄にするケースを稀によく見かけます。 自動化の拒否が「余剰人員のための経済対策だよ!」という身もふたもない理由でないと信じて今回は、Windowsでの作業の自動化についてお話しようと思います。 自動化のテクニックの話をする前に Windowsの自動化のテクニックの話をする前にちょっと重要なことを先に述べておき

-
-
使いにくいというオッサンのためのWindows10の講座:
昔のWindows知っていると逆につらい: Windows10の「超ショートカット文化」に慣れるとかなり使いやすい。Macより作業速度は早いと思う。ただし、従来のWindowsの使い方を世襲するとつらい。オッサンは昔の使い方を早く捨てろ。慣れろ。 スタートボタンは復活したが使えない: Windows10でスタートボタンが復活したがクソなので使わない。MS社内の権力闘争の匂いしかしない。代わりにWindows10からWin+SとWin+Xのショートカットを使う機会が異常に増えた。ないと死ぬ。 アプリ起動の基本はWin+S ランチャーはWindowsキー+Sを押して、使用するアプリの頭文字を1-3文字打てば良い。スタートメニューが復活したがゴミクズだ。コルタナはランチャーとしてはSpotlightより動作が早い。インデックス検索はMacのほうが賢いが、ランチャーとしてはコルタナの方が賢い。Wi

-
PowerShellをちょっと使ってみての感想
B! 189 0 0 0 Windows 10ではPackageManagementというツールによって アプリの管理等がPowerShellからコマンドベースで出来る様になってるので、 Macで Homebrew+ Brew-file 的な感じでやってる設定管理の様なものが出来ないかということで、 取り敢えずPowerShellで出来ないかな、と思いちょっとPowerShellを勉強中。 PowerShellを使ってみて ExecutionPlicyの設定 スタイルガイド的な bashrc的な個人設定ファイル 変数 配列、ハッシュ(辞書) 配列を""内で使う時は注意 大文字小文字の区別 コマンドヘルプの見方 Write-Output (echo)の罠 関数の引数 HOME foreachとForEach-Object コマンドを複数行に分ける if ($a -eq “aaa”) retu

-
-
-
-
-
窓の杜 - 【REVIEW】フォルダを同期させるMS純正の高機能コマンド“robocopy”をGUIで「RichCopy」
「RichCopy」は、フォルダを同期させるマイクロソフト純正コマンド“robocopy”と同様の機能をGUIで再現したソフト。編集部にてWindows XP/Vistaで動作を確認した。現在、同社の技術者向けWebマガジン“TechNet Magazine”のWebサイトからダウンロードできる。 “robocopy”コマンドは、Windows Vistaなどに同梱されているマイクロソフト純正のフォルダ同期コマンド。指定した2つのフォルダをミラーリングしたり、指定したフォルダのバックアップを作成可能で、その際にはファイルの日付や拡張子などでフィルタリングできるほか、ファイルがロックされていたりユーザー権限の問題でコピー作業中にエラーが発生した際の処理を、きめ細かく指定することも可能。 さらに、リモートPCとのフォルダ同期にも対応しているほか、同期すべきファイルのリストアップとコピー作業のス
-
Vista!(SP1)のエクスプローラのファイル操作が不便! - エクスプローラで詳細表示等の際に、マウス左クリックで複数ファイルを範囲指... - Yahoo!知恵袋
Vista!(SP1)のエクスプローラのファイル操作が不便! エクスプローラで詳細表示等の際に、マウス左クリックで複数ファイルを範囲指定で選択する場合、今まではファイル名でないエリアから四角で対象ファイルを囲っていって、ファイル名を反転した状態でドラッグやCtrl+C等の操作を行っていましたが、 Vistaではファイル名でない部分もクリックすることで行全て(?)が選択対象になってしまうようなので、 上記のように「ファイル名でないエリアから四角で対象ファイルを囲っていって・・・」という操作をしようとすると、 最初に左クリックをした行のファイルがそのまま選択&ドラッグ状態になってフォルダ内で移動みたいな操作になってしまいます。 (タイミングがよければ範囲指定出来ますが、油断すると↑このような結果になってしまい、気が気ではありません。) この説明で理解できたでしょうか・・?(稚拙ですみません)

-
Windows Vista 搭載パソコンを買ってきてやったことまとめ - IT戦記
日曜日です ところで、今の Windows XP 機 4 年前の 12 月に買った ちょうど 4 歳 ノートなのにバッテリ 5 分くらいしかもたない 買い替えよう というわけで、 Windows Vista 搭載パソコンを買いにいきました。 いざ、秋葉原! 秋葉原にて ネットブックとかイーモバイルの勧誘に目もくれず、安いパソコンを探す。 で、結局 \99,800 + ポイント 10% で http://www.acer.co.jp/products/notebook/tm5730/index.html を買った。 買った理由としては、 比較的安かった メモリが 2 GB で 1 スロットしか使ってない 2GB 足して、 2 GB + 2 GB のデュアルチャンネルで動作させたい メモリはパソコンのポイントで買える という感じ。 どのメモリが、デュアルチャンネルで動作するか分からなかったので

-
Windows XP簡単ディスク・ダイエット術 11のポイント
Windows XPの不要なファイルを削除してスリム化を実現。簡単な11種類の手法を紹介する。ディスク容量に制限のあるミニノートPCユーザー必読。 連載目次 Windows XPのダイエットが求められる背景 最近、「ネットブック」と呼ばれる安価で小型・軽量のノートPCが人気を集めている。こうした製品では、低価格な一方で、機能や性能が制限されていることが多い。例えば、プロセッサが性能に制限のあるネットブック向けのAtomであったり、ハードディスクの代わりに4Gbytesや8Gbytes程度のSSD(Solid State Drive)が採用されていたりする。プロセッサ性能については、Windows XPを利用する分には特に問題はないと思われるが、ストレージ容量の不足は問題になりやすい。そもそもWindows XPをセットアップしただけで2Gbytes以上の容量を必要とすることを考えると、その

-
ASCII.jp:驚きのExcel 超早技ベスト15 これは便利!|Excel達人の新定番テク60 知らないあなたは損してる!
マンネリ化した方法でExcelを使っていないでしょうか。実はもっと簡単で手早くできる技があるのです。使わないなんてもったいない。アナタの知らない「新」Excel技大特集! 第1回は、手間を省いて操作をすばやく! 今すぐ役立つ厳選早技15を紹介します。面倒な入力や編集作業をどんどん片づく! 驚きのExcel 超早業ベスト15――インデックス 技1――表の早技 表の見出しを除いて列幅を自動調整 技2――入力の早技 支店名をいつも決まった順番でオートフィル入力 技3――入力の早技 「=」の代わりに「+」キーで式を入力 技4――入力の早技 セルを組み合わせて思いどおりに連続データを入力 技5――入力の早技 ながーい連番を一発入力 技6――編集の早技 ツールバーの[下線]ボタンで二重下線を引く 技7――表の早技 基本の行列入れ替えはボタンで 技8――表の早技 多様な罫線を使った複雑な表は「罫線なし」

-
【自己責任】軽量版インストールCD製作 nLiteスレ:アルファルファモザイク
◆nLite公式サイト http://www.nliteos.com/ ◆nLite日本語版ガイド http://www4.zero.ad.jp/Angel.Omega/nLite.htm ◆MSFN Forums - nLite http://www.msfn.org/board/index.php?showforum=89 ◆nLiteの役に立たない説明書 http://vols.nobody.jp/index.html ◆SP+メーカー http://www.ak-office.jp/index.html ◆簡易敵なのは仕様 http://hyoka2.web.fc2.com/ ◆SP+Hotfix統合Inst Wiki http://www.wikihouse.com/integ/?HotfixIntegr
-
EXCELの「形式を選択して貼り付け」→「テキスト」という作業をショートカットで出来ないの?:アルファルファモザイク
「梅田に行って地獄を見るか、南港に沈められるか、今金を出すか」強盗3人組を逮捕 大学生を殴り現金を奪う
公式Twitter
- @HatenaBookmark
リリース、障害情報などのサービスのお知らせ
- @hatebu
最新の人気エントリーの配信
処理を実行中です
キーボードショートカット一覧
j次のブックマーク
k前のブックマーク
lあとで読む
eコメント一覧を開く
oページを開く