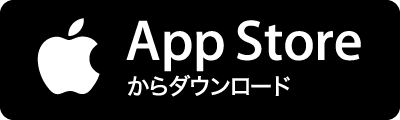タグ
- すべて
- Interrupt Coalescing (1)
- Linus Torvalds (1)
- 三井記念美術館 (1)
- 寺田佳央 (1)
- 逆相巻き (1)
- *文章 (1)
- *書籍 (1)
- 135mm (1)
- 201709 (1)
- 201710 (2)
- 201711 (1)
- 201712 (1)
- 2038年問題 (1)
- 3D (1)
- 3Dセキュア (1)
- 5S活動 (1)
- @IT (1)
- AA (1)
- ADFS (2)
- AI (1)
- ALTS (1)
- ANSI (1)
- API (7)
- AS (1)
- AV女優 (1)
- AWK (1)
- AWS (3)
- AWS Cloud WAN (1)
- AWS Direct Connect (2)
- ActiveDirectory (2)
- AdGuard DNS (1)
- Adobe (1)
- Agile (2)
- Akamai (1)
- Alexa (1)
- Amazon (1)
- Amazon Connect (4)
- Amazon DNS (1)
- Amazon EBS (1)
- Amazon Echo (1)
- Amazon File Cache (1)
- Amazon S3 (1)
- Amazon Simple Storage Service (1)
- Amazon Time Sync Service (1)
- Amazon Web Services (39)
- Apache (2)
- Apple (4)
- Apple Watch (1)
- Astro (1)
- Atom (2)
- Azure (6)
- Azure AD (3)
- Azure AD Connect (1)
- Azure Active Directory (1)
- Azure Virtual Desktop (1)
- Azure Virtual WAN (1)
- BEC対策 (1)
- BGP (8)
- BIG-IP (1)
- Backlog (2)
- Bad Port (1)
- Basic認証 (1)
- Bing (1)
- Box.com (2)
- Bunkamura (1)
- C (2)
- C# (10)
- C++ (2)
- CDN (3)
- CG (1)
- CIA (1)
- CIFS (1)
- CISSP (1)
- COBOL (1)
- CPU (11)
- CRI-O (1)
- CSIRT (3)
- CSV (1)
- CTC (1)
- CVE-2018-16181 (1)
- CVSS (1)
- Calico (2)
- Catalyst (1)
- Cisco (13)
- Cisco ASA (1)
- Cisco IOS (7)
- Classmethod (1)
- Cloudflare (3)
- CoE (1)
- CodeIQ (1)
- Customer Reliability Engineering (1)
- Cylus (1)
- DIY (2)
- DKIM (1)
- DMARC (1)
- DNS (30)
- DNS Flag Day (1)
- Dev&Ops (2)
- DevOps (7)
- Dropbox Capture (1)
- ECOVACS (1)
- EDNS (1)
- ELK stack (2)
- ELLEGARDEN (1)
- ESXi (5)
- EoL (1)
- Excel (14)
- ExploitGuard NetworkProtection (1)
- FAQ (1)
- Fibre Channel (1)
- FizzBuzz (1)
- Flutter (2)
- GCP (3)
- GNS3 (1)
- GNU (3)
- Get-MgUserAuthenticationPhoneMet (1)
- Git (4)
- GitHub (19)
- GitLab (3)
- Gitbook (1)
- Gmail (3)
- Google Analytics (1)
- Google Apps Script (1)
- Google Chrome (8)
- Google Cloud Text-to-Speech (1)
- Google Docs (1)
- Google Tag Manager (1)
- Googleカレンダー (1)
- Googleスプレッドシート (1)
- Googleフォト (1)
- Googleマップ (2)
- Grafana (1)
- HTML (1)
- HTTP (2)
- HTTP2 (1)
- IBM (2)
- IIJ (2)
- IPA (3)
- IPv6 (4)
- ISP (2)
- IT関連 (218)
- IaaS (2)
- Integromat (2)
- Intel (3)
- Internet Exproler (2)
- Interop (3)
- Istio (2)
- JANOG (3)
- JSON (7)
- JUNOS (2)
- Juniper (3)
- Juniper SRX (3)
- Jupyter notebook (3)
- LINE (5)
- Logstash (2)
- Mackerel (5)
- Markdown (29)
- Mastodon (2)
- Microsoft (24)
- Microsoft Defender (2)
- Microsoft Teams (3)
- MySQL (3)
- NIST (4)
- NTP (2)
- Netflix (5)
- Next.js (2)
- OSS (6)
- Office 365 (4)
- Outlook (10)
- Pandas (5)
- PowerPivot (2)
- PowerPoint (19)
- PowerQuery (3)
- PowerShell (17)
- Python (68)
- QRコード (2)
- QUIC (3)
- RFC (7)
- Raspberry Pi (6)
- React (2)
- Redmine (5)
- Route53 (2)
- SD-WAN (3)
- SIer (4)
- SMTP (4)
- SQLite (5)
- SSH (11)
- SSL (3)
- Selenium (2)
- Site Reliability Engineering (7)
- Skype for Business (4)
- Squid (2)
- TCP (12)
- TED (5)
- TLS (9)
- TLS1.3 (2)
- TextLint (2)
- ToDo (9)
- Todoist (3)
- Twitter (23)
- TypeScript (2)
- Ubuntu (3)
- VBA (2)
- VMware (7)
- Vagrant (6)
- Velocloud (2)
- WAN (2)
- Wi-Fi (3)
- Wikileaks (2)
- Windows (20)
- Windows10 (4)
- Wireshark (3)
- Yahoo (3)
- YouTube (8)
- ansible (9)
- asciidoc (2)
- bash (45)
- blockdiag (2)
- container (4)
- diff (3)
- dig (2)
- dirs (2)
- docker (28)
- golang (8)
- google (27)
- grep (3)
- headless chrome (2)
- https (2)
- hubot (5)
- iPad (6)
- iPhone (2)
- javascript (10)
- jq (2)
- kernel (4)
- kivy (4)
- kubernetes (6)
- linux (78)
- mailx (3)
- meltdown (8)
- music (2)
- netstat (3)
- nhk (2)
- peco (6)
- popd (2)
- prometheus (3)
- pushd (2)
- redash (3)
- redhat (3)
- slack (14)
- software (2)
- spectre (7)
- supercell (2)
- tcpdump (4)
- tips (2)
- tmux (4)
- togetter (7)
- tty (2)
- vim (3)
- web (10)
- あとで読む (426)
- おもしろネタ (34)
- お出かけ (144)
- お土産 (2)
- かわいい (2)
- ことば (4)
- せんべろ (2)
- アイコン (4)
- アイデア (5)
- アスキーアート (2)
- アプリ (3)
- アンビグラム (3)
- アーティスト (2)
- アート (9)
- イタリアン (11)
- イラスト (4)
- イルミネーション (2)
- インタビュー記事 (2)
- インターネット (17)
- インテリア (7)
- インフラ (48)
- ウィッシュリスト (2)
- ウニ (2)
- エロ (4)
- エンジニア (14)
- オリンパス (4)
- カフェ (13)
- カメラ (21)
- カラオケ (2)
- カレーライス (2)
- クラウドサービス (4)
- グルメ (85)
- ゲーム (5)
- コマンド (30)
- コミュニケーション (6)
- コラム (23)
- コード (3)
- サーバーレス (3)
- サーバーワークス (2)
- シェルスクリプト (42)
- シェル芸 (4)
- システム (9)
- システム障害 (2)
- ショッピング (43)
- ジム (2)
- スクラム開発 (4)
- スクリプト (32)
- スクレイピング (2)
- ステッカー (4)
- ステーキ (5)
- ストレス (4)
- ストレッチ (2)
- セキュリティ (59)
- ソフトウェア (4)
- ソフトバンク (4)
- タスク管理 (5)
- ダークウェブ (2)
- チーズ (4)
- チームビルド (8)
- ツール (137)
- テキストエディタ (10)
- テスト (6)
- ディナー (3)
- デザイン (23)
- デザインパターン (2)
- デブサミ2018 (5)
- データセンター (6)
- データベース (8)
- デート (57)
- ドキュメント (7)
- ドメイン (2)
- ドラマ (3)
- ニュース (54)
- ネタ (6)
- ネットワーク (135)
- ハニーポット (2)
- ハンバーガー (2)
- ハンバーグ (3)
- バックアップ (2)
- バー (3)
- パスワード (4)
- パフォーマンス (2)
- パンケーキ (2)
- ビジネス (28)
- ビール (3)
- ピザ (3)
- ファイアウォール (2)
- ファシリテーション (2)
- フロントエンド (5)
- ブラウザ (6)
- プレスリリース (3)
- プレゼン (5)
- プレゼント (33)
- プロキシ (5)
- プログラミング (42)
- プログラム (2)
- ホテル (4)
- ホワイトデー (2)
- ボールペン (2)
- ポエム (2)
- マニュアル (3)
- マネジメント (25)
- メルカリ (2)
- メンタルヘルス (3)
- メール (7)
- ライフハック (13)
- ランチ (5)
- ラーメン (2)
- リーダー (9)
- レシピ (5)
- レンズ (5)
- ログ解析 (12)
- ロボット (3)
- ワイン (3)
- 三越前 (2)
- 上野 (13)
- 上野広小路 (3)
- 下北沢 (5)
- 中国 (4)
- 中華料理 (3)
- 丼 (2)
- 乃木坂 (2)
- 京都府 (5)
- 人生 (9)
- 人生観 (14)
- 仕事 (74)
- 仕事術 (4)
- 代々木 (2)
- 仮想 (7)
- 便利 (3)
- 便利グッズ (2)
- 便利ツール (17)
- 個人開発 (3)
- 健康・美容 (7)
- 働き方 (5)
- 働き方改革 (6)
- 入門 (10)
- 六本木 (6)
- 写真 (28)
- 動物 (3)
- 千葉県 (2)
- 原宿 (3)
- 可視化 (6)
- 吉祥寺 (2)
- 名言 (5)
- 吹奏楽 (2)
- 四ツ谷 (2)
- 地図 (2)
- 埼玉県 (4)
- 大阪 (2)
- 大阪府 (4)
- 夫婦 (2)
- 女性 (3)
- 子育て (2)
- 富士通 (3)
- 居酒屋 (12)
- 山梨県 (2)
- 岐阜県 (2)
- 広島県 (2)
- 廃墟 (3)
- 建築 (4)
- 御徒町 (6)
- 心斎橋 (2)
- 性能テスト (2)
- 恋愛 (3)
- 恵比寿 (2)
- 手土産 (3)
- 技術 (8)
- 技術文書 (2)
- 撮影テクニック (4)
- 教育 (18)
- 文房具 (5)
- 料理 (2)
- 新宿 (9)
- 新橋 (3)
- 旅行 (19)
- 日本橋 (2)
- 日本酒 (5)
- 星 (3)
- 映画 (8)
- 暗号 (3)
- 書籍 (16)
- 有楽町 (2)
- 末広町 (5)
- 本 (4)
- 東京都 (113)
- 検索エンジン (2)
- 検証環境 (2)
- 機械学習 (3)
- 欲しいもの (5)
- 歌詞 (2)
- 正規表現 (3)
- 歴史 (3)
- 水族館 (2)
- 池袋 (8)
- 浅草橋 (2)
- 海底ケーブル (4)
- 海鮮 (3)
- 渋谷 (15)
- 温泉 (5)
- 漢字 (1)
- 無線LAN (2)
- 焼肉 (6)
- 焼鳥 (3)
- 物件 (4)
- 生物 (5)
- 監視 (14)
- 知識 (2)
- 研究 (5)
- 社会 (5)
- 神奈川県 (2)
- 秋葉原 (8)
- 科学 (2)
- 立川 (2)
- 管弦楽 (1)
- 素材 (4)
- 組版 (2)
- 結婚 (2)
- 美術館 (2)
- 群馬県 (2)
- 考え方 (6)
- 肉 (2)
- 脆弱性 (17)
- 自動化 (5)
- 英語 (5)
- 表参道 (3)
- 要件定義 (2)
- 認証 (3)
- 論文 (3)
- 豆知識 (2)
- 転職 (2)
- 運用 (12)
- 鉄板焼き (3)
- 鉄道 (3)
- 銀座 (6)
- 長野県 (2)
- 開発 (8)
- 障害 (7)
- 雑学 (5)
- 静岡県 (2)
- 音楽 (10)
- 飛騨高山 (2)
- 食べ放題 (2)
- 飲み会 (5)
- 餃子 (6)
- 高円寺 (2)
- 鶯谷 (2)
- 麻雀 (2)
- あとで読む (426)
- IT関連 (218)
- お出かけ (144)
- ツール (137)
- ネットワーク (135)
- 東京都 (113)
- グルメ (85)
- linux (78)
- 仕事 (74)
- Python (68)
Excelに関するnaoto408のブックマーク (13)
-
 naoto408 2022/08/27
naoto408 2022/08/27- Excel
- 入門
- 教育
リンク -
「Excel」に新関数「IMAGE」が追加 ~セルへインターネットの画像を簡単に挿入できる(Impress Watch) - Yahoo!ニュース
米Microsoftは8月26日(現地時間)、「Microsoft Excel」の新しい関数「IMAGE」を発表した。製品導入に先立ち、まずは「Office Insider」でテストされる。 【この記事に関する別の画像を見る】 「IMAGE」は指定したURLから画像を取得し、セルの中に挿入する関数。セルの中に画像を表示したい場合、従来は「セルの上」に画像を乗せ、幅と高さを合わせてセルの中にあるかのように見せる必要があったが、そうしたトリックは不要となる。画像付きの在庫追跡シートや従業員のダッシュボードを作ったり、ゲームのトーナメント表を作成するといった用途に活用できるだろう。 「IMAGE」関数の構文は、以下の通り。必須となる引数はソースURLのみだ。 = IMAGE(source, [alt_text], [sizing], [height], [width]) ・source:HTTP

-
時代はDAX式ですよ!Excelが進化する関数が主流になる!?
メンタエクセル公式LINE@ 無料タスク管理ツールプレゼント中です♪ https://lin.ee/dVb2nKq 今後も有益な情報をこちらで発信していく予定です。 コピペでツール作成!?メンタエクセルのサポートサイト『Sketto』 https://mentasketo.com/introduction_page/ ご質問はこちらからどうぞ ⇒https://forms.gle/YLNyBpFJrxyFwoUbA ツイッター ⇒ https://twitter.com/911_takuya ブログ(メンタエクセル) ⇒ https://autoexcels.com note ⇒ https://note.com/takustunt 【メンタエクセルチャンネル内おススメ動画】 エクセル VBA マクロ超入門講座 →https://youtu.be/qSSCBNHzrgg

-
Excelに実装されるアイデア機能のポテンシャル
Excelはデータを分析できますが、データの分析手法を決めるのは人間です。 グラフを一つ作るにも、生データをそのままグラフにすると加工し、集計してから作ることになります。 でも、生データからそのままグラフが作れたら素晴らしいと思いませんか。 バグ件数管理も楽になるというもの。何かがバグの発生件数と相関があるとか、そのようなことが一度にわかるといいですよね。 よく考えてみると、数値を分析して傾向を見つけ出すというのは、とても数学的、アルゴリズム的なので、コンピュータでできないことはなかったわけですが。 先日、OfficeInsiderで追加されたアイデア機能は、そんなことができる機能です。 Excelのアイデア機能は、OfficeInsiderプログラムに参加している場合、ホームタブの一番右側に表示されます。 アイデアは次期Excelに追加される機能の一つでもあります。 使いかたは簡単で、一

-
新しいExcelの一番の変更点は「スピル」?
新しいExcelの性能についてのリリースがあり、ネットでは、VLOOKUP関数が高速になった、AI搭載されたなどのトピックで賑わっています。 でも、実は、表計算の従来の概念を覆すかもしれない、「スピル」という考え方が導入されています。 これはもしかしたら今回のアップデートの一番のインパクトかもしれません。 もしかしたらVBAで作成したプログラムにも影響が出るかもしれません。 そこで、このスピルという新機能について、OfficeInsiderのExcelでいろいろ試してみましたので、その結果を書きます。 従来のExcel 今までのExcelでは、いくつかのセルや値を組み合わせた計算式の結果は、1つのセルにしか出ませんでした。 つまり、多入力、単出力という、昔からのコンピュータの原則に沿っていました。 スピル スピルとは、簡単に言うと、多入力、多出力です。 ひとつの計算式で、複数のセル範囲に出

-
Excel比較ツール「方眼Diff」作りました - Qiita
2020/08/03 これまでのWindows版に加えて、macOS版を試験リリースしました。 Excelファイル比較ツール「方眼Diff」1 こんな感じです。 ※財務省が公開している2018年度および2019年度の一般会計歳入予算明細書を比較しています。 できること 2つのExcelファイルの差分を取ることができます。 元のExcelファイル(をコピーしたもの)に対して、差分箇所に色を付けて表示します。加えて、差分箇所をテキストでレポートすることもできます。 行や列の挿入/削除を自動で検出することができます。キー列やキー行を指定する必要はありません。 Excelブック同士または特定のシート同士を比較することができます。Excelブック同士を比較する場合は、シート名が似たもの同士を自動でマッチングして比較します。 コマンドラインから起動することができます。すなわち、TortoiseGit等

-
Excelでリストを動的に追加させたい - Qiita
Excelでリスト(データの入力規則など)使用時 項目が増えたり・減ったり・変わったりした時に、データの入力規則をいじって・・リストに反映して・・・ということや。 同じシートの欄外にリスト用のエリアを設けていたら、いつの間にか壊れていた・・・なんてことはないでしょうか。 或いは、それを回避するためにマスタシートを別に設けてみるも、項目の入れ替わりが多いと管理が面倒になったりなど。 ということで、関数のみで手っ取り早く、リストの管理から開放されましょう。 概要 マスタシートを設けます。 マスタシートに、それぞれマスタとなる項目を入力します。 項目は自由に増やしたり減らしたり変更することができます。 参照元(リストとなるセル)は何もしなくても選択肢が動的に反映されます! ※項目の変更については、既に入力済みのセルへの反映は行われません(あくまで選択肢のみ) 環境 手元にExcelがなかったので

-
サーバ上でPDFやオフィス文書からテキストを抜き出す方法あれこれ - 2010-08-02 - ククログ
groongaなどを使って全文検索システムを作るときは、PDFやオフィス文書などからテキスト情報を抜きだして検索用インデックスを作る必要があります。Windowsでテキストを抽出するソフトウェアとしてはxdoc2txtなどがありますが、ここでは、Linuxサーバ上でテキストを抽出する方法を紹介します。 PDF Linux上でPDFを閲覧する場合は、昔はXpdfでしたが、最近はEvinceやOkularの方がよく使われているようです。どちらもPDFの処理にはXpdfからforkしたPopplerというライブラリを使っています。 popplerにはPDFからテキストを抽出するpdftotextというコマンドが付属しているため、それを利用してPDFからテキストを抽出できます。 % pdftotext hello.pdf hello.txt これでhello.pdfのテキスト情報がhello.tx

-
ExcelにPythonが搭載? - Qiita
自分は、1年前からPythonを使い始めました。Pandasを始めとするPythonのデータサイエンス用のライブラリーは便利です。 つい最近、マイクロソフトがExcelにPythonを搭載することを検討しているというニュースが流れました。VBAとは長い付き合いなので、前半でVBAよりPandasが数倍便利だということを書いて、後半でExcelにPythonを搭載されることへのコメントを書くことにします。自分は、ExcelはデータのためのGUIツールとしては便利で役に立つツールだと思っています。ただ、VBAの方が長年放置されていて最近の言語としては落第なのでPythonが搭載されることを期待したいと思っています。急遽テーマを変更したので、時間がなくて以下は「Excel VBA Advent Calendar 2017 20日目」の記事と同じにしてしまいました。 「ExcelにPythonが搭

-
Excelの名前定義を大掃除するVBAマクロ - Qiita
下書きの肥やしになってるのが邪魔なので公開。 2018/05/17追記 こっちのが便利って紹介してもらったので、記事に載せておく。 https://www.microsoft.com/ja-jp/store/p/xlstylestool/9wzdncrfjptg 以降は、一応残しておきますが、上のツールのが良いかと。 (ファイル上書きされるらしいので、利用時はバックアップとってご利用下さい。) #はじめに 年末に向けて大掃除をしましょう。 名前定義が何に影響するか分からない人は使わないようにお願いします。 必要に応じてテキトーにソースいじって下さい。 #使い方 以下コードを保存したエクセルファイルを作りましょう。 そのエクセルファイルから、「名前定義削除」を呼び出しましょう。 名前定義を消したいファイルを選択するダイアログが表示されます。 選びます。 消えます。 ファイルを上書き保存するか

-
無償でできる脱Excel、インプリムが開発したOSS「プリザンター」
国産のオープンソースソフトウエア(OSS)という異色の脱Excelツールが、インプリムが開発するプリザンターだ。業務に使えるWebアプリケーションをプログラミング不要で作れるソフトを商用・非商用を問わず無償で利用できるほか、無料でも使えるクラウド版を提供する。 プリザンターは、2017年3月にインプリムを創業した内田太志社長が個人で開発したもの。Excelやメールによる非効率な情報共有を改善する目的で、前職の2014年9月から開発を始めて社内利用を進めた。2015年5月に認知度の向上を目的にOSS化。ソースコード共有サイト「GitHub」で公開した。「社内はもちろん、外部にもプリザンターを普及させたかった」(内田氏)。 一般にOSSのWebアプリケーションは、PHPやPerlのWebアプリケーションフレームワークを利用するものが多い。プリザンターは、当初から高速性と安定性を重視してフルスク

-
【エクセル】画像の挿入・ページ番号の付け方どうやるの?“ツウ”なエクセル技3選 | GetNavi web ゲットナビ
エクセルといえば表計算やグラフに目がいきがちですが、実はそれ以外の部分にも便利な機能がたくさんあります。今回は便利で手軽なのにあまり知られていない“ツウ”な機能を3つご紹介します。 【その1】 エクセルに「会社のロゴ」を入れたい!画像ってどうやって挿入するの?外部に提出する表や文書では、用紙の上部に会社のロゴを印刷する場合が多いですね。エクセルでロゴを使う場合、余白の上部(ヘッダー)に画像を入れます。余白は作成したシートに表示されないため、ページレイアウト表示や「ヘッダー」画面で画像を挿入します。挿入した画像は印刷プレビューで確認しましょう。 ■用紙上部に画像を挿入する 用紙上部(ヘッダー)に画像を挿入するには、「ページ設定」画面から「ヘッダー」画面を表示します。 ↑「ページレイアウト」タブ → 「ページ設定」ボタンをクリックします 「ページ設定」画面が表示されます。 ↑「ヘッダー/フッタ

-
【エクセル時短】これができたら関数中級者! 文章内の数値や日付を「TEXT関数」で自動更新するワザ
表の要約や補足を入力したあと、数値や日付を更新するのを忘れて、会議でミスを指摘された……なんてこと、ありませんか? 表の合計や今日の日付と連動させたいなら、TEXT関数の出番です。 【エクセル時短】は「少しでも早く仕事を終わらせたい!」というビジネスパーソンのみなさんに、Excelの作業効率をアップするワザをお届けする連載です。毎週木曜日更新。 過去の記事一覧はこちら【エクセル時短まとめ】 Excelで作成した表の要約や補足として、セルに文章を直接入力することがあると思います。 例えば、会議などで表の内容を説明するとき、「今月の売上合計は○百万円」「○月○日現在」といった文章が付記されていると、ポイントがわかりやすくなりますよね。口頭で説明するのも楽になります。 しかし、その文章と表の数値が食い違っていたら、せっかくの要約も台なしです。しっかりチェックしたつもりでも、文章内の数値のミスは気

-
 1
1
公式Twitter
- @HatenaBookmark
リリース、障害情報などのサービスのお知らせ
- @hatebu
最新の人気エントリーの配信
処理を実行中です
キーボードショートカット一覧
j次のブックマーク
k前のブックマーク
lあとで読む
eコメント一覧を開く
oページを開く