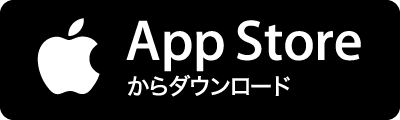サービス終了のお知らせ NAVERまとめは2020年9月30日をもちましてサービス終了いたしました。 約11年間、NAVERまとめをご利用・ご愛顧いただき誠にありがとうございました。
タグ
- すべて
- *2ch (1)
- *CSSテクニック (1)
- *tips (8)
- *webサービス (1)
- *webデザイン (25)
- *web制作 (17)
- *あとで読む (66)
- *まとめ (18)
- *デザイン (1)
- *仕事術 (4)
- *参考 (1)
- .htaccess (5)
- .net (1)
- 2ch (98)
- 3D (1)
- 404 (3)
- AA (1)
- AIR (1)
- API (2)
- Ajax (8)
- Apple (1)
- BGM (1)
- CD (1)
- CG (1)
- CGI (1)
- CMS (9)
- CSS3 (26)
- CSSテンプレート集 (2)
- Chrome (5)
- Clearfix (2)
- C言語 (5)
- DTP (3)
- DVD (2)
- EC (1)
- ECサイト (2)
- Evernote (6)
- FFFTP (1)
- FX (2)
- Fireworks (8)
- GIMP (1)
- Google (14)
- Google+ (2)
- HDD (1)
- HDDコピー (1)
- HIPHOP (1)
- HTML5 (56)
- HTMLメルマガ (1)
- HTTP (2)
- HowTo (6)
- IPアドレス (1)
- IT資格 (1)
- Illustrator (38)
- InDesign (1)
- JAVA (4)
- LightBox (4)
- Linux (4)
- Lite (1)
- MT (1)
- Mac (4)
- Movable (1)
- MySQL (2)
- Naver (76)
- PC自作 (1)
- PHP (32)
- PSDファイル (2)
- PSD素材集 (2)
- PowerPoint (2)
- SEO (18)
- SEO対策 (1)
- SSD (1)
- Scala (1)
- SoftBank (1)
- TED (2)
- TOEIC (6)
- Table (2)
- Tumblr (2)
- Type (1)
- UI (7)
- Unix (2)
- VBA (1)
- VISA (1)
- Webデザイン集 (17)
- Web製作 (37)
- Wi-Fi (1)
- action (3)
- actionscript (18)
- actionscript3 (1)
- addon (11)
- amazon (1)
- android (1)
- animation (1)
- apache (2)
- art (1)
- as3 (3)
- audio (1)
- backup (1)
- blog (5)
- book (4)
- brush (12)
- businesscard (1)
- businesscards (1)
- c++ (1)
- cafe (4)
- capture (2)
- cheatsheet (1)
- color (14)
- cooking (7)
- cron (1)
- css (146)
- db (2)
- delicious (1)
- design (7)
- document (2)
- download (1)
- dreamweaver (2)
- dropbox (8)
- e-learning (1)
- eclipse (1)
- excel (4)
- facebook (4)
- fashion (5)
- favicon (1)
- firebug (4)
- firefox (18)
- flash (45)
- flex (1)
- font (59)
- footer (1)
- form (5)
- framework (2)
- frameworks (1)
- free (3)
- fusekit (2)
- generator (6)
- git (1)
- gmail (10)
- graph (1)
- greasemonkey (1)
- grid (1)
- health (1)
- html (3)
- iOS (3)
- iTunes (2)
- icon (12)
- icons (2)
- ie (1)
- image (1)
- inspiration (1)
- interface (1)
- ios5 (1)
- iphone (56)
- jQuery (123)
- jailbreak (1)
- javascript (50)
- jazz (3)
- js (39)
- layout (5)
- lifehack (70)
- list (2)
- logo (25)
- markup (1)
- mindmap (1)
- mootools (4)
- music (9)
- nanapi (2)
- navigation (6)
- network (1)
- news (3)
- obama (1)
- office (1)
- opera (2)
- pasta (1)
- paypal (1)
- pc (3)
- perl (1)
- photo (22)
- photoshop (299)
- pixiv (1)
- plugin (4)
- podcast (2)
- police (1)
- portfolio (1)
- programming (1)
- python (3)
- quora (1)
- recipe (2)
- reference (3)
- reset (1)
- resources (2)
- ruby (1)
- sample (5)
- security (7)
- sitemap (1)
- software (4)
- sound (5)
- sql (2)
- storage (3)
- tab (1)
- template (3)
- templates (2)
- texture (12)
- tips (180)
- togetter (4)
- tool (36)
- tools (5)
- travel (1)
- trends (2)
- tutorial (76)
- tutorials (3)
- twitter (11)
- typography (5)
- usability (7)
- ustream (1)
- vector (4)
- vim (1)
- web (8)
- web2.0 (5)
- webcam (1)
- webdesign (57)
- webサービス (119)
- webデザイン (239)
- web制作 (190)
- web制作会社 (1)
- web漫画 (8)
- windows (10)
- wordpress (46)
- worepress (2)
- xampp (2)
- xhtml (4)
- xss (1)
- youtube (4)
- あとでよむ (5)
- あとで印刷 (1)
- あとで読む (168)
- いい話 (1)
- お役立ち (16)
- これはすごい (2)
- はてな まとめ (1)
- はてブ (4)
- まとめ (106)
- まとめサイト (2)
- まとめ記事 (1)
- アイコン (26)
- アイデア (4)
- アイディア (5)
- アウトドア (2)
- アクション (7)
- アクセス解析 (4)
- アコーディオン (1)
- アニメーション (3)
- アプリ (6)
- アルゴリズム (1)
- アンインストール (1)
- アート (2)
- イラスト (4)
- インターフェイス (1)
- インテリア (10)
- イーコマース (1)
- エクセル (4)
- エフェクト (1)
- オブジェクト指向 (3)
- オンラインサービス (23)
- オンラインストレージ (7)
- オンライン大学講義 (1)
- カフェ (5)
- カメラ (6)
- カラー (9)
- カラースキーマー (2)
- カレンダー (1)
- カレー (2)
- キャッチコピー (4)
- キャベツ (1)
- クックパッド (7)
- クレジットカード (4)
- クロスブラウザ (3)
- クーポン (1)
- グラデーション (7)
- グリッド (1)
- グリッドシステム (2)
- グルメ (6)
- ケルト音楽 (1)
- コミュニケーション (16)
- コーディング (4)
- サイトチェック (1)
- サイフ (1)
- サプリメント (1)
- システム開発 (2)
- シチュー (1)
- ショッピング (1)
- ショートカット (7)
- ジェネレータ (1)
- ジンジャーエール (1)
- スイーツ (1)
- スキンケア (3)
- スクリプト (2)
- ストレッチ (1)
- ストレージ (1)
- スパム対策 (1)
- スピーチ (1)
- スマートフォン (13)
- スーツ (1)
- セキュリティ (10)
- ソフトウェア (2)
- タイトル (1)
- タイポグラフィ (8)
- タブレット (1)
- タモリ (3)
- タモリレシピ (1)
- チャーハン (1)
- チュートリアル (116)
- チートシート (9)
- ツール (34)
- テキスト (1)
- テキストライティング (1)
- テクスチャ (27)
- テクノ (1)
- テンプレート (16)
- ディベート (1)
- ディレクション (3)
- ディレクター (1)
- デザイン (24)
- デザイン参考 (2)
- デザイン講義 (4)
- デバッグ (1)
- デマ (1)
- データベース (5)
- デート (1)
- トレンド (6)
- ドロップダウン (6)
- ナビゲーション (20)
- ナンパ (1)
- ニコニコ動画 (1)
- ニュース (1)
- ネクタイ (2)
- ネタ (11)
- ネットラジオ (2)
- バックアップ (10)
- パスタ (10)
- ビジネス (5)
- ファッション (10)
- フォント (40)
- フォーム (8)
- フリー (9)
- フリーソフト (45)
- フリー素材 (54)
- フレームワーク (13)
- ブックマークレット (3)
- ブラシ (51)
- ブラック企業 (2)
- プラグイン (16)
- プレゼン (20)
- プレゼンテーション (4)
- プレゼント (4)
- プログラミング (94)
- ベクター (11)
- ベクター素材 (3)
- ボタン (6)
- ポートフォリオ (6)
- マナー (2)
- マーケティング (8)
- メモ術 (2)
- メール (9)
- ユーザビリティ (4)
- ライフハック (47)
- ライブラリ (9)
- ランチ (2)
- ラーメン (2)
- リソース (4)
- リファレンス (4)
- リンク (6)
- レイアウト (10)
- レシピ (87)
- レタッチ (2)
- ロゴ (12)
- ワイヤーフレーム (6)
- ワイン (2)
- 一人暮らし (3)
- 不動産 (11)
- 世界史 (2)
- 京都 (2)
- 人生 (3)
- 仕事 (5)
- 仕事術 (40)
- 企画書 (3)
- 会計 (2)
- 個人輸入 (3)
- 健康 (5)
- 写真 (27)
- 写真素材 (2)
- 勉強 (4)
- 勉強法 (6)
- 動画 (6)
- 参考 (50)
- 右翼 (2)
- 名刺 (10)
- 名言 (2)
- 営業 (3)
- 図書館 (3)
- 土鍋 (2)
- 地図 (2)
- 壁紙 (3)
- 学習 (2)
- 家具 (3)
- 小説 (2)
- 就活 (4)
- 履歴書 (3)
- 引っ越し (6)
- 引越し (7)
- 手品 (2)
- 投資 (3)
- 掃除 (5)
- 携帯サイト (17)
- 敬語 (2)
- 文字コード (2)
- 文房具 (2)
- 文章 (8)
- 文章術 (8)
- 料理 (33)
- 旅行 (9)
- 映画 (6)
- 最適化 (2)
- 朝鮮 (2)
- 本 (31)
- 東京 (9)
- 検索エンジン (2)
- 欲しい (2)
- 正規表現 (6)
- 歴史 (3)
- 法律 (3)
- 洗濯 (5)
- 海外 (4)
- 海外旅行 (2)
- 災害 (2)
- 無線LAN (2)
- 生活 (4)
- 画像 (5)
- 画質 (2)
- 確定申告 (2)
- 筋トレ (2)
- 簿記 (2)
- 素材 (92)
- 経済 (4)
- 絵 (2)
- 美容 (11)
- 考え方 (7)
- 背景 (3)
- 背景画像 (2)
- 自己啓発 (11)
- 英会話 (5)
- 英語 (63)
- 著作権 (2)
- 行きたい (3)
- 観光 (2)
- 角丸 (5)
- 調味料 (2)
- 論文 (4)
- 講座 (4)
- 講義 (5)
- 財務諸表 (2)
- 買い物 (3)
- 資料 (3)
- 資産運用 (2)
- 起業 (5)
- 転職 (11)
- 辞書 (2)
- 通販 (3)
- 部屋 (3)
- 配色 (7)
- 開発 (3)
- 雑学 (5)
- 面接 (6)
- 音楽 (13)
- 音素材 (3)
- 食 (2)
- 高速化 (9)
- photoshop (299)
- webデザイン (239)
- web制作 (190)
- tips (180)
- あとで読む (168)
- css (146)
- jQuery (123)
- webサービス (119)
- チュートリアル (116)
- まとめ (106)
関連タグで絞り込む (70)
- *tips
- *webデザイン
- *まとめ
- 3D
- action
- brush
- capture
- flash
- font
- HowTo
- Illustrator
- logo
- Naver
- photo
- Photoshop
- plugin
- PSDファイル
- resources
- texture
- tips
- tool
- tutorial
- Tutorial
- tutorials
- typography
- web2.0
- webdesign
- webデザイン
- web制作
- web製作
- Web製作
- あとで読む
- お役立ち
- まとめ
- アクション
- エフェクト
- カラー
- グラデーション
- グリッド
- ショートカット
- スクリプト
- タイポグラフィ
- チュートリアル
- チートシート
- テキスト
- テクスチャ
- テンプレート
- ネタ
- パターンファイル
- フォント
- フリー
- フリー素材
- ブラシ
- プラグイン
- ベクター
- ベクター素材
- ベクトル画像
- ベジェ曲線
- ボタン
- リソース
- レイヤースタイル
- レタッチ
- レトロ
- ワイヤーフレーム
- 写真
- 参考
- 名刺
- 吹き出し
- 素材
- 背景画像
photoshopに関するparanodのブックマーク (298)
-
 paranod 2012/07/15
paranod 2012/07/15- Naver
- photoshop
リンク -
-
ヴィンテージ風のざらっとしたテクスチャを作成できるPhotoshopのブラシとパターン素材 -Maleika E. A.
ヴィンテージ風のざらっとしたテクスチャを作成できるPhotoshopのブラシとパターン素材 -Maleika E. A.
-
初めてPhotoshopでWeb制作する前にやっておくといい設定8(CS6/CC含む) | Design Color
はじめに 先日ちょうどAdobe Creative Cloudを申し込みました。 Photoshopをまっさらな環境にする必要があるため、今回はまさに新品状態のCS6/CCの画面で解説をします! もくじ 定規などの単位はpxで統一 「自動選択」で図形からレイヤーを選択する 「バウンティングボックス」を表示して選択や変形をしやすくする 「ピクセルにスナップ(エッジを整列)」で端がぼやけるのを解消 レイヤーコピー時に「〜のコピー」とつけないようにする スライス書き出し時に「images」フォルダを作成しないようにする 【CS6/CCの場合】カラーテーマをグレーにする 【CS6/CCの場合】切り抜きツールを「クラシックモード」にする 起動画面。か、かっこいい…! CS6/CCはUIが黒いのですね。ちょっと慣れない。 従来のグレーにする方法も後ほどお伝えしますので、どうぞおつきあいください! 1.

-
photoshop(フォトショップ)で髪の毛を自然な形で切り抜く方法 | 楽してプロっぽいデザイン | Forty-N-FiveBlog
フォトショップでは様々な切抜きの方法があり、パスを使って切り抜くことが多いですが、髪の毛を切り抜く際、先端部分をパスで綺麗に切り抜くことは至難の業です。そんな時「チャンネル」を利用して切り抜きを行えば、髪の毛部分も自然な形で切り抜くことが出来ます。 「チャンネル」を利用して髪の毛を自然な形で切り抜く方法 パスでおおよその輪郭を選択します 「ペンツール」を選択し、パスパレットよりパスを新規作成します。おおよその輪郭のパスをとっていきます。ポイントは、髪の毛の部分は内側にパスをとることです。 髪の毛部分をなげなわツールで選択します 「なげなわツール」より髪の毛の先端部分を囲んでいきます。ある程度適当でかまいません。 なげなわツールで選択範囲が取れれば、Ctrl+Jを押してみます(今選択した部分のみコピーされ新規レイヤーに追加されます。) 「チャンネル」での処理 現状レイヤーには、基画像と、手順
-
Photoshopのドロップシャドウの使い方をマスターするチュートリアル
ドロップシャドウはウェブデザインで非常に人気のあるエフェクトです。 このドロップシャドウのエフェクトを使いこなすために、Photoshopのドロップシャドウの各種設定の使い方を紹介します。 How to Use Drop Shadows in Photoshop [ad#ad-2] 下記は各ポイントを意訳したものです。 ドロップシャドウとは レイヤースタイルのドロップシャドウ 描画モード 不透明度 角度 距離 スプレッド サイズ 輪郭 ノイズ ノックアウト 設定の保存と初期化 ドロップシャドウのサンプルファイル ドロップシャドウとは ドロップシャドウの主な用途は、2Dのイメージで3Dの奥行きをシミュレートすることです。これはオブジェクトが3Dの空間で背景の上に浮いていることを表すために、オブジェクトの後ろにオフセットのシャドウをつけます。 下記の例はドロップシャドウを変えることで、光源の大
-
WEB制作|デザイン会社|超簡単! 髪の毛の画像を1分で切り抜く方法まとめ
お客様に最適なWEB戦略で、 ブランド価値の向上、お問い合わせの増加、迅速な情報の配信、 営業・広告費用の削減、顧客満足の向上、リピート率の増加 の成功事例を実現しております。 切り抜き・マスク作業で、もうイライラしない! 誰でも、切り抜き30秒・調整30秒で完成できる方法。 WEBサイトやLPのキービジュアルでは画像を使うことが多い。 しかし、お客様から素晴らしい画像の支給があるとは限らない。 「これ、マスクしないといけないじゃないか!」 昔からマスク専用のアプリケーションがあるほど、 マスク作業・切り抜き作業というのは 利益にならないのに、手を抜けない根気が必要な作業。 しかし、今なら誰でも簡単に、1分あればできる。 今更だが、やっとAdobeのCS5シリーズをまともに使い始めたので ここで、Photoshop CS5を使った、超簡単マスク術を紹介したい。 お題の写真 こちらが今回のお
-
-
Photoshopの便利なスクリプトや拡張機能のまとめ
Photoshopにも便利な機能を追加できるスクリプトと拡張機能があります。こちらでも自分が使っているものや便利そうだなと思ったものをまとめました。 スクリプトの場合はファイルをダウンロードしてきて以下に入れます。環境によって違う場所にあるかもしれません。 Windows → C:\Program Files\Adobe\Adobe Photoshop CS5\Presets\Scripts Mac → アプリケーションのAdobe Photoshop CS5\Presets\Scripts 拡張機能はダウンロードしたファイルをクリックすると、Adobe Extension Managerが起動しますのでそちらにインストールすればOKです。 Index… PSDからテキストを抽出 レイヤー名の「コピー」を削除 Fireworks風のスライスレイヤー 選択したフォルダやレイヤーを別ファイルへ

-
画像を拡大してもできるだけ画質を下げないPhotoshopの3つのTips | ライフハッカー・ジャパン
モバイルバッテリーとは呼べない。「ほぼポタ電」なコレ1台で有事の時もアウトドアも大活躍!【AmazonスマイルSALE】

-
-
Beautiful Watercolor Effect Tutorial and Photoshop Brushes
2014年3月6日 Photoshop, Webデザイン 水彩画っていいですよね。なんだかほんわかした雰囲気が大好きです。ということで今回はPhotoshop CS5を使って画像を水彩画風に加工する方法と、便利なPhotoshopブラシ、水彩画風デザインのWebサイトを紹介します。デザインの参考にしてみてください! ↑私が10年以上利用している会計ソフト! 写真を水彩画風に加工する方法 また動画撮ってみました。ただでさえ時間かかってないのに、4倍速にしたら30秒くらいになっちゃいました。簡単なのでぜひ試してみてくださいね! 1. ぼかし 画像を開いて、そのレイヤーを複製します(コマンド+J)。 複製したレイヤーを「blur」にレイヤー名を変更します。 フィルター > ぼかし > ぼかし(詳細)で、「半径」を10、「しきい値」を25〜30に設定します。 2. エッジの光彩 元の画像レイヤーを

-
初心者でも簡単に人物補正する3つのテクニック-Photoshop-
ちょっと前に雑誌作りをしていて(全200ページくらいorz) 大量な人物補正をしなくてはいけませんでした。 その時に学んだPhotoshopの人物補正テクを分かりやすくご紹介したいと思います。 by:dancing+bambi 補正とは? 画像劣化について 人物補正3つのテクニック step1.明るさ・コントラスト step2.トーンカーブ step3.部分補正 -応用編-色黒美人を色白美人に 補正とは? 意味としては”足りないところを補って、誤っている部分を正す”みたいな感じです。 せっかくとった写真、もうちょっとこうだったらなぁ〜っていうのを直していきます。 そしてまず初めに画像劣化についてかるく知っておきましょう。 画像劣化について JPEGデータは補正をすればするほど劣化していってしまいます。 つまり今からやろうとしていることは画像を劣化させてしまう行為なんです。 といっても補正し
-
本物そっくり! ウェブブラウザで動くPhotoshopシミュレータ
本物そっくり! ウェブブラウザで動くPhotoshopシミュレータ2012.01.18 12:00 satomi おお~これは...! Visual IdiotのプログラマーがPhotoshopの動作をブラウザで完壁に再現するシミュレータを作りました! 「FireFox起動するのも待つのもかったるくて」Chromeでしかテストしてないけど他のブラウザでも使えるはずです。 HTML 5、CSS3、jQuery/Javascriptだけで書いたPhotoshopのウェブ版というわけですね。あのアドビ主力ソフトをMac OS Xで使った時と何から何までおんなじに動作します。Photoshopをインストールしてないパソコンを使う時は、覚えておくと便利かも。ここで動かしてみてね(訳者は落ちまくって使えなかったけど、みなさんはどう?)。 [Visual Idiot via PetaPixel] AND

-
Photoshopの面倒なガイド引きを楽チンにするエクステンション -GuideGuide
ウェブページのレイアウト用にグリッドを設計したり、エレメントの中心をだしたり、余白を確保するなど、Photoshopのガイド引きを楽チンにするエクステンションを紹介します。 この機能はデフォルトで実装してほしいですね。 GuideGuide 以前、紹介した時に比べてバージョンアップし、使い勝手がよくなりました。 [ad#ad-2] GuideGuideの対応バージョン GuideGuideのインストール GuideGuideの使い方 GuideGuideの対応バージョン Photoshop Photoshop CS4 Photoshop CS5 OS Windows(32bit) Windows(64bit) Mac OS CS5+Mac OSX Lionでは「Patch」が必要です。 GuideGuideのインストール GuideGuideのインストールは簡単です。 ここでは、Windo
-
Photoshopのキラーチュートリアル30個
Photoshopはあらゆるところで使われており、だからこそ山のように使い方を解説したチュートリアルがあるわけですが、その中でも特に「これは!」と思われるようなキラーチュートリアル30個です。 30 Killer Free Photoshop Tutorials http://slodive.com/photoshop/free-photoshop-tutorials/ ◆1:ダーク・フォト・マニピュレーション「ヴァンパイアハンター」(光と影をうまく操作するためのレタッチ・カラー調整・レイヤーの操作が分かる) ◆2:魅力的なオウムの写真操作(動物の写真を抽象的かつインパクトのある画像に加工するレイヤー操作方法) ◆3:Photoshopで手描き風イラスト ◆4:雰囲気のある風景に加工する(レイヤーとテクスチャを駆使してそれっぽくする) ◆5:水であふれて見るものを不安にさせるシーン作り(2

-
Webデザインの1pxを作るためのPhotoshopのレイヤースタイルいろいろ
色んな Webサイトを見ていると、1px にこだわって作られたキレイなデザインがたくさんあります。私は Photoshop を使っているので、Photoshop のレイヤースタイルを使って、1px の細かい所を作る Tips をまとめてみました。基本的な操作ばかりなので、これから Photoshop で Webデザインをやってみたいなーという人向けの記事です。 色んな素敵なデザインの Webサイトを観察していると、1px の細かいところまでこだわって作られてるデザインってとても多いですよね。1px … Webデザインでは一番小さいサイズ。「神は細部に宿る」という言葉もあるけれど、1px までしっかり作られたグラフィックはとても美しいですね! 今回は Photoshop を使って、いろんな 1px を作ってみました。とは言っても難しいグラフィックデザインを作るわけではなくて、レイヤースタイル
-
-
-
公式Twitter
- @HatenaBookmark
リリース、障害情報などのサービスのお知らせ
- @hatebu
最新の人気エントリーの配信
処理を実行中です
キーボードショートカット一覧
j次のブックマーク
k前のブックマーク
lあとで読む
eコメント一覧を開く
oページを開く