
タグ
- すべて
- (´;ω;`)ブワッ (19)
- *あとでよむ (188)
- *あとで読む (96)
- 2ch (210)
- 3へぇ (118)
- AI (7)
- AV女優 (4)
- Android (25)
- B!クマアイコン (7)
- C# (6)
- COVID-19 (108)
- CakePHP (6)
- DJ BOOKOFF (6)
- ECサイト (7)
- Ethna (9)
- Facebook (32)
- Google Analytics (17)
- Google Apps (5)
- HTML5 (16)
- IE (16)
- IPアドレス (7)
- IT (8)
- IoT (7)
- JSON (5)
- LGBT (23)
- Laravel (98)
- Magento (7)
- NHK (12)
- Oracle (4)
- SEO (30)
- SNS (20)
- TDD (5)
- Thunderbird (6)
- VPS (4)
- WEB会社 (4)
- WSH (5)
- Wikipedia (9)
- XHTML (4)
- XPath (6)
- actionscript (64)
- activerecord (8)
- adobe (6)
- agile (4)
- air (20)
- ajax (7)
- amazon (25)
- analytics (8)
- apache (33)
- api (21)
- apple (18)
- art (9)
- as3 (4)
- atlassian (29)
- bash (19)
- beat (10)
- blog (5)
- bogofilter (5)
- book (5)
- bootstrap (17)
- business (16)
- cdn (7)
- centos (24)
- checkbox (6)
- chm (5)
- chrome (19)
- ckan (4)
- cm (6)
- cms (18)
- codeigniter (8)
- composer (6)
- confluence (109)
- confluence-vendor (6)
- content-security-policy (4)
- cookie (6)
- cron (5)
- css (80)
- css3 (7)
- csv (4)
- dankogai (24)
- database (7)
- datagrid (4)
- debian (16)
- debug (11)
- design (23)
- development (7)
- diff (4)
- dita (21)
- dmm (4)
- dmp (10)
- dns (15)
- docker (20)
- dom (7)
- dom4j (7)
- dpz (53)
- dtd (19)
- editor (6)
- elasticsearch (17)
- emacs (30)
- english (4)
- epub (8)
- event (10)
- excel (26)
- extension (10)
- ffmpeg (5)
- filemaker (4)
- find (10)
- firebug (4)
- firefox (12)
- fireworks (13)
- flash (68)
- flashlite (4)
- flex (95)
- font (10)
- food (26)
- form (4)
- framework (9)
- gas (5)
- gem (6)
- gettext (10)
- git (56)
- gmap (7)
- google (50)
- google calendar (4)
- google maps (18)
- gree (10)
- gulp (10)
- hatena (11)
- html (5)
- http (6)
- i18n (5)
- ichigojam (52)
- icon (5)
- ie6 (5)
- imagemagick (7)
- indesign (20)
- iphone (41)
- iptables (9)
- jQueryUI (5)
- java (147)
- javascript (319)
- jira (14)
- jquery (80)
- kanacli (11)
- labnote (12)
- lasik (10)
- library (5)
- life (28)
- linux (50)
- mac (18)
- mail (8)
- microsoft (5)
- mixi (12)
- mobile (17)
- mod_rewrite (10)
- movabletype (26)
- mxtv (9)
- mysql (81)
- mysqldump (5)
- neta (169)
- netbeans (5)
- netcommons (8)
- nextjs (19)
- nims (11)
- node.js (21)
- oni (7)
- openid (6)
- opensocial (5)
- oss (34)
- p0t (10)
- pdf (18)
- performance (6)
- perl (12)
- photo (6)
- php (245)
- phpstorm (5)
- pixiv (5)
- plugin (17)
- postfix (5)
- postgres (9)
- postgresql (6)
- powerpoint (7)
- precure (10)
- programming (62)
- prototype.js (15)
- proxy (5)
- rails (63)
- react (53)
- redmine (8)
- ruby (39)
- samba (5)
- sample (20)
- saxon (5)
- scss (5)
- security (48)
- selinux (5)
- sex (29)
- shell (22)
- shi3z (9)
- slim (14)
- social (5)
- spf (5)
- sql (8)
- ssh (12)
- ssl (29)
- startup (8)
- symfony (8)
- test (8)
- tinymce (6)
- tips (25)
- tomcat (6)
- tool (9)
- trados (6)
- twitter (32)
- typescript (20)
- ubuntu (13)
- ui (37)
- unibiopress (6)
- unicode (8)
- unix (17)
- vagrant (15)
- velocity (5)
- viscuit (8)
- vmware (10)
- vscode (14)
- vsftpd (6)
- vuejs (38)
- web (20)
- webdesign (11)
- webサービス (63)
- webデザイン (44)
- web制作 (111)
- web制作会社 (18)
- web漫画 (14)
- wget (5)
- windows (54)
- word (22)
- wordpress (53)
- work (20)
- xml (29)
- xoops (8)
- xsl (10)
- xslt (42)
- xss (6)
- xyzzy (22)
- yahoo (7)
- yaml (5)
- youtube (21)
- zip (8)
- あとで (6)
- あとで読む (343)
- いい話 (10)
- いじめ (19)
- いつか行く (99)
- お金 (5)
- これはすごい (35)
- これはひどい (43)
- さくらインターネット (11)
- たこ焼き (5)
- はてな (55)
- はてブ (5)
- まとめ (50)
- もう行った (24)
- アイコン (12)
- アイドル (7)
- アニメ (38)
- アメコミ (5)
- アメリカ (35)
- イケダハヤト (7)
- イベント (5)
- インターネット (14)
- エンジニア (14)
- オタク (6)
- オリンピック (49)
- オープンソース (8)
- ガンダム (5)
- ギャラリー (6)
- クラウド (5)
- クルマ (18)
- クレジットカード (9)
- クロージャ (6)
- ケータイ (21)
- ゲル長官 (8)
- ゲーム (87)
- コマンド (7)
- コミュニケーション (17)
- コンビニ (5)
- サッカー (14)
- サーバ (12)
- システム開発 (6)
- ジェネレータ (5)
- ジェンダー (11)
- スプラトゥーン (6)
- スポーツ (8)
- セキュリティ (32)
- ソフトウェア (6)
- タグ入力 (5)
- タバコ (9)
- チューニング (5)
- ツール (6)
- テスト (14)
- テロ (5)
- テンプレート (9)
- デザイン (27)
- データ (6)
- データベース (5)
- ドメイン (6)
- ドラえもん (6)
- ネタ (97)
- ネットウォッチ (12)
- バブル (7)
- ビジネス (9)
- ビットコイン (5)
- ビート (9)
- ファッション (7)
- ファミコン (6)
- フォント (11)
- フレームワーク (5)
- ブコメが本文 (24)
- プリキュア (53)
- プログラミング (28)
- プログラミング教育 (37)
- プロ野球 (6)
- ヘルプ (5)
- ベンチャー (8)
- ホンダビート (6)
- ボウリング (8)
- マクロ (9)
- マスコミ (10)
- マスゴミ (7)
- マンガ (63)
- マーケティング (7)
- メタブ (8)
- モデル (6)
- モバイル (7)
- ライセンス (7)
- ライブラリ (5)
- ラーメン (12)
- レシピ (19)
- ロゴ (6)
- 三重 (9)
- 不動産 (21)
- 世代 (8)
- 中国 (27)
- 事件 (14)
- 事故 (22)
- 互助会 (21)
- 交通事故 (5)
- 人事 (10)
- 人権 (9)
- 人生 (176)
- 介護 (17)
- 仏教 (6)
- 仕事 (99)
- 仙台 (9)
- 会社 (28)
- 体育 (8)
- 保険 (12)
- 倒産 (8)
- 倫理 (7)
- 健康 (7)
- 公務員 (5)
- 写真 (8)
- 出版 (5)
- 制作会社 (7)
- 労働 (65)
- 動物 (11)
- 動画 (6)
- 北朝鮮 (18)
- 医療 (87)
- 卓球 (128)
- 原発 (12)
- 合格祈願済 (6)
- 合気道 (13)
- 吉田豪 (5)
- 同窓会 (5)
- 国道さん (14)
- 地図 (13)
- 地震 (5)
- 増田 (40)
- 増田文学 (22)
- 声優 (11)
- 変態 (9)
- 大学 (15)
- 大田泰示 (5)
- 大阪 (6)
- 子ども (13)
- 学校 (23)
- 学歴 (5)
- 宇宙 (6)
- 宗教 (21)
- 家族 (11)
- 寄生虫 (7)
- 寿司 (5)
- 将棋 (5)
- 小池一夫 (5)
- 就活 (12)
- 山 (7)
- 差別 (32)
- 年金 (14)
- 広告 (29)
- 弁護士 (5)
- 性犯罪 (6)
- 戦争 (21)
- 揉め事 (25)
- 携帯 (19)
- 放射能 (7)
- 政治 (161)
- 政治家 (65)
- 教員 (52)
- 教育 (401)
- 数学 (22)
- 整形 (5)
- 文化 (12)
- 文字コード (11)
- 料理 (21)
- 新はてなー (10)
- 新宿 (11)
- 日本語 (8)
- 映画 (14)
- 東北大学 (13)
- 正規表現 (16)
- 歴史 (61)
- 江ノ島くん (13)
- 法律 (9)
- 漢字 (9)
- 漫画 (65)
- 漫画家 (26)
- 炎上 (17)
- 犯罪 (22)
- 生保 (5)
- 生活 (23)
- 生物 (11)
- 画像 (54)
- 発達障害 (17)
- 登山 (5)
- 皇室 (6)
- 相撲 (13)
- 石破茂 (7)
- 社会 (45)
- 社会保障 (9)
- 福祉 (15)
- 科学 (22)
- 税金 (17)
- 算数 (8)
- 素材 (48)
- 経営 (19)
- 経済 (29)
- 結婚 (25)
- 統計 (21)
- 絵文字 (5)
- 美容外科 (14)
- 美容整形 (5)
- 翻訳 (19)
- 育児 (16)
- 自民党 (9)
- 自衛隊 (6)
- 自転車 (13)
- 芸能 (8)
- 芸術 (14)
- 英語 (23)
- 著作権 (22)
- 虫 (5)
- 裁判 (9)
- 言葉 (8)
- 詐欺 (10)
- 読み物 (8)
- 貧困 (10)
- 資料 (6)
- 軍事 (7)
- 農業 (5)
- 道徳 (9)
- 選挙 (21)
- 酒 (12)
- 野球 (229)
- 金融 (14)
- 鉄道 (12)
- 開発 (11)
- 障害 (25)
- 雇用 (11)
- 電子工作 (15)
- 電子書籍 (8)
- 韓国 (92)
- 音楽 (24)
- 風俗 (10)
- 食 (29)
- 高校野球 (11)
- 高速化 (5)
- 魚 (11)
- イイハナシダナー (11)
- 教育 (401)
- あとで読む (343)
- javascript (319)
- php (245)
- 野球 (229)
- 2ch (210)
- *あとでよむ (188)
- 人生 (176)
- neta (169)
- 政治 (161)
windowsに関するtohokuaikiのブックマーク (55)
-
 tohokuaiki 2024/08/02便利そう。だけど、Windows PowerShell(Windowsのみ対応)とPowerShell」(Windows/Mac/Linux対応)の違いなんて知らんかった。
tohokuaiki 2024/08/02便利そう。だけど、Windows PowerShell(Windowsのみ対応)とPowerShell」(Windows/Mac/Linux対応)の違いなんて知らんかった。- windows
リンク -
WSL以前から40年以上続く、Windows(Microsoft)とUNIXとの関わり
80年代、Microsoft製のUNIXが存在していた POSIXサブシステムは2012年までサポートが続いた 現在のWindows 11では、Windows Subsystem for Linux(WSL)が動作するため、(それ自体はUNIXではないものの)UNIXからのアプリケーションを簡単に動作させることができる。 かつてMicrosoftは、x86版UNIXのライセンスを持っており、XENIXと呼ばれる製品を販売していた。また、Windows NTに「POSIXサブシステム」、のちに「Windows Service for UNIX(SFU)」と呼ばれる機能があった。そういうわけで、WindowsとUNIXは切れない“縁”があったのだ。 Windows NTのPOSIXサブシステムやその搭載理由などに関しては、過去記事(「Windows Subsystem for Linuxの中身

-
 tohokuaiki 2024/07/16まぁ、魂を売ってしまうのは確かにアリなんだよな。iPhoneについては俺もAppleに魂売ってるし、Googleの各種サービスについてもほぼ魂を売っている。真実はなく、許されぬ事などない。OneDriveは使ってない。
tohokuaiki 2024/07/16まぁ、魂を売ってしまうのは確かにアリなんだよな。iPhoneについては俺もAppleに魂売ってるし、Googleの各種サービスについてもほぼ魂を売っている。真実はなく、許されぬ事などない。OneDriveは使ってない。 -
 tohokuaiki 2021/04/14Alt + tabなんて使うの?ショートカットキー使うってことは視認せずに完了結果が欲しいわけで、いちいち見て判断するAlt + tabはクソof クソ。窓替えを使ってる。アレは神アプリ。
tohokuaiki 2021/04/14Alt + tabなんて使うの?ショートカットキー使うってことは視認せずに完了結果が欲しいわけで、いちいち見て判断するAlt + tabはクソof クソ。窓替えを使ってる。アレは神アプリ。 -
Robocopy (Windowsファイル操作の定番ツール) - DOS/コマンドプロンプト コマンド一覧
Robocopy (Robust File Copy for Windows) - DOS/コマンドプロンプト コマンド一覧 [Windows Vista以降(※)] ファイル/ディレクトリのコピーを行います。CopyやXcopyよりも高度なオプションを指定することができます。 ※ Windows Vista以降では標準でインストールされていますが、それ以前のWindowsでもResource Kit内に含まれている場合があります(NT 4.0/2000/XPやWindows Server 2003のResource Kitに含まれます)。 使い方 Robocopyはコピーするパスとファイル名を指定し、続けてオプションを指定する形で利用するコピーコマンドです。シンプルなコピーを行う場合はCopyコマンドやXcopyコマンドの方が適している場合がある一方、コピーするファイルの条件を設定するこ

-
robocopy で $RECYCLE.BIN を除外する場合の注意点
この記事は最終更新日から5年以上経過しています。 内容が古い可能性がありますのでご注意ください。 robocopy でドライブまるごとバックアップする場合、System Volume Information と $RECYCLE.BIN(ゴミ箱) は除外(/xd)したい。 そんなわけで以下のようにオプションを付けるわけだが、実はこれだと $RECYCLE.BIN が除外されない。 robocopy d: e: /e /xd "System Volume Information" "$RECYCLE.BIN" さんざんググっても、ほぼ全てと言っていいほどのブログで↑の設定が書かれているのだが、実際は $RECYCLE.BIN の前にはバッククオート「`」をつけないとだめ。 つまり正しいコマンドはこう↓ robocopy d: e: /e /xd "System Volume Informat


-
エクスプローラーの「応答なし」がデスクトップ全体を道連れにしないようにする【Windows 10トラブル対策】
エクスプローラーが「応答なし」になるとデスクトップも使えなくなる デスクトップは、エクスプローラーと同じプロセスで動いているため、エクスプローラーのフォルダーウィンドウが「応答なし」になると、デスクトップも反応しなくなってしまう。こうした状態の頻度がある程度高い場合、フォルダーウィンドウのプロセスをデスクトップと分離するとよい。その方法を紹介しよう。 「Windows 10」を使っていて、「エクスプローラー」でファイルをコピーしている途中やアプリケーションを起動しようとした際に、「応答なし」になってハングアップした状態になってしまった経験は誰にでもあると思う。しばらく待つとエクスプローラーの反応が戻り、作業が継続できることも多い。 この「しばらく待つ間」に別の作業をしようと、[スタート]ボタンを押しても、[スタート]メニューが表示されない。また、エクスプローラーの右上の[×]アイコンをクリ

-
Windows 10のOneDriveでファイルのオンデマンドダウンロード機能を利用する
Windows 10のOneDriveでファイルのオンデマンドダウンロード機能を利用する:Windows 10 The Latest(2/2 ページ) ファイル/フォルダのオンデマンド設定の切り替え OneDriveでオンデマンド機能を有効にすると、デフォルトでは全てのファイル/フォルダが「オンライン時に使用可能」という状態になる(最初からローカルに存在する場合は除く)。この状態でファイルを利用しようとすると、まずファイルをダウンロードしてから開くことになる。 ファイルサイズが小さければ特に問題にはならないだろうが、ファイルサイズが大きかったり、ネットワーク帯域が狭かったりすると、アプリケーションなどで開くまでにかなり待たされることになる。 このような場合は、あらかじめファイルをダウンロードしておくと、すぐに開くことができるようになる。またPCをオフラインで利用する予定があるなら(モバイル
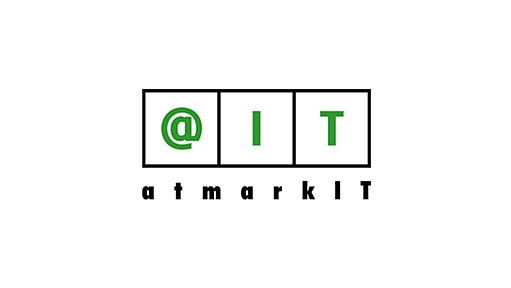
 tohokuaiki 2020/12/08なんか微妙にトラブりそうな感じ…“ファイルをオンデマンドに設定すると、確かにローカルディスク上での占有サイズは「0」になるが、ファイル名そのものはエクスプローラには表示されたままである。 ”
tohokuaiki 2020/12/08なんか微妙にトラブりそうな感じ…“ファイルをオンデマンドに設定すると、確かにローカルディスク上での占有サイズは「0」になるが、ファイル名そのものはエクスプローラには表示されたままである。 ” -
Windows 10 version 2004アップデート対象のユーザーを拡大、要注意
Microsoftは2020年5月にWindows 10の最新フィーチャーアップデート版となる「Windows 10 version 2004」の配信を開始した(このバージョンは「Windows 10 20H1」や「Windows 10 May 2020 Update」とも呼ばれている)。配信対象は限定されており、Microsoftがアップデートの準備が整ったと考えるユーザーに対してのみ行われていた。手動でこの最新のフィーチャーアップデート版にアップデートする方法は用意されているが、基本的にはMicrosoftからの配信が開始されるのを待つことが推奨されている。 Microsoftは7月22日(米国時間)、「Windows 10, version 2004 and Windows Server, version 2004 - Windows Release Information|Micr

 tohokuaiki 2020/09/07Windows10って1909と2004の2つのバージョンがあったのか!!!自宅と会社とでなんかIMEの挙動が違うな…と思ったらそういうことなのか!!2004のIME死すべし。
tohokuaiki 2020/09/07Windows10って1909と2004の2つのバージョンがあったのか!!!自宅と会社とでなんかIMEの挙動が違うな…と思ったらそういうことなのか!!2004のIME死すべし。 -
-
Windows と日本語のテキストについて - Windows Blog for Japan
すべての Microsoft 製品 Global Microsoft 365 Teams Copilot Windows Surface Xbox セール 法人向け サポート ソフトウェア Windows アプリ AI OneDrive Outlook Skype OneNote Microsoft Teams PC とデバイス Xbox を購入する アクセサリ VR & 複合現実 エンタメ Xbox Game Pass Ultimate Xbox とゲーム PC ゲーム Windows ゲーム 映画とテレビ番組 法人向け Microsoft Cloud Microsoft Security Azure Dynamics 365 一般法人向け Microsoft 365 Microsoft Industry Microsoft Power Platform Windows 365 開発者

-
Windows10 64bit でgitBashやSourceTreeがやたら遅い 重い - Qiita
なぜかgit GUIクライアントのSourceTreeやコンソールからgitを使用するgitBashがやたら遅くなる。 gitBashのコンソールが起動するのも遅いし、起動したあともただEnterキー押しただけなのに シェルに戻ってくるまで時間がかかる。 SourceTreeもステージングやコミット、差分の検出がとても実用に耐えないほどクソ遅い。 どうしたもんかと検索しても合致する現象が出てこない。 英語ならどうかなと[gitBash Windows10 very slow]で検索してみたら 同じ現象のがあった 「Disabling AMD Radeon graphics driver in the Windows device manager」 AMD Radeon graphics driverを無効にすればいいらしい。 こんなんで治るんかいなと思ったがとりあえずやってみる。 デバイス

-
【初心者向け】Gitのインストール方法をわかり易く解説(画面付き)
Gitとは、バージョン管理を行うツールの1つだ。バージョン管理は数多く存在するが、ここではGitを紹介する。 Gitインストール方法 Gitはバージョン管理システムのひとつであり分散型と呼ばれている。そのGitのインストール方法を表示される画面の順に従って説明を行う。 ダウンロード 「git for windows」の公式サイト(URL: https://git-for-windows.github.io/)よりインストーラーのダウンロードを行う。 出典:git for windows ダウンロードは「Download」ボタンを押すことによって始まる。 ダウンロードが終わると、ダウンロード・フォルダーに最新バージョンのインストーラー(OSに応じてGit-2.13.2-64-bit.exeまたはGit-2.13.2-32-bit.exe)が格納される。この記事を書いている時点では、最新バージ

-
-
windowsでコピーアンドペーストができない解決策 | monkey404
windowsを使っていてコピーアンドペーストが急にできなくなりました。 Ctrl + C ,Ctrl + Vも右クリックでのコピーと貼り付けもできなくなり、PCを再起動すると直りました。 またしばらく使っているとコピーアンドペーストができなくなりましたので、リモートデスクトップの接続をきってみると直りました。 リモートデスクトップを使用中に、Ctrl + C でコピーができなくなる不具合がたまに発生するようです。 直し方は、サーバ側でタスクマネージャを起動してプロセスタブから、「RDP クリップボードモニター」を選択してプロセスを終了させます。 これで自端末でコピーアンドペーストはできるようになりましたが、サーバ側でできないので、ファイル名を指定して実行で「rdpclip」と打ち込み、OKを押しますとサーバ側でもコピペができるようになります。

-
Windows10 のエクスプローラで遅い緑のバーの解決方法
Windows7 のときからエクスプローラが遅いとは感じていたましたが、原因がわからず放置されていた問題がやっと解決したのでその原因と解決方法です。 問題現象下記の現象が大量(300個程度)のファイル・フォルダを格納するフォルダで発生する。 フォルダを開くと並び替え前のファイル一覧を表示するアドレスバー上を緑色のプログレスバーが徐々に増加する10秒程度して緑色のプログレスバーが右端に到達するこの10秒程度が、遅く、重い並び替えが完了してファイル一覧を表示するWindows7 時代は、700~800個程度まで気にならないかったため、それほど問題としていませんでした。遅くても「ファイルが多いから、遅くなったのかな?」程度の認識でした。ですが、 Windows10 では300個程度で遅く感じ始めたため、重要な問題に昇格しました。 解決後に気づいたことですが問題のフォルダは、ダウンロードしたファイ
-
リモートデスクトップでの認証エラー(要求された関数はサポートされません , CredSSP)への対処 - Qiita
リモートデスクトップ接続で、認証エラー(要求された関数はサポートされません)が発生した場合の対処 事象 2018年5月のWindows Update以後、リモートデスクトップ利用時に、以下のようなエラーメッセージが表示され、接続できない 認証エラーが発生しました。 要求された関数はサポートされていません リモート コンピューター: remotehostname 原因は CredSSP 暗号化オラクルの修復である可能性があります。 詳細については、https://go.microsoft.com/fwlink/?linkid=866660 を参照してください 原因 リモートデスクトップのクライアント、サーバそれぞれで利用できる認証プロバイダ(CredSSP)のバージョンに差が生じたため。 リモートデスクトップの脆弱性に関わり、Windows Updateでは次のような動きがあった。 2018

 tohokuaiki 2018/05/22リモートデスクトップがつながらないので。-> [管理用テンプレート] -> [システム] -> [資格情報の委任] ポリシー名 : Encryption Oracle Remediation (暗号化オラクルの修復) 設定 : Vulnerable (脆弱)
tohokuaiki 2018/05/22リモートデスクトップがつながらないので。-> [管理用テンプレート] -> [システム] -> [資格情報の委任] ポリシー名 : Encryption Oracle Remediation (暗号化オラクルの修復) 設定 : Vulnerable (脆弱) -
Windowsの起動と終了の履歴を確認する方法 | seyjoh studio blog
Windowsの起動と終了の履歴を確認する方法 ツール 2014年06月24日 一人暮らしなら特に心配することはないかもしれませんが、 例えば自分のいない間に誰かがパソコンを勝手に使用したりしていないかどうか、 ということが気になったとき、 Windowsのイベントビューアーという機能でPCの起動・終了の履歴を確認することが出来ます。 以下、やり方を簡単に説明します。 1.イベントビューアーを起動します。 <起動方法 3パターン> ①(Windows 7以前)スタートメニュー「マイコンピュータ」を右クリック→「管理」 「コンピュータの管理」→イベントビューアーを選んで頭の小さな▽をクリックして開く ②「コントロールパネル」→「システムとセキュリティ」→「管理ツール」→「イベントビューアー」 ③「ファイル名を指定して実行」(Win + r)から「eventvwr.msc」を入力してOK 2.

-
Windows GUIプログラミング入門1 メッセージボックス表示 - Qiita
Deleted articles cannot be recovered. Draft of this article would be also deleted. Are you sure you want to delete this article? ■はじめに Windows環境でC#を使って簡単なGUIアプリケーションを作っていきます。 理屈は最小限に、こうやればできる的な流れで行きたいと思っています。 ■対象読者 WindowsのC# GUIアプリケーションを作ったことがない、 けれども何らかのプログラミング言語はそこそこ読み書きできる人。 ■GUIデスクトップアプリ、主な選択肢 ◇Windowsフォームアプリケーション 古い。 大規模開発や複数人開発、現代のPC環境には不向き。 WinForms関連記事 ◇WPF(Windows Presentation Foundation

-
Big Sky :: sudo コマンド書いた。
Windows で hosts ファイル(C:\Windows\System32\drivers\etc\hosts) を編集するには管理者権限が必要です。またコマンドラインから IP アドレスを変更するのにも管理者権限が必要です。管理者権限で hosts ファイルを編集するにはメモ帳を管理者権限で起動する必要があります。管理者権限でメモ帳を起動する為にはメニューから「メモ帳」を出し、右クリックして「管理者として実行」を選ぶ必要があります。そして実行したメモ帳のメニューから「開く」でファイルを選択します。管理者として開かないのであれば hosts ファイルを右クリックして「送る」等に登録したエディタを単に選べば済む話なのに、随分と手間ですね。 UNIX だと $ sudo vi /etc/hosts とだけタイプすれば良いのにこの手数の多さはちょっとゲンナリします。特にマウスに手を伸ばした

公式Twitter
- @HatenaBookmark
リリース、障害情報などのサービスのお知らせ
- @hatebu
最新の人気エントリーの配信
処理を実行中です
キーボードショートカット一覧
j次のブックマーク
k前のブックマーク
lあとで読む
eコメント一覧を開く
oページを開く





