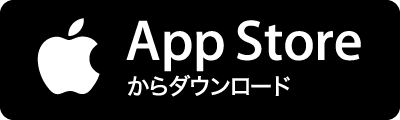タグ
- すべて
- 2009 (1)
- C言語 (1)
- FreeBSD (7)
- Google (1)
- Java (4)
- Linux (17)
- MacOSX (81)
- PowerPoint (2)
- Tex (3)
- UNIX (13)
- Windows (15)
- apps (5)
- bash (1)
- blog (1)
- evernote (1)
- hacking (1)
- iphone (2)
- objective-C (1)
- perl (1)
- podcast (1)
- webデザイン (7)
- web制作 (5)
- お役立ち (20)
- まとめ (32)
- インテリア (5)
- エディタ (16)
- カード (1)
- ショートカット (14)
- ネタ (7)
- フリーソフト (5)
- プレジデント (1)
- プログラミング (5)
- 仕事術 (30)
- 保険 (1)
- 写真 (4)
- 政治 (3)
- 日本語 (2)
- 映画 (2)
- 書籍 (10)
- 歴史 (1)
- 生活 (2)
- 科学 (7)
- 経済 (7)
- 英語 (2)
- 言語 (1)
- 資格 (1)
- 金融 (4)
- 雑学 (5)
- 音楽 (2)
- MacOSX (81)
- まとめ (32)
- 仕事術 (30)
- お役立ち (20)
- Linux (17)
- エディタ (16)
- Windows (15)
- ショートカット (14)
- UNIX (13)
- 書籍 (10)
MacOSXに関するtsuba3_tのブックマーク (81)
-
 tsuba3_t 2010/02/28
tsuba3_t 2010/02/28- MacOSX
- エディタ
リンク -
MacのUnix環境を整える。DarwinPorts / ターミナル設定 / emacs など:Goodpic
This shop will be powered by Are you the store owner? Log in here
-
Macを買ったらすぐに入れるアプリたち(Mac OS X 10.5対応版) - @i2kのブログ
Mac OS X 10.5(Leopard)が発売されたということで、さっそくMacBookにインストールしてみました。せっかくなので(?)クリーンインストール。そうするとアプリは全部入れ直し。ちまちまとインストール作業をしながら、前に書いた「Macを買ったらすぐに入れておかなければならないアプリの一覧」を更新しておきます。(追記)ぼちぼち情報を足したり直したりしています。 インストールの前に アップグレードインストールの場合 アップグレードインストールの場合、自分で入れたアプリやシステム拡張はそのまま引き継がれます。そのため10.5で立ち上がらなかったりシステムに悪影響を与える可能性があります。とくにトラブルが多いのはApplication Enhancer関係。事前のアンインストールをおすすめします。 新規インストールの場合 これは実体験。新規インストールの際にハードディスクのフォーマ

-
初心者がWord代わりにTeXを使うための最低限の設定などをまとめる - ミームの死骸を待ちながら
「必要性がないけど、ちょっと便利かも」というレベルのものを導入する際の最大の関心事は「今出来ることが新しい環境でも出来るかどうか」で、 もっと細かく言うと「新しいメリット」だけでは人を動かすには十分ではなく、「現状のメリットの保証」も必要であると思う。 何の話かというとTeXの話なのだけど、相変わらず大したこと無い話を小難しい話に持って行く奴である。 で。論文を書くのに(今更)本格的にTeXを使い始めてみたんだけどこれがすごい便利で。なんで今までWordを使っていたのか*1。いや導入が面倒くさそうだったからだし、実際面倒くさかったけど、それを補ってあまりある快適環境が出来ている。嬉しい。 改ページや図の挿入位置。自分でいちいち考えたり、追記して全部ごっそりズレたのを一つ一つ直す必要が無く、好き勝手に書いてコンパイルすれば、いい感じの位置に整えてくれる。賢い!加えて本体の.texはテキストな
-
これでアナタも黒帯に!Gmailを使い倒す5つのワザ | ライフハッカー・ジャパン
Gmailはいわずと知れたメールアプリの雄。誰にでも使いやすく、インターネット接続さえできれば、いつでもどこでもアクセスできるのも魅力ですね。しかし、Gmailの底力はまだまだ計り知れません。こちらでは、米LifehackerのAdam編集長直伝の、キーボードショートカットやGoogle Labsのとっておきの機能、オススメのブラウザ拡張機能についてご紹介しましょう。よりスムーズなコミュニケーションができ、生産性アップにつながるはず。特にGmailのヘビーユーザの方、必読です! その1: キーボードショートカットを使う キーボードショートカット機能を使うためには、Gmailでの設定が必要です。まずGmailの「設定画面」>「全般」で「キーボードショートカットON」をチェックし、変更を保存しましょう。 さらに、Google Labsをクリックし、「ラベルショートカット(Go to label

-
-
旧・Macの手書き説明書 - FC2 BLOG パスワード認証
ブログ パスワード認証 閲覧するには管理人が設定した パスワードの入力が必要です。 管理人からのメッセージ https://mac-tegaki.comへ移転中 閲覧パスワード Copyright © since 1999 FC2 inc. All Rights Reserved.
-
寿命ものびるかも? タイピング速度を劇的に向上させる TextExpander を使い込む幸せ | シゴタノ!
ふだんブログには書きませんが、私は読書の軸足をとてもお堅い古典などにおいています。誤解を恐れずに書くなら、ビジネス書を 100 冊読むより、セネカを一度再読した方が私にはメリットが多く感じられるのです。 そのセネカの「人生の短さについて」は著者名を伏せてビジネス書として出しても通用するほど、読みやすさと力強さがあります。ただしご注意! 彼は私たちの時間管理の至らなさや、目標をあいまいにして人生を無駄にしている愚かさを徹底的に糾弾しますので、心にぐさりと刺さりますよ。 最近モチベーションが上がらないですって? セネカでも読んで気を引き締めてはどうでしょう? 人生はすぐに終わってしまいますよ! ▼編集後記: 最近あこがれのブロガーの文章をつぶさに観察して、その文体や語彙の使い方にポジティブに嫉妬する機会が多くなっています。特に、私はおちゃらけた文章が不得意なので、楽しく、かつ、ぐいぐい引き込ん
-
必ず入れておきたいMac用アンチウイルスソフト「ClamXav」
Windowsユーザーなら、もちろんアンチウイルスソフトは入っていますよね? まさか入れていない、なんて人はいないと思いますが(そんな人は今すぐLANを外して近所の家電量販店に行って買ってきた方がいいですよ!)、Macとなるとちょっと話は別のようです。 というのも、Macを対象とするウイルス自体が非常に少ない(なにしろユーザーがWindowsユーザーと比較すると少ない)ので、ウイルス対策ソフトを入れてない方もtwitter上でわりといらっしゃいました。 ただ、昨今はMac用のウイルスもちょくちょく発見されますし、自分がそれにかからない、という保証はありません。Macは絶対にウイルスにかからない、というわけではないので、出来る限り自分の身は自分で守らなければ。 例えば、Macでクレジットカードを使って買い物をしたり、ネットバンキングをしたりするのであればなおさらです!自分が知らないうちにウイ
-
デスクトップ百景 第九十九景:アルファギーク宮川達彦のデスクトップ
アメリカはカリフォルニア州サンフランシスコにある Six Apart本社でソフトウェアエンジニアをしています、宮川達彦です。 ■ 自宅も仕事もMacオンリー。デスクトップにファイルを放置 2006年の年末にアメリカに引っ越してきて以来、自宅でのメディア観賞用にMac mini、仕事では Windows XPの入ったThinkPad X40を利用していたのですが、そもそもWindows である必要もあんまりないよなあ、と思いはじめ、2007年末からは仕事でもMacBookをデュアルスクリーンで利用しています。 仕事は「Xen」という仮想環境で動いているLinuxマシンにsshログインして行うので。クライアントがWindowsかMac OS Xかというのはそもそも関係ないですし、フロントエンドの仕事をしているわけでもないのでInternet Explorerでの確認が必須、といったこともありま
-
Mac OS X の tips いっぱい - novi's page
ショートカットキーはすべてのアプリケーションでほとんど共通。 アプリによってはEmacsやviのキーバインドが使えることがある。 optionまたはshiftを押しながらメニューバーの項目を選ぶと項目が変化する。(Finderで確認) Dockアイコンを右クリックしながらoptionで、メニューの項目が変化する。 option+Dockアイコンクリックで隠す。 コマンド+Dockアイコン(含Stack)クリックでアプリをFinderに表示。 コマンド+Stack内の項目クリックでその項目をFinderに表示。 タイトルバーダブルクリックでしまう。 コマンドを押しながらドラッグでメニューエクストラやツールバーの項目を移動できる(システム標準のもののみ)。 ↑そのまま枠の外に移動すると消すことができる。 Stackを右クリックすると細かい設定ができる。 Finderで項目をドラッグ中にopti
-
Vimperator で効率良くウェブブラウジング : LINE Corporation ディレクターブログ
こんにちは、livedoor Blog を担当している飯田瞬です。 今回は「Vimperator」というアドオンを紹介したいと思います。最近 Vim 使い初めて Vim ちょっと面白いなーと思ってきたディレクターを対象にしてますので、初歩的な紹介とさせていただきたいと思います (あと、この記事みて少しでも「入れてみようかな」と思っていただければなと)。 Vimperator って? 一言で表すと Firefox を Vim と同じキーバインドで操作できるアドオンです。たとえば Vim でキーボードの「J」を押すとカーソルが下に動きますよね。それと同じで「J」を押すと下にスクロールしてくれます。 メリットは? ディレクターもメールを書いたり提案書を書いたりとキーボード入力中心の作業が多いと思います。 また、ウェブで何かを調べ物しながらテキストを起こすというシーンも少なくないと思います。そんな

-
-
(ogijunの)あとで書く日記 - あなたがMacを使うべき10の理由
前口上 もともとこのエントリを書こうと思い立ったのはETech会場はMacだらけ、というid:naoyaさんや他の参加者の報告に刺激されたからだったりするんだけど、中でid:iRSSさんが次のように書いている: 「どうして、この会場はMacユーザーが多いんですか?」と質問したら 「Unixが使えるポータブルだからだよ。」とのお答え。 これは確かにその通りで、とても簡潔な表現なんだけど真実を伝えてはいる。ただ、あまりに簡潔すぎるというかなんというか。まあ誤解はないとは思うけど、Unixであることは別にそれ自体が目的になってしまうわけはないのであって、だから一部のgeekはUnixさわってるだけでしあわせだから、そこの狭いマーケットにうまくはまっただけ、というわけではぜんぜんない。だから市場的なインパクトはないだろうという予想は当を得ていないと私は思う。本当はUnixであることを手段として、そ
-
2009年書いた Emacs 人気記事ベスト10。 - 日々、とんは語る。
追記 この記事を元に書籍が出来ました! 時間と命を削って、より詳細に解説しましたので、Emacs に興味がある人はぜひ一度手に取ってみて下さい。 Emacs実践入門 ?思考を直感的にコード化し、開発を加速する (WEB+DB PRESS plus) 作者: 大竹智也出版社/メーカー: 技術評論社発売日: 2012/03/07メディア: 単行本(ソフトカバー)購入: 22人 クリック: 396回この商品を含むブログ (1件) を見る僕が Emacs を使いはじめたのは2008年に入ったくらいで、08年の終りくらいに少し Elisp を触りはじめて Emacs の面白さに目覚めました。 Emacs の機能を詳しく紹介したサイトや、入門記事は多いのですが、実際に導入してから、バリバリ使える/使っていくための続編的な記事が少ない様な気がします。 インストールが済んで、操作はとりあえず分かったけど、

-
-
-
-
[関] Seki's Diary: Mac OS Xで、ExcelやPowerPointの図をEPSに変換する方法
Windows上では、TeXに張り付けるEPS形式の図をWindows上で作成する方法にしたがって、WMF2EPSを使えばできる。同じ事を、Mac OS X上でするにはどうしたらいいか、色々調べてまわったところ、MacWiki - EPSに、その方法が書かれていた。とはいえ、まだなんだかうまくいかないようだ。当面は、WMF2EPSを使うことにして、とりあえず、ここまでにやったことをメモ。 xpdfをインストールする。xpdf-tools-3.dmgのバイナリをインストールするのが簡単。Darwinportsまたはfinkにも、xpdfパッケージがある。 EPS化する図形をクリップボードにコピーする。 Previewを起動して、「クリップボードから新規作成(ファイルメニュー)」を行い、PDF形式でファイルを書き出す。 作成されたPDFファイルを、xpdfのpdftopsコマンドにて、EPS形
-
Mac OS X上でEmacsを使う際に便利な設定 - Sooey
Mac OS X上でEmacsを使う際に便利な設定 Mac OS X上でEmacs 22.0.50(いわゆるCarbonEmacs)を利用する際に設定しておくと便利な項目について紹介します。 モードラインにバッテリ残量を表示 MacBookやPowerBookなどのラップトップマシンでEmacsを利用している場合は以下の設定を記述することでモードラインにバッテリ残量をパーセント表示することができます。 (display-battery-mode t) ネットワークロケーションに応じたメールアドレス設定 Mac OS Xはネットワーク設定を「場所」として複数定義して切り替えることができます。これを利用して、Emacs起動時に場所に応じた値をuser-mail-addressに設定することで、ChangeLogエントリなどに自動挿入されるメールアドレスを職場と自宅で切り替えたりすることができま
公式Twitter
- @HatenaBookmark
リリース、障害情報などのサービスのお知らせ
- @hatebu
最新の人気エントリーの配信
処理を実行中です
キーボードショートカット一覧
j次のブックマーク
k前のブックマーク
lあとで読む
eコメント一覧を開く
oページを開く