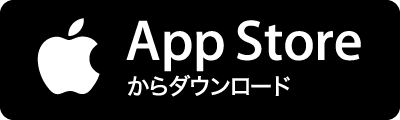HTMLタグ・スタイルシート・特殊文字等の早見表
タグ
- すべて
- *Lifehack (113)
- *News (905)
- *Software (134)
- *Webサービス (808)
- *Web制作 (212)
- *Web知識 (241)
- *デザイン参考 (224)
- *フリー素材 (129)
- *プログラミング参考 (231)
- *プログラム (153)
- *プログラム参考 (181)
- *便利 (28)
- +CMS (34)
- +Code (269)
- +Framework (55)
- +Library (58)
- +Study (59)
- +Template (25)
- +Tips (779)
- +Tools (877)
- +Trivia (18)
- +Tutorial (107)
- +Works (22)
- +コミュニティ (89)
- +スニペット (21)
- +チートシート (12)
- +デザイン紹介サイト (103)
- +デザイン紹介記事 (38)
- +ドキュメント (15)
- +フォント素材 (20)
- +リファレンス (55)
- +写真素材 (50)
- +画像素材 (51)
- -ActionScript (48)
- -Java (17)
- -JavaScript (176)
- -PHP (201)
- -Perl (8)
- -Ruby (4)
- -SQL (5)
- -html5・css3 (194)
- -html・css (167)
- .すごい (114)
- .ひどい (77)
- .共感 (59)
- .感動 (44)
- .気になる (674)
- .違和感 (27)
- .面白い (18)
- 2004 (4)
- 2005 (5)
- 2006 (15)
- 2007 (38)
- 2008 (45)
- 2009 (53)
- 2010 (119)
- 2011 (92)
- 2012 (421)
- 2013 (1052)
- 3D (4)
- 404 (5)
- =アクセシビリティ (17)
- =アクセスアップ (362)
- =アフィリエイト (25)
- =セキュリティ (147)
- =ユーザビリティ (32)
- =仕事効率化 (52)
- >Front end engineer (271)
- >Webディレクター (45)
- >Webデザイナー (866)
- >Webプログラマー (478)
- >Webプロデューサー (16)
- >Web一般利用者 (323)
- >Web制作者全般 (414)
- >Web管理者 (52)
- >Web運営者 (336)
- >フリーランス (107)
- >ブロガー (124)
- ABテスト (4)
- API (45)
- ASP (8)
- Adobe (17)
- Ajax (13)
- Amazon (13)
- Android (81)
- Apache (6)
- Apple (49)
- Bing (14)
- Bootstrap (5)
- CMS (9)
- COOKIE (4)
- CSS Sprite (4)
- Codex (11)
- DART (7)
- DB (4)
- DeNA (7)
- Docomo (10)
- Dropbox (16)
- EC-CUBE (18)
- Evernote (19)
- Facebook (70)
- Firefox (40)
- Flash (21)
- Gmail (6)
- Google (364)
- Google Alert (4)
- Google Analytics (33)
- Google Chrome (19)
- Google Drive (4)
- Google Glass (9)
- Google Maps (6)
- Google Now (4)
- Google Play (15)
- Google Reader (8)
- Google+ (4)
- IE (32)
- IPA (4)
- IT (12)
- Ideas (55)
- Java (4)
- LESS (9)
- LINE (22)
- LPO (8)
- Linux (21)
- Macintosh (40)
- Microsoft (45)
- Mozilla (25)
- MySQL (21)
- NTT (4)
- OGP (4)
- OS (15)
- OSS (4)
- PC (16)
- Photoshop (46)
- Programming (109)
- Progression (7)
- Q&A (12)
- RSS (50)
- RSSリーダー (17)
- SBM (15)
- SDK (4)
- SEO (324)
- SNS (110)
- Safari (5)
- Sass (9)
- SkyDrive (4)
- Skype (7)
- Tweener (4)
- Twitter (153)
- UI (75)
- UML (11)
- URL短縮 (6)
- W3C (8)
- WebAPI (23)
- Webマーケティング (4)
- Windows (122)
- Windows Phone (5)
- Windows8 (7)
- XOOPS (4)
- XSS (4)
- YUI (9)
- Yahoo! (71)
- YouTube (14)
- app (6)
- au (8)
- canvas (4)
- class (4)
- color (48)
- css (87)
- css3 (57)
- e-commerce (65)
- eclipse (4)
- editor (19)
- error (4)
- favicon (11)
- feedly (7)
- flickr (5)
- font (20)
- form (12)
- free (47)
- generator (103)
- htaccess (7)
- html (45)
- html5 (51)
- iOS (17)
- iPad (12)
- iPhone (81)
- iTunes (5)
- icon (6)
- import (5)
- jQuery (81)
- jQuery Mobile (8)
- jQuery UI (4)
- javascript (25)
- livedoor (6)
- loading (4)
- management (6)
- mixi (16)
- mobile (14)
- node.js (8)
- pdf (5)
- php (8)
- plugin (36)
- png (5)
- robots.txt (5)
- sem (5)
- seoツール (65)
- sitemap (4)
- sitemap.xml (4)
- social (4)
- table (6)
- tumblr (9)
- url (7)
- validator (8)
- web (16)
- webmastertool (12)
- webアプリケーション (5)
- webサービス (78)
- webデザイン (496)
- webフォント (25)
- web制作 (121)
- widget (7)
- wordpress (122)
- xml (9)
- あとで読む (6)
- お金 (7)
- はてな (27)
- はてなブックマーク (17)
- まとめ (192)
- アイコン (50)
- アカウント (12)
- アクセス解析 (72)
- アジャイル (6)
- アップデート (13)
- アドオン (8)
- アニメーション (11)
- アプリ (103)
- アプリケーション (8)
- アルゴリズム (14)
- イベント (13)
- イラスト (14)
- インストール (12)
- インターネット (13)
- ウイルス (5)
- エンジニア (5)
- エンジン (8)
- オブジェクト指向 (4)
- オンラインストレージ (11)
- オークション (4)
- オープンソース (24)
- カスタマイズ (34)
- カテゴリー (5)
- ガイドライン (5)
- キュレーション (7)
- キーワード (21)
- キーワード出現率 (4)
- クラウド (34)
- クリエイター (4)
- クレジットカード (11)
- クロスブラウザ (4)
- グループウェア (5)
- ゲーム (11)
- コミュニケーション (22)
- コミュニティ (5)
- コラム (5)
- コンテンツ (23)
- コーディング (50)
- コーディング規約 (10)
- サポート (7)
- サムネイル (9)
- サーバ (7)
- サービス (41)
- シェア (25)
- システム (6)
- ショッピング (6)
- シルエット (4)
- スキル (4)
- スクロール (4)
- スケジュール (4)
- スタートアップ (10)
- ストレス (6)
- スパム (17)
- スマートフォン (116)
- スライド (20)
- セミナー (8)
- ソフトウェア (13)
- ソーシャル (27)
- ソーシャルボタン (4)
- ソーシャルメディア (29)
- タグ (7)
- タスク管理 (6)
- タブレット (17)
- ダウンロード (11)
- ダミー (6)
- チャット (5)
- ツール (13)
- テキスト (11)
- テクスチャ (8)
- テクニック (30)
- テスト (11)
- テレビ (10)
- テンプレート (8)
- テンプレートタグ (5)
- テーマ (23)
- ディレクション (8)
- ディレクトリ (5)
- ディレクトリ登録 (10)
- デザイン (24)
- データ (5)
- データベース (16)
- トレンド (8)
- ドメイン (17)
- ナビゲーション (23)
- ニコニコ動画 (4)
- ニュース (16)
- ネタ (31)
- ネット (6)
- ネットワーク (8)
- ノート (4)
- バグ (7)
- バナー (10)
- パスワード (19)
- パターン (8)
- パフォーマンス (16)
- パンダアップデート (7)
- ビジネス (94)
- フォント (23)
- フラットデザイン (12)
- フレームワーク (7)
- ブックマーク (13)
- ブックマークレット (31)
- ブラウザ (69)
- ブランド (7)
- ブログ (83)
- ブログパーツ (15)
- プレスリリース (9)
- プレゼン (20)
- プログラム (6)
- プロジェクト (9)
- プロジェクト管理 (11)
- プロフィール (13)
- ベクター (7)
- ペナルティ (4)
- ペンギンアップデート (9)
- ボタン (30)
- ポイント (14)
- ポートフォリオ (7)
- マーケティング (73)
- ミニブログ (5)
- メモ (9)
- メール (37)
- モチベーション (8)
- モックアップ (6)
- モバイル (16)
- ライセンス (6)
- ランキング (18)
- ランディングページ (8)
- リアルタイム (7)
- リスト (4)
- レイアウト (16)
- レスポンシブ (44)
- レンタルサーバ (18)
- ログイン (10)
- ロゴ (22)
- ワイヤーフレーム (13)
- 不正 (10)
- 不正アクセス (7)
- 交通機関 (19)
- 人物 (21)
- 人生 (6)
- 仕事 (95)
- 仕様 (4)
- 企業 (33)
- 企画 (4)
- 企画書 (4)
- 会社 (9)
- 価格 (7)
- 個人情報 (5)
- 健康 (4)
- 入門 (22)
- 公式 (26)
- 公開 (21)
- 共有 (12)
- 写真 (27)
- 分析 (7)
- 勉強 (6)
- 勉強会 (14)
- 動画 (18)
- 名刺 (10)
- 名前 (8)
- 和文 (13)
- 商用可 (82)
- 圧縮 (14)
- 地図 (6)
- 地域 (7)
- 基本 (5)
- 基礎 (9)
- 変換 (11)
- 女性 (11)
- 市場 (5)
- 広告 (23)
- 建物 (22)
- 心構え (6)
- 心理 (4)
- 情報収集 (33)
- 技術 (15)
- 提携 (4)
- 携帯 (19)
- 携帯電話 (9)
- 改善 (7)
- 政治 (6)
- 教育 (4)
- 整形 (4)
- 整理 (11)
- 文字コード (5)
- 文法チェック (7)
- 文章 (6)
- 旅行 (5)
- 日本 (27)
- 時間 (31)
- 最適化 (8)
- 有料 (16)
- 本 (16)
- 検索 (130)
- 検索エンジン (28)
- 検証 (6)
- 楽天 (5)
- 機能 (13)
- 欧文 (10)
- 正規表現 (5)
- 歴史 (10)
- 比較 (7)
- 決済 (9)
- 決算 (4)
- 法律 (4)
- 海外 (34)
- 特許 (10)
- 生活 (24)
- 用語 (23)
- 画像 (90)
- 画像加工 (10)
- 管理 (13)
- 米国 (6)
- 終了 (28)
- 翻訳 (12)
- 考え方 (31)
- 考察 (5)
- 背景 (8)
- 脆弱性 (15)
- 著作権 (12)
- 行動 (6)
- 被リンク (8)
- 見出し (11)
- 角丸 (5)
- 解析 (6)
- 解説 (8)
- 言葉 (5)
- 設定 (29)
- 設計 (10)
- 認証 (8)
- 調査 (52)
- 請求書 (5)
- 買収 (18)
- 資料 (10)
- 資格 (9)
- 質問 (7)
- 起業 (8)
- 運用 (11)
- 配色 (50)
- 開発 (47)
- 開発環境 (11)
- 関数 (13)
- 電話 (7)
- 静物 (11)
- 音声 (6)
- 音楽 (13)
- 順位チェック (5)
- 風景 (32)
- 飲食 (20)
- 高速化 (21)
- 2013 (1052)
- *News (905)
- +Tools (877)
- >Webデザイナー (866)
- *Webサービス (808)
- +Tips (779)
- .気になる (674)
- webデザイン (496)
- >Webプログラマー (478)
- 2012 (421)
関連タグで絞り込む (175)
- *Lifehack
- *News
- *Software
- *Webサービス
- *Web制作
- *Web知識
- *デザイン参考
- *プログラミング参考
- *プログラム
- *プログラム参考
- +CMS
- +Code
- +Framework
- +Library
- +Study
- +Template
- +Tips
- +Tools
- +Trivia
- +Tutorial
- +コミュニティ
- +スニペット
- +チートシート
- +デザイン紹介記事
- +ドキュメント
- +リファレンス
- -html・css
- -JavaScript
- -PHP
- -SQL
- -XML
- .共感
- .気になる
- 2006
- 2008
- 2009
- 2010
- 2011
- 2012
- 2013
- =アクセシビリティ
- =アクセスアップ
- =セキュリティ
- =ユーザビリティ
- =仕事効率化
- >Front end engineer
- >Webデザイナー
- >Webプログラマー
- >Web制作者全般
- >Web運営者
- Ajax
- Android
- android
- Bootstrap
- canvas
- color
- css
- CSS
- CSS Sprite
- CSS3
- css3
- cssリセット
- easing
- Flex
- font
- font-family
- form
- Foundation
- free
- generator
- GoogleWebFonts
- html
- html5
- HTML5
- icon
- IE
- IE10
- iOS
- iPad
- iPhone
- iphone
- iPod
- JavaScript
- javascript
- jQuery
- jquery
- keyboard
- LESS
- loading
- Macintosh
- mobile
- OGP
- PhoneGap
- Photoshop
- plugin
- Programming
- Retina
- Sass
- SEO
- table
- UI
- ui
- validator
- W3C
- webサービス
- WEBデザイン
- Webデザイン
- webデザイン
- webフォント
- Webフォント
- web制作
- Web制作
- Windows
- Windows8
- wordpress
- xss
- Yahoo!
- YUI
- ZURB
- まとめ
- アイコン
- アコーディオン
- アニメーション
- アプリ
- エフェクト
- カラム
- クロスブラウザ
- グラデーション
- グラフ
- コーディング
- サムネイル
- シャドウ
- スパム
- スマートフォン
- スライド
- セレクタ
- タグ
- チャート
- テクニック
- ドメイン
- ナビゲーション
- パフォーマンス
- フォント
- ブックマークレット
- ブラウザ
- ボタン
- ポートフォリオ
- リスト
- リボン
- レイアウト
- レイヤー
- レスポンシブ
- 仕様
- 入門
- 図形
- 基礎
- 変換
- 技術
- 拡張メタ言語
- 整形
- 文法チェック
- 検証
- 画像
- 矢印
- 背景
- 見出し
- 角丸
- 記述順序
- 資料
- 開発
- 開発環境
- 高速化
-html5・css3に関するvitaminsiiのブックマーク (192)
-
 vitaminsii 2014/08/10HTMLのリファレンス
vitaminsii 2014/08/10HTMLのリファレンス- *プログラミング参考
- +リファレンス
- -html5・css3
- -html・css
- >Webデザイナー
- Webデザイン
- web制作
- タグ
リンク -
CSS3リファレンス
背景 background-clip …… 背景の適用範囲を指定する background-origin …… 背景の基準位置を指定する background-size …… 背景画像のサイズを指定する 角丸 border-radius …… 角丸をまとめて指定する border-top-left-radius …… 左上の角丸を指定する border-top-right-radius …… 右上の角丸を指定する border-bottom-left-radius …… 左下の角丸を指定する border-bottom-right-radius …… 右下の角丸を指定する 画像ボーダー border-image …… 画像ボーダーを指定する border-image-source …… 画像ボーダーに使用する画像ファイルを指定する border-image-slice …… ボーダー画像の

-

-
Google Web Designer - Home
Create engaging videos, images, and HTML5-based designs for your business that can run on any device Intended for business use only Features that help businesses bring ideas to life Google Web Designer gives you the power to create beautiful and compelling videos, images, and HTML5 ads. Use animation and interactive elements to build out your creative vision, then scale your content for different


-
スマートフォン対応でよく使うhtml、css、javascriptのまとめ
スマートフォン(ios、android)向けのウェブサイト・ウェブアプリを作る際に個人的によく使うhtml、css、javascriptの備忘録。 html関連 headタグ内での設定<!-- //デバイスサイズにあわせて表示領域を変更する --> <meta name="viewport" content="width=device-width, initial-scale=1.0"> <!-- //電話番号のリンクを無効化 --> <meta name="format-detection" content="telephone=no"> <!-- //ホーム画面用アイコン --> <link rel="apple-touch-icon" href="icon.png"> <!-- //ホーム画面用アイコンの光沢を無効化する --> <link rel="apple-touch-icon

-

-
これがスマートフォン向けサイトを作るときの viewport 設定3パターンだ
スマートフォン向けの Web サイトを作るとき、viewport の設定次第で使い勝手が大幅に変わる。 最近はレスポンシブ Web デザインが流行してるけども、その大前提として viewport の設定パターンを抑えておくのは重要だろう。 この記事では、viewport の設定によって、見た目・使い勝手がどう変わるかを解説する。 パターン1: 何も考えずに HTML を書く まずは、viewport を指定せずに、単純な HTML をスマートフォンで表示してみる。 <!DOCTYPE html> <head> <meta charset="utf-8"> </head> <body> <img src="/images/logo-ja.png"> <p>色んな素材がごった煮になった様子をお椀で表現しています。 湯気が<strong>「てっく」</strong>に見えるのが隠し味になっていま


-
[CSS]シャドウもくるっと!ふわりと浮かせた画像をくるっと回転させるスタイルシート
HTML 画像とキャプションのテキストをfigure要素で配置し、divで内包します。 <div class="flip-3d"> <figure> <img src="yacht.jpg" alt=""> <figcaption>Yacht</figcaption> </figure> </div> <div class="flip-3d"> <figure> <img src="bee.jpg" alt=""> <figcaption>Bee</figcaption> </figure> </div> シャドウ用の余分なマークアップは、必要ありません。 CSS まずはfigure要素を3Dにし、各画像をfloatで配置します。 div.flip-3d { perspective: 1200px; width: 30%; float: left; } div.flip-3d figure

-
Webサイト制作でつまずきがちな解像度に関わるあれこれ │ Design Spice
アプローチ方法は違うものの、このdipと先程のデバイスピクセル比はほぼ同じ目的を持った機能です。 参考:Androidレイアウトの単位 – dpについて掘り下げる – アンテナ立てて viewport 仮想的なウインドウサイズです。 viewportがないと仮定した場合、デバイス幅320pxのiPhoneでインターネットにアクセスした時のウインドウサイズは320ピクセルとなり、通常のサイトを閲覧するには不便です。 そこで仮想的に大きいウインドウサイズとすることで、通常のサイトでもひと目で情報が見え、閲覧性や操作性を高まります。 viewportのデフォルト値は980ピクセルです。 (※iPhoneは980ピクセルで間違いないのですが全てのスマホで980ピクセルでしょうか? 情報が見つからなかったので知ってる方は教えてください) また、viewportの数値はサイト側で指定できます。 スマホ


-
Webフォント「Google web fonts」の使い方・実装手順メモ
商用・非商用を問わず無料で利用できるWebフォント、「Google web fonts」の実装方法をさっくりメモっておきたいと思います。 Google Web Fonts Google web fontsとは Webページ閲覧時、通常ではパソコンにインストールされているフォントしかブラウザで表示することが出来ませんが、「Webフォント」を使用すると任意のフォントを表示することが出来ます。 Googleの提供するGoogle Web Fontsはアカウント登録の必要も無く、実装が非常に簡単なそれの一つです。商用・非商用ともに無償で利用が可能と言うのもポイント:) ちなみに当サイトでも日付の表示とサイドバー・フッターの見出しにGoogle web fontsの「Coda」を使用しています。 Google web fontsの実装方法 実装の手順は3ステップ。 1.使いたいフォントを選択する 2


-
hr要素のデザインサンプル 12 - NxWorld
hr要素は罫線を表示させるもので、話題を変えるときの目印となる区切り線などとして用いられます。 どのブラウザでも完璧に同じ見栄えをとなると背景画像とかがやはり手っ取り早いし無難なんですが、やろうと思えばCSSだけでも結構いろいろとできるので、備忘録兼ねてhr要素をスタイリングしたものをまとめてみました。 ここで紹介しているものは、ブラウザによっては(特にCSS3を用いているもの)ちゃんと表示されません。 また、多用する人も多いと思う破線や点線もブラウザによっては多少見栄えが違ったりするので、使用する際はあらかじめ注意が必要になります。 はじめに ここで紹介しているものは、すべてHTMLは<hr />のみです。 また、それぞれのhr要素にはデフォルトスタイルとしてあらかじめ下記のようなスタイルを指定してあります。


-
CSSのcounter-incrementを使ってリスト以外に番号を付ける方法
あまり使っているのを見たことがないマイナーなCSSプロパティ「counter-increment」を使ったサンプルを紹介します。 「counter-increment」というプロパティを初めて聞いたという方も多いかもしれません。「counter-increment」は、サンプルのように番号を自動的に付けるときに使われます。リスト(list-style-type: decimal)のような感じですね。「counter-increment」で番号を付ける対象を指定して、疑似要素を使って表示することになります。 疑似要素を使っているため、IE7以下は非対応ですのでご注意ください。 今回サンプルを2つ用意しました。 ではHTMLから順番に解説していきます。 HTML HTMLはどちらのサンプルも同じで以下のようになっています。 <div class="divCount"> <h4><a href=


-
美しい横メニューの作り方
<ul id="menu"> <li><a href="#">html</a></li> <li><a href="#">CSS</a></li> <li><a href="#">JavaScript</a></li> <li><a href="#">PHP</a></li> <li><a href="#">Perl</a></li> </ul> HTMLは最後まで変更しません。 #menu { width:530px; padding:0; margin:0; list-style-type: none; } #menu li { width:20%; float:left; padding:0; margin:0; text-align:center; } #menu li a { width:auto; color:#fff; font-size:12px; font-weight:


-
font-sizeのパーセント表記一覧 - Webtech Walker
font-sizeはpxやptなどで指定するとIEで拡大、縮小ができないので、パーセントなどで指定することが多いと思います。しかし、パーセントで指定すると、ブラウザごとに大きさが違ったりします。そこで、基本サイズが12px~16pxのときに10px~26px相当を表示するパーセントの数値を計算して、各ブラウザで確認したものをまとめました。 注意点 これは僕が自分で確認できる環境でのみ動作確認を行っています。動作確認したブラウザは以下になります。 Windows IE6 IE7 Firefox2.0.0.14 Opera9.27 safari3.1 Netscape7.01 Mac Firefox2.0.0.14 Opera9.27 Safari3.1.1 Safari2.0.4 IE5.2 計算式は以下のとおりです。小数点以下は四捨五入するとブラウザ間で差異でるようなので、切り上げることで


-
すげー便利!ドメイン別にスタイルシート(CSS)を当てる方法。
ドメイン別にスタイルシートを当てる方法。 iframe[src*="youtube.com"]{ width: 500px; height: auto; } iframe[src*="nicovideo.jp"]{ width: 320px; height: auto; } 例えば、YouTubeの外部プレイヤー(iframe)の横幅は500にしたいけど、ニコニコ動画の外部プレイヤーは320にしたいときは、上のように書くと上手く動作します。 a[href*="wayohoo.com"]{ color: red; } a[href*="goryugo.com"]{ color: blue; } ちなみに、aタグをドメイン別に指定する場合はこのようになります。(wayohoo.comは青色、goryugo.comは赤色とする場合) タグ名[属性名*="URL"]{ /* CSSの中身 */ }

-
-
-
Effeckt.css
Modals # Source: Codrops From Below From Above Slide In (right) Slide In (bottom) Newspaper Side Fall Sticky Up 3D Flip (horizontal) 3D Flip (vertical) 3D Sign Just Me 3D Slit 3D Rotate Bottom 3D Rotate In Left Blur Let Me In Make Way! Slip From Top From Top, Tilt Fall From Top to Bottom From Bottom to Bottom From Top to Top

-

-
ウェブサイトの制作に携わる全ての人に役立つスタイルガイドを簡単に作成できる -Style Guide Boilerplate
ウェブサイトのデザインや実装の一貫性を促進するために、制作に携わる全ての人に役立つスタイルガイドを簡単に作成できるテンプレートを紹介します。 現役時代、独自のテンプレートを使ってましたが、こういう便利なものがリリースされる時代なのですね(遠い目 Style Guide Boilerplate Style Guide Boilerplate -GitHub Style Guide Boilerplateの紹介の前に、スタイルガイド未体験の人用にどのように役立てるか簡単に説明します。 ウェブサイトのデザインや実装方法を定義し、一貫性を促進する。 モジュール形式の考え方を促進する。 ページを作成する際にパーツやエレメントで迷わないようにする。 ウェブサイトを効率的に管理する。 スタイルガイド制作のタイミングとしては、草案を制作中に作りつつ、納品時には定義が全て網羅されている状態がベストではないで

公式Twitter
- @HatenaBookmark
リリース、障害情報などのサービスのお知らせ
- @hatebu
最新の人気エントリーの配信
処理を実行中です
キーボードショートカット一覧
j次のブックマーク
k前のブックマーク
lあとで読む
eコメント一覧を開く
oページを開く