windows10でブート時にDOSを起動させる方法。 用意するもの USBメモリ DOS bootable USB メモリー作成ソフト:Rufus(ルーファス) Rufus http://rufus.akeo.ie/ Rufusのサイトから Rufus をダウンロードする。 2020年7月現在:Rufus 3.11 (1.1 MB) Rufusを実行すると次の画面になる ブートの種類を「FreeDOS」にして「スタート」を押すとDOSブート用のUSBメモリができあがる。


Windowsのタスクマネージャーのプロセス表示やCPU負荷などの表示内容が刻一刻と変わります。ちょっと止めて見てみたいことがあります。 表示中にCTRLキーを押したままにすると、表示をピタッと止めてくれます。プロセス表示だけではなく、CPU負荷などの表示もすべて止めてくれます。 マイクロソフトのWindowsエンジニアのJen Gentlemanさんの投稿で知りました。 How old were you when you realized that you could hold CTRL when using Task Manager, and it would pause updating so the processes wouldn't move around when you're sorted by resource usgae? 👀 — Jen Gentleman (@je

なんだか PowerShellタグの記事200件目らしいです。 ブログ開始して一年余りですが、少しはPowerShellを知りたい人に紹介できているのでしょうか。 今回は基本に立ち戻って 文字列、つまり [System.String] を出力するときの方法について考えてみたいと思います。 一通り押さえたら想定以上に長い記事になっちゃったので、時間のあるときにでもどうぞ。 目次 目次 説明一覧 "と'による単純な出力 1. " で括る 2. "で括ると変数は展開される 3. ' で括る 4. 'で括ると変数は展開されない Write-* Cmdlet による単純な出力 5. Write-Output Cmdletで出力する 6. Write-Host Cmdletでホスト画面へのみ出力する 7. Write-Warning Cmdlet で警告をホスト画面へのみ出力する 8. Write-V

解説 TIPS「アクセス制御リストACLとは?」や「 有効なファイル・アクセス権を調査する」「caclsコマンドの出力の見方」では、ファイルのアクセス制御リスト(Access Control List、以下ACL)について解説した。これらのTIPSでは、ACLの概要や「有効なACL」の確認方法、コマンド・プロンプト上でのACLの確認方法について説明しているので、参考にしていただきたい。 本TIPSでは、コマンド・プロンプト上で動作するcacls.exeコマンドを使った、ACLの編集方法について解説する。 操作方法 ●ACLの追加/編集 cacls.exeコマンドにファイルやフォルダ名を与えて(ワイルドカード使用可)、オプションなしで実行すると現在設定されているACLのリストが表示される(例「cacls test.txt」)。これに続けて、さらに「/G(Grant=許可)」や「/P(rePl

Windows セットアップを使用して UEFI ベースの PC に Windows をインストールする場合は、UEFI モードまたは従来の BIOS 互換モードをサポートするようにハード ドライブのパーティション スタイルを設定する必要があります。 たとえば、Windows cannot be installed to this disk. The selected disk is not of the GPT partition style というエラー メッセージが表示された場合、これは、PC が UEFI モードで起動されているのに、ハード ドライブが UEFI モード用に構成されていないことが原因です。 いくつかのオプションがあります。 従来の BIOS 互換モードで PC を再起動します。 このオプションを使用すると、既存のパーティション スタイルを保持できます。 詳しくは、「
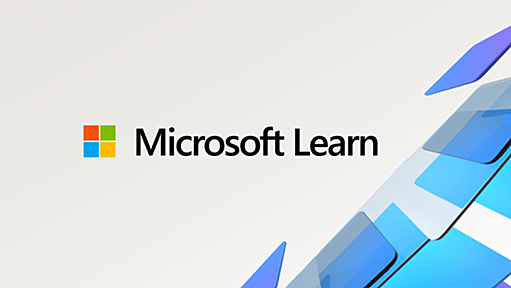
Windows 10のコマンドプロンプトで、完了まで長時間必要なコマンドを実行していたのにいつの間にか処理が止まっていた経験のある方は多いかもしれません。 実はWindows 10のコマンドプロンプトでは「簡易編集モード」が有効になっていて、コマンドプロンプトを左クリックするとテキストの選択処理が始まってしまうのです。 テキストの選択中はコマンドプロンプトのタイトルに「選択」と表示され、リターンキーを押すまでコマンドが再開されません。時間の余裕のあるときにバッチ処理などを実行しようとしていた場合は大きく計画が狂うことになります。 今回は設定を変更して「簡易編集モード」を無効化する方法を説明します。 規定値またはプロパティを変更 簡易編集モードを無効にするにはコマンドプロンプトの「規定値」あるいは「プロパティ」を変更します。「規定値」を変更すると次回以降も変更が有効で、「プロパティ」を変更し

「Windows 10ミニTips」は各回の作成時点で最新のWindows 10環境を使用しています。 「システムの復元」に必要なフォルダー、アクセスは不可 フォルダーオプションダイアログ(PC>表示>フォルダーオプション>表示を選択)で、「保護されたオペレーティングシステムファイルを表示しない」を無効にすると、各ドライブのルートフォルダーに「System Volume Information」フォルダーが現れる。 System Volume Informationフォルダーのプロパティダイアログ System Volume Informationフォルダーは、普通のユーザーが触れる必要のないフォルダーだ。ここには、システムの復元ポイントやNTFSディスククォーター設定、分散リンク追跡サービスデータベースなどシステムに直結するデータを格納している。そのため、標準では表示されない設定になって

こんな人にオススメの記事です 最新版のPowerShellを使ってみたい方 最新版のPowerShellのインストール方法を知りたい方 最新版のPowerShellをコマンド入力でインストールしたい方 PowerShellを起動すると毎回「最新版のPowerShellをインストールにしてください」と表示されて気になっている方 この記事では、最新版のPowerShellのインストール方法と、インストールした最新版のPowerShellの起動方法やWindowsターミナルを起動したときに立ち上がるPowerShellを最新のPowerShellに変更する方法を詳しく解説していきます。 今使っているPowerShellのバージョンを確認したい場合は、こちらの「PowerShellのバージョンを確認する方法 Windows11」をご覧ください。
こんにちは、ひらたつです。 先日 Windows Server 2022 を構築する機会をいただきました。 構築作業の一部としてバックアップタスクを設定しているときに、(ディスクにドライブ文字がありません)(\\?|Volume{131f07a8-...}}\) と表示されているディスクが存在していることに気付きました。 今回の環境ではドライブ文字が表示されない このディスクは回復パーティションであり、他の環境では RECOVERY と表示されていました。 他の環境ではドライブ文字が表示されている また、上の2つの画像を比べると分かりますが、1枚目の画像には C ドライブにも D ドライブにもラベルが設定されておらず ローカル ディスク と表示されています。 通常は初期設定をある程度行うメディアを用いてサーバーを構築しますが、今回はマニュアルでサーバーを構築したため、このようにラベルが設定

Windows10でVSS(volume shadow copy)を任意のタイミングで取得したい!Windows Server 2003から使用可能になった便利機能の1つがVSS(volume shadow copy)。 シャドウコピーは簡易的なバックアップのように振る舞います。※1 そのため『あ!間違えてファイルを削除しちゃった…。』なんてときに、簡単にデータを復元できるので、とっても便利ですよね! ※1 厳密にはバックアップとは少し異なります。 ところがこの便利なVSS、Windows 10で任意のタイミングで取得する方法についての情報は、ほとんど見つかりません。 Windows 10の『バックアップと復元 (Windows 7)』機能によりバックアップを取得するタイミングなどで、取得されはします。 ですが任意のタイミングでシャドウコピーを取得したいと思っても、それをスケジューリングす

ファイルにコピーする情報 (既定値は /COPY:DAT)。 (コピーフラグ: D= データ、A= 属性、T= タイムスタンプ)。 (S= セキュリティ =NTFS ACL、O= 所有者情報、U= 監査情報)。
PowerShell でリモート接続を行うには、リモート接続される側で接続を受け付けるようにしなければなりません。 リモートデスクトップでの設定と似たようなものです。具体的には PowerShell コンソールを管理者権限で起動して Enable-PSRemoting コマンドを実行して、リモートからの接続を許可します。 Enable-PSRemoting コマンドでエラー PS C:\Windows\system32> Enable-PSRemoting WinRM クイック構成 WinRM サービスによるこのコンピューターのリモート管理を有効にするコマンド "Set-WSManQuickConfig" を実行します。 これには、次の処理が含まれます: 1. WinRM サービスを開始または (既に開始されている場合は) 再起動します。 2. WinRM サービスのスタートアップの種類を
始めに 本コラムではStart-Process コマンドレットを使用した「別のユーザーとして実行」の実装法をいくつか紹介します。 ここでは実行対象は「Powershell.exe」としています。 ユーザーは、管理者権限を持つ Adm1,Adm2 と標準アカウントの TestUser を例として使用します。 Start-Process https://docs.microsoft.com/ja-jp/powershell/module/microsoft.powershell.management/start-process?view=powershell-5.1 別のユーザーとして実行する場合 Start-Process コマンドレットにあるCredentialパラメータを使用することで、別のユーザーを指定して実行することができます。 具体的には Start-Process -FilePa

構文 Enter-PSSession [-ComputerName] <String> [-EnableNetworkAccess] [[-Credential] <PSCredential>] [-ConfigurationName <String>] [-Port <Int32>] [-UseSSL] [-ApplicationName <String>] [-SessionOption <PSSessionOption>] [-Authentication <AuthenticationMechanism>] [-CertificateThumbprint <String>] [<CommonParameters>] Enter-PSSession [-HostName] <String> [-Options <Hashtable>] [-Port <Int32>] [-UserNa

MiniToolのこの記事では、Disk2vhd の概要、ダウンロード方法、および使い方をまとめて紹介していきます。そして、物理マシンのディスクを対応する .VHD/.VHDX イメージファイルに変換するためのDisk2vhd 代替ソフトも紹介されます。 Disk2vhdとはDisk2vhdは、Microsoft Virtual PCやMicrosoft Hyper-Vの仮想マシンで使用する物理ディスクの仮想ハードディスク(VHD)版を作成することができるユーティリティです。物理マシンのディスクを.VHD/.VHDXイメージファイルに変換することができるので、システムのバックアップやHyper-V環境での仮想化などに利用することもできます。 提示: VHDXは、Windows Server 2012で導入された新しいディスクフォーマットです。VHDと比較して、VHDXはデータの破損を減らす

EC2インスタンスのWindows Serverに対して「役割と機能」をインストールする際に使える、いくつかの方法をご紹介します。 みなさん、こんにちは! AWS事業本部の青柳@福岡オフィスです。 今回は、EC2インスタンスのWindows Serverに対して「役割と機能」をインストールする際に使える、いくつかの方法をご紹介します。 リモートデスクトップ接続でGUIインストール 最も基本的な方法です。 「サーバーマネージャー」を起動して、右上の「管理」メニューから「役割と機能の追加」を選択します。 ウィザードを進めて行き、インストールする「役割」「機能」を選択します。 このように、GUIを使うと分かり易いインターフェイスで役割や機能をインストールすることができます。 SSMのセッションマネージャーを使う リモートデスクトップ接続が利用できない場合、Systems Manager (SSM

パソコンの初心者にとって、diskpartコマンドでパーティションを作成するのはちょっと難しいみたいですが。実は、それほど難しいではありません。この記事では、Diskpartとその代わりになる二つのツールを使用して、Windows 10でパーティションを作成する方法を紹介します。 Diskpartとはコマンドラインでディスクパーティションの管理を行うツールである。Windows 10、Windows 8、Windows 7などのWindowsバージョンに組み込まれ、その前身がFDISKです。関連記事:『FDISKフォーマットツールの代替ソフト- MiniTool Partition Wizard』 Diskpartコマンドにより、多くのディスクおよびパーティション操作が実行られます。例えば、コンピューターのディスクパーティションの表示、作成、削除、およびサイズ変更など。スクリプトが利用可能

WS16TP2/w10IPでは資格情報を指定したHyper-V接続がサポートされました。 これで検証用に作ったHyper-Vへの接続が楽になります。 資格情報指定した接続はデフォルト無効になっているので許可設定します。 Windows 10 Hyper-V マネージャーは、Wondows 8 Hyper-V / Windows Server 2012 Hyper-V をサポートしていますが、資格情報を指定した接続の場合は、Windows 10 Hyper-V / Windows Server 2016 Hyper-V 以降のみ接続可能です。 Server側の設定 PS C:\> Enable-WSManCredSSP -Role Server -Force cfg : http://schemas.microsoft.com/wbem/wsman/1/config/service/auth
Windows のディスクを管理したいとき、古の時代から diskpart コマンドがあります。 DiskPart Command-Line Options | Microsoft Learn www.atmarkit.co.jp しかし現在これらのdiskpart 操作をを使うことはありません。PowerShell でより高度、安全に操作できるからです。 こういったディスクの初期化処理は、AWS や Azure においてディスク追加するときにも必要になることがあります。 そこで今回はその例を少し見てみましょう。 目次 目次 GUI のディスク管理 diskpart PowerShell で初期化する まとめ GUI のディスク管理 Windows 10 を例にします。 Win +x > k によって ディスクの管理 を起動できます。 例えば以下のディスク構成があります。 この中のディスク

リリース、障害情報などのサービスのお知らせ
最新の人気エントリーの配信
処理を実行中です
j次のブックマーク
k前のブックマーク
lあとで読む
eコメント一覧を開く
oページを開く