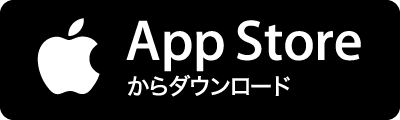タグ
- すべて
- ChatGPT (2)
- DNS (134)
- RISC-V (2)
- Windows Server (3)
- bash (1)
- btrfs (5)
- google street view (6)
- linux (2)
- ruby (20)
- web (2)
- あたまがわるい (14)
- きっこのブログ (2)
- これはいたい (8)
- これはこわい (1)
- これはすごい (2)
- これはひどい (304)
- すいか (1)
- なりすまし行為 (1)
- ねこ (164)
- はあちゅう (1)
- キャノン (1)
- キヤノン (2)
- コメ欄 (2)
- セルクマ (111)
- ソフトウェア (4)
- ネタ (7)
- バスケ (1)
- フリーソフト (3)
- マイニング (90)
- メタブ (13)
- メモ (3)
- モートン病 (1)
- ワイン (4)
- 中山成彬 (2)
- 人権 (34)
- 人間の尊厳 (18)
- 保育園落ちた日本死ね (2)
- 偽者 (1)
- 八ッ場ダム (1)
- 共同親権 (6)
- 冤罪 (16)
- 分限裁判 (2)
- 労働 (1)
- 勝間和代 (2)
- 医療 (2)
- 医療崩壊 (1)
- 南京事件 (1)
- 原発 (11)
- 司法 (1)
- 味わい深い (1)
- 品質改善 (1)
- 国会図書館 (2)
- 国籍法 (4)
- 増税メガネ (4)
- 外務省 (1)
- 宇都宮ブレックス (1)
- 宗像充 (8)
- 宗教 (1)
- 小倉秀夫 (1)
- 差別 (3)
- 帰属のエラー (1)
- 引用 (11)
- 従軍慰安婦 (28)
- 戦争責任 (1)
- 政治 (10)
- 文民統制 (2)
- 料理 (2)
- 日銀 (1)
- 根拠は? (7)
- 森田健作 (9)
- 歴史修正主義 (19)
- 歴史認識 (1)
- 死刑 (3)
- 死刑制度 (2)
- 水俣病 (2)
- 猫 (1)
- 産経新聞 (5)
- 税金泥棒 (1)
- 統一教会 (1)
- 緑の党 (4)
- 自民党 (19)
- 自衛隊 (12)
- 著作権法 (4)
- 表現の自由 (4)
- 言論の自由 (4)
- 警察 (6)
- 貧困 (1)
- 音楽 (2)
- 高砂 (4)
- これはひどい (304)
- ねこ (164)
- DNS (134)
- セルクマ (111)
- マイニング (90)
- 人権 (34)
- 従軍慰安婦 (28)
- ruby (20)
- 歴史修正主義 (19)
- 自民党 (19)
Windows Serverに関するzakincoのブックマーク (3)
-
 zakinco 2016/02/29メモ。既定では許可されていないので。
zakinco 2016/02/29メモ。既定では許可されていないので。- Windows Server
リンク -
Windows Server 2012をデスクトップOSとして使う
デスクトップPCのOSを再インストールする必要があったので,サーバ向けOSのWindows Server 2012をインストールしてみました.Windows 8をベースに開発されたWindows Server 2012は,Windows 8と同様の新しいユーザ・インタフェースが採用されています.私は他のPCでWindows 7ベースのWindows Server 2008 R2も使用していますが,今回も前回の投稿と同様に,OSインストール後のカスタマイズ設定についてメモしておこうと思います. なお,Windows Server 2012は,学生であればMicrosoft DreamSpark Studentsから無料でダウンロードできます.今回も,このサービスからダウンロードしたOSとライセンスを使用しました. ハードウェア構成 Windows Server 2012をインストールした自作
-
Windows 7のAppLockerで特定のプログラムを実行禁止にする
解説 ファイル共有ソフトウェアが原因で情報漏えいが起きてしまった、業務に不要なゲームなどのソフトウェアによってコンピュータが不安定になってしまった、といったトラブルを経験している管理者もいるのではないだろうか。不要なソフトウェアのインストールをしないように社内教育を行っていても、残念ながらこうしたトラブルはなくならないようだ。企業としては、情報漏えいの危険性があるファイル共有ソフトウェアや、作業効率の低下が懸念されるゲームなどの実行は防止したいところだろう。それには、強制的に特定のプログラムを実行禁止にしたり、実行可能にしたりできることが望ましい。 これまでもグループ・ポリシーの「ソフトウェアの制限のポリシー」を利用すれば、特定のファイル名やハッシュ値などに基づいて実行を禁止できた。しかし「ソフトウェアの制限のポリシー」では設定方法が分かりにくく、柔軟性もないため、使いやすいものではなかっ

-
 1
1
公式Twitter
- @HatenaBookmark
リリース、障害情報などのサービスのお知らせ
- @hatebu
最新の人気エントリーの配信
処理を実行中です
キーボードショートカット一覧
j次のブックマーク
k前のブックマーク
lあとで読む
eコメント一覧を開く
oページを開く