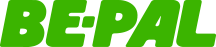Windows11でファイルやフォルダの管理を効率化するには、ショートカットキーの活用がおすすめだ。ショートカットキーを使えば、新しいフォルダの作成や名前の変更、ファイル検索までが驚くほどスムーズになる。本記事では、Windows 11で新しいフォルダを効率的に操作するためのショートカットキーや便利なテクニックについて解説する。
目次
フォルダを作成する際、ショートカットキーを知っていると便利だ。今回は、フォルダ作成にまつわるショートカットキーの使い方を解説する。
1. 新しいフォルダをショートカットキーで作成する方法
まずは、新しいフォルダを簡単に作成するショートカットキーをマスターしよう。
Windows 11で新しいフォルダを簡単に作成するショートカットキー:「Ctrl + Shift + N」

このショートカットキーで、デスクトップやエクスプローラー上で新しいフォルダが瞬時に作成できる。
ショートカットを覚えておくと、プロジェクトや業務が増えた際のフォルダ整理が格段にスムーズになるだろう。特に複数のフォルダを作成する際にこの操作は非常に役立つ。
2. 新しいフォルダの名前を変更するショートカットキー
新規に作成したフォルダや既存のフォルダの名前を変更するには、ショートカットキー「F2」を使うのが最も便利だ。

 「F2」キーを押すだけで、フォルダ名を素早く編集モードに切り替えられるため、マウスを使って右クリックメニューを開く必要がなくなる。
「F2」キーを押すだけで、フォルダ名を素早く編集モードに切り替えられるため、マウスを使って右クリックメニューを開く必要がなくなる。
ひとつずつ右クリックで名前を変えるのは手間がかかるが、「F2」キーなら効率的に作業が進められる。
3. 新しいフォルダを完全削除するショートカットキー
フォルダやファイルを「完全削除」する場合には、「Shift + Delete」を使うと便利だ。

このショートカットを使えば、削除したファイルがゴミ箱を経由せず即座に消去され、PCの空き容量を確保できる。特に不要なファイルを大量に処理する際には効率的である。
ただし、ゴミ箱を経由しないため、削除したファイルの復元が難しいという点に注意が必要だ。万が一誤って削除してしまった場合のリスクもあるため、大切なデータを扱う際には注意が必要である。
4. フォルダ内のファイルを検索するショートカットキー
フォルダ内で特定のファイルを探したいときに役立つショートカットキーが「Ctrl + F」だ。このキーを押すと検索バーが表示され、目的のファイル名やキーワードを入力するだけで該当するファイルをすぐに見つけることができる。

特に、同じフォルダ内に大量のファイルがある場合、「Ctrl + F」を使えば、マウスを使わずに迅速に探すことが可能だ。
例えば、プロジェクトファイルや画像、テキストデータが混在しているフォルダでも、検索バーに特定の名前や拡張子を入力することで、該当するファイルだけが一覧表示されるため、効率的に作業が進められる。
5. 新しいフォルダに関するその他のテクニック
Windows11には、他にも新しいフォルダに関連するテクニックがある。ここではそのうち4つを紹介しよう。
■1つ上のフォルダーに移動する
「Backspace」キーを使うと、現在開いているフォルダの1つ上の階層にすぐに移動できる。

このショートカットはエクスプローラーでフォルダを順次たどる際に便利で、深いフォルダ構造を探索する際に役立つ。
■ショートカットキーでフォルダのプロパティを表示
フォルダの詳細情報を確認したい場合は、「Alt + Enter」を使うことでプロパティ画面を表示できる。

これにより、フォルダの容量や作成日、アクセス権限などの情報が簡単に確認可能で、特に整理や管理の際に便利である。
■新しいウィンドウでフォルダを開く
「Ctrl + N」を使うことで、現在のフォルダを新しいウィンドウで開くことができる。

同じフォルダを複数ウィンドウで表示する場合や、別フォルダとの比較作業などに活用でき、効率的な操作が可能となる。
■フォルダの中のファイルを開かずに確認する
「Alt + P」を押すと、エクスプローラーのプレビューウィンドウが表示され、ファイルを開かずに内容を確認できる。

この機能は画像やPDFファイルなどの内容を確認する際に特に便利で、ファイルをいちいち開く手間が省ける。
まとめ
Windows 11でのフォルダ操作は、ショートカットキーを使いこなすことで大幅に効率化できる。新しいフォルダ作成や名前変更などの基本的なショートカットに加え、上記で紹介したテクニックを組み合わせればPC作業がスムーズになるだろう。
特にビジネスシーンやプロジェクト管理では、ファイルやフォルダの管理は重要であり、ショートカットキーを活用することで作業がストレスなく進むようになる。
ぜひこの機会にショートカットキーをマスターし、日々の作業効率をさらに向上させてほしい。
記事の内容を簡単に下記でおさらいしておこう。
1. 新しいフォルダを作成する方法
ショートカットキー: Ctrl + Shift + N
デスクトップやエクスプローラー上でキーを押す。新しいフォルダが即座に作成される。
2. フォルダの名前を変更する方法
ショートカットキー: F2
フォルダを選択する。F2 を押すと編集モードに切り替わる新しい名前を入力して確定。
3. フォルダを完全削除する方法
ショートカットキー: Shift + Delete
削除したいフォルダを選択。Shift + Delete を押し、確認メッセージで「はい」を選択。
ゴミ箱を経由せず、フォルダが完全に削除される。
注意: 復元が難しいため、慎重に操作する。
4. フォルダ内のファイルを検索する方法
ショートカットキー: Ctrl + F
検索したいフォルダを開く。Ctrl + F を押して検索バーを表示。ファイル名やキーワードを入力して該当ファイルを探す。
5. その他の便利なテクニック
〇1つ上のフォルダに移動する
ショートカットキー: Backspace
現在のフォルダから上の階層に移動。
〇フォルダのプロパティを表示する
ショートカットキー: Alt + Enter
フォルダを選択し、キーを押してプロパティ画面を開く。
〇新しいウィンドウでフォルダを開く
ショートカットキー: Ctrl + N
現在のフォルダを新しいウィンドウで表示。
〇プレビューウィンドウで内容を確認する
ショートカットキー: Alt + P
キーを押してプレビューウィンドウを表示。
構成/編集部













 DIME MAGAZINE
DIME MAGAZINE