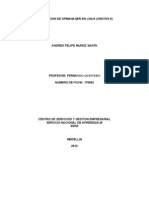Linux 03 Practica 10
Linux 03 Practica 10
Cargado por
Karloz CondeCopyright:
Formatos disponibles
Linux 03 Practica 10
Linux 03 Practica 10
Cargado por
Karloz CondeDerechos de autor
Formatos disponibles
Compartir este documento
Compartir o incrustar documentos
¿Le pareció útil este documento?
¿Este contenido es inapropiado?
Copyright:
Formatos disponibles
Linux 03 Practica 10
Linux 03 Practica 10
Cargado por
Karloz CondeCopyright:
Formatos disponibles
Prctica 10 Servicios de impresin
Configuracin del servicio de impresin
1. Conctate a tu mquina virtual Centos y utiliza la cuenta de root. 2. Comprueba que el servicio cups est arrancado y cambia su configuracin para que arranque siempre por defecto cuando iniciemos el sistema. Comprueba si est escuchando en algn puerto. 3. Vamos a instalar una impresora pdf, para ello necesitars el paquete cupspdf el cual no se encuentra en los repositorios de Centos. Podremos descargarlo de la siguiente URL http://download.fedora.redhat.com/pub/epel/5/i386/cups-pdf-2.4.61.el5.i386.rpm 4. Mediante la interfaz web vamos a agregar una nueva impresora con nombre "pdfprinter", ubicacin "centos" y descripcin "impresora pdf" . La impresora debe ser "Virtual PDF Writer" Como marca/fabricante elegiremos generic y como controlador elegiremos "Generic PostScript Printer Foomatic/Postscript" Comprueba que la impresora aparezca entre las impresoras configuradas. 5. Establece la impresora predeterminada. que acabamos de crear como impresora
6. Crea un archivo en /tmp llamado prueba.txt y aade el texto "hola mundo" Prueba a imprimirlo usando la impresora que acabas de crear mediante la lnea de comandos. Por defecto los pdfs generados aparecern en el escritorio. 7. Haz las modificaciones apropiadas en la configuracin de cups de la mquina virtual ubuntu de manera que se puede acceder a la administracin de cups va interfaz web desde cualquier equipo de la red. 8. En ubuntu, instala el paquete cups-pdf. Ahora desde la interfaz web de la mquina ubuntu, agrega la impresora pdfprinter del servidor centos para que los usuarios de esta mquina puedan usarla. El uri de la impresora es ipp://10.0.0.71:631/printers/pdfprinter. De nombre le asignaremos "pdfprinter-centos", descripcin "Impresora pdf conectada a centos" y ubicacin "centos" Como marca elegiremos "generic" y modelo " Generic PostScript Printer Foomatic/Postscript" 9. Imprime una pgina de prueba desde la interfaz web de cups en ubuntu en la impresora que acabas de aadir. Comprueba que el trabajo se ha llevado a cabo con xito consultando los trabajos en centos en la ruta /var/spool/cups-pdf/ANONYMOUS
Administracin de sistemas de software libre. Prctica 10
10. Vamos a aadir una nueva impresora en centos. Lo vamos a hacer desde la lnea de comandos. Como nombre de la impresora vamos a poner "pdfprinter2", su uri ser cups-pdf: y su modelo "PostscriptColor.ppd" A continuacin habilita la impresora, haz que acepte trabajos y ponla como impresora por defecto. Crea un fichero llamado prueba2.txt en /tmp con el contenido "Esto se imprime desde pdfprinter2" e imprmelo en la impresora que acabamos de crear. 11. Mediante comandos, muestra qu impresoras aceptan trabajos. 12. Muestra la cola de impresin por defecto. 13. Muestra qu impresoras estn activas. 14. Lista las opciones de la impresora pdfprinter2. 15. Imprime el fichero /tmp/prueba2.txt de manera que imprima 2 caracteres por pulgada. 16. Imprime el fichero /tmp/prueba2.txt de manera que la pgina se imprima de forma horizontal. 17. Crea un nuevo usuario llamado impresin y haz que la impresora pdfprinter2 slo pueda ser usada por el. Prueba a imprimir en pdfprinter2 con el usuario root. te ha dejado? Prueba a imprimir con el usuario impresion. 18. Haz que las impresoras configuradas en centos sean visibles por otros equipos de la red. A continuacin, en la mquina ubuntu, agrega la impresora pdfprinter2 usando la interfaz de system-config-printer. De nombre le asignaremos "pdfprinter2-centos", descripcin "Impresora pdf conectada a centos" y ubicacin "centos" Como controlador elegiremos "generic" y modelo " Generic PostScript Printer Foomatic/Postscript" 19. Elimina la restriccin existente en centos por la cual slo el usuario impresin puede imprimir. Crea un archivo llamado ubuntu.txt en /tmp con el contenido "prueba desde ubuntu" e intenta imprimirlo en pdfprinter2centos. Comprueba que se ha impreso correctamente.
Solucin
1. Accedemos a la mquina va putty o bien a travs de la propia terminal que lleva incorporada y usamos la cuenta de root: su 2. Comprobamos que el servicio cups est iniciado: /etc/init.d/cups status
Administracin de sistemas de software libre. Prctica 10
Ahora hacemos que el servicio se inicie cuando arranque el sistema: chkconfig cups on Comprobamos si el servicio est escuchando en algn puerto: netstat -lnp | grep cups
3. Descargamos el paquete cups-pdf de la URL proporcionada. Para ello utilizamos la herramienta wget: wget http://download.fedora.redhat.com/pub/epel/5/i386/cupspdf-2.4.6-1.el5.i386.rpm
Una vez descargado, instalamos el paquete rpm: rpm -ivh cups-pdf-2.4.6-1.el5.i386.rpm Ahora ya podremos agregar una impresora pdf a nuestra mquina Centos. 4. Accedemos a la interfaz web mediante la ip de la mquina al puerto 631: http://10.0.0.71:631/ Pulsamos en "aadir impresora" y asignamos los valores dados en el ejercicio:
Administracin de sistemas de software libre. Prctica 10
Ahora si nos vamos a la seccin administrar impresoras veremos que aparece la impresora que acabamos de crear:
5. Establecemos la impresora como predeterminada mediante la opcin correspondiente en la interfaz web. Para ello accedemos a "administrar impresoras" y all seleccionamos "Poner como predeterminada"
Administracin de sistemas de software libre. Prctica 10
Nos pedir usuario y contrasea para poder hacer este cambio, le proporcionamos los credenciales de root y quedar establecida como predeterminada.
6. Creamos el fichero con el contenido especificado: echo "hola mundo" > /tmp/prueba.txt Ahora lo imprimimos usando el comando lp. Como hemos especificado que la impresora por defecto sea pdfprinter, no debemos especificarle el dispositivo: lp /tmp/prueba.txt
Ahora si vamos al escritorio veremos el archivo impreso en pdf:
7. Nos conectamos a nuestra mquina virtual ubuntu mediante la terminal de la mquina o va putty y usamos el usuario root: su Ahora modificamos el archivo /etc/cups/cupsd.conf y aadimos lo siguiente: Listen localhost:631 <Location /> Order allow,deny </Location> <Location /admin> Encryption Required Order allow,deny </Location> se modificar por se modificar por se modificar por Listen *:631 <Location /> Order allow,deny Allow From 10.0.0.0/24 </Location> <Location /admin> Encryption Required Order allow,deny Allow From 10.0.0.0/24 </Location>
Administracin de sistemas de software libre. Prctica 10
(modifica las direcciones ip segn la red que tengas configurada) Ahora si reiniciamos el servicio podremos acceder desde nuestro equipo fsico a la administracin de cups de nuestra mquina ubuntu. /etc/init.d/cups restart 8. Instalamos el paquete cups-pdf: aptitude install cups-pdf Nos vamos a la interfaz web de nuestra mquina ubuntu accediendo a su ip al puerto 631, en mi caso 10.0.0.72:631 Ahora nos vamos a "Administracin" "Aadir impresora"
Comenzar a buscar impresoras tanto localmente como en la red pero como no hemos habilitado desde centos que se muestren las impresoras en red, no encontrar nada por lo que podemos darle a "siguiente" En la siguiente pantalla elegimos Protocolo de Impresin de Internet IPP (ipp) y le damos a siguiente.
A continuacin escribimos el uri del dispositivo.
Administracin de sistemas de software libre. Prctica 10
Despus escribimos los datos de la impresora.
Como marca elegimos generic.
y el modelo especificado.
Por ltimo pincharemos en "Consultar a la impresora las opciones predeterminadas"
Administracin de sistemas de software libre. Prctica 10
9. Para imprimir la pgina de prueba nos iremos al men de la parte de arriba "Impresoras" y, en el desplegable "Mantenimiento" elegiremos "Imprimir pgina de autoprueba"
Ahora si en centos vamos hasta la ruta /var/spool/cups-pdf/ANONYMOUS con el navegador de archivos por ejemplo, veremos la pgina que acabamos de imprimir:
10. Creamos la impresora segn los parmetros especificados: lpadmin -p pdfprinter2 -v cups-pdf: -m PostscriptColor.ppd Habilitamos la impresora: lpadmin -p pdfprinter2 -E Y por ltimo hacemos que sea la impresora por defecto: lpadmin -d pdfprinter2 Ahora creamos el fichero prueba2.txt y lo imprimimos para comprobar que la nueva impresora funciona: echo "Esto se imprime desde pdfprinter2" > /tmp/prueba2.txt
Administracin de sistemas de software libre. Prctica 10
Lo imprimimos: lp /tmp/prueba2.txt Si vamos al escritorio comprobaremos que el fichero se ha impreso correctamente:
11. Mostramos las impresoras que aceptan trabajos: lpstat -a
12. Mostramos la cola de impresin por defecto: lpstat -d
13. Mostramos las impresoras activas: lpstat -p
14. Mostramos las opciones de la impresora pdfprinter2: lpoptions -l -d pdfprinter2
Administracin de sistemas de software libre. Prctica 10
15. Imprimimos prueba2.txt: lp -o cpi=2 /tmp/prueba.txt El resultado ser el siguiente:
16. Imprimimos con orientacin horizontal: lp -o landscape /tmp/prueba2.txt Lo anterior producir el siguiente resultado:
17. Creamos el nuevo usuario: useradd impresin Le asignamos cualquier contrasea, por ejemplo 12345 passwd impresin
Administracin de sistemas de software libre. Prctica 10
10
Ahora hacemos que slo pueda usar la impresora el, para ello editamos el fichero /etc/cups/printers.conf y en la configuracin de pdfprinter2 aadimos lo siguiente: AllowUser impresion
Reiniciamos cups: /etc/init.d/cups restart
Ahora si probamos a imprimir /tmp/prueba2.txt con el usuario root comprobaremos que no nos deja. lp /tmp/prueba2.txt
Logueamos con el usuario impresin. ssh impresion@centos Si probamos a imprimir prueba2.txt comprobaremos que nos dejar:
18. Para que las impresoras configuradas en centos sean visibles por otros deberemos modificar el fichero /etc/cups/cupsd.conf y modificar el parmetro browsing a on y BrowseAllow a ALL:
Administracin de sistemas de software libre. Prctica 10
11
Reiniciamos el servicio para que surtan efecto los cambios: /etc/init.d/cups restart
En ubuntu accedemos a la interfaz escribiendo system-config-printer. Una vez ah, pinchamos en "aadir"
Elegimos "impresora de red" "Buscar impresora de red"
En la parte de la derecha donde pone anfitrin especificamos el nombre centos y le damos a buscar:
Administracin de sistemas de software libre. Prctica 10
12
Ahora deberemos sustituir "cups-pdf" por "pdfprinter2"
Si le damos a verificar debera decirnos que la impresora es accesible:
Le damos a "adelante". Como controlador elegiremos "generic"
Como modelo postscript printer y en el men de la derecha "Generic PostScript Printer Foomatic/Postscript"
Administracin de sistemas de software libre. Prctica 10
13
Seguimos con el siguiente paso:
Finalmente nos preguntar si deseamos imprimir una pgina de prueba la cual no debera poder imprimirse. 19. Editamos /etc/cups/printers.conf en centos y eliminamos la lnea AllowUser de la impresora pdfprinter2 y reiniciamos el servicio cups: /etc/init.d/cups restart
Creamos el archivo: echo "prueba desde ubuntu" > /tmp/ubuntu.txt Ahora lo imprimimos: lp -d pdfprinter2-centos /tmp/ubuntu.txt Ahora si nos vamos en centos a /var/spool/cups-pdf/ANONYMOUS veremos el fichero ubuntu.pdf:
Administracin de sistemas de software libre. Prctica 10
14
También podría gustarte
- Dualogic Cambio Liquido PDFDocumento1 páginaDualogic Cambio Liquido PDFdavid espositoAún no hay calificaciones
- Manual de Servicio Aire Split Inverter Bosch PDFDocumento54 páginasManual de Servicio Aire Split Inverter Bosch PDFMariano100% (3)
- UD10 Solucionario OkDocumento23 páginasUD10 Solucionario OkRoser Pareja100% (1)
- Como Instalar QuipuxDocumento23 páginasComo Instalar QuipuxLuis ConstanteAún no hay calificaciones
- Lab10-Admim Impresoras 2019faltaDocumento17 páginasLab10-Admim Impresoras 2019faltaDaysi Murillo50% (2)
- How To Configuracion de CUPS en CentOS 7Documento13 páginasHow To Configuracion de CUPS en CentOS 7Tomas Rodriguez RamirezAún no hay calificaciones
- Manual Implementacion Cups DebianDocumento14 páginasManual Implementacion Cups Debiangrupo9Aún no hay calificaciones
- Servicio de ImpresionDocumento6 páginasServicio de ImpresionKarlaa' PradO'Aún no hay calificaciones
- Instalar Impresora en RaspbianDocumento11 páginasInstalar Impresora en Raspbianpinpin1Aún no hay calificaciones
- LinuxDocumento9 páginasLinuxArancha .-Aún no hay calificaciones
- Cups v16Documento14 páginasCups v16Curso cursoAún no hay calificaciones
- Cups PDFDocumento8 páginasCups PDFjcmrada08Aún no hay calificaciones
- CupsDocumento7 páginasCupsMiguel AsensioAún no hay calificaciones
- Configurar Impresora Livebox en UbuntuDocumento1 páginaConfigurar Impresora Livebox en Ubuntupamg2000Aún no hay calificaciones
- Instalar Una Impresora Virtual PDF en Ubuntu 18.04 - Algo de LinuxDocumento3 páginasInstalar Una Impresora Virtual PDF en Ubuntu 18.04 - Algo de LinuxConrad NantesAún no hay calificaciones
- Práctica 5 - Impresoras Mediante GPOsDocumento3 páginasPráctica 5 - Impresoras Mediante GPOspenipoleasaAún no hay calificaciones
- Instalar Una Impresora en RED Con CUPSDocumento1 páginaInstalar Una Impresora en RED Con CUPSGiorgio GrappaAún no hay calificaciones
- Tema11-Linux ImpresiónDocumento22 páginasTema11-Linux Impresiónmcata449914Aún no hay calificaciones
- Optimizar Ubuntu ServerDocumento6 páginasOptimizar Ubuntu ServerMario LoraAún no hay calificaciones
- Instalacion y Configuracion de Servidor DHCP, DNS E IMPRESIONDocumento16 páginasInstalacion y Configuracion de Servidor DHCP, DNS E IMPRESIONnavarro_elsy13Aún no hay calificaciones
- Tarea 5.5 Servidor de ImpresiónDocumento23 páginasTarea 5.5 Servidor de ImpresiónJavier G.RayaAún no hay calificaciones
- 7.-Gestion de ImpresorasDocumento18 páginas7.-Gestion de ImpresorasMister ComedyAún no hay calificaciones
- Actividad 4 Compartir ImpresorasDocumento5 páginasActividad 4 Compartir ImpresorasBeatriz García GilAún no hay calificaciones
- Manual de Impresoras en RedDocumento13 páginasManual de Impresoras en RedCristian LopezAún no hay calificaciones
- Agregar Impresora en CanaimaDocumento8 páginasAgregar Impresora en CanaimaFilemon RonAún no hay calificaciones
- Tema 14 Comprueba Tu AprendizajeDocumento8 páginasTema 14 Comprueba Tu AprendizajeMarta EberhardtAún no hay calificaciones
- Manual Instalación QuipuxDocumento11 páginasManual Instalación QuipuxdpozoAún no hay calificaciones
- Instalacion de Impresoras en CupsDocumento33 páginasInstalacion de Impresoras en CupsJORGE ENRIQUE ORTIZ RODRIGUEZAún no hay calificaciones
- Configuracion de Impresoras en WindowsDocumento11 páginasConfiguracion de Impresoras en WindowsLuis Bermudez ArboledaAún no hay calificaciones
- Configurar Ip ImpresoraDocumento8 páginasConfigurar Ip ImpresoraPepe GonzalezAún no hay calificaciones
- UT06-Servicios de Impresión y de Archivos PDFDocumento13 páginasUT06-Servicios de Impresión y de Archivos PDFpeller2Aún no hay calificaciones
- Servidor Cups LinuxDocumento9 páginasServidor Cups LinuxCarrlos MejiaAún no hay calificaciones
- Redireccionamiento de Impresoras Windows 10Documento9 páginasRedireccionamiento de Impresoras Windows 10YOLANDA LOPEZAún no hay calificaciones
- Actividad de Aprendizaje 4. Implantación de Sistemas de Software LibreDocumento27 páginasActividad de Aprendizaje 4. Implantación de Sistemas de Software Librekaly AlarconAún no hay calificaciones
- LinuxDocumento14 páginasLinuxCesar GonzalezAún no hay calificaciones
- Laboratorio 10 - Adminstración de ImpresorasDocumento23 páginasLaboratorio 10 - Adminstración de ImpresorasAngelaVidalAlvizAún no hay calificaciones
- Configuracion de Impresora en Red UbuntuDocumento12 páginasConfiguracion de Impresora en Red UbuntuErendira MuñizAún no hay calificaciones
- Explicamos Cómo Instalar El Motor de Base de Datos Open Source PostgreSQL en El Sistema Operativo GNU Linux Ubuntu 10Documento9 páginasExplicamos Cómo Instalar El Motor de Base de Datos Open Source PostgreSQL en El Sistema Operativo GNU Linux Ubuntu 10Eduardo MartinezAún no hay calificaciones
- Impresion Desde Debian en Impresoras Windows en RedDocumento10 páginasImpresion Desde Debian en Impresoras Windows en Redpecarba1Aún no hay calificaciones
- Instalación PostgreSQL ClienteDocumento4 páginasInstalación PostgreSQL ClienteMariano AgullóAún no hay calificaciones
- Administrar Impresoras CUPS Desde La Línea de ComandosDocumento3 páginasAdministrar Impresoras CUPS Desde La Línea de ComandosGabriel SettiAún no hay calificaciones
- Instalación de ImpresorasDocumento13 páginasInstalación de ImpresorasMarc MiñanaAún no hay calificaciones
- Instalacion de ANACONDA en VM UBUNTU Sobre Servidor PROXMOXDocumento6 páginasInstalacion de ANACONDA en VM UBUNTU Sobre Servidor PROXMOXjmcuenca-1Aún no hay calificaciones
- Soluciones Práctica 10 y 11 LinuxDocumento9 páginasSoluciones Práctica 10 y 11 LinuxdonAún no hay calificaciones
- Reporte de Practica, Configuracion de Un Servidor y Sus ServiciosDocumento31 páginasReporte de Practica, Configuracion de Un Servidor y Sus ServiciosCarlos JesusAún no hay calificaciones
- LPV3-U2 User ManualDocumento24 páginasLPV3-U2 User ManualIvan Ocampo VargasAún no hay calificaciones
- Servidor de ImpresiónDocumento16 páginasServidor de ImpresiónmarcosAún no hay calificaciones
- Configuración de Impresoras en Linux - Windows - CanaimaDocumento10 páginasConfiguración de Impresoras en Linux - Windows - CanaimaIvan HDZAún no hay calificaciones
- Manual Instalacion Quipux 2Documento11 páginasManual Instalacion Quipux 2Jm NéjerAún no hay calificaciones
- Cómo Instalar Una Impresora en RedDocumento138 páginasCómo Instalar Una Impresora en Redjoel488400Aún no hay calificaciones
- Instalar Impresora en Red Con Ip EstaticaDocumento6 páginasInstalar Impresora en Red Con Ip EstaticaJorge Antonio Vazquez MejiaAún no hay calificaciones
- Conseguir Hacer Funcionar Cualquier Impresora en Terminal ServerDocumento2 páginasConseguir Hacer Funcionar Cualquier Impresora en Terminal ServereaordoñezAún no hay calificaciones
- Proyecto 2Documento16 páginasProyecto 2Eduardo RojasAún no hay calificaciones
- Actividad 4 Implantacion de Sistemas de Software LibreDocumento27 páginasActividad 4 Implantacion de Sistemas de Software LibreLuis Gerardo SanchezAún no hay calificaciones
- Instalar y Configurar Impresoras en LinuxDocumento3 páginasInstalar y Configurar Impresoras en LinuxLeonardoAún no hay calificaciones
- Impresion Linux 2Documento2 páginasImpresion Linux 2Curso cursoAún no hay calificaciones
- Administracion de ServidoresDocumento4 páginasAdministracion de Servidoresアクセル マツAún no hay calificaciones
- Instalacion de Opmanager en LinuxDocumento14 páginasInstalacion de Opmanager en Linuxlucio3223Aún no hay calificaciones
- Tutorial Instalacion de Conda y JupyterDocumento9 páginasTutorial Instalacion de Conda y JupyterJorge Novoa ContrerasAún no hay calificaciones
- Guia de Troubleshooting NuevaDocumento20 páginasGuia de Troubleshooting Nuevainforaiders2021Aún no hay calificaciones
- UF0853 - Explotación de las funcionalidades del sistema microinformáticoDe EverandUF0853 - Explotación de las funcionalidades del sistema microinformáticoAún no hay calificaciones
- Cotizacion: Ministerio de EducacionDocumento1 páginaCotizacion: Ministerio de EducacionEvangelista MorenoAún no hay calificaciones
- 2022 - Imagen de Kardex CertificadaDocumento1 página2022 - Imagen de Kardex CertificadaIVAN MENDEZAún no hay calificaciones
- Manual AutoinspeccionDocumento12 páginasManual AutoinspeccionEnrique PeredoAún no hay calificaciones
- Tema 2 HIDRÁULICADocumento6 páginasTema 2 HIDRÁULICAluisAún no hay calificaciones
- UNIDAD II Combustibles Gaseosos PDFDocumento23 páginasUNIDAD II Combustibles Gaseosos PDFLuis Lisandro MayAún no hay calificaciones
- Organizador GraficoDocumento3 páginasOrganizador GraficoNicol Ayala100% (1)
- Sistema de Obtencion de Imagines en Tomografía ComputarizadaDocumento7 páginasSistema de Obtencion de Imagines en Tomografía ComputarizadaBasora CruzAún no hay calificaciones
- Conectadores Premoldeados. para Redes de Distribución SubterráneaDocumento6 páginasConectadores Premoldeados. para Redes de Distribución SubterráneaRodrigo SantosAún no hay calificaciones
- In Movi Liz AdoresDocumento21 páginasIn Movi Liz Adoresرهگذر تنها100% (2)
- Catálogo Conforama Navidad 2011Documento32 páginasCatálogo Conforama Navidad 2011blanca_espadabarbaAún no hay calificaciones
- Ficha RucDocumento2 páginasFicha RucMIRTHITAAún no hay calificaciones
- Manual Practico de Parasitologia VeterinariaDocumento116 páginasManual Practico de Parasitologia VeterinariaRobert Marroquin100% (3)
- De La Reflexión Ala AccionDocumento1 páginaDe La Reflexión Ala AccionLuis LcAún no hay calificaciones
- Uso de Lodos Tixotrópicos en La ConstrucciónDocumento15 páginasUso de Lodos Tixotrópicos en La ConstrucciónIván Andrés CoralAún no hay calificaciones
- Percepcion OpticaDocumento9 páginasPercepcion OpticaSandraPérezAún no hay calificaciones
- Design Thinking Aplicado A Procesos de IDocumento19 páginasDesign Thinking Aplicado A Procesos de ICandidoMolanesAún no hay calificaciones
- Prefabricados de Concr - P2Documento9 páginasPrefabricados de Concr - P2Herbert Chamorro SolórzanoAún no hay calificaciones
- Cómo Hacer Un Libro Pop UpDocumento3 páginasCómo Hacer Un Libro Pop UpMarta GonzalezAún no hay calificaciones
- Carta de Presentación 1Documento2 páginasCarta de Presentación 1Denis BayonaAún no hay calificaciones
- Unidad 4 AlcantarilladoDocumento12 páginasUnidad 4 AlcantarilladoEloy Hernandez0% (1)
- Reglas Que Salvan Vidas EcopetrolDocumento3 páginasReglas Que Salvan Vidas Ecopetrololivia palencia75% (4)
- Lab 6 Maquinas Electricas IDocumento10 páginasLab 6 Maquinas Electricas ICaleb ArroyoAún no hay calificaciones
- Trabajo FinalDocumento51 páginasTrabajo FinalAna Evelyn Piedra ChungaAún no hay calificaciones
- 04 Analisis FODA AndresDocumento3 páginas04 Analisis FODA AndresBrujita TamyluAún no hay calificaciones
- Manual CIMEDocumento50 páginasManual CIMEjuarieyAún no hay calificaciones
- Calculo Tamaño de Muestra - V2Documento4 páginasCalculo Tamaño de Muestra - V2Sdc SacAún no hay calificaciones
- T Uce 0011 86Documento780 páginasT Uce 0011 86José Cruz Diaz0% (1)
- Instructivo de Encendido Del Grupo Electrógeno y Activación de Flujo Eléctrico en VARI 24Documento4 páginasInstructivo de Encendido Del Grupo Electrógeno y Activación de Flujo Eléctrico en VARI 24Christian Harry Pizarro PonceAún no hay calificaciones