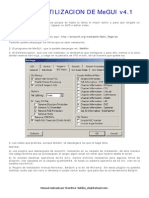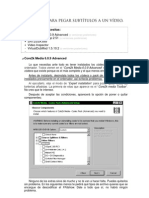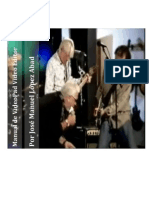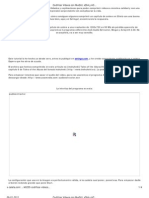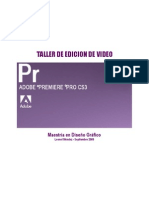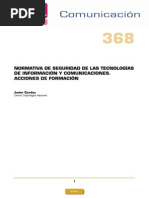Me GUI
Me GUI
Cargado por
Jimmy G. Díaz VegaCopyright:
Formatos disponibles
Me GUI
Me GUI
Cargado por
Jimmy G. Díaz VegaTítulo original
Derechos de autor
Formatos disponibles
Compartir este documento
Compartir o incrustar documentos
¿Le pareció útil este documento?
¿Este contenido es inapropiado?
Copyright:
Formatos disponibles
Me GUI
Me GUI
Cargado por
Jimmy G. Díaz VegaCopyright:
Formatos disponibles
MeGUI
Introduccin
MeGUI es un programa de conversin de video y aunque hay otros programas
conversores de video de ms fcil manejo se considera que MeGUI es el ms
completo por dos caractersticas fundamentales:
- Utilizacin de AviSynth que proporciona gran cantidad de funciones para la
edicin de la imagen y el sonido.
- Continua actualizacin de las herramientas gratuitas ms recomendables para el
tratamiento de audio/video.
MeGUI es un programa GUI basado en ISO MPEG-4 que tiene soporte para codificar
MPEG-4 ASP (XviD) y MPEG-4 AVC (x264), tambin podemos hacer codificacin de
audio a AAC, MP2, MP3, Vorbis, AC3 y como salida a varios contenedores conocidos
como MP4, MKV, AVI, M2TS, MeGUI slo acepta de entrada archivos .avs de
Avisynth y sabemos que este acepta muchos formatos de entrada.
MeGUI dispone de un modo automtico y de otro manual. Aqu se va a explicar el
modo manual que proporciona la mxima flexibilidad a la vez que facilita una
mayor comprensin del proceso. Se suponen conocidos los conceptos
de contenedor y codec. Los pasos a seguir sern:
1) Preparacin de los datos de entrada.
Debido a amplia variedad de contenedores (y codecs contenidos) en que podemos
tener el formato original pueden necesitarse uno, o los dos, de los procesos
siguientes:
1-1) Ripeado del DVD / BD al disco duro
1-2) Extraccin de las pistas de audio y video (demux)
1-3) Indexacin del video para su posterior decodificacin con AviSynth
2) Script de video para AviSynth.
Una vez abierto y decodificado el video podremos aplicarle funciones sencillas
como crop y resize, pero tambin ms sofisticados filtros de mejora de imagen.
3) Codificacin del video.
Podemos elegir entre XviD y h264, segn deseemos el formato de salida. Se vern
las opciones de codificacin y distintos perfiles adecuados al dispositivo
reproductor.
4) Codificacin del audio.
Usaremos tambin AviSynth para la recodificacin. No necesario si mantenemos el
audio original cuando es compatible con el formato de salida.
5) Mezcla del audio y el video (remux)
MeGUI nos ofrece la mezcla en 4 contenedores: avi, mkv, mp4 y m2ts.
Instalacin
Sitio Oficial de MeGUI- Descarga
Podemos optar por la versin con instalador (.exe) o sin instalador (.zip) e
igualmente nos permite otras 2 opciones de descarga: OnlinePackage (es un
pequeo archivo que luego por Internet te descarga el archivo completo)
y OfflinePackage (que descarga el archivo completo).
Para el correcto funcionamiento de MeGUI debemos tener instalado:
Avisynth
Haali Media Splitter
FFdShow
Microsoft .NET Framework Version 2.0
Aunque en este manual vamos a hablar sobre la codificacin XviD y MP3 no
podemos dejar de mencionar que MeGUI hace uso de programas externos tiles
para el tratamiento de audio:
neroAacEnc.exe: Necesario para codificar audios en AAC compatibles con
otros contenedores como mkv, mp4.
BeSplit: Necesario para hacer cortes en la herramienta Audio cutter.
Slo debemos enrutar estos programas en Options->Settings->External Program
Settings para el correcto funcionamiento.
DVD a AVI con MeGUI
1) Preparacion de datos: Ripeo, Demux, Index
1-1) Debemos tener el DVD ripeado con las carpetas VIDEO_TS y AUDIO_TS
respectivamente en el disco duro de nuestra PC, si el DVD est sin proteccin
podemos hacer simplemente un copiado y pegado de las carpetas, y si est con
proteccin seguimos las guas de la seccin "Backup DVD".
Ahora vamos a cargar los archivos del DVD al programa, buscamos la pestaa
"tools" en donde seleccionamos la herramienta "File Indexer".
Al seleccionar y hacer click sobre "File Indexer" nos mostrar una ventana "MeGUI"
en Input File es donde haremos la carga de los VOBs de la carpeta VIDEO_TS de
nuestro DVD.
Se carga seleccionando el primero de ellos que tiene alrededor de 1 GB que es el
que contiene el inicio de nuestra pelcula, el programa se encarga de cargar los
otros VOBs, en nuestra imagen por ejemplo ese primer VOB es VTS_01_1 .
1-2) Entonces se abre la ventana ?MeGUI - DGA Project Creator? donde podemos
ver el indexador a usar, tres opciones para la extraccin (demux) de los audios y
Output donde guardaremos los archivos:
No audio demux, deshabilita la extraccin de todos los audios y solo guarda
el proyecto .d2v.
Select audio tracks], seleccionamos el audio deseado y se guarda junto al
proyecto .d2v.
Demux All Tracks, seleccionamos todos los tracks de audio y se guarda
junto al proyecto .d2v
En Ouput se coloca por defecto el nombre de los tracks de audios y proyecto .d2v
igual al archivo de entrada y la carpeta a guardar en el mismo sitio, pero podemos
elegir otro nombre y otro sitio. El demux del video es opcional pero como no lo
necesitamos no lo usamos.
Presionamos el botn ?Queue? y enviaremos la tarea a la caja de espera ?Queue?.
1-3) Luego en la pestaa ?Queue? del programa vemos que la tarea de indexado
esta en espera y slo nos queda aplicar el botn ?Start? para crear el proyecto .d2v
y de muxear los audios.
Podemos observar una ventana de progreso y solo debemos esperar a que ?Status?
se complete al 100%.
2) Script de video para AviSynth.
Luego de unos minutos se abre el reproductor del programa y el proyecto .d2v se
carga automticamente en la herramienta ?AviSynth Script Creator? que es donde
vamos a crear el archivo .avs, adems aqu se aplican los filtros Crop, Resize,
Deinterlace, Denoise, y podemos cargar otros filtros, podemos ver los cambios
aplicados en el video preview.
Como primer paso en "Crop & Resize" y teniendo el video abierto en el reproductor
del programa vamos a cortar las bandas negras que son innecesarias para nuestra
codificacin para eso presionamos el botn "AutoCrop" [1] que activar el filtro
automticamente y al cabo de unos segundos vemos que han variado los valores
superior e inferior y se ha activado el filtro Crop, adems la imagen del video ha
cambiado y nos muestra el video sin las bandas negras
Activamos el filtro "Resize" [2] para redimensionar el video.
Activamos la opcin ?Suggest Resolution (mod16)? [3] para redimensionar con
valores mltiplos de 16 y dejamos el valor de la resolucin horizontal original para
obtener la mejor calidad en la mejor resolucin, el programa calcula el valor
vertical.
Activamos "Apply auto Preview" [4] para observar la apariencia final del video
despus del crop y resize (sin bandas).
Cada vez que apliquemos un filtro el script .avs va actualizndose as que podemos
verlo con el preview avs script. [5]
En la pestaa ?Filters? aplicamos filtros para el desentrelazado ?deinterlacing?
haciendo un anlisis con el botn ?Analyze..? [6] el programa detecta y determina
el tipo de fuente y orden de los campos que tiene, para luego aplicar un filtro de
desentrelazado, podemos aplicar ?yadif? que da buenos resultados.
En ?Resize filter? elegimos el filtro a usar para el redimensionado, podemos elegir
?Spline36? [7] o usar el que deseemos.
Activamos la opcin ?MPEG2 Deblocking? si fuera necesario, aunque fuentes
originales no lo necesitan.
Activamos la opcin ?Noise Filter? para quitar ruido si fuera necesario, adems
debemos seleccionar un nivel apropiado.
Si deseamos aadir subttulos a la codificacin (aunque no es muy comn) los
cargamos en la opcin ?Subtitles?[8] y el programa cargar automticamente el
filtro y el subttulo al script.
Con la opcin: ?On save close and load to be encoged? que viene activada por
defecto hace que al guardar con SAVE [9] inmediatamente AVS script creator
cerrar y aparecer una vez ms la ventana del Video Preview donde veremos el
aspecto final que tendr nuestro video, se cargar el script .avs listo para la
configuracin de codificacin.
Algo que no debemos olvidar es marcar la opcin "Source is Anime" si nuestra
fuente es "dibujos animados" ya que el programa no lo detecta automticamente.
En la pestaa ?Script? podemos observar y checar el contenido del archivo .avs,
tambin podemos cargar algn filtro extra en ?Load DLL?.
Recomendacin:
Si nuestro DVD es anamrfico y el video no tiene bandas negras podemos hacer
una codificacin a XviD tambin en anamrfico, esta opcin aplica pixeles
rectngulares en la codificacin del video.
Para esto tenemos la opcin "Clever (TM) Anamorphic Encoding" y su desplegable
nos muestra 5 formas de aplicarlo, la explicacin de como funciona esta opcin
podemos verla en la gua: "Forma de trabajar con DVDs anamrficos en MeGUI" .
3) Codificacin del video.
Despus de guardar el script final este se consignar directamente al programa en
la pestaa "Input" , donde tenemos lo siguiente:
Avisynth Script: Donde aparace la carga del archivo .avs final que es el
tratar el programa.
Video Output: Vemos el sitio de salida de nuesto archivo de video, por
defecto se coloca el mismo que la entrada.
Encoder Settings: Donde podemos elegir de una serie de perfiles el
adecuado para nuestro reproductor.
Config Botn clave que abrira la ventana de configuracin del codec "XviD".
File format: Seleccionamos el formato AVI.
Zones: En una ventana "Zones Window" podemos definir diferentes zonas
con "frame de inicio" y "frame de fin" para codificarlos con diferente
calidad, las zonas de los crditos por ejemplo.
Add pre-rendering job: Aade un trabajo donde se hace una compresin sin
perdidas con HuffYUV, til cuando se tienen scripts .avs muy pesados y si se
van a hacer varias pasadas.
Reopen Video Preview: Por si hemos cerrado el preview y necesitamos
reabrirlo.
Queue Analysis Pass: Pasada til para scripts a dos pasadas donde en la 1
pasada se recopila datos frame a frame de algunos filtros.
Queue Enviamos el trabajo a la caja de espera.
Aunque existen mtodos automticos para este propsito mediante el uso de
perfiles prediseados o la opcin "AutoEncode" aqu vamos a explicar el mtodo
manual con el cual configuraremos el codec Xvid a nuestro gusto, luego lo haremos
con el audio y finalmente emplearemos Avimux que se encuentra en "Tools-
>Muxer" para obtener nuestro video final. En "File format" seleccionamos el
formato AVI.
Algo a tener en cuenta: al crear el indexado .d2v en "Queue" y si hemos marcado
algn audio para el demux, este se cargar automticamente en el apartado audio
del programa por lo que debemos presionar el botn "X" por cada track, y as
borrar la carga ya que la compresin del audio lo veremos en el prximo punto.
En "Encoder settings" tenemos una serie de perfiles predeterminados que
podemos elegir a nuestro gusto o uno que sea compatible con nuestro
reproductor, o simplemente elegir el perfil XviD:*scatchdpad* que viene a ser
como un perfil temporal por as decirlo hecho a nuestro gusto y que podremos
guardar con algn nombre para su posterior uso.
En seguida con el botn "Config" empezamos nuestra configuracin y nos muestra
la ventana "XviD configuration dialog" donde encontramos dos apartados: ?Main? y
?Advanced?.
En el apartado de la pestaa "Main" tenemos una serie de opciones para configurar
las propiedades de codificacin que tendr nuestro video. Entre ellas tenemos:
-General:
- Mode: Aqu elegimos el tipo de codificacin que vamos a hacer y
encontramos las siguientes opciones: CBR, CQ, 2 pasadas (1pass y 2pass)
y 2 pasadas automtico. Haremos una breve explicacin ms adelante.
- Turbo: Esta opcin permite alguna optimizacin en la velocidad a expensa
de un mnimo de perdida en la calidad. Recomendado activar
- Bitrate: Especificamos la tasa de bits por segundo que el codec va a usar.
podemos usar la Calculadora Bitrate.
- Logfile: Especificamos la ubicacin del archivo .stats de la 1 pasada.
-Tools:
- VHQ Mode: permite bsqueda ms precisa de movimiento sobre los
frames P, recomendamos ponerla al mximo nivel [color=(opcin 4 - Wide
Search).
- Use VHQ forBframes: hace uso del modo VHQ tambin para los frames
B. Recomendado activar.
- Q pel: activa el Quarter Pixel, que mejora la calidad y fluidez de los objetos
en movimiento entre dos frames. No es compatible con una buena parte de
reproductores DVD de saln. Recomendado no activar.
- GMC: activa Global Motion Compensation, til para mejorar la calidad de
las escenas con mucho movimiento. Es una opcin que puede dar
problemas de compatibilidad con muchos reproductores.Recomendado no
activar.
- Chroma motion: Al seleccionar esta opcin se reducir la velocidad de
codificacin de alrededor del 5-10%, pero mejorar la calidad mediante la
reduccin de los macrobloques. Recomendado activar.
- Closed GOP: Cerraremos los GOP (Group of pictures).Activar.
- HVS masking: En actuales versiones desactivado (por defecto).
- Quantization type: nos permite elegir la matriz de cuantificacin. La opcin
H.263 permite obtener archivos ms pequeos a costa de reducir su calidad
(menor nivel de detalle), mientras que la opcin MPEG sirve para conservar
mejor la calidad original pero a costa de obtener archivos de mayor tamao.
Para obtener la mejor calidad, recomendamos utilizar MPEG.
-Others Settings:
- Trellis Quant: se utiliza con el fin de optimizar la estimacin de
movimiento, encuentra la cuantizacin ptima para cada bloque para
maximizar la relacin PSNR del bitrate, por tanto, activarla.
- Adaptive Quantization: Tambin conocido como "lumi-masking", esta
opcin permite ganar en compresibilidad mendiante la eliminacin de
caractersticas en el vdeo que suelen pasar desapercibidas para el ojo
humano.Recomendado activar.
- Interlaced: cuando vayamos a comprimir un vdeo que originalmente est
entrelazado, y no hayamos aadido ningn filtro de desentrelazado, la
activacin de esta opcin indicar al compresor que trate los dos campos
entrelazados por separado. Normalmente la dejaremos desactivada.
- Packed Bitstream: cuando est activado, los P-frames y B-frames son
agrupados juntos ("packed") en un nico bitstream y cambia el orden de los
frames en las secuencias GOP del vdeo. Es una opcin que puede traer
problemas durante la reproduccin as que recomendamos desactivarla.
- Max. Keyframe int: los keyframes permiten avanzar y buscar escenas de la
pelcula rpidamente, pues cuando buscamos una escena siempre la
secuencia de vdeo empieza a reproducirse en un keyframe. Estos
keyframes se insertan de forma automtica cuando se detecta un cambio de
escena, pero puede ocurrir que los cambios de escena estn muy separados,
por lo que sera interesante poner un keyframe en mitad de una escena. Se
recomienda insertar al menos un keyframe cada 10 segundos, por ello
usaremos el valor 250para vdeos a 25 fps, 300 para vdeos a 29.97
fps, 240 para vdeos a 23.976 fps, etc.
- Nb of B-frames: nmero mximo de frames B consecutivos que le ser
permitido al codificador insertar, para mejorar la compresibilidad se
recomienda poner 2.
- Threads: Esto le permite ejecutar codificaciones "XviD" en modo multi-
hilos, y tomamos ventajas si poseemos procesadores de doble ncleo, con
un valor de 1 es suficiente.
- FourCC: establece el cdigo fourcc utilizado por el codec que ser "XVID".
- Motion Search Precision: Esta opcin determina la precisin de bsqueda
de movimiento. Cuanto mayor sea el ajuste, la calidad la imagen ser mejor
(a expensas de tiempo de codificacin). podemos ponerlo al mximo
nivel (6 - Ultra High).
- Profile: recomendamos elegir la opcin (unrestricted) para eliminar
cualquier restriccin en la configuracin del codec (aadamos que toda la
configuracin del codec explicada en este manual ser compatible con los
reproductores DivX de saln).
En el apartado de la pestaa "Advanced" tenemos otra serie de opciones para
configurar la cantidad mnima y mxima de cuantizadores a aplicar en los
diferentes tipos de frames, asi como porcentajes de control para una configuracin
avanzada. podemos ver las siguientes:
- Quantizers:
- Min x-frame Quantizer y Max x-frame Quantizer: Aqu ponemos los
cuantificadores mnimos y mximos para los frames tipo I , P , B. Lo mejor y
ms recomendado es poner los mnimos en 2 y los mximos en 31para los
tres tipos de frames.
- Credits Quantizer: En esta opcin aplicamos un ajuste diferente de
compresin con diferente quantizador para las zonas de los creditos, si
hemos aplicado un configuracin por zonas en el botn "Zones". dejamos el
valor que viene por defecto.
- B-frame Quantizer Ratio: Esta opcin determina la relacin de compresin
entre los frames B y los frames P (siendo los B los que ms se comprimen).
Recomendamos utilizar el valor 1.62.
- B-frame Quant offset: permite compensar el cuantizador. Lo dejaremos
en 0.00 para no utilizarlo.
- Rate Control:
Aqu tenemos una serie de opciones de configuracin avanzada que al igual que en
la configuracin "Xvid" de "vfw" y con los mismos valores lo dejaremos como
estn.
- CBR RC:
Esta opcin se activa al elegir el modo de compresin en Constante Bitrate (CBR) o
Constante Cuantizador (CQ) y podemos configurar:
- Reaction Delay Factor: Nos indica la velocidad de reaccin del codec ante el
bitrate asignado en un cambio rpido en la escena. Valores pequeos hacen
que el codec reaccione rpidamente y refleje correctamente estos cambios
en la distribucin del bitrate. usaremos 16 que viene por defecto.
- Averaging period: Algo similar pero para los cuantificadores, tambin sirve
para condicionar el codec a ajustarse los ms preciso posible al bitrate
elegido. En este caso por defecto se toma la media de los ltimos100 frames.
- RC buffer size: Es lo que se refiere al "Smoother" e indica entre cuantos
frames se ajustar en bitrate medio asignado. De esta forma el codec trata
de ajustar el bitrate medio entre el nmero de frames seleccionado, por
defecto es 0.
Modo de Codificacin
Para definir el modo de codificacin en la opcin "mode" debemos tener en cuenta
lo siguiente:
CBR: Constante Bitrate tambin conocido como "Single pass" o "Una
pasada" en donde el valor Bitrate ser constante para cada escena sin tener
en cuenta la complejidad del video, valor que podemos obtener de nuestra
calculadora (tools->Bitrate Calculator) y obtener un archivo con el tamao
deseado, esta opcin habilita la configuracin en Advanced->CBR RC.
CQ: Constant Quantizer donde usamos un constante factor de compresin,
con un valor de 2.00aseguramos una muy buena calidad aunque la mxima
lo obtenemos con el valor 1.00 pero la diferencia de calidad entre estos dos
valores es mnima pero la diferencia en tamao si es notable por eso se
puede aconsejar usar 2.00. Por lo tanto a mayor valor de cuantificador
tendremos una imagen ms comprimida de baja calidad y de poco tamao,
con un valor de cuantificador bajo obtenemos la mayor calidad lo menos
comprimida y de gran tamao, el codificador decide el tamao de archivo
para darle la mejor calidad.
2pass - 1st pass: Es el primer paso para una codificacin a dos pasadas. En
este paso se analiza la fuente y se crea un archivo de estadistica de cada
frame para asi emplear el bitrate medio final y que el video quede lo mejor
posible, dicho anlisis esta en un archivo "stats".
2pass - 2nd pass: Es el paso final de la codificacin a dos pasadas, donde la
informacin recogida por la primera pasada en el archivo .stats es usada
para optimizar la codificacin, debemos indicar correctamente la ruta del
archivo .stats de la primera pasada.
Automated 2pass: Con esta opcin realizamos la primera y segunda pasada
automticamente.
Clculo del Bitrate
El Calculador Bitrate es una herramienta de gran utilidad donde podemos calcular
el Bitrate para todos los tipos de video que MeGui codifica, tomando en cuenta los
diferentes contenedores, audios, b-frames etc.
video:
Hours / Minutes / Seconds: Aqu colocamos el tiempo de duracin de
nuestro video. Adems podemos cambiar el modo en tiempo a duracion
total en segundos haciendo click sobre el icono del relojito.
Framerate: Frames por segundo de nuestro video.
Number of frames: Si nuestro video fuera VFR (variable frames por
segundo) o un frame rate no estandard, podemos simplemente colocar el
nmero de frames aqu, la calculadora har los clculos basados en este
valor.
Codec: Seleccionamos el codec de video, sabemos que algunos codec
requieren diferente cantidad de "Overhead".
B-frames: Si nuestro video tendr b-frames debemos marcar esta opcin,
los b--frames tambin aumentan una pequea cantidad de overhead.
"Si tenemos nuestro proyecto .avs abierto en el programa e iniciamos la
calculadora todas las propiedades del video se cargan automticamente, length,
framerate, total frames, codec , b-frames."
audio & tracks:
Select: Si tenemos el audio ya preparado en el formato que queremos lo
cargamos y automticamente nos muestra sus propiedades en Type y
Bitrate, as como el tamao que ocupar. Tenemos una opcin extra para
aadir otro audio con el botn "Add".
Type: Elegimos el tipo de audio que vamos a usar, por lo general audios con
bitrate variable llevan un sobrecarga en el overhead.
Bitrate: Podemos especificar el Bitrate que tiene o tendr el audio.
Si tenemos el audio preparado en el formato que hemos elegido, haciendo la carga
en el selector nos muestra las propiedades de "Type" "Bitrate" "Size".
Container:
Aqu elegimos el contenedor que hemos elegido para el archivo final, diferentes
contenedores mezclados con diferentes tipos de audios y video requieren
diferentes cantidades de "Overhead".
Calculate by:
Aqu nos permite calcular el Bitrate y tamao final del archivo variando los valores
de uno u otro podemos subir o bajar el resultado final .....
Video Bitrate Elegimos el Bitrate promedio (average) colocando el valor.
Bits Per Pixel: Colocamos el valor de bit por pixel deseado, pero puede ser
no muy util.
Q Estimate: Elegimos el estimado de la calidad del video calculado de los bit
por pixel, complejidad del video y del codec, el valor es slo un estimado.
Total File Size: Elegimos de una serie de valores en MB muy comunes.
En el ejemplo de la imagen se carg la informacin del video automticamnete y
colocamos de referencia un audio mp3 a 128 kb/s y nos muestra su tamao,
entonces seleccionamos un valor para el tamao en "Total File Size" y la
calculadora har su trabajo. Al aparecer el valor Bitrate promedio se activar el
botn "Apply" con lo cual se colocar el valor en la configuracin.
Despus que hemos configurado el codec XviD (Config..) eligiendo el modo de
codificacin (Mode: automated 2pass por ejemplo) y calculado el Bitrate a usar,
slo nos queda aadir el trabajo a la caja de espera con "Queue" y luego en este
apartado aplicar el botn "Start" para iniciar la codificacin. O si deseamos tenerlo
en espera para luego aadir la codificacin de audio.
4) Codificacin del audio.
En MeGUI se hace la carga de audios decodificando por medio de Avisynth, para
nuestro archivo final AVI podemos usar el audio con el formato original
demuxeado del DVD que suele estr en AC3 multicanal pero si por diversas
razones deseamos recodificar el audio original a MP3 vamos a explicar la forma de
hacerlo. El audio original adems de AC3 puede ser MP2, LPCM o DTS se cargarn
a MeGUI y este tratar estos audios con el decodificador "NicAudio.dll" instalado
en el programa.
Audio Input: En la pestaa "track 1" hacemos la carga del audio.
cuts: cargamos archivos .clt preparados por la herramienta "Avs cutter"
para hacer cortes.
Output: se coloca el sitio de salida que por defecto es el mismo que la
entrada.
Encoder setting: seleccionamos el codificador que usaremos, en este caso
"LAME MP3".
Configuration: Al hacer click muestra la ventana de configuracin del
codificador Lame mp3.
Extensin: Seleccionamos un formato de salida que en nuestro caso es MP3.
Delay: indica el retrazo del audio y lo muestra automticamente.
X : Borramos un track de audio en carga.
Queue: Enviamos trabajo a la caja de espera.
La configuracin de LAME MP3 nos muestra muchas opciones que debemos tener
en cuenta, entre ellas tenemos:
-AudioOptions:
Force Decoding via DirectShow: Se recomienda no activar esta opcin.
Apply Dynamic Range Compression: Activar si se va a usar en equipos de
audios de baja calidad e igualar el volumen igualando la gama dinmica, al
usarlo aplicar "Normalize".
Output Channels: Configuramos la salida de canales.
o Keep Original Channels: Para mantener los canales originales, de un
DTS a AC3 (mulitcanal) o un AC3 Stereo a MP3 estreo.
o Downmix Multichannel to Stereo: Cuando el formato destino es
estreo y el original 5.1 es obligatorio usar un downmix.
o Downmix Multichannel to Dolby Pro Logic: hace downmix sin
reccuperacin de los canales surround.
o Downmix Multichannel to Dolby Pro Logic II: Al hacer downmix el
"recomendable" es DPL II que permitira recuperar los canales
surround con receptores decodificadores DPL II.
o Convert to Mono: Convertir a un audio de un canal.
Sample Rate: Para hacer actuaciones avanzadas, por ejemplo al hacer un CD
de audio necesitamos tener la frecuencia de muestreo en 44,100 Hz.
Entonces aqu tenemos varias opciones.
o Keep Original: Para mantener la Frecuencia de Muestreo como el
original.
o Change to xxxxx Hz: Podemos cambiar la frecuencia de muestreo
original a valores como: 8000, 11025, 22050, 44100 o 48000 Hz.
o Speed-up: Cambio de duracin del audio (23,976 a 25) para
sincronizarlo a un video de distinto fps.
o Slow-down: Lo contrario a lo anterior, cambio de duracin del audio
(25 a 23,976).
Normalize Peaks to: Recomendable trs aplicar DRC, o un downmix, para
recuperar el mximo volumen de audio. Tambin si se observa bajo
volumen, obliga a un segundo paso pero garantiza el mximo volumen sin
distorsin.
-Place Holder for encoder options:
Encoding Mode: Es sabido que con variable bitrate (VBR) se obtiene mayor
calidad con menor ocupacin pero hay que advertir que VBR no cumple las
especificaciones del contenedor AVI. Entonces se recomienda usar "Bitrate
Constante" (CBR).
BitRate: Para el modo CBR usar entre 128 y 192 Kb/s.
Luego en "Presets" podemos guardar este perfil "scratchpad" con el botn "New",
colocarle algn nombre y guardarlo para usarlo posteriormente. Damos al botn
"OK" y cerramos la ventana de configuracin. En Megui hacemos click sobre el
botn "Queue" para enviar el trabajo a la caja de espera, y finalmente en la caja
"Queue" le damos a "Start" para iniciar la codificacin.
Si hemos mantenido la codificacin del video en espera y luego de configurado la
codificacin del audio podemos iniciar las codificaciones en cola, video: 1 pasada
y 2 pasada, y audio, iniciando el trabajo con el botn "Start".
5) Mezcla de Audio y Video (remux)
Despus de la codificacin de video y audio slo nos queda hacer la unin de estos
archivos en un contenedor AVI, para esto usaremos otra herramienta del men
Tools->Muxer ->"AviMuxer" que har el llamado remux (Multiplexeo).
Aqu llegamos al ltimo paso de nuestro proceso y slo debemos cargar los
archivos de video y audio obtenidos de nuestras codificaciones en su respectiva
entrada "Input", adems al cargar el video se aade los frames por segundo
automticamente, en el audio podemos colocar el lenguaje que corresponde y
algn valor de "delay" si fuera necesario. La salida del archivo final en "Muxed
Output" y tiene la misma ruta del video de entrada.
Las consultas sobre codificacin referente en este manual se pueden hacer
abriendo un hilo en la seccin de
Codificacin de video, donde estaremos gustosos de ayudar..
Agradecer la colaboracin de los compaeros Burnout y tebasuna51 por sus
"aportes" y "sugerencias" para la elaboracin de este manual.
Codificacin a MKV utilizando MeGUI
Suponemos que tenemos instalado nuestro MeGUI segn se puede ver en MeGUI.
Gua de instalacin
Agradezco la colaboracin muy activa de tebasuna51 as como las ayudas y
sugerencias realizadas por piscator y LUCHOO.
He recogido trozos del manual de piscator x264 CLI
Demultiplexar las "pistas" del fichero
Suponemos que tenemos ripeado nuestro Blu-Ray (BD) o, que ya disponemos del
fichero MKV (ya sea BDRemux, 1080p o 720p). En cualquiera de los casos, vamos a
demultiplexar (separar) las pistas (tracks) de nuestro archivo.
Para ello usaremos las siguientes herramientas eac3to programa usado para el
proceso, que corrige cualquier Delay (retraso) presente en el contenedor
(fundamentalmente en los audios) y elimina el posible DialNorm (ganancia
habitual de +4dB).
Como complemento, usaremos UsEac3to que es una especie de GUI del eac3to, que
instalaremos en su misma carpeta.
Tambin podemos instalar el "paquete" completo eac3to + UsEac3to -->
Recomendado
Nota: Para poder utilizar un decodificar DTS-HD con eac3to y ArcSoft, debemos
registrar ASAudioHD.ax, para ello en el "paquete conjunto" se debe ejecutar el
fichero ASAudioHD_reg.bat para S.O. de 32 bits (botn derecho del ratn y ejecutar
como Administrador).
Para S.O. 64 bits abrir lnea de comandos (cmd) como Administrador y escribir
cd \windows\syswow64
regsvr32 "ruta donde est instalado eac3to" \ASAudioHD.ax
Tambin necesitaremos MKVToolnix como una herramienta ms para trabajar con
archivos Matroska (MKV)
Vamos a iniciar la preparacin del fichero, para la extraccin de sus pistas, para
ello nos valemos de USeac3To
Si es la primera vez que lo usamos en Settings comprobamos que cada una de las
rutas (Path) y Carpeta (Folder) sealan hacia los lugares indicados en el
desplegable.
En este ejemplo vamos a trabajar con un Blu-Ray (BD) ya ripeado al disco duro,
haramos lo mismo si se tratase de un archivo MKV. Cargamos el fichero, bien por
Input o bien "arrastrando y soltando" (Drag&Drop) la carpeta que contenga el Blu-
Ray o el fichero MKV. Vemos como eac3to hace un anlisis y nos aparecen luego los
"streams" que componen el fichero en la ventana **EAC3TO INFO**.
Nota: En algunas ocasiones, adems debemos elegir el "bloque" que deseamos, ya
que pueden venir, fundamentalmente en BD, un bloque con la peli, otro bloque con
la correspondiente al espaol, otro con comentarios del Director.....
seleccionaremos habitualmente el de mayor tamao. Si los tamaos son prximos,
conviene que analicemos el bloque que nos interesa.
Global Parameters. El parmetro '-demux', se puede utilizar para pedir que extraiga
todas las pistas sin tener que pedirlas una a una (por eso est en 'Global
parameters' con un 'Run' directo sin ms parmetros).
Track Input. Son las "pistas" que tiene nuestro fichero y que podemos seleccionar
una a una. Vienen ya numeradas.
Output. format Es el formato de salida que deseamos obtener, dentro de los
posibles. Evidentemente si elegimos pista de video en Input, en Output no nos
aparecer ningn formato de audio.
Add. Muy importante (se suele olvidar) y aunque lo veremos en otra imagen, para
que en la "lnea de comandos" se realice la accin de Input-Output hay que pulsar
aqu.
Frequent parameters. Es el valor o la modificacin que podemos realizar sobre el
formato de salida. Hay que pulsar igualmente "Add" (la de su derecha).
Formatos de video y audio en Input-Output
En Input nos podemos encontrar varios formatos de video, aqu establecemos que
formato podramos tener en Output. Tambin indicamos el valor de los parmetros
de audios que son aceptados.
mpeg2 --> m2v o mkv
VC-1 --> mkv
h264 --> h264 o mkv
Valores parmetros DTS: 768 o 1536 kbps
Valores parmetros AC3: Todos los posibles de AC3 que son 128, 160, 192, 224,
256, 320, 384, 448, 512, 576 y 640Kbps.
NOTA: Pero una cosa nos debe quedar clara, sea cual sea el tipo de vdeo que
tengamos en la entrada en Output siempre usaremos mkv.
Si el vdeo fuera MPEG4-ASP (Xvid) necesitaramos usar MkvExtract (de
UsEac3To).
Extraccin y/o conversin de las "pistas"
Seleccionamos los tracks de entrada y el formato de salida que deseamos obtener
(1, 2, 4, 5, 6, 17), y los aadimos a**COMMAND LINE PARAMETERS (%'char
replaced by input name)** con los botones "ADD".
Para hacer el demux y/o conversin de formato o recodificacin de esos streams
damos click al botn "RUN Command Line" y obtendremos:
1. Captulos en formato de texto.txt
2. Vdeo mkv
4. Audio dts, del mismo bitrate que tuviramos en Input (en este ejemplo 1.536
Kbps).
5. Audio ac3, de 640 Kbps. Es una conversin (codificacin) de formato de audio,
desde dts (768 Kbps) en Input.
6. Audio dts, de 448 Kbps. Es una conversin con recodificacin a un bitrate de 448
Kbps, desde un dts (768 Kbps) en Input. Si no especificamos el parmetro -448,
obtendramos lo mismo que en el punto 5, uno de 640 Kbps.
17. Conversin de los tpicos subttulos de los Blu-Ray, es decir PGS (Presentation
Graphic Streams) en otros de formato .sup. En este caso elegimos el subttulo
espaol.
Esperamos un corto espacio de tiempo y obtendremos las pistas ya
demultiplexadas (separadas) en la carpeta que hayamos indicado.
Indexar el video
Hay varios mtodos para decodificar el video con AviSynth, no hablaremos aqu de
los mtodos DirectShow ya que, si es posible, preferiremos un mtodo con
indexado que proporciona un mtodo ms preciso y rpido de acceso (frame
accurate).
En MeGUI --> Tools --> File Indexer cargaremos el video mkv del paso anterior o el
de un fichero MKV que queramos por ejemplo reducir la resolucin. Se activar el
mtodo FFMSIndex.
Aqu vemos 2 ejemplos, en la imagen de la izquierda, introducimos el video ya
demultiplexado segn vimos en el paso anterior, comprubese que no tiene audios.
En la imagen de la derecha se ha introducido un fichero MKV sin "demultiplexar",
que podemos trabajar con el igualmente, simplemente marcar "No Audio demux".
En ambos casos, solo deseamos trabajar con el vdeo.
Nota: FFMSIndex soporta cualquier tipo de vdeo contenido en un mkv, pero no
puede extraer los audios de un mkv.
Llegados a este punto solo nos queda pulsar Queue, mandar a la cola el trabajo
(Job) y procesarlo, pulsando Start. Si lo deseamos podemos poner varios en "cola".
Una vez finalizado obtendremos un fichero indexado ffindex.
Fijar parmetros ms utilizados
Vamos a cambiar algunos parmetros ms utilizados, con el fin de no hacerlo cada
vez que lo necesitemos. Veamos las imgenes
La ruta es pestaa Tools ---> AVS Script Creator ---> Config ---> Pulsamos y
aparece una nueva pantalla, con 2 pestaas, elegimos la pestaa "Extra Setup" y
realizamos los cambios:
- Resize Filter ---> Spline36 (Neutral), antes estaba Lanczos (Sharp)
- Prefer DSS2 over DirectShowSource, la marcamos (antes desmarcada).
Vdeo h264/vc-1 entrelazado
Con cierto vdeo h264/vc-1 entrelazado, FFVideoSource no funciona
adecuadamente (tampoco con DGAVCIndex), solo queda la opcin de decodificarlo
con DirectShowSource (DSS) o su mejor alternativo DSS2
Para ello se abre el mkv directamente en el AVS Script creator, se elige la opcin
DirectShowSource y, si se tienen instalados los adecuados filtros DirectShow, se
genera el script y se abre la ventana de Preview.
Es preferible utilizar DSS2 (DirectShowSource2) suministrada por Haali Media
Splitter, en lugar de DirectShowSource (DSS)
Pestaa Filters ---> Subpestaa AVISource/DSSource --> Marcar all Prefer
DSSource2.
Generar el script de Avisynth
Una vez acabado el paso anterior, si no cerramos el programa MeGUI nos seguir
con el proceso y nos aparecer la pestaa I/O. En caso de no desearlo recordar
donde guardamos el fichero indexado y continuaremos ms tarde.
Para MKV 1080p
Recordamos que la mxima resolucin en HD es de 1920x1080, la ms tpica en los
Blu-Ray, as que cuando decimos que queremos pasar a un MKV de
1080p (incluidas bandas negras) nos referimos a la resolucin vertical (o alto).
Pulsamos Auto Crop para ver las bandas negras que tenemos en el fichero
y marcar Crop automticamente.
Nos fijamos que la dimensin 1920 no hay que tocarlo (0,0)
Sin embargo 1080 tiene (128, 138). As que nos quedar una dimensin 1080-128-
138 = 814.
Para compatibilidades necesitamos que al menos las resoluciones sean mltiplos
de 4 (mod4), as que hacemos una breve operacin aritmtica; 814 / 4 = 203,5 con
lo cual no es mltiplo de 4 y adems nos da igual reducir al entero anterior o
posterior
Optamos por utilizar 204, que multiplicado por 4, nos da igual a 816 pixeles.
Ya solo nos queda elegir los 2 pixeles (814-816=-2) que nos sobra quitarlos de la
parte superior o inferior del alto.
Optamos por hacerlo sobre 138 pixeles, que lo podemos hacer en Crop & Resize
(imagen de la izquierda) o cambiarlo manualmente en el script (imagen derecha).
En definitiva nos va a quedar el fichero con una resolucin de 1920x816.
Salvamos el script mediante Save, con lo cual nos crea el fichero.avs como entrada
para el posterior tratamiento a fin de conseguir nuestro fichero mkv.
Para MKV 720p
Recordemos que en este caso estamos hablando de una resolucin HD
de 1280x720.
Podemos tener una "fuente" que sea Blu-Ray o un fichero MKV de 1080, as que
veamos los pasos a seguir.
1. Pulsar AutoCrop analizar el fichero indexado y nos mostrar los resultados
y quedar marcado Crop.
2. Marcamos Resize para poner el valor 1280 ya que el crop no ha dado variaciones
del largo.
3. Marcamos Suggest Resolution (mod16), tomara en cuenta el crop y que sea
mltiplo de 16 (en el ejemplo qued en 544). S, no os extrais MeGUI trabaja con
mod16 y de paso nos ayuda a no tener que "ajustarlo" nosotros, como antes con
mod4. O bien hacemos los clculos para mod4 que realizamos en 1080p.
4. Si dejamos marcada la casilla "Apply auto Preview" nos permite ver
modificaciones que hagamos en Crop & Resize.
5. Pulsamos Preview AVS script y vemos si el script del AVS funciona
adecuadamente.
En la pestaa "Filters" en el apartado Resize Filters recomendamos "Spline 36
(Neutral)" que ya vimos que se puede fijar como predeterminada. Igualmente si
vemos que el "original" tiene "ruido" (Noise) y muchos ms que nos permite
AviSynth, para mejorar la calidad final. No busquis la imagen que no la he
puesto
Salvamos el script mediante Save, con lo cual nos crea el fichero.avs como entrada
para el posterior tratamiento a fin de conseguir nuestro fichero mkv.
Codificacin del video
Una vez cargado el .avs en la pestaa principal 'Input' elegiremos. 1. el archivo
que queremos salida (en nuestro ejemplo MKV) y despus en 'Encoder
settings' uno de los perfiles (profiles) recomendados para nuestro reproductor
(que veremos ms adelante).
NOTA: Ya hemos dicho que esta versin 2050 svn (la ltima estable a la hora de
realizar este manual) no viene con "perfiles" para x264 excepto el *scratchpad* (el
perfil base para realizar la configuracin del x264), pero nosotros tal como dijimos
en MeGUI. Gua de instalacin nos decantamos por utilizar perfiles para x264, que
venan en versiones anteriores y que en caso de no tenerlos, all se pueden
descargar.
Dependiendo del dispositivo donde vayamos a reproducir el video. Los "perfiles"
ms habituales sern:
x264: DXVA-High Def. Limita la dificultad de decodificacin con --vbv-bufsize
50000 --vbv-maxrate 50000 --level 4.1. El ms recomendable para reproduccin
en PC's y reproductores tipo PopCorn/WDTV/etc. y reproduccin en PC.
Hay otro similar, DXVA Max. Compatibility (as lo hemos llamado nosotros), con --
vbv-bufsize 40000 --vbv-maxrate 40000 --level 4.1 para PC/reproductores menos
potentes.
x264: Divx Plus HD con --vbv-bufsize 25000 --vbv-maxrate 20000 --level 4, para
reproductores certificados para DivX7 (creo que muchos TV) menos exigente que
el anterior.
Blu-Ray usamos uno de los mltiples perfiles que tenemos con --vbv-bufsize 30000
--vbv-maxrate 40000 --level 4.1 y otros. Estos perfiles solo son necesarios, si
deseamos que el video h264 generado pueda usarse para quemar un BluRay,
muchas de las limitaciones no son necesarias para mkv's a reproducir por otros
medios.
Configuracin x264
Una vez seleccionado el "perfil" x264, pulsamos en Config y entramos en el dialogo
de configuracin de x264. Marcamos"Show Avanced Settings"
Al marcar Show Advanced Settings' no solo tendremos la pestaa 'Main' veremos
otras pestaas (Frame-Type, Rate Control, Analysis y Misc) as como se activan
AVC Profile y AVC Level, para la configuracin avanzada del cdec x264.
No debemos esperar que una peli necesite el mismo bitrate que otra, por lo que
solamente vamos a dar unas pautas orientativas y no vamos a desarrollar las
opciones avanzadas.
Algunas opciones del cdec x264 que hemos de conocer:
Encoding Mode: Constant Quality o tambin conocida por sus iniciales crf (constant
rate factor), asignar valores medios no fijos para las I/P/B y por lo tanto no es de
bitrate constante. Tambin decir que los valores de los quants para cada frame (Q)
van desde 1 (ms calidad ms tamao) a 51 (menos calidad menos tamao). Los
valores de crf que ofrecen buena calidad estaran entre 18 y 23, segn lo exigente
que se sea. Igualmente y explicado ms abajo se puede realizar a 2 pasadas
automticamente, usando la calculadora de bitrate que trae MeGUI; tambin
tenemos el mode ABR (Average Bitrate Rate) que utiliza un bitrate medio sobre el
bitrate que nosotros le asignemos.
A diferencia del XviD, el x264 funciona perfectamente a una pasada, y no vale la
pena realizar dos a no ser que queramos fijar un bitrate o un tamao final
concreto. Al hacerlo en una pasada vamos a buscar una calidad constante, por lo
que no tendremos control sobre el tamao final.
Preset: ordenados de menos eficiencia (ms rapidez de codificacin) a ms
eficiencia (menos rapidez) tenemosUltrafast - Very fast Fast Medium Slow
Slower Placebo Recomendamos Slow. Si nuestro PC est muy limitado pues
Medium.
Tuning (afinar la compresin): opciones para el tipo de video del que partimos
(animacin, real,). Destacamos Film Animation Grain Respectivamente para
imgenes reales, para dibujos animados (cartoon: fondos planos, sin texturas,
tipo Los Simpson) y para conservar el grano del video (como por ejemplo pelculas
filmadas en 16mm. Ojo que esta opcin aumenta mucho el bitrate).
AVC Level: Es meramente informativo y no influye en la codificacin, siendo los
parmetros --vbv-bufsize y --vbv-maxrate junto con las ref-frames los que influyen
en el nivel de complejidad. Puede ser p.ej. 3.1, 4.1, 5.1
Para Level a 4.1, las especificaciones para los Blu-ray limitan la tasa de datos de
video a 40mbit y el buffer de 30mbit. Para ajustar esto deberemos indicar --VBV
Buffer Size 30000 --VBV Maximun Bitrate 40000 --> Pestaa Rate Control.
Target Playback Device: Estos seran los dispositivos que en "teora" sustituyen a
los "perfiles" x264. El problema es que no sabemos si est plenamente
funcional entrando con un *scratchpad* vaco ya que el cambio de los parmetros
no parecen muy lgicos. Optamos (repitiendo nuevamente) por dejarlo en
Default y utilizar los "perfiles" x264.
Algunos comentarios:
DXVA (reproducir en PC) solo introduce --level 4.1
WDTV (reproductores tipo PopCorn) solo introduce --level 4.1
No establece diferencias ni da valores limite de --vbv-bufsize ni --vbv-maxrate, lo
que es lo mismo que no hacer nada. Evidentemente da igual usar uno que otro.
Problemtico en codificaciones 1080p donde se puede superar el level 4.1, puede
usarse para codificaciones 720p.
DivX Plus HD (dispositivos certificados DivX7) --level 4 --vbv-bufsize 25000 --vbv-
maxrate 20000
Calculadora de bitrate y uso a 2 pasadas
En MeGUI --> Tools --> Bitrate Calculator
Se carga automticamente los datos del vdeo que queremos codificar.
Mediante Add, incorporamos los audios y subttulos que llevar el mkv (en este
ejemplo, hemos agregado 2 audios AC3 de 640 Kbps), para que los clculos lo
tomen en consideracin.
En Calculate By, elegimos el criterio que deseamos, en este ejemplo nos hemos
decidido por elegir Total File Size y para un tamao determinado, igualmente
podramos haber elegido otro de los que muestra la imagen (Video Bitrate, Bits Per
Pixel...).
Ya solo nos queda pulsar Apply y nos aparecer uno de estos dos mensajes o
avisos.
En el de la izquierda, nos pregunta si queremos meter los valores calculados en la
configuracin que tengamos seleccionada.
En el de la derecha nos pregunta si copia el bitrate calculado en la configuracin del
vdeo y cambia la codificacin al modo Automtico de 2 pasadas.
Nos aparecer uno u otro, segn hayamos cambiado algo en la configuracin del
codec x264, antes de hacer uso de la calculadora de bitrate.
Contestamos que S y vamos a ver como ha cambiado la configuracin que antes
tenamos.
Si estamos conforme, le damos a OK y ya tenemos el codec preparado para
codificar el video.
Queue y Job
Ahora solo nos queda la parte final del proceso
Pulsamos en Enqueue para poner en cola los trabajos de video, esperamos un
momento, luego pulsamos Queue ("Cola") y nos aparecer la imagen de la derecha)
En la pestaa Queue, hemos querido reflejar 2 situaciones:
Job 1 y Job 2 corresponden al "trabajo" a realizar mediante el mtodo de las 2
pasadas.
Job 3 refleja el mtodo de una sola pasada con Const. Quality (o crf)
Ya solo nos queda comenzar, mediante Start. El tiempo empleado depender tanto
de la configuracin que hayamos realizado en el cdec x264, de la propia pelcula y
de la capacidad de nuestro PC.
Y aqu terminamos, aunque con la tentacin de mirar otras caractersticas
configurables del codec x264, que en la Red hay incluso "grupos de trabajo" o
"teams" para analizar otros valores que pueden mejorar la calidad.
Hemos visto algunos y en nuestra opinin, no habr en trminos generales
una variacin mayor del 10% de unos a otros y, en otros casos ni eso, y todo ello
con un aumento del tiempo de codificacin considerable, tambin se da el caso de
estimar una imagen muy mejorada comparndola con otra y personas dicen
apreciarla y otras que no notan diferencia, as que aqu lo dejamos y esperamos que
os ayude al inicio de la codificacin.
Conversin subttulos PGS
Los Blu-Ray (BD) traen subttulos PGS (Presentation Graphic Streams) que son
imgenes (su extensin es la de formato *.sup) y MKV acepta formatos de
subttulos SRT, SSA, ASS, IDX, por lo tanto tendremos que convertir.
Para ello vamos a utilizar la herramienta BDSup2Sub que creemos es lo ms
cmodo y rpido para pasar nuestros subttulos *.sup a formato *.idx
Vamos a verlo con un ejemplo, tenemos los siguientes subttulos *.sup
Y uno a uno, los cargamos en el programa, para obtener la conversin que
deseamos y necesitamos.
Comprobamos que en Output Format, tenemos marcado SUB/IDX ya que es el
formato de salida que nos interesa.
Los pasos a seguir se puede intuir con las imagenes, son:
- Load, carga el subttulo en formato *.sup
- Conversion Options, por si queremos modificar algo, como por ejemplo la
resolucin o los fps, no hace falta modificar nada y Ok.
- Save/Export, salvaremos el fichero eligiendo el idioma que deseemos utilizar para
el subttulo.
Y obtendremos los ficheros que mostramos a continuacin, del ejemplo
mencionado
Los ficheros *.idx son los que utilizaremos, pero en definitiva es un ndice de los
ficheros *.sub que llevan asociados. Luego el "conjunto" se identifica en otros
programas como subttulos VobSub.
En algunos reproductores externos tipo Xtreamer, no pueden visualizarse los
subttulos *.idx, para ello debemos convertirlos a otros formatos. Los
programas SupRip y Subtitle Edit son 2 ejemplos de programas, que aceptan como
entrada subtitulos *.sup y la salida pueden ser subttulos *.srt, *.ssa y
*ass, igualmente aceptados por el contenedor mkv.
Multiplexar las pistas del fichero
Una vez que tenemos todas las "partes" preparadas, ahora ha llegado el momento
de unirlas (multiplexarlas), para ello utilizaremos el
programa MKVToolnix utilizando el archivo mmg,exe que se identifica
como MKVMerge.
MKVMerge y la compresin de cabeceras
Hasta la versin 3.4.0 no haba ningn problema en el multiplexado con MKVMerge
(incluido en el paquete MKVToolnix), hasta que aparecen las versiones 4
que utilizan compresin en las cabeceras y aparecen los problemas en aparatos
como WD TV y similares que no aceptan esa compresin.
De la pagina del autor se puede descargar cualquier versin mkvtoolnix
(windows) --->http://www.bunkus.org/videotools/mkvtoolnix/win32/
Ahora bien a partir de la versin 4.4.0 se puede utilizar sin ningn problema para el
multiplexado de la peli, solo debemos tener en cuenta, marcar la siguiente opcin
que se ve en la imagen. En las versiones 5 la opcin viene marcada por "defecto",
aunque es recomendable comprobarlo.
La ruta para llegar es Archivo --> Opciones ---> mmg ---> marcar la opcin
recuadrada en rojo.
Juntando pistas con MKVMerge
Ya tenemos realizada la configuracin que nos puede traer de cabeza, como es la
compresin de las cabeceras, por lo que solo nos queda continuar para unir las
"pistas".
Mediante Aadir, introducimos la pista de vdeo, los audios y los subttulos.
Nombre de pista, ponemos algn nombre si es nuestro deseo, en caso contrario se
deja en blanco. Somos partidarios de poner algo identificativo, ya que
posteriormente nos puede ayudar a identificar caractersticas de los ficheros
usando MediaInfo, por ejemplo.
Idioma: Tambin creemos conveniente identificarlos. En video, entendemos que es
mejor poner Un (Indeterminado) que dejarlo en eng (english). Los audios y
subttulos si vienen en castellano, sera recomendable poner la diferenciacin entre
espaol de Espaa (es-ES) y espaol Latino (es-LA).
Flag predefinido de pista: Convierte la pista correspondiente en la predifinida
para cada uno de sus tipos (audio, video o subttulos). Los reproductores deberan
preferir pistas establecidas como predeterminadas, si no fuera as, se debera
realizar el Flag de pista forzada.
Destino del archivo creado: Simplemente es la ruta donde guardaremos nuestro
mkv e incluso podemos darle un nombre de salida.
Ttulo de archivo/segmento: Es el que nos aparecer en nuestro reproductor como
ttulo principal.
Divisin: Solamente lo mencionamos, pero vemos su utilidad, por si
necesitamos "trocear" nuestro archivo.
Archivo del captulo: Vimos al principio en el demultiplexado que obtuvimos un
captulo en formato *.txt, lo introducimos ahora aqu y el programa realizar una
conversin, ya que los captulos para MKV solo admiten los formatosXML y OGM.
También podría gustarte
- Aprender Premiere Pro CC 2014 con 100 ejercicios practicosDe EverandAprender Premiere Pro CC 2014 con 100 ejercicios practicosAún no hay calificaciones
- Ser Omni 11Documento7 páginasSer Omni 11roblestolentinoAún no hay calificaciones
- AVIDEMUX Extraer y Unir Clip de VideosDocumento5 páginasAVIDEMUX Extraer y Unir Clip de VideosRailgun BreakerAún no hay calificaciones
- Manual para Crear Un Archivo AviDocumento21 páginasManual para Crear Un Archivo AviPerpetua FelicidadAún no hay calificaciones
- Guia de MeGUI V4.1Documento33 páginasGuia de MeGUI V4.1Overdrive100% (1)
- Manual VirtualdubmodDocumento12 páginasManual Virtualdubmodagenor20yAún no hay calificaciones
- Tutorial Del Programa MEGuiDocumento15 páginasTutorial Del Programa MEGuiLiz LizAún no hay calificaciones
- Manual DVDlab ProDocumento33 páginasManual DVDlab ProSebastian Mejia MartinezAún no hay calificaciones
- Teoria Sobre CodecsDocumento7 páginasTeoria Sobre CodecsWilliam Ariel Inocente CerrograndeAún no hay calificaciones
- Tutorial Avisynth (Primeros Scripts)Documento21 páginasTutorial Avisynth (Primeros Scripts)api-27341597Aún no hay calificaciones
- TUTORIAL - Pegar Subtitulos A Un Video (By Wakep)Documento9 páginasTUTORIAL - Pegar Subtitulos A Un Video (By Wakep)Juan Soriano NúñezAún no hay calificaciones
- Manual AegisubDocumento12 páginasManual AegisubViviana Fuentes FuentesAún no hay calificaciones
- Tutorial Encodeo by NightkamiDocumento19 páginasTutorial Encodeo by Nightkaminightkami100% (1)
- Manual DVD Lab Pro 2Documento16 páginasManual DVD Lab Pro 2hbccAún no hay calificaciones
- Manual DVD Lab Pro 2Documento16 páginasManual DVD Lab Pro 2vistablanca 6uleAún no hay calificaciones
- Tutorial de DVD Lab ProDocumento36 páginasTutorial de DVD Lab ProMarcelo MariachiAún no hay calificaciones
- La Manera Más Fácil de Incrustar Subtítulos en Un VídeoDocumento6 páginasLa Manera Más Fácil de Incrustar Subtítulos en Un VídeoRoberto Carlos Jauregui FuentesAún no hay calificaciones
- Tutorial Avisynth (Trabajando Con Filtros Fuentes)Documento14 páginasTutorial Avisynth (Trabajando Con Filtros Fuentes)api-27341597Aún no hay calificaciones
- Cómo Pasar de VHS A DVDDocumento10 páginasCómo Pasar de VHS A DVDda72mfAún no hay calificaciones
- Manual Video PadDocumento18 páginasManual Video PadJosé Manuel75% (8)
- Tutorial DVD Re BuilderDocumento10 páginasTutorial DVD Re BuilderPatricio Hernández CabezasAún no hay calificaciones
- Clase 4 de TecnologiaDocumento9 páginasClase 4 de TecnologiaLIDER JOHAN MU�OZ ZAMBRANOAún no hay calificaciones
- 04 Multimedia. Introduccion. Video Digital WindowsDocumento27 páginas04 Multimedia. Introduccion. Video Digital WindowscmslanAún no hay calificaciones
- Guia OpenShot Espan OlDocumento41 páginasGuia OpenShot Espan Olwilson zalazarAún no hay calificaciones
- Como Pasar de Archivos Quicktime (Mov) A AviDocumento3 páginasComo Pasar de Archivos Quicktime (Mov) A AvibitacidAún no hay calificaciones
- Codecs de Vídeo y AudioDocumento9 páginasCodecs de Vídeo y AudioJavier Meza EscalanteAún no hay calificaciones
- Adobe PremiereDocumento10 páginasAdobe PremiereEsteban HernandezAún no hay calificaciones
- Tutorial Comprimir Videos Sin Perder Calidad HDDocumento11 páginasTutorial Comprimir Videos Sin Perder Calidad HDNo Posaran WebAún no hay calificaciones
- Manual Basico de AvidemuxDocumento4 páginasManual Basico de AvidemuxJose A Boada LAún no hay calificaciones
- Codificar Videos Con MeGUI, x264 y ACC X-CaLeTaDocumento4 páginasCodificar Videos Con MeGUI, x264 y ACC X-CaLeTavoidreaderAún no hay calificaciones
- Tutorial VSDC PDFDocumento47 páginasTutorial VSDC PDFReina AzulAún no hay calificaciones
- Edicion VideoDocumento28 páginasEdicion VideoLench Sparrow SierraAún no hay calificaciones
- Pasando DVD A Un CDDocumento7 páginasPasando DVD A Un CDDiego F. Penagos BoneloAún no hay calificaciones
- Accediendo A DVD A AVI Con Gordian KnotDocumento7 páginasAccediendo A DVD A AVI Con Gordian KnotClio07Aún no hay calificaciones
- Manual de Conversión de XX Formato A H264Documento24 páginasManual de Conversión de XX Formato A H264AgazLeuAún no hay calificaciones
- Megui - Incrustrar Subtítulos en VídeosDocumento8 páginasMegui - Incrustrar Subtítulos en VídeosaprendesoloAún no hay calificaciones
- Tutorial Encodeo X264 DNSDocumento9 páginasTutorial Encodeo X264 DNSFranklinGillesRaisAún no hay calificaciones
- Sección de Codecs PDFDocumento1 páginaSección de Codecs PDFJavier Meza EscalanteAún no hay calificaciones
- Manual Encore EspanolDocumento7 páginasManual Encore EspanolCarlos RivadeneiraAún no hay calificaciones
- Autoría DVD Con DVDDocumento32 páginasAutoría DVD Con DVDapi-3701732Aún no hay calificaciones
- Manual de Conversión de XX Formato A H264Documento21 páginasManual de Conversión de XX Formato A H264jonax91Aún no hay calificaciones
- AvidemuxDocumento22 páginasAvidemuxAlvaro Varona RengifoAún no hay calificaciones
- Curso AvidDocumento48 páginasCurso AvidCristal VidrioAún no hay calificaciones
- Convertir Avi A RMVBDocumento3 páginasConvertir Avi A RMVBAnneliesse PeraltaAún no hay calificaciones
- Ayuda IrfanViewDocumento77 páginasAyuda IrfanViewskaycita7855Aún no hay calificaciones
- Trabajo de Investigacion Editores de VideoDocumento13 páginasTrabajo de Investigacion Editores de Videonilda huancaAún no hay calificaciones
- Clase 4 de TecnologiaDocumento8 páginasClase 4 de TecnologiaLIDER JOHAN MU�OZ ZAMBRANOAún no hay calificaciones
- Tutorial DVD FlickDocumento10 páginasTutorial DVD FlickAnonymous qb0GQYAún no hay calificaciones
- Guía Básica de AvisynthDocumento12 páginasGuía Básica de AvisynthYamil Angel Gonzalez MoralesAún no hay calificaciones
- Tutorial Adobe Premiere Pro PDFDocumento96 páginasTutorial Adobe Premiere Pro PDFWilliam SolarAún no hay calificaciones
- Manual Adobe Premiere Cs3Documento22 páginasManual Adobe Premiere Cs3pa_franAún no hay calificaciones
- Como Comprimir Videos Mp4Documento10 páginasComo Comprimir Videos Mp4Marcelo GutiérrezAún no hay calificaciones
- Módulo 2, Creación de Medios DigitalesDocumento16 páginasMódulo 2, Creación de Medios DigitaleslaraAún no hay calificaciones
- Formatos y Códecs de VideoDocumento4 páginasFormatos y Códecs de VideoChristian AtienciaAún no hay calificaciones
- Aprender Premiere Pro CS5.5 con 100 ejercicios prácticosDe EverandAprender Premiere Pro CS5.5 con 100 ejercicios prácticosAún no hay calificaciones
- Selección, instalación, configuración y administración de los servidores multimedia. IFCT0509De EverandSelección, instalación, configuración y administración de los servidores multimedia. IFCT0509Calificación: 5 de 5 estrellas5/5 (1)
- Programación Java - Una Guía para Principiantes para Aprender Java Paso a PasoDe EverandProgramación Java - Una Guía para Principiantes para Aprender Java Paso a PasoCalificación: 3.5 de 5 estrellas3.5/5 (8)
- Introducción a la programación en C. Un enfoque práctico.De EverandIntroducción a la programación en C. Un enfoque práctico.Aún no hay calificaciones
- UF1276 - Selección, instalación, configuración y administración de los servidores multimediaDe EverandUF1276 - Selección, instalación, configuración y administración de los servidores multimediaAún no hay calificaciones
- Electrocentro - Contrib - ReembolsableDocumento4 páginasElectrocentro - Contrib - ReembolsableJimmy G. Díaz VegaAún no hay calificaciones
- Plan de Abandono Parcial AriesDocumento60 páginasPlan de Abandono Parcial AriesJimmy G. Díaz VegaAún no hay calificaciones
- DIA GRIFO San PabloDocumento211 páginasDIA GRIFO San PabloJimmy G. Díaz VegaAún no hay calificaciones
- Cotizacion Postes SacDocumento1 páginaCotizacion Postes SacJimmy G. Díaz VegaAún no hay calificaciones
- FormatoN1 Reporte PreliminarDocumento2 páginasFormatoN1 Reporte PreliminarJimmy G. Díaz VegaAún no hay calificaciones
- Camaras FrigorificasDocumento8 páginasCamaras FrigorificasJimmy G. Díaz VegaAún no hay calificaciones
- RCD 010 2004 Os CDDocumento12 páginasRCD 010 2004 Os CDJimmy G. Díaz VegaAún no hay calificaciones
- Procedimiento DUW PDFDocumento35 páginasProcedimiento DUW PDFFelipe Chavez100% (1)
- phpVirtualBox ServerDocumento4 páginasphpVirtualBox ServerAnuar MceAún no hay calificaciones
- Conograma de Matricula 2022 ADocumento2 páginasConograma de Matricula 2022 Alolo hHAún no hay calificaciones
- Caso Practico Clase 2 02102020Documento2 páginasCaso Practico Clase 2 02102020DAYANI CAICEDOAún no hay calificaciones
- RARC U5ActividadintegradaoraParte01Documento6 páginasRARC U5ActividadintegradaoraParte01Ale RodriguezAún no hay calificaciones
- Infraestructura de Las Tecnologia de La Informacion PDFDocumento12 páginasInfraestructura de Las Tecnologia de La Informacion PDFAna Yadira Gonzalez GamboAún no hay calificaciones
- Tesis de Grado: Ingeniero AutomotrizDocumento157 páginasTesis de Grado: Ingeniero AutomotrizNelson BaezAún no hay calificaciones
- Tarea #3Documento2 páginasTarea #3EstebanAún no hay calificaciones
- V1.0 Optimizado BlancoDocumento56 páginasV1.0 Optimizado BlancoPaul Parareda HueAún no hay calificaciones
- Lop PDFDocumento3 páginasLop PDFcris1515Aún no hay calificaciones
- Experiencias ExitosasDocumento2 páginasExperiencias ExitosasdanielcurbeloAún no hay calificaciones
- 1 PadtecDocumento39 páginas1 PadtecAlberto José Escalona PiñeroAún no hay calificaciones
- Nor Ma Unit 472Documento8 páginasNor Ma Unit 472Mariana PeredaAún no hay calificaciones
- Uso de Prezi en La EducaciónDocumento6 páginasUso de Prezi en La EducaciónmarlonalexisAún no hay calificaciones
- Cuadro ComparativoDocumento1 páginaCuadro ComparativoMaría Sugeydi Espronceda ReyesAún no hay calificaciones
- Sistemas Integrados de Gestion. Marco Vallejos. Tarea 5Documento5 páginasSistemas Integrados de Gestion. Marco Vallejos. Tarea 5Marco VallejosAún no hay calificaciones
- MARCO NORMATIVOoooDocumento10 páginasMARCO NORMATIVOoooAsael NuñezAún no hay calificaciones
- Ofimática - Periodo 2Documento6 páginasOfimática - Periodo 2Silvia GonzálezAún no hay calificaciones
- Documentos para Devolucion de Vehiculo Que No Impugnó La CitaciónDocumento19 páginasDocumentos para Devolucion de Vehiculo Que No Impugnó La CitaciónCamila MoreiraAún no hay calificaciones
- Bodega Balance General 041021221041Documento2 páginasBodega Balance General 041021221041Leonar Jesus Piamo VeraAún no hay calificaciones
- Normativa de SeguridadDocumento12 páginasNormativa de Seguridadjunior_00Aún no hay calificaciones
- Rec - Resolucion 52145 09-2016 PDFDocumento53 páginasRec - Resolucion 52145 09-2016 PDFJOSE JARAMILLOAún no hay calificaciones
- Valores y Vectores PropiosDocumento2 páginasValores y Vectores PropiosLuis JoseAún no hay calificaciones
- Contactos de IncidenciasDocumento1 páginaContactos de Incidenciasdrek43Aún no hay calificaciones
- Practica 1 Retenedor de Orden CeroDocumento5 páginasPractica 1 Retenedor de Orden Ceroliberio50% (2)
- Futuroscopias Vol1 Num4Documento96 páginasFuturoscopias Vol1 Num4CandortAún no hay calificaciones
- Guía Comercial MAYO 2023 (Versión 1)Documento39 páginasGuía Comercial MAYO 2023 (Versión 1)JosueAún no hay calificaciones
- Tarea 6 Isw IDocumento5 páginasTarea 6 Isw IDarlyn Giomal Francisco PeñaAún no hay calificaciones
- Manual Del PERTDocumento19 páginasManual Del PERTEduardo Duarte100% (1)