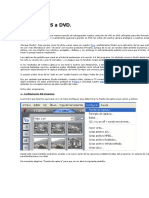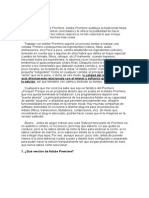Tutorial Camtasia Studio
Tutorial Camtasia Studio
Cargado por
Alex GarciaCopyright:
Formatos disponibles
Tutorial Camtasia Studio
Tutorial Camtasia Studio
Cargado por
Alex GarciaDerechos de autor
Formatos disponibles
Compartir este documento
Compartir o incrustar documentos
¿Le pareció útil este documento?
¿Este contenido es inapropiado?
Copyright:
Formatos disponibles
Tutorial Camtasia Studio
Tutorial Camtasia Studio
Cargado por
Alex GarciaCopyright:
Formatos disponibles
Tutorial capturar con Camtasia Studio
El objetivo de este tutorial es aprender a capturar en video CUALQUIER cosa que salga por la pantalla de nuestro PC. Adems tambin podris por fin convertir a VCD o al formato que queris esas pelculas que por la razn que sea (suele ser por estar daadas) solo se reproducen pero no se dejan convertir a otro formato. Pues ahora podemos reproducirlas en el VideoLAN o el VirtualDub y capturarlas en un AVI ya en perfecto estado y por tanto listo para ser convertido al formato que deseis sea a VCD o al que sea. Programas que necesitamos: Camtasia Studio 5 VideoLAN o VirtualDub Bien pues empezamos en este caso cargando la pelcula en el VirtualDub picando en Archivo y en Abrir archivo de vdeo y para que se reproduzca picaremos en el botn Play sea el que viene sealado en la imagen de abajo.
Si es del VideoLAN del que queremos capturar porque por ejemplo el video no de un formato soportado por el VirtualDub (el VideoLAN es famoso por poder reproducir lo que nadie puede, sea videos semidaados, incompletos o de formatos raros) entonces antes tendremos que hacer lo siguiente. Vamos al men Inicio y en Todos los programas buscamos la carpetita del VideoLAN y nos copiamos el acceso directo al programa para posteriormente pegarlo en cualquier sitio como por ejemplo el escritorio. Picamos despus con el derecho el acceso directo al VideoLAN que hemos pegado en el escritorio y seleccionamos la opcin de Propiedades y all en lo de Destino vemos entre comillas la ruta de ubicacin del ejecutable del VideoLAN no? pues despus de esta ruta y de las comillas y todo (sea no borrar las comillas) damos un espacio y despus escribimos --nooverlay y picamos en el botn Aceptar para guardar los cambios. Ahora ya podemos abrir el VideoLAN desde ese acceso directo que hemos modificado y cargar desde all la pelcula a capturar picando en el men Archivo en Abrir archivo rpido.
Lo siguiente ser ir a Inicio, Todos los programas, Camtasia Studio 5, Aplications y picar en Camtasia Recorder, al hacerlo se abrir la ventanita del programa en el que picamos en Herramientas y seleccionamos Opciones como aparece en la siguiente imagen:
Entonces se nos mostrara una ventana en la que en la pestaa Captura deberemos marcar la casilla de Guardar como .avi y pasar a la pestaa Video con lo que se nos mostrar esta ventana:
Aqu configuraremos todo tal y como indica la imagen (ojo porque al cambiar unas cosas a veces se cambian solas otras, por ejemplo si pones lo de Ratio de Captura a 25 como indica la imagen y despus en lo de Codec picas en el botn de Compresin de Video y eliges otro codec es probable que 25 del Ratio de Captura se haya cambiado a otro valor as que cuidado con poner el valor correcto sea 25 antes de pasar a otra pestaa o dar al botn de Aceptar) . En el botn de Compresin de Video como ya he dicho selecciona el codec de video con que queremos comprimir la pelcula. Yo recomiendo el divx o el xvid en cualquiera de sus versiones (pueden descargarlos en mi web si no les tienen ya instalados). Esta es la ventana que saldr al picar en el citado botn en la que en lo de Compresor ser donde se elegir el codec divx o xvid tal y como ya he dicho, y una vez elegido se cierra la ventana picando en el botn Aceptar.
Hay que tener en cuenta que si se usa el xvid despus de realizar la captura cuando el camtasia vaya reproducir lo capturado no va a poder, eso no quiere decir que no haya sido capturado o que haya sido capturado mal si no solo que el camtasia no lo podr reproducir pero podrn reproducirlo con cualquier otro reproductor como el Windows Media Player por ejemplo. Ahora ser el momento de ir al control de volumen de Windows desde inicio--> todos los programas--> accesorios--> entretenimiento--> y picar en 'Control de volumen'. All picar en el men 'Opciones' y seleccionar 'Propiedades' y en la ventanita que se abre marcar la casilla de 'Grabacin' y en la parte inferior vern una serie de casillas, (una de ellas ser la de Stereo mix o Mezclador stereo) pues marcarlas TODAS y picar en 'Aceptar'. As ya se vern todas las entradas de tu tarjeta de sonido y podrs marcar la casilla de la de Stereo mix o Mezclador stereo y podrs mover su barra deslizante casi hasta la parte inferior o al punto que resulte mas conveniente para que no se distorsione el sonido al capturarlo si se hace con un volumen excesivo. Estoy hablando de Windows XP, para otros sistemas operativos la ruta al control de volumen de grabacin es o puede ser distinta as que si dudas o no la encuentras consltame. Luego y siguiendo con la ventana de configuracin del Camtasia Recorder pasamos a la pestaa Audio y se mostrar algo as:
En Dispositivo sino lo pone ya deberemos seleccionar Stereo mix o Mezclador stereo. Despus picamos en el botn Formato Audio y all se nos muestra esta otra ventana:
En esta ventana seleccionamos el Codec de audio (sea donde pone Formato:) y los atributos que queremos dar al sonido. Yo recomiendo el Codec MPEG Layer-3 sea MP3 y como Atributos recomiendo
lo que ven en la imagen, pero por supuesto esto est a eleccin del usuario siempre sabiendo que contra mas atributos mas calidad de sonido pero mas peso final tendr el AVI resultante. Si no les aparece el codec MPEG Layer-3 en la lista de codecs o aparece pero luego en el desplegable de los atributos no aparecen atributos tan altos como los propuestos en la imagen entonces deben instalar un buen codec de mp3 como por ejemplo el Radium Codec que pueden descargarlo de mi web. Una vez elegido el Codec picar en el botn Aceptar para volver a ventana anterior en la que pasaremos a la pestaa Opciones y desmarcaremos la casilla de Dialogo opciones despus de guardar y por ultimo hay que picar en el botn Aceptar para cerrar la ventana de configuracin del programa y as volver a la ventana principal del Camtasia Recorder. De vuelta en la ventana principal del Camtasia Recorder picamos en el men Captura y marcamos Grabar audio para que el programa adems de capturar el video tambin capture el audio como se aprecia en la imagen de abajo.
Despus picar en el men Efectos y en Cursor marcar la opcin de Ocultar cursor no vaya a ser que movamos el ratn mientras capturamos y luego nos quede capturado en nuestro video lo cual en la mayora de los casos supongo que no seria muy deseable no?. Todo esto es bien fcil de apreciar en la siguiente imagen:
Todas estas configuraciones que hemos hecho hasta aqu nada mas tendremos que realizarlas una vez y ya se quedan guardadas. Y por ultimo para terminar la configuracin y comenzar a grabar picaremos en el botn de Seleccionar rea a grabar y con el puntero podremos seleccionar la pantalla del reproductor usado para la captura como el VirtualDub o el VideoLAN picando con el botn izquierdo en la esquina superior izquierda de la mencionada pantalla del reproductor y arrastrndolo hasta la esquina inferior derecha de la misma pantalla. Tambin el mismo camtasia puede identificar por nosotros la pantalla que queremos capturar y con solo poner el puntero encima de la pantalla del reproductor esta ya se seleccionar sola, sea todo como lo anterior pero en vez de picar con el izquierdo en la esquina superior izquierda pues simplemente hacer clic sobre la pantalla y el camtasia la seleccionara el solo. En ambos casos una vez seleccionada la parte a capturar se nos mostrar algo como esto:
En donde ya solo nos resta picar en el botn Grabar que se aprecia en la imagen de arriba que comience la grabacin. Mientras estn capturado mostrara el programa algo as:
Donde se aprecian los botones que no necesitan explicacin de para lo que son no?. He puesto esta captura para ilustrar algo que es muy importante, si se fijan en la parte derecha sale un meter horizontal y una barra deslizante por debajo de el, este grafico se corresponde con el sonido, en este caso (esta echo as a propsito) el sonido esta siendo capturado con un volumen EXCESIVO y luego sonara todo distorsionado e imposible de escucharse ya que el meter llega todo el tiempo a la zona roja. La captura debe realizarse con un volumen tal que el meter NUNCA PERO NUNCA llegue a la zona roja sino que oscile por la zona verde y a todo tirar en momentos puntuales llegue a la amarilla pero JAMAS a la roja que es cuando se produce la distorsin. Si el meter llega a la zona roja habr que o bien en el control de volumen de grabacin de Windows que estuvimos antes bajar la barra deslizante de Stereo mix o Mezclador stereo mas abajo aun (de echo lo normal es que tenga que estar casi abajo del todo), o bien bajar el volumen del reproductor (en este caso el VideoLAN), o bien bajar el volumen de la captura moviendo esa barra deslizante de debajo del meter que se muestra en la captura de arriba mas hacia la izquierda hasta que el meter como ya digo no llegue a la zona roja nunca. Para pausar la captura o para reiniciarla si se pausado ya pues se puede presionar el botn correspondiente de la imagen de arriba o en el teclado presionar F9, y para detener por completo la captura y as guardar lo ya capturado si se desea pues presionar F10 o el botn correspondiente de la imagen de arriba. Una vez terminada la captura si esta a sido muy larga nos dar tiempo a ver una ventanita de progreso como esta:
Que dependiendo de lo larga que haya sido la captura y de la velocidad de nuestro procesador podr permanecer ms o menos un tiempo relativamente largo. Por fin cuando esta ventana de progreso desaparezca nos saldr una ventana as:
En ella podremos previsualizar lo capturado y sino no gusta lo podremos borrar picando en el botn de Borrar, mientras que si estamos conformes con como nos a quedado pues picaremos en el botn de Guardar y se nos abrir el explorador para que busquemos una carpeta donde guardar el video as como tambin para que le pongamos el nombre que queramos. Nota: si en la configuracin seleccionamos el codec de video xvid el camtasia no nos podr previsualizar la captura y la pantalla saldr en negro, lo cual no significa que la captura no se haya realizado correctamente si no solo que el camtasia no lo puede reproducir. En ese caso si decidimos guardar el video picando en el botn de Guardar
luego podremos una vez guardado reproducirlo con cualquier reproductor como por ejemplo el Windows Media Player. Tutorial creado por Songoku.
También podría gustarte
- PROYECTO DE EMPLEABILIDAD Y EMPRENDIMIENTO 1 TutoriaDocumento7 páginasPROYECTO DE EMPLEABILIDAD Y EMPRENDIMIENTO 1 TutoriaJUAN CARLOS TENAZOA LUNA100% (4)
- Retoque Fotográfico con Photoshop (Parte 1)De EverandRetoque Fotográfico con Photoshop (Parte 1)Calificación: 4 de 5 estrellas4/5 (7)
- Tutorial Crear y Grabar DVD Con TMPGEnc DVD AUTHORDocumento11 páginasTutorial Crear y Grabar DVD Con TMPGEnc DVD AUTHORsuperduke990Aún no hay calificaciones
- Minicurso de Camtasia Studio 7Documento35 páginasMinicurso de Camtasia Studio 7Raquel Ancajima CordovaAún no hay calificaciones
- Manual para Grabar Un DVD Con Varias PelículasDocumento13 páginasManual para Grabar Un DVD Con Varias Películasjagc13Aún no hay calificaciones
- Manual Visualizacion Cámaras DVR - DAHUADocumento13 páginasManual Visualizacion Cámaras DVR - DAHUAricardor73Aún no hay calificaciones
- Final Cut - Apuntes Jorge MochónDocumento26 páginasFinal Cut - Apuntes Jorge Mochónantonio gabriel ruizAún no hay calificaciones
- Pasar de VHS A DVDDocumento17 páginasPasar de VHS A DVDFranciscoDanielRamirezFloresAún no hay calificaciones
- Manual de Edicion KinoDocumento13 páginasManual de Edicion Kinof_gurbanAún no hay calificaciones
- Alcohol 120Documento12 páginasAlcohol 120Daniela YoAún no hay calificaciones
- Manual Camtasia Studio 7Documento23 páginasManual Camtasia Studio 7Carmen Elizabeth Rocha CrespoAún no hay calificaciones
- Tutorial ConvertXtoDVD & DVD ShrinkDocumento26 páginasTutorial ConvertXtoDVD & DVD ShrinkMauricio Garcia MoralesAún no hay calificaciones
- Manual Cam StudioDocumento13 páginasManual Cam Studiorociouriarte1112Aún no hay calificaciones
- Cómo Puedo Grabar Los Juegos de PlayStation One en Un CDDocumento17 páginasCómo Puedo Grabar Los Juegos de PlayStation One en Un CDDanielMasNahAmarantoTorresAún no hay calificaciones
- Configuracion para El AdvMame y AdvMenuDocumento12 páginasConfiguracion para El AdvMame y AdvMenuManuel Mtz B0% (1)
- Manual Comprimir VCDDocumento10 páginasManual Comprimir VCDGlory VIlcaAún no hay calificaciones
- Tutorial FrapsDocumento4 páginasTutorial Frapssebas25800100% (1)
- Tutorial Cómo Subtitular VideosDocumento8 páginasTutorial Cómo Subtitular VideosPalabras Que MiranAún no hay calificaciones
- Como Hacer Videotutoriales en LinuxDocumento13 páginasComo Hacer Videotutoriales en LinuxplanetsatdocumentAún no hay calificaciones
- Guia DVD A MKV Con Subs y Audios (Guia Rapida)Documento21 páginasGuia DVD A MKV Con Subs y Audios (Guia Rapida)eduardodescartindehesa836Aún no hay calificaciones
- Sesion Ficha Crea Tus Propios Vídeos Con Camtasia StudioDocumento5 páginasSesion Ficha Crea Tus Propios Vídeos Con Camtasia StudioArmandoVillavicencioCalcinaAún no hay calificaciones
- Edición de Video Con Ffvdub y VirtualdubmodDocumento13 páginasEdición de Video Con Ffvdub y VirtualdubmodjosesotofigueraAún no hay calificaciones
- Avid Tutorial AvanzadoDocumento14 páginasAvid Tutorial Avanzadomyy7Aún no hay calificaciones
- Manual de Nero VisionDocumento27 páginasManual de Nero VisionLuis Sanchez BazanAún no hay calificaciones
- Manual Básico CamtasiaDocumento7 páginasManual Básico CamtasiaConsuelo Delia Jaramillo OlivasAún no hay calificaciones
- Cómo Utilizar El ApowerRECDocumento23 páginasCómo Utilizar El ApowerRECArístides Flores LunaAún no hay calificaciones
- Manual de VirtualdubDocumento22 páginasManual de Virtualdubbart48Aún no hay calificaciones
- Guia Stop Motion Pro 5Documento16 páginasGuia Stop Motion Pro 5eraseunavez77777100% (1)
- Cómo Grabar Lo Que Se Ve en La Pantalla de Nuestra Computadora Con VLCDocumento6 páginasCómo Grabar Lo Que Se Ve en La Pantalla de Nuestra Computadora Con VLCtonypescaAún no hay calificaciones
- Adobe Premier TutorialDocumento28 páginasAdobe Premier TutorialGoverto Eko CahyonoAún no hay calificaciones
- Manual Canopus ProcoderDocumento7 páginasManual Canopus ProcoderAsierMartinAún no hay calificaciones
- Extraer Subtítulos de Un DVD Con SubRipDocumento6 páginasExtraer Subtítulos de Un DVD Con SubRipMiguelAngelPersAún no hay calificaciones
- Crear Un DVD Con Adobe Encore DVDDocumento40 páginasCrear Un DVD Con Adobe Encore DVDLópez EliudAún no hay calificaciones
- Manual Kdenlive Actividad Tema 6 RealizacionDocumento11 páginasManual Kdenlive Actividad Tema 6 RealizacionNorfeco MaixuAún no hay calificaciones
- Camtasia PDFDocumento13 páginasCamtasia PDFEfren PullaAún no hay calificaciones
- Tutorial de AVIDEMUXDocumento0 páginasTutorial de AVIDEMUXvectorkruteAún no hay calificaciones
- Pasar VHS A AVIDocumento5 páginasPasar VHS A AVIanndreihAún no hay calificaciones
- 3 2. Tutorial Descripción Interfaz CamStudio PDFDocumento38 páginas3 2. Tutorial Descripción Interfaz CamStudio PDFJose Cecilio CordovaAún no hay calificaciones
- VideoCAM Trek SpainDocumento25 páginasVideoCAM Trek SpainMetalPegasusAún no hay calificaciones
- Como Crear Presentaciones Con CamstudioDocumento19 páginasComo Crear Presentaciones Con CamstudioArmandoVillavicencioCalcinaAún no hay calificaciones
- Como Ripear Un DVDDocumento11 páginasComo Ripear Un DVDOmar HernándezAún no hay calificaciones
- Protectores VrockolaDocumento10 páginasProtectores VrockolagromzapAún no hay calificaciones
- 5 Operaciones Comunes Con Virtual DubDocumento5 páginas5 Operaciones Comunes Con Virtual DubdrfperezAún no hay calificaciones
- Camtasia ManualDocumento9 páginasCamtasia ManualPaloma RuizAún no hay calificaciones
- Tutorial DebutDocumento6 páginasTutorial Debutamorales11Aún no hay calificaciones
- Cortar videos con el VirtualDubMod_izarro_08092012Documento12 páginasCortar videos con el VirtualDubMod_izarro_08092012José María Izquierdo ArroyoAún no hay calificaciones
- Como Hacer Dvds Con Archivos MpegDocumento5 páginasComo Hacer Dvds Con Archivos MpegNicolas FravediAún no hay calificaciones
- Tutorial DVD RebuilderDocumento15 páginasTutorial DVD RebuilderLucianaAún no hay calificaciones
- Temari Imovie 11Documento16 páginasTemari Imovie 11Fernando Romero MederosAún no hay calificaciones
- Adobe Premiere, IntroDocumento20 páginasAdobe Premiere, IntroMaría Martelotti TabeniAún no hay calificaciones
- Manual de CamStudioDocumento26 páginasManual de CamStudioMiguel Angel PAún no hay calificaciones
- Tutorial Extraer Insertar Pistas de Audio en VirtualdubDocumento9 páginasTutorial Extraer Insertar Pistas de Audio en VirtualdubPijerasAún no hay calificaciones
- Tutorial Adobe Premiere ProDocumento80 páginasTutorial Adobe Premiere ProJosefina Kenmely Mamani BravoAún no hay calificaciones
- Manual de Adobe Premiere 6Documento116 páginasManual de Adobe Premiere 6racordobaAún no hay calificaciones
- Manual V1.0Documento53 páginasManual V1.0Rodrigo Ignacio Daroch VictoriaAún no hay calificaciones
- Pasar DVD Pal A NTSC DefinitivoDocumento29 páginasPasar DVD Pal A NTSC DefinitivoroviettAún no hay calificaciones
- Manual para Grabar Peliculas en DVDDocumento2 páginasManual para Grabar Peliculas en DVDRodrigo VazquezAún no hay calificaciones
- Iluminación y Contraste: Mejora tus fotos con GIMP, #1De EverandIluminación y Contraste: Mejora tus fotos con GIMP, #1Aún no hay calificaciones
- 2 Aspectos Tecnicos Coberturas Claims Made Juan Jose Comerio Gen ReDocumento40 páginas2 Aspectos Tecnicos Coberturas Claims Made Juan Jose Comerio Gen ReAlex GarciaAún no hay calificaciones
- InformaticaDocumento9 páginasInformaticaAlex GarciaAún no hay calificaciones
- El Diario de Ana FrankDocumento3 páginasEl Diario de Ana FrankAlex Garcia100% (1)
- Qué Es Un Archivo y Cómo FuncionaDocumento10 páginasQué Es Un Archivo y Cómo FuncionaAlex GarciaAún no hay calificaciones
- Los Tener y Los Ser, La Otra Punta Del PaloDocumento4 páginasLos Tener y Los Ser, La Otra Punta Del PaloAlex GarciaAún no hay calificaciones
- VirusDocumento9 páginasVirusAlex GarciaAún no hay calificaciones
- Horario 7moDocumento2 páginasHorario 7moVerónica GoncalvesAún no hay calificaciones
- Dialnet LaEtnobotanicaMexicana 5261781Documento6 páginasDialnet LaEtnobotanicaMexicana 5261781Lin Reyes100% (1)
- Guia PEI POM POA Municipalidades 2019Documento25 páginasGuia PEI POM POA Municipalidades 2019Fermin Sabaj GomezAún no hay calificaciones
- TDS - Total - Dynatrans MPV - M7G - 202007 - Es - EspDocumento1 páginaTDS - Total - Dynatrans MPV - M7G - 202007 - Es - Espi lopezAún no hay calificaciones
- La Palabra 1°Documento8 páginasLa Palabra 1°Franchesca Díaz cubasAún no hay calificaciones
- Proteínas y Péptidos en Nutrición EnteralDocumento15 páginasProteínas y Péptidos en Nutrición EnteralCarolina Ramirez FraustoAún no hay calificaciones
- Requisitos Licencia de ConstruccionDocumento9 páginasRequisitos Licencia de ConstruccionRolando ChipanaAún no hay calificaciones
- Caritas FelicesDocumento2 páginasCaritas FelicesKATHERINE ASUNCION VERAMENDI MATTOAún no hay calificaciones
- Heterociclicos WienerDocumento32 páginasHeterociclicos WienerAnonimoAún no hay calificaciones
- Delta-Opti Instruction-DHI-ASI1201EDocumento5 páginasDelta-Opti Instruction-DHI-ASI1201EEDGAR ALARCONAún no hay calificaciones
- Espinosa - y Donoso - Cuadro ComparativoDocumento6 páginasEspinosa - y Donoso - Cuadro ComparativoKaren EspinosaAún no hay calificaciones
- 3.4.1 Evaluación Modulo 3 - Revisión Del IntentoDocumento5 páginas3.4.1 Evaluación Modulo 3 - Revisión Del IntentoBiviana GuatibonzaAún no hay calificaciones
- ALMACENES - Ricocan PDFDocumento4 páginasALMACENES - Ricocan PDFrichtrAún no hay calificaciones
- Diseño de Cimbra-Madera-MurosDocumento9 páginasDiseño de Cimbra-Madera-MurosGUTMOJAAún no hay calificaciones
- PresupuestoDocumento5 páginasPresupuestojunior bravoAún no hay calificaciones
- Trio JazzDocumento6 páginasTrio JazzNahuel Blanco HenriquezAún no hay calificaciones
- Capitulo 16 Preguntas 2Documento17 páginasCapitulo 16 Preguntas 2patriciaAún no hay calificaciones
- Coordinacion Aislamiento 34.5kV y 13.2kVDocumento26 páginasCoordinacion Aislamiento 34.5kV y 13.2kVLuis Fernando Muñoz MolinaAún no hay calificaciones
- Actividad 2 MercadeoDocumento2 páginasActividad 2 MercadeoAngela Cristina Benitez HernandezAún no hay calificaciones
- Cuadro Conceptual Didactica en La Educacion EspecialDocumento1 páginaCuadro Conceptual Didactica en La Educacion EspecialYuli Orti´zAún no hay calificaciones
- Borzone - Rosemberg - Leer y Escribir Entre Dos CulturasDocumento24 páginasBorzone - Rosemberg - Leer y Escribir Entre Dos Culturasgallo6740% (5)
- Ejecutivo Cobro Costas. Procedencia Medidas Cautelares. Bienes Propios COLPENSIONESDocumento4 páginasEjecutivo Cobro Costas. Procedencia Medidas Cautelares. Bienes Propios COLPENSIONESluis eduardo cuellar giraldoAún no hay calificaciones
- Origen de La AviacionDocumento9 páginasOrigen de La Aviaciongisselle valeraAún no hay calificaciones
- Cómo Pasar de Una Base A OtraDocumento4 páginasCómo Pasar de Una Base A OtraMarc Arellano SiancasAún no hay calificaciones
- CHACO 2018 VI Jornada de Salud Mental e InfanciaDocumento21 páginasCHACO 2018 VI Jornada de Salud Mental e InfanciaamghiglioneAún no hay calificaciones
- Pack Plus Ley 29783 - 2021Documento7 páginasPack Plus Ley 29783 - 2021Jhon William Pariona SulcaAún no hay calificaciones
- PradoDocumento29 páginasPradoCarlos Guerrero100% (1)
- PDF 110 Problemas para Repasar Matematicas 2 Primaria PDFDocumento2 páginasPDF 110 Problemas para Repasar Matematicas 2 Primaria PDFArturo Castillo AlvarezAún no hay calificaciones
- Estados Financieros Grupo ExitoDocumento18 páginasEstados Financieros Grupo ExitoSandra M BernalAún no hay calificaciones