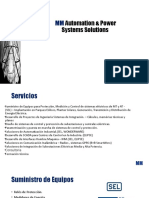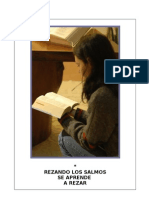Manual+Configuracion+Switches+PRIMARIA 3com
Manual+Configuracion+Switches+PRIMARIA 3com
Cargado por
Giammanuelle Gordon CastilloCopyright:
Formatos disponibles
Manual+Configuracion+Switches+PRIMARIA 3com
Manual+Configuracion+Switches+PRIMARIA 3com
Cargado por
Giammanuelle Gordon CastilloDerechos de autor
Formatos disponibles
Compartir este documento
Compartir o incrustar documentos
¿Le pareció útil este documento?
¿Este contenido es inapropiado?
Copyright:
Formatos disponibles
Manual+Configuracion+Switches+PRIMARIA 3com
Manual+Configuracion+Switches+PRIMARIA 3com
Cargado por
Giammanuelle Gordon CastilloCopyright:
Formatos disponibles
MANUAL INSTALACIN Y CONFIGURACIN SWITCH 3COM Y D-LINK INSTALADOS EN CENTROS DE SALUD
SERVICIO ANDALUZ DE SALUD UNIDAD COMUNICACIONES SSCC SAS
MANUAL INSTALACIN CONFIGURACIN SWITCHES PRIMARIA
Ingeniera y Gestin Comunicaciones. Servicios Horizontales Subdireccin de Tecnologas de la Informacin
CONTENIDO
1. INTRODUCCIN .................................................................................................... 3 2. DESCRIPCIN ....................................................................................................... 4 3. SWITCHES 3COM (MODELOS 4200 Y 4226T) ............................................... 5 3.1. CONFIGURACIN INICIAL (PUERTO CONSOLA) ................................................. 5 3.2. CONFIGURACIN INICIAL (ETHERNET) ............................................................ 14 3.2.1. ACCESO VA TELNET .................................................................................... 15 3.2.2. ACCESO VA WEB ........................................................................................ 16 3.3. GESTIN Y CONFIGURACIN DEL SWITCH (WEB) ........................................... 18 3.3.1. CONFIGURACIN BOCAS DEL SWITCH ......................................................... 18 3.3.2. SECURIZACIN SWITCH ............................................................................... 20 4. SWITCHES D-LINK (MODELO DES-3526) .................................................... 22 4.1. CONFIGURACIN INICIAL (PUERTO CONSOLA) ............................................... 22 4.2. CONFIGURACIN INICIAL (ETHERNET) ............................................................ 28 4.2.1. ACCESO VA TELNET .................................................................................... 29 4.2.2. ACCESO VA WEB ........................................................................................ 31 4.3. GESTIN Y CONFIGURACIN DEL SWITCH ...................................................... 35 4.3.1. CONFIGURACIN BOCAS DEL SWITCH ......................................................... 37 4.3.2. SECURIZACIN SWITCH ............................................................................... 38 4.3.3. SECURIZACIN ACCESO POR USUARIO........................................................ 39
Manual instalacin-configuracin Switches AP (Global)
Pgina 2 de 41
MANUAL INSTALACIN CONFIGURACIN SWITCHES PRIMARIA
Ingeniera y Gestin Comunicaciones. Servicios Horizontales Subdireccin de Tecnologas de la Informacin
1. INTRODUCCIN
El presente documento muestra los pasos a seguir para la instalacin y puesta en funcionamiento de un Switch 3Com SuperStack familia 4200 y 4226T o de un switch DLINK DES 3526. en un centros SAS.
Manual instalacin-configuracin Switches AP (Global)
Pgina 3 de 41
MANUAL INSTALACIN CONFIGURACIN SWITCHES PRIMARIA
Ingeniera y Gestin Comunicaciones. Servicios Horizontales Subdireccin de Tecnologas de la Informacin
2. DESCRIPCIN
Para comenzar, una vez instalemos el equipo en su ubicacin final y lo encendamos, deberemos comenzar con las tareas de configuracin. Estos equipos son configurables va Web y Telnet. Dependiendo de la marca/modelo podr accederse a l a travs de conexionado LAN, cable consola o ambos. No obstante estos equipos vienen perfectamente preparados para ser utilizados directamente (como HUB). Como punto de partida deberemos realizar una configuracin inicial (bsica) sobre el equipo (ip, mascara, puerta de enlace, nombre equipo, etc..). Para ello ser necesario: Cable de Consola DB9 MACHO HEMBRA. Latiguillo red plano Portatil con Windows y puerto serie RS-232. Aplicacin Hyperterminal instalada.
A continuacin se describen paso a paso las dos formas de acceso al equipo (telnet o web), para realizar la configuracin inicial, aunque en el presente manual nos centraremos en la gestin va Web, mucho ms grafica e intuitiva para el administrador.
Manual instalacin-configuracin Switches AP (Global)
Pgina 4 de 41
MANUAL INSTALACIN CONFIGURACIN SWITCHES PRIMARIA
Ingeniera y Gestin Comunicaciones. Servicios Horizontales Subdireccin de Tecnologas de la Informacin
3. SWITCHES 3COM (Modelos 4200 y 4226T)
3.1. Configuracin inicial (Puerto Consola) Para realizar la configuracin inicial (bsica), conectaremos nuestro PC al switch mediante un cable de consola:
Dicho cable ira conectado desde uno de los puertos COM de nuestro PC, al puerto consola del switch.
PC
SWITCH
Manual instalacin-configuracin Switches AP (Global)
Pgina 5 de 41
MANUAL INSTALACIN CONFIGURACIN SWITCHES PRIMARIA
Ingeniera y Gestin Comunicaciones. Servicios Horizontales Subdireccin de Tecnologas de la Informacin
Una vez conectado el equipo al Switch, tendremos que configurar en nuestro PC la conexin a travs de programa, HyperTerminal (incluido en la instalacin de Windows). Para ello ejecutaremos dicho programa desde: Inicio -> Programas - > Accesorios -> Comunicaciones -> Hyperteminal. Indicamos un nombre a la conexin y pulsamos Aceptar.
A continuacin nos aparecer la ventana para que determinemos la configuracin de la conexin (Puerto COM, etc ). Verificaremos que el puerto COM al que hemos conectado el cable de consola sea el mismo que aparece en el Hyperterminal. Pulsamos sobre el botn Configurar.
Manual instalacin-configuracin Switches AP (Global)
Pgina 6 de 41
MANUAL INSTALACIN CONFIGURACIN SWITCHES PRIMARIA
Ingeniera y Gestin Comunicaciones. Servicios Horizontales Subdireccin de Tecnologas de la Informacin
Nos aparecer la siguiente ventana. Comprobamos que los valores (Bits por segundo, Bits de datos, etc ), estn tal y como aparece en la siguiente ventana:
Una vez comprobados, pulsamos sobre Aceptar. Volvemos a la ventana anterior.
Pulsamos de nuevo Aceptar. Con esto ya tendremos configurada la conexin y acceso al Switch 3COM por consola.
Manual instalacin-configuracin Switches AP (Global)
Pgina 7 de 41
MANUAL INSTALACIN CONFIGURACIN SWITCHES PRIMARIA
Ingeniera y Gestin Comunicaciones. Servicios Horizontales Subdireccin de Tecnologas de la Informacin
Con la ventana principal del Hyterterminal en pantalla, pulsamos Enter para activar la consola, aparecindonos la solicitud de validacin.
Los Switches 3COM tienen tres usuarios configurados por defecto: admin: Este usuario puede acceder y cambiar todos los parmetros administrables (sin contrasea). manager: Este, puede acceder y cambiar los parmetros operativos, pero no las funciones especiales o de seguridad intermedio (con contrasea: manager). monitor: El usuario puede consultar todos los parmetros administrables, salvo las funciones de seguridad o especiales, pero no puede cambiar ninguno de estos (con contrasea: monitor).
Nosotros accederemos con el usuario admin, para poder realizar todos los cambio de configuracin necesarios. Una vez introducido usuario y contrasea, nos aparecer el men principal de configuracin del switch.
Manual instalacin-configuracin Switches AP (Global)
Pgina 8 de 41
MANUAL INSTALACIN CONFIGURACIN SWITCHES PRIMARIA
Ingeniera y Gestin Comunicaciones. Servicios Horizontales Subdireccin de Tecnologas de la Informacin
Introducimos el comando de men gettingStarted con el que iniciaremos el proceso de configuracin bsica del equipo.
Nos solicita el tipo de configuracin a realizar. Introducimos manual.
Manual instalacin-configuracin Switches AP (Global)
Pgina 9 de 41
MANUAL INSTALACIN CONFIGURACIN SWITCHES PRIMARIA
Ingeniera y Gestin Comunicaciones. Servicios Horizontales Subdireccin de Tecnologas de la Informacin
Ahora deberemos introducir la configuracin de red que tendr el equipo (ip, mascara y puerta de enlace). Esta configuracin ser distinta, dependiendo del centro donde se vaya a instalar el switch, ya que cada centro tiene un direccionamiento IP LAN asignado.
Despus de introducir la configuracin de red, deberemos introducir los datos del equipo (nombre, localizacin y contacto).
Por ltimo, indicaremos si deseamos cambiar las contraseas de los usuarios. En caso de que quisiramos cambiarlos, tecleamos yes.
Manual instalacin-configuracin Switches AP (Global)
Pgina 10 de 41
MANUAL INSTALACIN CONFIGURACIN SWITCHES PRIMARIA
Ingeniera y Gestin Comunicaciones. Servicios Horizontales Subdireccin de Tecnologas de la Informacin
Nos solicitaran cada una de las contraseas, para cada usuario (admin, manager y monitor).
Una vez introducidas las contraseas, nos preguntara si deseamos realizar la configuracin avanzada del switch, tecleamos yes.
En la configuracin avanzada, tan solo definiremos las Community SNMP del equipo. Tecleamos yes.
Manual instalacin-configuracin Switches AP (Global)
Pgina 11 de 41
MANUAL INSTALACIN CONFIGURACIN SWITCHES PRIMARIA
Ingeniera y Gestin Comunicaciones. Servicios Horizontales Subdireccin de Tecnologas de la Informacin
Nos solicitara configuremos las community SNMP (lectura/escritura o solo lectura). En primer lugar, indicaremos la community de lectura/escritura (usuario admin).
Tras esta, asignaremos la community del usuario manager.
Manual instalacin-configuracin Switches AP (Global)
Pgina 12 de 41
MANUAL INSTALACIN CONFIGURACIN SWITCHES PRIMARIA
Ingeniera y Gestin Comunicaciones. Servicios Horizontales Subdireccin de Tecnologas de la Informacin
Por ltimo, asignamos la community para el usuario monitor.
Realizada la configuracin de las community SNMP, nos indicara si deseamos configurar los TRAP SNMP (alertas). Tecleamos no.
Por ltimo, nos preguntara si deseamos aplicar los cambios realizados. Tecleamos yes. Con esto habremos acabado con la configuracin inicial del equipo y este ya estar accesible desde la red. El resto de configuracin podremos realizarla va Web.
Manual instalacin-configuracin Switches AP (Global)
Pgina 13 de 41
MANUAL INSTALACIN CONFIGURACIN SWITCHES PRIMARIA
Ingeniera y Gestin Comunicaciones. Servicios Horizontales Subdireccin de Tecnologas de la Informacin
3.2. Configuracin inicial (Ethernet)
Estos equipos vienen configurados de fbrica con una direccin IP (169.254.100.100 255.255.0.0). Para realizar la configuracin del equipo, inicialmente tendremos que conectar nuestro equipo a este y configurarlo con una IP en este direccionamiento (Ejemplo: IP 169.254.100.99, Mascara 255.255.0.0). No es necesario indicar una puerta de enlace.
Una vez conectado el equipo al Switch y configurado con el direccionamiento por defecto del Switch (169.254.100.X), podremos acceder al equipo para realizar la configuracin inicial va Web o por telnet.
Manual instalacin-configuracin Switches AP (Global)
Pgina 14 de 41
MANUAL INSTALACIN CONFIGURACIN SWITCHES PRIMARIA
Ingeniera y Gestin Comunicaciones. Servicios Horizontales Subdireccin de Tecnologas de la Informacin
3.2.1.
Acceso va Telnet
El Switch permite realizar la configuracin va telnet. Para ello desde una ventana de MSDOS o cliente de telnet (ejemplo: Putty) deberemos teclear telnet ip_switch (telnet 10.234.8.45), en este caso:
Una vez teclado el comando, tendremos que validarnos con uno de los usuarios de acceso (admin., manager o monitor), al igual que hacemos cuando accedemos al equipo va WEB.
Introducimos el usuario y contrasea. As accederemos a la ventana de configuracin del switch va telnet.
Manual instalacin-configuracin Switches AP (Global)
Pgina 15 de 41
MANUAL INSTALACIN CONFIGURACIN SWITCHES PRIMARIA
Ingeniera y Gestin Comunicaciones. Servicios Horizontales Subdireccin de Tecnologas de la Informacin
Llegamos a la misma principal de configuracin del equipo. Esta es la misma ventana y con mismas opciones la que nos encontramos en el acceso por puerto consola (punto 3.1). A partir de aqu seguimos los mismos pasos que en el punto anteriormente indicado. 3.2.2.
Acceso va Web
Para el acceso Web, y teniendo nuestro equipo configurado con una IP vlida, para el acceso abriremos nuestro navegador (Internet Explorer o Mozilla) y teclearemos en el campo direccin de este, la IP que el equipo trae por defecto http://169.254.100.100 (http://10.234.8.45, en nuestro caso). Nos aparecer la peticin de usuario y contrasea, introduciremos el usuario admin y la contrasea que indicamos en la configuracin por consola.
Con esto ya tendremos acceso al switch va Web, aparecindonos la ventana principal de gestin y configuracin de este, la cual se divide en dos partes (Summary y Device View). En la primera (Summary), se muestra los datos identificativos del equipo (nombre, localizacin, contacto, tiempo activo, versin software y hardware, direccin IP, etc
Manual instalacin-configuracin Switches AP (Global)
Pgina 16 de 41
MANUAL INSTALACIN CONFIGURACIN SWITCHES PRIMARIA
Ingeniera y Gestin Comunicaciones. Servicios Horizontales Subdireccin de Tecnologas de la Informacin
En (Device View) se encuentran todas las opciones de configuracin y gestin va web del equipo. En la ventana se muestran muchos de los datos que tambin aparecen en la opcin Summary, a dems del n de serie, MAC Address del equipo, etc
Tambin se muestra el panel frontal del equipo, donde se puede verificar el estado on-line de las bocas.
Manual instalacin-configuracin Switches AP (Global)
Pgina 17 de 41
MANUAL INSTALACIN CONFIGURACIN SWITCHES PRIMARIA
Ingeniera y Gestin Comunicaciones. Servicios Horizontales Subdireccin de Tecnologas de la Informacin
3.3. Gestin y configuracin del Switch (Web)
Aunque tal y como hemos visto, existen varios mtodos de acceso para la gestin y configuracin del switch, en el presente manual nos centraremos en la gestin va Web, mucho ms grafico e intuitivo para el administrador. Todas las opciones para la gestin y configuracin de este quipo en el entorno web, se encuentran en el men Device View. A continuacin indicamos alguna de las opciones ms utilizadas.
3.3.1. Configuracin bocas del Switch
En la ventana principal del men Device View, se muestra una replica del switch, donde se puede verificar el estado on-line de las bocas del switch. Para verificar el estado de una boca o configurar esta, tan solo tendremos que hacer clic sobre la boca en cuestin. Nos aparecer un men con dos opciones (Setup y Stadistics).
Manual instalacin-configuracin Switches AP (Global)
Pgina 18 de 41
MANUAL INSTALACIN CONFIGURACIN SWITCHES PRIMARIA
Ingeniera y Gestin Comunicaciones. Servicios Horizontales Subdireccin de Tecnologas de la Informacin
En Setup nos aparece una ventana donde se muestra el estado del puerto (negociado, velocidad, estado, etc ) y en la que podremos modificar dichos parmetros.
En Stadistics, se muestran todas las estadsticas de utilizacin del puerto en cuestin (errores CRC, paquetes transmitidos/recibidos, colisiones, etc ).
Manual instalacin-configuracin Switches AP (Global)
Pgina 19 de 41
MANUAL INSTALACIN CONFIGURACIN SWITCHES PRIMARIA
Ingeniera y Gestin Comunicaciones. Servicios Horizontales Subdireccin de Tecnologas de la Informacin
3.3.2. Securizacin Switch
Estos equipos permiten securizar cada una de sus bocas. Desde el entorno WEB, accederemos a la ventana Device View y en la opcin Bridge -> Address Database del men:
Pulsaremos sobre la opcin Add. Nos aparecer la siguiente ventana, donde se puede configurar que un PC se conecte al switch especficamente un boca, a travs de la MAC Address de dicho PC.
N de Switch (Si tenemos ms de una unidad) MAC Address del PC que se conectara a la boca seleccionada N de la VLAN
N de boca del switch
Manual instalacin-configuracin Switches AP (Global)
Pgina 20 de 41
MANUAL INSTALACIN CONFIGURACIN SWITCHES PRIMARIA
Ingeniera y Gestin Comunicaciones. Servicios Horizontales Subdireccin de Tecnologas de la Informacin
Con esto, nos aseguraremos no cambien los PCs de bocas en el switch, sin nuestra supervisin y tendremos totalmente controlado, que PC esta conectado a cada una de las bocas del switch.
Manual instalacin-configuracin Switches AP (Global)
Pgina 21 de 41
MANUAL INSTALACIN CONFIGURACIN SWITCHES PRIMARIA
Ingeniera y Gestin Comunicaciones. Servicios Horizontales Subdireccin de Tecnologas de la Informacin
4. SWITCHES D-LINK (Modelo DES-3526)
4.1. Configuracin inicial (Puerto Consola)
Para realizar la configuracin inicial (bsica), conectaremos nuestro PC al switch mediante un cable de consola:
Dicho cable ira conectado desde uno de los puertos COM de nuestro PC, al puerto consola del switch.
PC
SWITCH
Manual instalacin-configuracin Switches AP (Global)
Pgina 22 de 41
MANUAL INSTALACIN CONFIGURACIN SWITCHES PRIMARIA
Ingeniera y Gestin Comunicaciones. Servicios Horizontales Subdireccin de Tecnologas de la Informacin
Una vez conectado el equipo al Switch, tendremos que configurar en nuestro PC la conexin a travs de programa, HyperTerminal (incluido en la instalacin de Windows). Para ello ejecutaremos dicho programa desde: Inicio -> Programas - > Accesorios -> Comunicaciones -> Hyperteminal. Indicamos un nombre a la conexin y pulsamos Aceptar.
A continuacin nos aparecer la ventana para que determinemos la configuracin de la conexin (Puerto COM, etc ). Verificaremos que el puerto COM al que hemos conectado el cable de consola sea el mismo que aparece en el Hyperterminal. Pulsamos sobre el botn Configurar.
Manual instalacin-configuracin Switches AP (Global)
Pgina 23 de 41
MANUAL INSTALACIN CONFIGURACIN SWITCHES PRIMARIA
Ingeniera y Gestin Comunicaciones. Servicios Horizontales Subdireccin de Tecnologas de la Informacin
Nos aparecer la siguiente ventana. Comprobamos que los valores (Bits por segundo, Bits de datos, etc ), estn tal y como aparece en la siguiente ventana:
Una vez comprobados, pulsamos sobre Aceptar. Volvemos a la ventana anterior.
Pulsamos de nuevo Aceptar. Con esto ya tendremos configurada la conexin y acceso al Switch D-LINK por consola.
Manual instalacin-configuracin Switches AP (Global)
Pgina 24 de 41
MANUAL INSTALACIN CONFIGURACIN SWITCHES PRIMARIA
Ingeniera y Gestin Comunicaciones. Servicios Horizontales Subdireccin de Tecnologas de la Informacin
Deberemos validarnos con un usuario y contrasea valido:
Por detecto, el este switch no trae definido ningn usuario de acceso, por lo que pulsaremos Enter, tanto en el usuario como en la contrasea. Una vez introducido usuario y contrasea, nos aparecer el men principal de configuracin del switch.
Manual instalacin-configuracin Switches AP (Global)
Pgina 25 de 41
MANUAL INSTALACIN CONFIGURACIN SWITCHES PRIMARIA
Ingeniera y Gestin Comunicaciones. Servicios Horizontales Subdireccin de Tecnologas de la Informacin
Introduciendo el comando Help, nos aparecern todas las opciones del equipo.
Estando conectado al equipo, en primer lugar deberemos introducir la configuracin de red que tendr el equipo (ip, mascara y puerta de enlace). Esta configuracin ser distinta, dependiendo del centro donde se vaya a instalar el switch, ya que cada centro tiene un direccionamiento IP LAN asignado. Para realizar dicha configuracin, teclearemos el comando config ipif system ipaddress, seguido de la direccin IP que asignaremos al switch. Este depender del centro en el que se va a ubicar dicho equipo (Como ejemplo en este caso configuraremos la IP 10.136.107.3 / 255.255.255.0). Para configurar la puerta de enlace o Gateway, se introducir el comando : # Create iproute default direccin IP
Manual instalacin-configuracin Switches AP (Global)
Pgina 26 de 41
MANUAL INSTALACIN CONFIGURACIN SWITCHES PRIMARIA
Ingeniera y Gestin Comunicaciones. Servicios Horizontales Subdireccin de Tecnologas de la Informacin
Una vez introducido el comando y pulsado Enter, nos aparecer la siguiente ventana, indicando que la configuracin se ha realizado correctamente.
Con esto habremos acabado con la configuracin inicial del equipo y este ya estar accesible desde la red. El resto de configuracin podremos realizarla va Web y/o Telnet.
Manual instalacin-configuracin Switches AP (Global)
Pgina 27 de 41
MANUAL INSTALACIN CONFIGURACIN SWITCHES PRIMARIA
Ingeniera y Gestin Comunicaciones. Servicios Horizontales Subdireccin de Tecnologas de la Informacin
4.2. Configuracin inicial (Ethernet) Los Switches D-Link viene por defecto con la direccin IP 10.90.90.90. Para realizar la configuracin del equipo, inicialmente tendremos que conectar nuestro equipo a este y configurarlo con una IP en este direccionamiento (Ejemplo: IP 10.90.90.100, Mascara 255.255.0.0). No es necesario indicar una puerta de enlace.
Una vez conectado el equipo al Switch y configurado con el direccionamiento por defecto del Switch (10.90.90.100.X), podremos acceder al equipo para realizar la configuracin inicial va Web o por telnet.
Manual instalacin-configuracin Switches AP (Global)
Pgina 28 de 41
MANUAL INSTALACIN CONFIGURACIN SWITCHES PRIMARIA
Ingeniera y Gestin Comunicaciones. Servicios Horizontales Subdireccin de Tecnologas de la Informacin
4.2.1.
Acceso va Telnet
El Switch permite realizar la configuracin va telnet. Para ello desde una ventana de MSDOS o cliente de telnet (ejemplo: Putty) deberemos teclear telnet ip_switch (telnet 10.136.107.3), en este caso:
Una vez teclado el comando, tendremos que validarnos con uno de los usuarios de acceso, al igual que hacemos cuando accedemos al equipo va WEB.
Introducimos el usuario y contrasea. As accederemos a la ventana de configuracin del switch va telnet.
Manual instalacin-configuracin Switches AP (Global)
Pgina 29 de 41
MANUAL INSTALACIN CONFIGURACIN SWITCHES PRIMARIA
Ingeniera y Gestin Comunicaciones. Servicios Horizontales Subdireccin de Tecnologas de la Informacin
Desde esta ventana podremos realizar las mismas tareas de configuracin y gestin, que en el entorno Web.
Manual instalacin-configuracin Switches AP (Global)
Pgina 30 de 41
MANUAL INSTALACIN CONFIGURACIN SWITCHES PRIMARIA
Ingeniera y Gestin Comunicaciones. Servicios Horizontales Subdireccin de Tecnologas de la Informacin
4.2.2.
Acceso va Web
Para el acceso Web, y teniendo nuestro equipo configurado con una IP vlida, para el acceso abriremos nuestro navegador (Internet Explorer o Mozilla) y teclearemos en el campo direccin de este, la IP que el equipo trae por defecto http://10.90.90.90 (http://10.72.116.2, en nuestro caso). Nos aparecer la ventana principal del Swtich, donde aparecen las caractersticas del mismo. Para acceder a la configuracin de este, haremos clic sobre el link LOGIN.
Nos aparecer la peticin de usuario y contrasea, introduciremos el usuario admin y la contrasea que indicamos en la configuracin por consola.
Manual instalacin-configuracin Switches AP (Global)
Pgina 31 de 41
MANUAL INSTALACIN CONFIGURACIN SWITCHES PRIMARIA
Ingeniera y Gestin Comunicaciones. Servicios Horizontales Subdireccin de Tecnologas de la Informacin
Con esto ya tendremos acceso al switch va Web, aparecindonos la ventana principal de gestin y configuracin de este.
Dicha ventana se divide en 3 reas: rea 1: Men opciones de configuracin. rea 2: Muestra una replica del switch, donde se puede verificar el estado on-line de las bocas de este. rea 3: En ella se muestra en detalle las ventanas y opciones de configuracin del men (rea 1).
Manual instalacin-configuracin Switches AP (Global)
Pgina 32 de 41
MANUAL INSTALACIN CONFIGURACIN SWITCHES PRIMARIA
Ingeniera y Gestin Comunicaciones. Servicios Horizontales Subdireccin de Tecnologas de la Informacin
En esta ventana (area 3), tenemos la configuracin bsica del equipo:
Aqu cambiaremos la direccin, mascara y puerta de enlace del Switch por la que corresponde en el centro donde se vaya a instalar este. Una vez cambiados estos, pulsaremos en el botn Apply.
Manual instalacin-configuracin Switches AP (Global)
Pgina 33 de 41
MANUAL INSTALACIN CONFIGURACIN SWITCHES PRIMARIA
Ingeniera y Gestin Comunicaciones. Servicios Horizontales Subdireccin de Tecnologas de la Informacin
A continuacin, tendremos que guardar los cambios realizados. En el men hacemos clic sobre la opcin Maintenance - > Save Changes. Hacemos clic sobre le botn Save Configuration.
Con esto ya tenemos configurado el Swich.
Manual instalacin-configuracin Switches AP (Global)
Pgina 34 de 41
MANUAL INSTALACIN CONFIGURACIN SWITCHES PRIMARIA
Ingeniera y Gestin Comunicaciones. Servicios Horizontales Subdireccin de Tecnologas de la Informacin
4.3. Gestin y configuracin del Switch
Como hemos indicado al inicio del manual en este manual nos cetraremos en la gestin y configuracin del switch va Web, mucho ms grafico e intuitivo para el administrador. No obstante es posible realizar esta va Telnet(consola). Una vez llegado a la ventana principal del Swtich, donde aparecen las caractersticas del mismo. Para acceder a la configuracin de este, haremos clic sobre el link LOGIN.
A continuacin, nos solicitar usuario y contrasea. Dejaremos las dos en blanco, ya que por detecto, el este switch no trae definido ningn usuario de acceso. Ms adelante, indicaremos los pasos para dar de alta usuarios de acceso al Switch.
Manual instalacin-configuracin Switches AP (Global)
Pgina 35 de 41
MANUAL INSTALACIN CONFIGURACIN SWITCHES PRIMARIA
Ingeniera y Gestin Comunicaciones. Servicios Horizontales Subdireccin de Tecnologas de la Informacin
Con esto ya tendremos acceso al switch va Web, aparecindonos la ventana principal de gestin y configuracin de este.
Dicha ventana se divide en 3 reas: rea 1: Men opciones de configuracin. rea 2: Muestra una replica del switch, donde se puede verificar el estado on-line de las bocas de este. rea 3: En ella se muestra en detalle las ventanas y opciones de configuracin del men (rea 1).
Manual instalacin-configuracin Switches AP (Global)
Pgina 36 de 41
MANUAL INSTALACIN CONFIGURACIN SWITCHES PRIMARIA
Ingeniera y Gestin Comunicaciones. Servicios Horizontales Subdireccin de Tecnologas de la Informacin
4.3.1. Configuracin bocas del Switch
Para verificar/modificar el estado de las bocas del switch, haremos clic sobre el men Configuration -> Port Configuration, aparecindonos la siguiente ventana con el estado, velocidad de negociado, etc actual de cada los puertos del switch.
En esta ventana tambin podremos modificar el estado de los puertos que deseemos, indicando que puerto/s, estado y negociado en los distintos mens desplegables.
Manual instalacin-configuracin Switches AP (Global)
Pgina 37 de 41
MANUAL INSTALACIN CONFIGURACIN SWITCHES PRIMARIA
Ingeniera y Gestin Comunicaciones. Servicios Horizontales Subdireccin de Tecnologas de la Informacin
4.3.2. Securizacin Switch
Estos equipos permiten securizar cada una de sus bocas. Desde el entorno WEB, accederemos a la men Configuration -> Port Security, apareciendo la siguiente ventana, desde la que especificaremos a que boca del swtich se conectar cada PC, identificndose este a travs de su MAC Address.
Manual instalacin-configuracin Switches AP (Global)
Pgina 38 de 41
MANUAL INSTALACIN CONFIGURACIN SWITCHES PRIMARIA
Ingeniera y Gestin Comunicaciones. Servicios Horizontales Subdireccin de Tecnologas de la Informacin
Por defecto, el switch no tiene activa la securizacin de los puertos. Desde esta ventana podremos activar esta e indicar que PC (MAC Address) se conectar a cada boca del switch.
MAC Address del PC que se conectara a la boca seleccionada
Realizados los cambios deseados, aceptaremos estos haciendo clic sobre el botn Apply. Con esto, nos aseguraremos no cambien los PCs de bocas en el switch, sin nuestra supervisin y tendremos totalmente controlado, que PC esta conectado a cada una de las bocas del switch.
4.3.3. Securizacin acceso por usuario
Tal y como hemos indicado anteriormente, el switch viene por defecto sin ningn tipo de usuario. Para dar de alta a usuario de acceso, deberemos acceder a la opcin Security Management -> User Accounts.
En dicha ventana, pulsaremos sobre el botn Add.
Manual instalacin-configuracin Switches AP (Global) Pgina 39 de 41
MANUAL INSTALACIN CONFIGURACIN SWITCHES PRIMARIA
Ingeniera y Gestin Comunicaciones. Servicios Horizontales Subdireccin de Tecnologas de la Informacin
Nos aparecer la siguiente ventana donde deberemos indicar el nombre de usuario, contrasea y perfil de acceso.
Podremos optar sobre dos tipos de perfil: Admin: Este usuario puede acceder y cambiar todos los parmetros administrables. User: El usuario puede consultar todos los parmetros administrables, salvo las funciones de seguridad o especiales, pero no puede cambiar ninguno de estos.
Manual instalacin-configuracin Switches AP (Global)
Pgina 40 de 41
MANUAL INSTALACIN CONFIGURACIN SWITCHES PRIMARIA
Ingeniera y Gestin Comunicaciones. Servicios Horizontales Subdireccin de Tecnologas de la Informacin
Recordar que despus de cada cambio para que los estos no se pierdan en el reinicio del equipo, deber guardarse estos en la opcin Maintenance - > Save Changes. Hacemos clic sobre le botn Save Configuration.
Con esto ya tenemos configurado el Swich.
Manual instalacin-configuracin Switches AP (Global)
Pgina 41 de 41
También podría gustarte
- Programación de microcontroladores paso a paso: Ejemplos prácticos desarrollados en la nubeDe EverandProgramación de microcontroladores paso a paso: Ejemplos prácticos desarrollados en la nubeAún no hay calificaciones
- Conners Profesores ExcelDocumento30 páginasConners Profesores ExcelMarcelino G-Noriega67% (3)
- 111705musec03t4trabDocumento3 páginas111705musec03t4trabMaria Magdalena Sastre Torrens0% (2)
- Guia Taller Ed .Fisica 1 PDFDocumento82 páginasGuia Taller Ed .Fisica 1 PDFfernando avendaño93% (28)
- Educacion y Cultura 93Documento164 páginasEducacion y Cultura 93Dani UrreaAún no hay calificaciones
- Cómo Configurar El Escritorio Remoto y El Terminal Services GatewayDocumento5 páginasCómo Configurar El Escritorio Remoto y El Terminal Services GatewayFelipe RuedaAún no hay calificaciones
- Curso Siprotec - PSPDocumento47 páginasCurso Siprotec - PSPProteccion MedicionAún no hay calificaciones
- Configuración VPN WinDocumento4 páginasConfiguración VPN WinJoel Sebastian Rodri EsslaAún no hay calificaciones
- Configuración de Hmi: Universidad Nacional de Ingeniería Faculatd de Ingeniería Mecánica Laboratorio de AutomatizaciónDocumento19 páginasConfiguración de Hmi: Universidad Nacional de Ingeniería Faculatd de Ingeniería Mecánica Laboratorio de AutomatizaciónJorgePaucarCalampaAún no hay calificaciones
- MM Automation & Power - EspañolDocumento59 páginasMM Automation & Power - EspañolLugo Aldair Cobeñas PereyraAún no hay calificaciones
- 3ra Semana, REF615 Preguntas y RespuestasDocumento10 páginas3ra Semana, REF615 Preguntas y RespuestasJose GutierrezAún no hay calificaciones
- Manual de Operacion Del Software MicroSCADA 9.3Documento137 páginasManual de Operacion Del Software MicroSCADA 9.3Walter D Alvaz GodozAún no hay calificaciones
- Listado Lineas Transmision SeniDocumento13 páginasListado Lineas Transmision SeniJunior BritoAún no hay calificaciones
- Modulo I - Tema 1. Empezar A Trabajar Con MS ProjectDocumento26 páginasModulo I - Tema 1. Empezar A Trabajar Con MS ProjectJ, Miguel Sandoval IncioAún no hay calificaciones
- Unifilar Abril 2018Documento1 páginaUnifilar Abril 2018HugoAún no hay calificaciones
- Servicios Telnet, Escritorio Remoto, SSH, TFTPDocumento67 páginasServicios Telnet, Escritorio Remoto, SSH, TFTPDavid Rodriguez HernandezAún no hay calificaciones
- XMLDocumento53 páginasXMLRoque Fernandez FariazAún no hay calificaciones
- 13 Análisis de Eventos y ProteccionesDocumento43 páginas13 Análisis de Eventos y Proteccionesjose tarazonaAún no hay calificaciones
- Configuracin VPN de Acceso Remoto en TMGDocumento37 páginasConfiguracin VPN de Acceso Remoto en TMGapi-240863278Aún no hay calificaciones
- Fundamentos GeneralesDocumento60 páginasFundamentos GeneralesMaría Camila Lugo MoncadaAún no hay calificaciones
- 5-Pautas de Instalación EléctricaDocumento62 páginas5-Pautas de Instalación EléctricaHector Huenulef Del RioAún no hay calificaciones
- REF615 - Proteccion y Control de Linea-Pg - 756685 - ESeDocumento99 páginasREF615 - Proteccion y Control de Linea-Pg - 756685 - ESeTorres C Jorge EccehomoAún no hay calificaciones
- AR010.4 - MicroSCADADocumento30 páginasAR010.4 - MicroSCADAMiguel Angel HuamanAún no hay calificaciones
- TechNote Wireshark TranslatedDocumento33 páginasTechNote Wireshark TranslatedBayron Andres Valero AlvaradoAún no hay calificaciones
- Cálculo de Resistencias Limitadoras de Corrientes de Cortocircuito A TierraDocumento9 páginasCálculo de Resistencias Limitadoras de Corrientes de Cortocircuito A TierraGerardo Sánchez100% (1)
- 03 ES TC230 Expert IEC61850Documento20 páginas03 ES TC230 Expert IEC61850andresuchiAún no hay calificaciones
- Configuración de ServidoresDocumento31 páginasConfiguración de Servidoresalexander enriquezAún no hay calificaciones
- Guia ABB para La Transformacion Digital de La ElectrificacionDocumento140 páginasGuia ABB para La Transformacion Digital de La ElectrificacionNacho Perez CarrilloAún no hay calificaciones
- Programación de Relés de SobrecargaDocumento31 páginasProgramación de Relés de SobrecargaWillington salazar sotoAún no hay calificaciones
- Implementacion Reles NumericosDocumento158 páginasImplementacion Reles NumericosAlexandra Buendia100% (1)
- Perfil de Mantenimiento Especialista de Proteccion y ControlDocumento5 páginasPerfil de Mantenimiento Especialista de Proteccion y ControlMARCOS TORRESAún no hay calificaciones
- Ingepac EfldDocumento506 páginasIngepac EfldFelipe Mafioletti SchuartzAún no hay calificaciones
- Sigra Manual b3 EsDocumento182 páginasSigra Manual b3 EsDarwin MesaAún no hay calificaciones
- HL2 05 - 09 - 22Documento70 páginasHL2 05 - 09 - 22Gabriel Maxo PapagalloAún no hay calificaciones
- Redes VlanDocumento14 páginasRedes VlanJHOEL GSAún no hay calificaciones
- M 60 ManspDocumento342 páginasM 60 ManspEdgardo Tobon Zuñiga100% (2)
- Manual PCM600-WEB HMI Disturbance Records Rev.1Documento16 páginasManual PCM600-WEB HMI Disturbance Records Rev.1Egon FuentesAún no hay calificaciones
- CP TD12 - 15 User ManualDocumento69 páginasCP TD12 - 15 User Manualpablo.arayaAún no hay calificaciones
- REJ521 Tob 752426 ESdDocumento8 páginasREJ521 Tob 752426 ESdwilmanzito100% (1)
- SEL Product and Solution Guide - 20180207 - ES - Web PDFDocumento52 páginasSEL Product and Solution Guide - 20180207 - ES - Web PDFJuan Troncoso100% (1)
- Proyecto Capston Relé g60 OfficialDocumento53 páginasProyecto Capston Relé g60 OfficialRodrigo SolorzanoAún no hay calificaciones
- Folleto SolarDocumento44 páginasFolleto Solaroespana100% (1)
- Proteccion ZIV MODELO LBCD PDFDocumento137 páginasProteccion ZIV MODELO LBCD PDFMARCOSAún no hay calificaciones
- PLC BasicoDocumento165 páginasPLC BasicoJuan JuárezAún no hay calificaciones
- Etiquetas LEDs EF e IC3 - IngeteamDocumento5 páginasEtiquetas LEDs EF e IC3 - IngeteamErik VargasAún no hay calificaciones
- Manual de Instalaci N Ingecon Sun LiteDocumento60 páginasManual de Instalaci N Ingecon Sun LiteSamuel JACOBBOAún no hay calificaciones
- Diferencial Barras ABB REB500Documento48 páginasDiferencial Barras ABB REB500Edward Antonio Hernandez CorredorAún no hay calificaciones
- 3617 - Análisis de Operaciones Incorrectas y Fallas de Operación en Los EsquemasDocumento10 páginas3617 - Análisis de Operaciones Incorrectas y Fallas de Operación en Los EsquemasMiguel Angel ChavezAún no hay calificaciones
- BN6000 FaDocumento32 páginasBN6000 FaLuis LopezAún no hay calificaciones
- Cable SubterraneosDocumento13 páginasCable Subterraneosaugusto_m_garciaAún no hay calificaciones
- Dse Ingepac Pl300bc EspDocumento39 páginasDse Ingepac Pl300bc EspViktor BetankourtAún no hay calificaciones
- Practica 1Documento34 páginasPractica 1HUGO RICARDO AVILA DELGADOAún no hay calificaciones
- Modem SIP-2 - ZIVDocumento126 páginasModem SIP-2 - ZIVelvis1281Aún no hay calificaciones
- Manual de Operacion Axon Builder EECDocumento57 páginasManual de Operacion Axon Builder EECelvis1281Aún no hay calificaciones
- Clase 1 Análisis de Flujo de PotenciaDocumento28 páginasClase 1 Análisis de Flujo de PotenciaEddie PazosAún no hay calificaciones
- CIBANO 500 Guia de Primeros PasosDocumento24 páginasCIBANO 500 Guia de Primeros Pasos1508kevinruizAún no hay calificaciones
- SEL Configuracion IEC61850Documento12 páginasSEL Configuracion IEC61850Francisco Martinez CarrizosaAún no hay calificaciones
- 1) DIGSI Overview - 1Documento30 páginas1) DIGSI Overview - 1Ivan Moisés Reducindo Alvarez100% (1)
- Ge B30Documento14 páginasGe B30Rhogemberg Orozco SosaAún no hay calificaciones
- Practica 02 Redes IndustrialesDocumento32 páginasPractica 02 Redes Industrialesjaime_cruces_1Aún no hay calificaciones
- GUIA 3 ReconocimientoDocumento9 páginasGUIA 3 ReconocimientoJonathan AquinoAún no hay calificaciones
- Manual de Configuracion Noja PowerDocumento7 páginasManual de Configuracion Noja PowerLuisAún no hay calificaciones
- Manual de Configuracion Noja PowerDocumento7 páginasManual de Configuracion Noja PowerLuisAún no hay calificaciones
- Presentacion Mta y DecoDocumento23 páginasPresentacion Mta y DecoEduardo Alejandro Esquivel50% (2)
- MEC Plan de Fomento de La LecturaDocumento2 páginasMEC Plan de Fomento de La LecturaDaniel Garzia AizragAún no hay calificaciones
- Unidad 3. La ConcienciaDocumento11 páginasUnidad 3. La ConcienciasergioAún no hay calificaciones
- Trabajo ComunicacionDocumento8 páginasTrabajo Comunicacionbetsy centuriónAún no hay calificaciones
- Segundo Abp 2Documento3 páginasSegundo Abp 2VERONICA CARRAZCO100% (1)
- 07 Rezando Los Salmos Se Aprende A RezarDocumento8 páginas07 Rezando Los Salmos Se Aprende A RezarServicioCatolico Hispano100% (2)
- Actividad 3 - Sociología de La Educación - Unac - Dr. Antonio José Vélez MeloDocumento6 páginasActividad 3 - Sociología de La Educación - Unac - Dr. Antonio José Vélez MeloConstanza EscobarAún no hay calificaciones
- Guía de Lenguaje 3° Básico 19-08Documento3 páginasGuía de Lenguaje 3° Básico 19-08Camila Andrea Reyes Naredo100% (1)
- Tesis Doctorales estudiosmujeresLIBRODocumento414 páginasTesis Doctorales estudiosmujeresLIBRORafael Repiso100% (1)
- Etica en El Cuidado de Enfermeria PDFDocumento7 páginasEtica en El Cuidado de Enfermeria PDFEnfermeriaEduAún no hay calificaciones
- Foro Psicologia Forense Semana 2Documento3 páginasForo Psicologia Forense Semana 2Katterine TovarAún no hay calificaciones
- Plan de Clases LenguajeDocumento6 páginasPlan de Clases LenguajeAngela ArciniegasAún no hay calificaciones
- Deep Learning Jbaf 1567900780 PDFDocumento34 páginasDeep Learning Jbaf 1567900780 PDFFrank Esteban Sánchez ChicanaAún no hay calificaciones
- Guia N°2 Comprension Lectora 7° AñoDocumento4 páginasGuia N°2 Comprension Lectora 7° AñoMagaly Ortiz QuintanaAún no hay calificaciones
- Ficha Trabajo DDHHDocumento4 páginasFicha Trabajo DDHHLia MartínezAún no hay calificaciones
- Resumen Amnesia - Actividad 10Documento9 páginasResumen Amnesia - Actividad 10maria consueloAún no hay calificaciones
- Tesis Rita-ArregladaDocumento45 páginasTesis Rita-ArregladaKaty ValenciaAún no hay calificaciones
- Inteligencia Artificial 2024Documento12 páginasInteligencia Artificial 2024josiasAún no hay calificaciones
- Conceptos de Hacking EticoDocumento5 páginasConceptos de Hacking EticoCarlos ApolayaAún no hay calificaciones
- 10 Habilidades de Coaching para Líderes y Como DesarrollarlasDocumento9 páginas10 Habilidades de Coaching para Líderes y Como Desarrollarlasvioleta alarconAún no hay calificaciones
- 5to. Año Historia. Sec.21Documento2 páginas5to. Año Historia. Sec.21Adana CardenasAún no hay calificaciones
- Trabajo Práctico Educación Física 3er TrimestreDocumento7 páginasTrabajo Práctico Educación Física 3er TrimestreMariaMercedesVazquezTrevinAún no hay calificaciones
- Fundamentos Técnicos Del BasquetDocumento5 páginasFundamentos Técnicos Del BasquetJose Eduardo Yarleque CamposAún no hay calificaciones
- Presentación Obesidad Infantil en MéxicoDocumento15 páginasPresentación Obesidad Infantil en MéxicoEdgar CalderonAún no hay calificaciones
- Normatividad en Educación SuperiorDocumento11 páginasNormatividad en Educación Superiorjessica cabuyaAún no hay calificaciones
- Auditoria Interna y Mejora Continua InfografiaDocumento7 páginasAuditoria Interna y Mejora Continua InfografiaMafe MuñozAún no hay calificaciones
- Historia de La Psicología MédicaDocumento6 páginasHistoria de La Psicología MédicaAnthony Yagual Lindao100% (2)