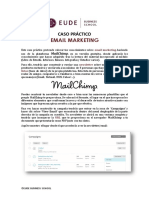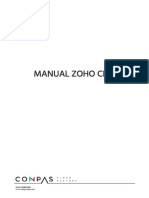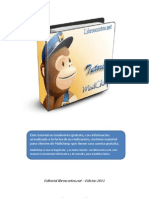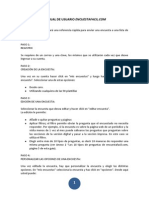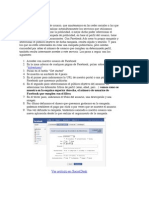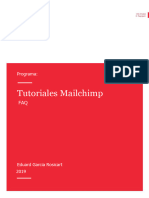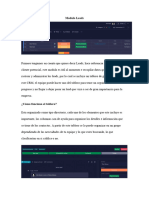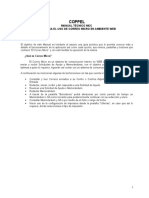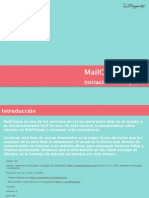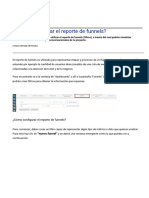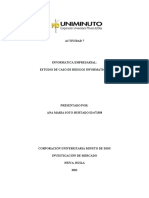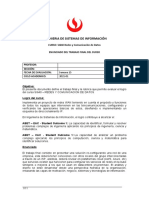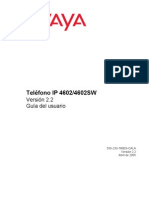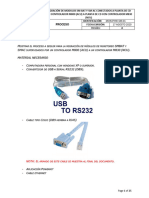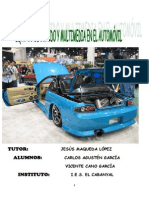Manual para Mailchimp
Manual para Mailchimp
Cargado por
Menstruación AlternativaCopyright:
Formatos disponibles
Manual para Mailchimp
Manual para Mailchimp
Cargado por
Menstruación AlternativaDescripción original:
Derechos de autor
Formatos disponibles
Compartir este documento
Compartir o incrustar documentos
¿Le pareció útil este documento?
¿Este contenido es inapropiado?
Copyright:
Formatos disponibles
Manual para Mailchimp
Manual para Mailchimp
Cargado por
Menstruación AlternativaCopyright:
Formatos disponibles
ndice
Qu es MailChimp?......................................................................................................3 Cmo ingresar? .3 La pantalla de Inicio..4 Cmo crear una campaa?............................................................................................5 Cmo crear y segmentar una lista?.............................................................................. 9 Reportes y otras funciones.12
1. Qu es MailChimp? MailChimp es una herramienta en lnea que permite crear campaas para enviar correos masivos, boletines, y comunicaciones en general a lista de suscriptores de los usuarios de la plataforma JS, aliados de TSI, donantes y staff de la organizacin. Este sistema facilita enormemente los envos de comunicaciones debido a que permite automatizarlos, programarlos y crearlos de una manera muy amigable y sencilla. 2. Cmo ingresar? La pgina de ingreso de esta herramienta es www.mailchimp.com. Una vez en el sitio de se debe de ingresar a la opcin de log in, ya que TSI tiene una cuenta ya abierta y lista para usar.
La clave y contrasea para entrar son las siguientes
Usuario jovensalud Contrasea tsi12345
Luego de presionar el botn Log In, se tendr acceso al escritorio de MailChimp. En este se encuentran varias opciones que se describen a continuacin. 3. La pantalla de Inicio En este men inicial se tiene acceso a un mapa de las principales funciones de la herramienta. Se puede crear una campaa y tener un vistazo de los usuarios que se han des suscrito recientemente. As mismo, se obtiene una mirada general a las estadsticas de las campaas enviadas recientemente.
Por lo general la funcin ms utilizada (crear campaas) de esta herramienta se va encontrar en la pestaa de campaigns en el men superior de la pantalla. Cuando se ingresa en esta opcin se tiene acceso a una ventana como la que se ve a continuacin:
Esta ventana muestra los datos de todas las campaas enviadas desde la cuenta, as como una descripcin de a quienes se les ha enviado, es decir, cual ha sido la lista de destinatarios seleccionada. Adems es posible ver un reporte detallado de cada una de las campaas, las estadsticas de cuantos rebotes y correos abiertos tienen.
A continuacin se describe con detalle los pasos a seguir para realizar con xito una de ellas. 4. Cmo crear una campaa? Una vez seleccionada la opcin de crear campaa, ya sea desde el men de inicio (botn rojo que dice create campaign) o desde el men de campaas se tendr acceso a la siguiente ventana:
En esta se puede elegir a cul de las listas de destinatarios se desea enviar la campaa. Adems existe la opcin de solamente enviar el mensaje a una parte o segmento de la lista. Si se desea hacer esto se debe de elegir la opcin send to segment que se muestra en color rojo. (En el siguiente apartado se describe con detalle como segmentar una lista)
Una vez elegida una lista existe o despus de crear una lista nueva (ver siguiente apartado del manual), se da a la opcin de la flecha turquesa que se encuentra en la parte superior de la ventana que dice setup.
Esta opcin muestra la siguiente ventana que permite configurar la informacin de la campaa. Se pueden elegir datos como el nombre de esta, el tema del email, de parte de quien se enva y cual ser la direccin de email a la cual llegarn las respuestas.
Otros detalles a elegir se refieren a si se desea rastrear si los usuarios abren los correos, ya sea en HTML o como texto, entro otros. Por lo general se debe elegir como mnimo la opcin de track opens para tener un estimado de cuantas personas estn viendo la campaa y si realmente est funcionando el esfuerzo realizado.
Una vez seleccionadas y llenadas la informacin se debe continuar en la siguiente opcin de configuracin que se refiere al diseo de la campaa.
Existen cuatro diferentes opciones para el diseo de la campaa: el editor drag and drop que permite arrastrar imgenes y texto y crear la propia plantilla, el machote bsico, que tiene diseos muy simples, y personalizables. los machotes prediseados, que ya tienen campos y colores prediseados y los machotes personalizados, que han sido previamente creados para campaas de TS que puede ser necesario volver a utilizar.
Una vez seleccionada algunas de estas opciones se debe de ingresar el texto y las imgenes que elegimos y de esta manera disear la campaa como tal. La herramienta de MCH es muy intuitiva y presenta mltiples tutoriales que pueden guiar en este cometido. Una vez que se ha diseado completamente el contenido de la campaa es posible continuar con la siguiente opcin del men para crear la campaa. La ventana de Plan Text muestra la manera en se puede visualizar el mensaje para personas que tienen correos que no permiten HTML, este tipo de formato es adems necesario para que la campaa no sea detectada como SPAM. En esta misma ventana se encuentra adems la opcin de enviar una prueba del correo y tener una vista previa de cmo se vera al enviarlo. (preview and test)
Una vez que se haya enviado una prueba y corroborado que el correo tiene toda la informacin de la manera que se desea presentar se puede proseguir a la ventana de confirmacin.
La ventana de confirmacin permite revisar paso por paso las caractersticas seleccionadas en cada uno de los pasos anteriormente mencionados, es decir, la lista de destinatarios a quien se desea enviar, el tema del correo, el correo que va a recibir las respuestas, etc.
Una vez seleccionados todos los detalles se puede seleccionar enviar la campaa, o agendar una hora de envi posterior.
Tambin en este momento es posible regresar a probar una vez ms como se ve la campaa y/o enviar correo de prueba nuevamente antes del envi final. Tal como se indic anteriormente en el siguiente apartado se explica la manera de crear una lista de destinatarios o segmentarla para enviar nicamente a los usuarios de inters. 5. Como crear y segmentar una lista Por lo general los emails sern enviados a las listas previamente creadas, pero en el caso de que se necesite crear una lista nueva se debe de seleccionar el botn de color rojo en la venta de lists que dice Create list.
Una vez seleccionada esta opcin se tendrn que definir diversas caractersticas de la lista, como el nombre, el nombre desde donde se enviarn los mensajes, el email que recibir las respuestas de los suscriptores, un recordatorio para los usuarios de cmo fueron inscritos en la lista, entre otros detalles.
Una vez llenos estos datos se selecciona la opcin de guardar (Save) y automticamente el usuario ser enviado a el men de listas.
Ah se puede dar click en la opcin de view para ver el detalle de cada una de las listas. Entonces se tiene acceso a la siguiente ventana:
Desde esta ventana es posible ver cada uno de los suscriptores de la lista, as como suscribir nuevos, o eliminarlos. Tambin es posible segmentar la lista para elegir los usuarios de inters para una campaa determinada. En caso de que se desee suscribir a nuevos usuarios se debe seleccionar la opcin suscribe que se encuentra en el men superior de la ventana en letras color rojo.
Hay dos maneras de suscribir nuevos usuarios, una es manualmente, escribiendo uno por uno los datos de los suscriptores y la otra es mediante la importacin de una lista de Excel que tenga los datos de los destinatarios o a travs de la conexin con aplicaciones creadas especialmente para importar contactos.
Una vez que la lista creada est completa es posible que se tenga la necesidad de segmentarla. Para realizar esta accin es necesario dar click en el botn rojo que dice segment cuando estamos viendo el detalle de suscriptores de la lista. Entonces aparecer varias opciones para segmentarla: La lista puede ser segmentada por fechas, o tomando en cuenta la ltima vez que se hizo un cambio en ella. Tambin puede ser segmentada al seleccionar alguno(s) de los parmetros establecidos como por ejemplo: email, nombre, tipo, pas, fecha de nacimiento, edad, etc.
Los filtros anteriormente mencionados permiten tener seleccionar los suscriptores de inters para una campaa especfica, por ejemplo si se quiere mandar un mensaje exclusivo para mujeres acerca del uso del condn femenino.
6. Reportes y otras funciones. En el escritorio principal se puede seleccionar la opcin Reports desde la cual se puede acceder a la informacin detallada de cada una de las estadsticas de las campaas. Es decir, se puede tener los datos de cuantos usuarios vieron la campaa, cuantos emails rebotaron e incluso si la campaa fue calificada de manera positva. Los reportes se muestran mediante grficos que son muy sencillos de comprender e interpretar.
Desde el escritorio principal o dashboard es posible acceder a otras funciones como la de Autorespuesta, mediante esa funcionalidad es posible programar mensajes de respuesta
automtica para situaciones especficas, como por ejemplo enviar un correo de bienvenida a los nuevos suscriptores de una lista.
Finalmente, la opcin de account permite ver el tipo de plan que se ha contratado, as como las configuraciones de cuenta, contrasea, informacin de contacto, informacin de cobro de la membresa, entre otras cosas.
Realmente la herramienta de MCH por s misma es muy amigable y da la posibilidad de aprender desde la experiencia de uso y los tutoriales que estn disponibles en lnea. Es muy importante tener la posibilidad de practicar y explorar sus mltiples funcionalidades.
También podría gustarte
- Formato Cesión de Derechos de Audio y Voz Leonardo OjedaDocumento1 páginaFormato Cesión de Derechos de Audio y Voz Leonardo OjedaErick LeonardoAún no hay calificaciones
- Caso Práctico de Email MarketingDocumento3 páginasCaso Práctico de Email MarketingBriandy A RamirezAún no hay calificaciones
- Caso Práctico EMAIL MARKETING MKTDDocumento2 páginasCaso Práctico EMAIL MARKETING MKTDLuz Villamizar0% (1)
- Manual Zoho CRMDocumento9 páginasManual Zoho CRMDamarysRodriguezdeAndradeAún no hay calificaciones
- Ensayo Las Redes Sociales Peligro ... COMUNICACIONDocumento4 páginasEnsayo Las Redes Sociales Peligro ... COMUNICACIONHerbert Ronnie0% (1)
- Despliegue y puesta en funcionamiento de componentes software. IFCT0609De EverandDespliegue y puesta en funcionamiento de componentes software. IFCT0609Aún no hay calificaciones
- Desarrollo de la aplicación Android: Guía turística para el municipio de CulleraDe EverandDesarrollo de la aplicación Android: Guía turística para el municipio de CulleraAún no hay calificaciones
- Aprender Internet Explorer 8 con 100 ejercicios prácticosDe EverandAprender Internet Explorer 8 con 100 ejercicios prácticosAún no hay calificaciones
- Tutorial MailchimpDocumento61 páginasTutorial MailchimpDaniel Herrera100% (1)
- Turorial MailChimp PDFDocumento20 páginasTurorial MailChimp PDFdarioherrera_mdqAún no hay calificaciones
- Tutorial Mailchimp PDFDocumento61 páginasTutorial Mailchimp PDFCarlos Rojas ZapataAún no hay calificaciones
- Qué Es MailChimp y Cuáles Son Sus Principales VentajasDocumento3 páginasQué Es MailChimp y Cuáles Son Sus Principales Ventajasedwin miguel cepeda ortegaAún no hay calificaciones
- Mailchimp 3Documento14 páginasMailchimp 3Nicol AlaveAún no hay calificaciones
- Tutorial Mailchimp PDFDocumento10 páginasTutorial Mailchimp PDFRaúlP.OrtizGómezAún no hay calificaciones
- Campañas - SinergiaCRM - WikisuiteDocumento32 páginasCampañas - SinergiaCRM - Wikisuiteexpoartis3dAún no hay calificaciones
- Manual de Usuario - EmblueDocumento28 páginasManual de Usuario - Embluecamiloajb1Aún no hay calificaciones
- Enviar Correos Masivos en Bitrix24.Documento10 páginasEnviar Correos Masivos en Bitrix24.sarahi DelgadoAún no hay calificaciones
- Pasos Estrategias NegocioDocumento12 páginasPasos Estrategias NegocioJuan Carlos AvilaAún no hay calificaciones
- Manual de SugarCRMDocumento14 páginasManual de SugarCRMsamuelgvAún no hay calificaciones
- Manual de Uso de Sugar CRMDocumento8 páginasManual de Uso de Sugar CRMKaren Itzel Salazar GallegosAún no hay calificaciones
- Guía Rápida de Encuesta FacilDocumento7 páginasGuía Rápida de Encuesta FacilcallericardoAún no hay calificaciones
- Introducción A MailchimpDocumento7 páginasIntroducción A MailchimpMaríaAún no hay calificaciones
- Manual de Usuario de Sender 2.0Documento20 páginasManual de Usuario de Sender 2.0Rogger Alexander Padilla SaavedraAún no hay calificaciones
- Mail ChimpDocumento23 páginasMail ChimpNicol AlaveAún no hay calificaciones
- 0326 APU EmailMarketing 202Q v1-0Documento12 páginas0326 APU EmailMarketing 202Q v1-0vicoacciarressiAún no hay calificaciones
- Automatizacion de MarketingDocumento12 páginasAutomatizacion de MarketingadrianaAún no hay calificaciones
- Facebook AdsDocumento1 páginaFacebook AdsJavier Reyes Gomez80% (5)
- Mega Tutorial Mailchimp en EspañolDocumento17 páginasMega Tutorial Mailchimp en EspañolbpjjoseAún no hay calificaciones
- Advertiser Guide v1 (ES)Documento4 páginasAdvertiser Guide v1 (ES)hectorAún no hay calificaciones
- Suite CRMDocumento19 páginasSuite CRMproyectos multiAún no hay calificaciones
- Manual de capacitaciónDocumento40 páginasManual de capacitaciónWorking Mexico HeadhunterAún no hay calificaciones
- Clima LaboralDocumento12 páginasClima LaboralMartha Lucía Bedoya BedoyaAún no hay calificaciones
- FAQ MailchimpDocumento26 páginasFAQ MailchimpbravoballesterlolaAún no hay calificaciones
- Modulo Leads Alina-FusionadoDocumento29 páginasModulo Leads Alina-FusionadoAdrian Soriano DelgadoAún no hay calificaciones
- Tema 08Documento43 páginasTema 08Emily OrdoñezAún no hay calificaciones
- Manual CorreoMicroDocumento32 páginasManual CorreoMicroaerodisco airdiskAún no hay calificaciones
- FORMACIONDocumento7 páginasFORMACIONSaucer_boyAún no hay calificaciones
- Apuntes Factura PlusDocumento132 páginasApuntes Factura PlusMatthew Wilson100% (1)
- Clase Civicrm 02Documento35 páginasClase Civicrm 02Carlos Cámara100% (1)
- Tutorial MailchimpDocumento14 páginasTutorial MailchimppentinatAún no hay calificaciones
- Manual de Usuario SIAGIE 3 Parte 2 de 3Documento76 páginasManual de Usuario SIAGIE 3 Parte 2 de 3Napoleón Mamani100% (1)
- Lotus Notes 8 - Manual de UsuarioDocumento53 páginasLotus Notes 8 - Manual de UsuarioMiguel Andres Flores CalderonAún no hay calificaciones
- CRM Oportunidades de Ventas Pre-VentaDocumento12 páginasCRM Oportunidades de Ventas Pre-VentaSara DelgadoAún no hay calificaciones
- Manual ChatsCenter v7.4Documento56 páginasManual ChatsCenter v7.4Hector FloresAún no hay calificaciones
- 10p3s8 - InformesDocumento3 páginas10p3s8 - InformesProfe SistemasAún no hay calificaciones
- Manual SDHBEP PreescDocumento17 páginasManual SDHBEP PreescMadejesus Barajas EstradaAún no hay calificaciones
- Lotus Notes 8 - Manual de UsuarioDocumento53 páginasLotus Notes 8 - Manual de Usuarioeslawer007Aún no hay calificaciones
- Instructivo Pre Inscripcion Guarani3Documento10 páginasInstructivo Pre Inscripcion Guarani3Ana RamónAún no hay calificaciones
- Introduccion Al SiafDocumento23 páginasIntroduccion Al SiafMaría Jesús Vásquez RegaladoAún no hay calificaciones
- AnunciosDocumento28 páginasAnunciosDiego CerónAún no hay calificaciones
- ¿Cómo Configurar El Reporte de Funnels?Documento8 páginas¿Cómo Configurar El Reporte de Funnels?Sebastian VeroAún no hay calificaciones
- Emblue Manual UsuarioDocumento18 páginasEmblue Manual UsuarioMahely LondoñoAún no hay calificaciones
- Preguntero 2º Parcial Marketing DigitalDocumento11 páginasPreguntero 2º Parcial Marketing DigitalPaula San MartinAún no hay calificaciones
- Manual para El Usuario 201-8Documento13 páginasManual para El Usuario 201-8Alvaro CastilloAún no hay calificaciones
- Magaya SoftawareDocumento14 páginasMagaya SoftawareFABIOLA MORATO QUISPEAún no hay calificaciones
- Certificaciones Digitales S21 PregunteroDocumento8 páginasCertificaciones Digitales S21 PregunteroEmiAún no hay calificaciones
- Alta en MabeDocumento40 páginasAlta en MabefinselnAún no hay calificaciones
- TI014 - Comercio y Marketing ElectrónicoDocumento7 páginasTI014 - Comercio y Marketing ElectrónicoDiego AlfaroAún no hay calificaciones
- Manual LBSDocumento20 páginasManual LBSjhonhrianoAún no hay calificaciones
- Guia de Ads para Redes SocialesDocumento18 páginasGuia de Ads para Redes SocialesclaudsanzAún no hay calificaciones
- Modulo LeadsDocumento27 páginasModulo LeadsAdrian Soriano DelgadoAún no hay calificaciones
- Control de Fase DirectoDocumento6 páginasControl de Fase Directoantony7fernandezAún no hay calificaciones
- HABBODocumento5 páginasHABBOSebastian MontoyaAún no hay calificaciones
- Manual de Seguridad v7-1701287087Documento66 páginasManual de Seguridad v7-1701287087Erickjair Bareto TinocoAún no hay calificaciones
- Sel 2407 PDFDocumento2 páginasSel 2407 PDFfelipe reinoso100% (1)
- 2017 Unidad VI SISTEMAS DE TIERRA PDFDocumento135 páginas2017 Unidad VI SISTEMAS DE TIERRA PDFjosedavid0115Aún no hay calificaciones
- Marco Teorico - Casa DomoticaDocumento9 páginasMarco Teorico - Casa DomoticaLuis GarciaAún no hay calificaciones
- Ruckus IndoorDocumento2 páginasRuckus IndoorByron ValenzuelaAún no hay calificaciones
- Actividad 7Documento5 páginasActividad 7Luis SanchezAún no hay calificaciones
- Desafios OSPFDocumento4 páginasDesafios OSPFKatherine MingaAún no hay calificaciones
- Practica PonchadoDocumento7 páginasPractica PonchadomabenraAún no hay calificaciones
- Practica de RedDocumento7 páginasPractica de RedDILIAAún no hay calificaciones
- SI640 - Enunciado Del Trabajo Final (2021-1)Documento11 páginasSI640 - Enunciado Del Trabajo Final (2021-1)Kevin SaldañaAún no hay calificaciones
- PT. Conectando La Capa FísicaDocumento5 páginasPT. Conectando La Capa FísicaIsmaVargassAún no hay calificaciones
- Configuración de TP-Link Modem Router TD-8816 para CANT... en Taringa!Documento19 páginasConfiguración de TP-Link Modem Router TD-8816 para CANT... en Taringa!CARLOSAún no hay calificaciones
- R4 Transmision de DatosDocumento23 páginasR4 Transmision de DatosBryan Ruiz GuzmánAún no hay calificaciones
- 3 My Home Manual 11Documento167 páginas3 My Home Manual 11Adolfo Vicencio GuerraAún no hay calificaciones
- Tarea 05 Nivel 4 TransporteDocumento5 páginasTarea 05 Nivel 4 TransporteRafael Eduardo AguirreAún no hay calificaciones
- Glucómetro Con Alerta de GSMDocumento11 páginasGlucómetro Con Alerta de GSMdalva01Aún no hay calificaciones
- Componentes Logicos de Una RedDocumento9 páginasComponentes Logicos de Una RedRubi JuarezAún no hay calificaciones
- 03 A Tema 03 CLASE Arquitectura Seguridad RedesDocumento26 páginas03 A Tema 03 CLASE Arquitectura Seguridad RedesDiego hidalgounoAún no hay calificaciones
- Actividad Protocolos de Audio (2021)Documento2 páginasActividad Protocolos de Audio (2021)Nassim AptecarAún no hay calificaciones
- Tarea 5 Sistemas de Comunicación Simulación en Modulación Analógica y Digital.Documento11 páginasTarea 5 Sistemas de Comunicación Simulación en Modulación Analógica y Digital.josé InelaAún no hay calificaciones
- Moduladores y Demoduladores de Amplitud - FrecuenciaDocumento10 páginasModuladores y Demoduladores de Amplitud - FrecuenciaHector MejiasAún no hay calificaciones
- Propuesta Publicidad Estadio Monumental Unsa Via MailDocumento6 páginasPropuesta Publicidad Estadio Monumental Unsa Via MailRoosevelt EnriqueAún no hay calificaciones
- Manual Telefono Ip 4602Documento32 páginasManual Telefono Ip 4602Marcelino BaenaAún no hay calificaciones
- DimDocumento39 páginasDimfirst_second12100% (1)
- Cambio de Modulos de ACU A NCUDocumento25 páginasCambio de Modulos de ACU A NCUElectrico GTACAún no hay calificaciones
- Instalacion de Car AudioDocumento30 páginasInstalacion de Car Audioyosebes100% (1)