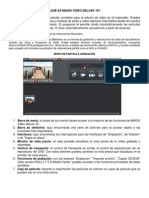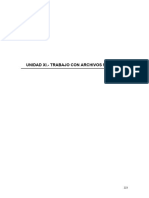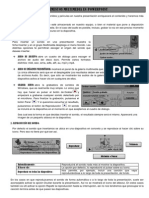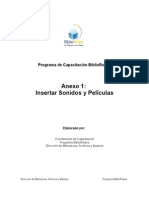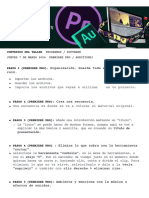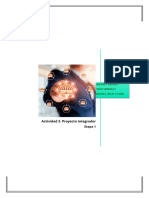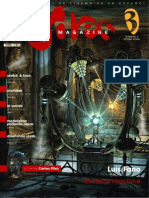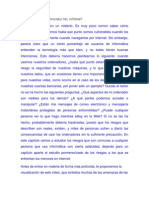Manual Proshow Gold 2 ESPAÑOL
Manual Proshow Gold 2 ESPAÑOL
Cargado por
mariajesushhCopyright:
Formatos disponibles
Manual Proshow Gold 2 ESPAÑOL
Manual Proshow Gold 2 ESPAÑOL
Cargado por
mariajesushhDerechos de autor
Formatos disponibles
Compartir este documento
Compartir o incrustar documentos
¿Le pareció útil este documento?
¿Este contenido es inapropiado?
Copyright:
Formatos disponibles
Manual Proshow Gold 2 ESPAÑOL
Manual Proshow Gold 2 ESPAÑOL
Cargado por
mariajesushhCopyright:
Formatos disponibles
Haciendo una diapositiva mostrar en ProShow Oro 2.
0 es tan simple como seleccionando las imgenes, seleccionando la msica, y creando la muestra.
.
El interfaz de Oro de ProShow.
1. use la Lista plegadora para localizar sus imgenes. Las imgenes simplemente aparecern en la Lista del Archivo debajo de la Lista Plegadora. Se crean las uas del pulgar que aparecen automticamente y le ayudan a encontrar las imgenes que le gustara usar al hacer su muestra de la diapositiva.
2. una vez usted ha localizado sus imgenes, usted necesitar a arrastrar y soltar las imgenes de la Lista del Archivo en la Tabla de la Historia. Usted puede mover estos archiva uno en un momento, o usted puede seleccionar los archivos mltiples seleccionando las varias imgenes sujetando el CTRL codifica mientras haciendo clic en las imgenes con el ratn. (Usted tambin puede seleccionar todas las imgenes en esa carpeta pulsando el botn encendido, y pegando "CTRL entonces + UN").
3. usted puede agregar msica y archivos del video la misma manera. Simplemente selecto la carpeta que tiene su archivo video, y arrastrar y soltar l hacia el Storyboard. Arrastrar y soltar sus archivos audio a la seccin de Soundtrack de la tabla de la Historia.
4. cuando usted arrastra las imgenes en la Historia plida Aborde, las imgenes aparecern en el orden de la muestra de sali para corregir. Cada diapositiva se numera y hay una caja de la transicin al derecho de la diapositiva. La msica aparecer debajo de las imgenes en la barra de Soundtrack.
La Tabla de la Historia tiene varios rasgos, incluso lo siguiente,:
A. Slide
B. Slide que Cronometra - en segundos
C. Slide la Transicin y Cronometrando
E. Soundtrack
5. una vez las imgenes y msica estn en la Tabla de la Historia, usted puede poner el Diapositiva Cronometrando, Transicin de la Diapositiva, y Transicin Cronometrando.
6. haciendo clic en la Transicin de la Diapositiva, usted puede poner las Transiciones de la Diapositiva que tendrn el la mayora el efecto en su ltimo muestra. Las 2.0 ofertas de Oros de ProShow encima de 280 transiciones de calidad superior que tambin le dan una vista preliminar instantnea de cada transicin, vistas debajo.
7. usted puede hacer los ajustes a la imagen o video entrando en las Opciones de la Diapositiva haciendo clic en la Diapositiva / las Opciones de la Diapositiva, o haciendo clic doble en la diapositiva le gustara ajustar. Usted puede girar, capirotazo, balanza, zumbido, brillo de cambio y colorize la imagen o video. Usted tambin puede poner el volumen de un archivo video.
8. usted puede agregar Subttulos y Ttulos a su muestra haciendo clic en los Subttulos abroche en las Opciones de la Diapositiva. Esto tirar a la ventana debajo. Agregue su texto, arrstrelo alrededor de la ventana de la vista preliminar ponerlo donde usted lo quiere, cambie el tamao de la fuente, color y estilo. Hay tambin encima de 90 efectos de subttulo de calidad altos que usted puede agregar a su texto.
9. usted puede agregar los efectos del movimiento a sus diapositivas por haciendo clic en el botn de Efectos de Movimiento en las Opciones de la Diapositiva. Usted enlata la cacerola, hace subir verticalmente, y gira su diapositiva cambiando la salida y posiciones del fin.
10. Una vez usted ha incluido las imgenes, la msica, pusieron las transiciones, el movimiento agregado efecta y puso el cronometrando, usted est listo ahorrar la muestra, y entonces el rendimiento la muestra al formulario deseado. Hacer esto, usted usar los botones en el Toolbar.
11. Para Ahorrar la Muestra, haga clic adelante el Ahorre el Botn en el Toolbar y entonces ahorre la muestra en la situacin deseada en su unidad de disco duro (la nota: Esto slo ahorra un archivo de la referencia con un. la extensin del psh. Este referencias del archivo todas las imgenes y sonidos de su situacin residiendo en la unidad de disco duro. ste no es el ltimo rendimiento o la muestra "autoestable." Ahorrando este archivo le permite remontarse en y revisar la muestra en un momento ms tarde.)
12. Usted est listo al rendimiento el archivo para crear la muestra real. ProShow ofrece muchos rendimiento opciones incluyendo, DVD, Vertiendo Muestra de Web, Video, VCD, AutorunCD, EXE y Screensaver. Ahora, haga clic en el botn del ltimo rendimiento que le gustara, y cree su muestra.
Hay mucho ms a este programa que simplemente esta gua didctica simple. Photodex ofrece un ensayo del 15-da en su website, www.photodex.com.
El usuario de vista comenta o anuncia su propio comments/issues sobre esta gua aqu.
Haciendo una diapositiva mostrar en ProShow Oro 2.0 es tan simple como seleccionando las imgenes, seleccionando la msica, y creando la muestra.
El interfaz de Oro de ProShow.
1. use la Lista plegadora para localizar sus imgenes. Las imgenes simplemente aparecern en la Lista del Archivo debajo de la Lista Plegadora. Se crean las uas del pulgar que aparecen automticamente y le ayudan a encontrar las imgenes que le gustara usar al hacer su muestra de la diapositiva.
2. una vez usted ha localizado sus imgenes, usted necesitar a arrastrar y soltar las imgenes de la Lista del Archivo en la Tabla de la Historia. Usted puede mover estos archiva uno en un momento, o usted puede seleccionar los archivos mltiples seleccionando las varias imgenes sujetando el CTRL codifica mientras haciendo clic en las imgenes con el ratn. (Usted tambin puede seleccionar todas las imgenes en esa carpeta pulsando el botn encendido, y pegando "CTRL entonces + UN").
3. usted puede agregar msica y archivos del video la misma manera. Simplemente selecto la carpeta que tiene su archivo video, y arrastrar y soltar l hacia el Storyboard. Arrastrar y soltar sus archivos audio a la seccin de Soundtrack de la tabla de la Historia.
4. cuando usted arrastra las imgenes en la Historia plida Aborde, las imgenes aparecern en el orden de la muestra de sali para corregir. Cada diapositiva se numera y hay una caja de la transicin al derecho de la diapositiva. La msica aparecer debajo de las imgenes en la barra de Soundtrack.
La Tabla de la Historia tiene varios rasgos, incluso lo siguiente,:
A. Slide
B. Slide que Cronometra - en segundos
C. Slide la Transicin y Cronometrando
E. Soundtrack
5. una vez las imgenes y msica estn en la Tabla de la Historia, usted puede poner el Diapositiva Cronometrando, Transicin de la Diapositiva, y Transicin Cronometrando.
6. haciendo clic en la Transicin de la Diapositiva, usted puede poner las Transiciones de la Diapositiva que tendrn el la mayora el efecto en su ltimo muestra. Las 2.0 ofertas de Oros de ProShow encima de 280 transiciones de calidad superior que tambin le dan una vista preliminar instantnea de cada transicin, vistas debajo.
7. usted puede hacer los ajustes a la imagen o video entrando en las Opciones de la Diapositiva haciendo clic en la Diapositiva / las Opciones de la Diapositiva, o haciendo clic doble en la diapositiva le gustara ajustar. Usted puede girar, capirotazo, balanza, zumbido, brillo de cambio y colorize la imagen o video. Usted tambin puede poner el volumen de un archivo video.
8. usted puede agregar Subttulos y Ttulos a su muestra haciendo clic en los Subttulos abroche en las Opciones de la Diapositiva. Esto tirar a la ventana debajo. Agregue su texto, arrstrelo alrededor de la ventana de la vista preliminar ponerlo donde usted lo quiere, cambie el tamao de la fuente, color y estilo. Hay tambin encima de 90 efectos de subttulo de calidad altos que usted puede agregar a su texto.
9. usted puede agregar los efectos del movimiento a sus diapositivas por haciendo clic en el botn de Efectos de Movimiento en las Opciones de la Diapositiva. Usted enlata la cacerola, hace subir verticalmente, y gira su diapositiva cambiando la salida y posiciones del fin.
10. Una vez usted ha incluido las imgenes, la msica, pusieron las transiciones, el movimiento agregado efecta y puso el cronometrando, usted est listo ahorrar la muestra, y entonces el rendimiento la muestra al formulario deseado. Hacer esto, usted usar los botones en el Toolbar.
11. Para Ahorrar la Muestra, haga clic adelante el Ahorre el Botn en el Toolbar y entonces ahorre la muestra en la situacin deseada en su unidad de disco duro (la nota: Esto slo ahorra un archivo de la referencia con un. la extensin del psh. Este referencias del archivo todas las imgenes y sonidos de su situacin residiendo en la unidad de disco duro. ste no es el ltimo rendimiento o la muestra "autoestable." Ahorrando este archivo le permite remontarse en y revisar la muestra en un momento ms tarde.)
12. Usted est listo al rendimiento el archivo para crear la muestra real. ProShow ofrece muchos rendimiento opciones incluyendo, DVD, Vertiendo Muestra de Web, Video, VCD, AutorunCD, EXE y Screensaver. Ahora, haga clic en el botn del ltimo rendimiento que le gustara, y cree su muestra.
Hay mucho ms a este programa que simplemente esta gua didctica simple. Photodex ofrece un ensayo del 15-da en su website, www.photodex.com.
El usuario de vista comenta o anuncia su propio comments/issues sobre esta gua aqu.
INGLES Slide Options Insert blank slide Remove image
TRADUCCION LITERAL Las Opciones de la diapositiva La insercin la diapositiva plida Quite la imagen
Audio - Remove audio - Sync selected slides - Sync show to audio Randomize - Randomize motion effects - Randomize slide order - Randomize transitions
Audio - Quite audio - La sincronizacin seleccion las diapositivas - La muestra de la sincronizacin a audio Aleatorice - Aleatorice los efectos del movimiento - Aleatorice el orden de la diapositiva - Aleatorice las transiciones
Scale image - Fill frame - Fit to frame - Fill safe zone - Fit to safe zone - Strectch frame
Descascare la imagen - el marco de Hartura - El ataque para idear - La hartura la zona segura - El ataque a la zona segura - El marco de Strectch La izquierda de diapositiva de cambio El derecho de diapositiva de cambio
Shift slide left Shift slide right
Cut Copy Paste Delete Select all Select none Set as show thumbnail Show options
El corte La copia La pasta Anule Seleccione todos No seleccione ninguno Ponga como la ua del pulgar de muestra Muestre las opciones
También podría gustarte
- Manual Proshow Gold 2 SimpleDocumento5 páginasManual Proshow Gold 2 SimpleJean Fernando SandeskiAún no hay calificaciones
- Universidad Abierta para Adulto (Uapa)Documento39 páginasUniversidad Abierta para Adulto (Uapa)Magdaline RDAún no hay calificaciones
- Informe 2 Computación e InformáticaDocumento8 páginasInforme 2 Computación e InformáticaAriel LizanaAún no hay calificaciones
- Aplicacion Animacion y SonidoDocumento28 páginasAplicacion Animacion y SonidoMichell Castro MendozaAún no hay calificaciones
- Diapositivas Sobre Power PointDocumento98 páginasDiapositivas Sobre Power PointLiz Eth ChavezAún no hay calificaciones
- Power - Point ResumenDocumento11 páginasPower - Point ResumenAdrian Andres Gallo LopezAún no hay calificaciones
- Manual MemoriesontvDocumento11 páginasManual Memoriesontvmorgan014Aún no hay calificaciones
- Magix Video Deluxe 16Documento12 páginasMagix Video Deluxe 16gaotAún no hay calificaciones
- Unidad 11Documento22 páginasUnidad 11Perulense GranadaAún no hay calificaciones
- Elementos Multimedia en PowerpointDocumento4 páginasElementos Multimedia en PowerpointJacqueline Maraza75% (4)
- Tutorial de Adobe Premiere Elements 9Documento11 páginasTutorial de Adobe Premiere Elements 9Jackie OliverAún no hay calificaciones
- Tutorial de Adobe Premiere Elements 9Documento11 páginasTutorial de Adobe Premiere Elements 9Samuel Pati MasiAún no hay calificaciones
- MainDocumento2 páginasMainVladimir Rios ColqueAún no hay calificaciones
- Manual Movie MakerDocumento10 páginasManual Movie MakerjfabioesquinaAún no hay calificaciones
- 3 Sesion OfimaticaDocumento12 páginas3 Sesion Ofimaticaalvina siguas quijaiteAún no hay calificaciones
- 2) Tutorial Básico - Movavi Video Editor PlusDocumento11 páginas2) Tutorial Básico - Movavi Video Editor PlusJorge Aguilar Mariño100% (1)
- 000 Power Point Como Insertar Sonido y VideosDocumento6 páginas000 Power Point Como Insertar Sonido y Videoswmilk227Aún no hay calificaciones
- Introducción A Sonic Scenarist - VideoedicionDocumento25 páginasIntroducción A Sonic Scenarist - VideoedicionManuel VázquezAún no hay calificaciones
- Adobe Audition TodoDocumento27 páginasAdobe Audition Todoailed_1991Aún no hay calificaciones
- Interfaz de Usuario VIDEOPADDocumento25 páginasInterfaz de Usuario VIDEOPADSantos Zapata CamachoAún no hay calificaciones
- Album de Fotos Con Powerpoint 2003Documento11 páginasAlbum de Fotos Con Powerpoint 2003joaquinbacAún no hay calificaciones
- Temario de Power PointDocumento4 páginasTemario de Power PointPe LUAún no hay calificaciones
- Manual de Movie Maker Capa UltimoDocumento11 páginasManual de Movie Maker Capa UltimoCarlos Javier Padilla ArrietaAún no hay calificaciones
- Herramientas de ColabDocumento4 páginasHerramientas de ColabKevin DlrAún no hay calificaciones
- Manual Movie MakerDocumento10 páginasManual Movie Makerßilly PerezAún no hay calificaciones
- CAMTASIADocumento9 páginasCAMTASIAAna LópezAún no hay calificaciones
- Lectura - U6 - Expresion Oral y PresentacionesDocumento11 páginasLectura - U6 - Expresion Oral y PresentacionesMykie GálvezAún no hay calificaciones
- Vista Presentación Con DiapositivasDocumento9 páginasVista Presentación Con DiapositivasChicles MoiAún no hay calificaciones
- Elementos Multimedia POWER POINT 2010 6Documento12 páginasElementos Multimedia POWER POINT 2010 6Robert WallaceAún no hay calificaciones
- Kdenlive - Guía RápidaDocumento23 páginasKdenlive - Guía RápidaAníbal AriasAún no hay calificaciones
- Manual Básico de Edición en Final Cut Pro XDocumento71 páginasManual Básico de Edición en Final Cut Pro XJesús HurtadoAún no hay calificaciones
- MovaviDocumento77 páginasMovaviMarco DiazAún no hay calificaciones
- Windows DVD MakerDocumento4 páginasWindows DVD MakerJenyfer SanchezAún no hay calificaciones
- Cómo Crear Vídeo en Solo 30 MinutosDocumento6 páginasCómo Crear Vídeo en Solo 30 MinutosJosepAún no hay calificaciones
- Manual de ProShow GoldDocumento10 páginasManual de ProShow Goldlunatix_500100% (1)
- Album de FotosDocumento5 páginasAlbum de FotosjoseAún no hay calificaciones
- Tutorial Básico Sobre Final Cut ProDocumento25 páginasTutorial Básico Sobre Final Cut ProJimmy AlvaradoAún no hay calificaciones
- Tarea+3 PowerPointDocumento3 páginasTarea+3 PowerPointGamingWithEnriqueAún no hay calificaciones
- Manual 2 Proshow GoldDocumento10 páginasManual 2 Proshow GoldCarla LognaAún no hay calificaciones
- Tarea de Informatica 1Documento7 páginasTarea de Informatica 1rafael maldonadoAún no hay calificaciones
- Anexo Manual PowerPointDocumento9 páginasAnexo Manual PowerPointpepe008327Aún no hay calificaciones
- CT - Computacion 3ro. Sec. 4B 2022 PDFDocumento26 páginasCT - Computacion 3ro. Sec. 4B 2022 PDFnicoleAún no hay calificaciones
- IMovie Tutorial 2Documento5 páginasIMovie Tutorial 2daniel sabinoAún no hay calificaciones
- Paginas de SonidosDocumento15 páginasPaginas de SonidosHenry Villanueva UrbiolaAún no hay calificaciones
- Trabajo de Informatica Animaciones en Power PointDocumento14 páginasTrabajo de Informatica Animaciones en Power PointErus OrellanosAún no hay calificaciones
- Adobe Encore DVD CS4Documento10 páginasAdobe Encore DVD CS4Alejandro Serrano González100% (1)
- Taller para La Edición de Radio y TV (By Lissa Carreño) .Documento3 páginasTaller para La Edición de Radio y TV (By Lissa Carreño) .LISSA CARRENOAún no hay calificaciones
- Practica 5 Powerpnt Entregar 7 Feb 22Documento8 páginasPractica 5 Powerpnt Entregar 7 Feb 22Carlos CepedaAún no hay calificaciones
- Cuestionario Power Point 160215171403Documento26 páginasCuestionario Power Point 160215171403WilliamAún no hay calificaciones
- Tic Trabajo FinalDocumento13 páginasTic Trabajo FinalDaniela HernandezAún no hay calificaciones
- Herramientas de Adobe PremierDocumento10 páginasHerramientas de Adobe PremierGiovanna Torrico D.Aún no hay calificaciones
- Contenido33 3Documento6 páginasContenido33 3Enmanuel PGAún no hay calificaciones
- Cómo Hacer Videos en Una Sola Diapositiva de Power PointDocumento2 páginasCómo Hacer Videos en Una Sola Diapositiva de Power PointDiana Maria LOPEZ CARDENASAún no hay calificaciones
- Taller PowerpointDocumento22 páginasTaller PowerpointTony Diaz100% (1)
- INSERTAR Elementos MultimediaDocumento5 páginasINSERTAR Elementos MultimediaNohora Isabel Vera Rodríguez100% (1)
- AudacityDocumento11 páginasAudacityapi-480463244Aún no hay calificaciones
- Aprender Premiere Pro CS5.5 con 100 ejercicios prácticosDe EverandAprender Premiere Pro CS5.5 con 100 ejercicios prácticosAún no hay calificaciones
- Aprender retoque fotográfico con Photoshop CS5.1 con 100 ejercicios prácticosDe EverandAprender retoque fotográfico con Photoshop CS5.1 con 100 ejercicios prácticosAún no hay calificaciones
- Aprender Postproducción Avanzada con After Effects con 100 ejercicios prácticosDe EverandAprender Postproducción Avanzada con After Effects con 100 ejercicios prácticosAún no hay calificaciones
- PruebaDocumento6 páginasPruebajmm19677000Aún no hay calificaciones
- Java NuevoDocumento2 páginasJava NuevoTIFFANY YATZIN ESPARZA DIAZAún no hay calificaciones
- Actividad 3. Proyecto Integrador: FranquiciasDocumento5 páginasActividad 3. Proyecto Integrador: FranquiciasCesar Negrete100% (1)
- Linguistica Forense y Critica Textual El PDFDocumento32 páginasLinguistica Forense y Critica Textual El PDFedwin1912100% (1)
- Denuncia A Un Empleador Que No Cumple Las Normas Laborales, Previsionales Ni de Seguridad y Salud en El TrabajoDocumento3 páginasDenuncia A Un Empleador Que No Cumple Las Normas Laborales, Previsionales Ni de Seguridad y Salud en El TrabajoEmmanuel OsesAún no hay calificaciones
- C4desmagazine 3Documento112 páginasC4desmagazine 3api-3737718100% (2)
- Taller No. 1 Redes de Datos Unal Marzo - 2020 - V - 1 PDFDocumento3 páginasTaller No. 1 Redes de Datos Unal Marzo - 2020 - V - 1 PDFAndres PjAún no hay calificaciones
- Preguntas Frecuentes - Ecommerce PassDocumento3 páginasPreguntas Frecuentes - Ecommerce PassEdison hAún no hay calificaciones
- 7 Errores de DiseñadorDocumento3 páginas7 Errores de DiseñadorEmilio AyalaAún no hay calificaciones
- Taller Sobre ComandosDocumento19 páginasTaller Sobre ComandosYulipovdaAún no hay calificaciones
- COMO CREAR UN BLOG - Mike OmarDocumento112 páginasCOMO CREAR UN BLOG - Mike OmarEl chico de los 5 Tops. (Top 5)Aún no hay calificaciones
- Apunte Moodle AvanzadoDocumento28 páginasApunte Moodle AvanzadoProfePatriciaAún no hay calificaciones
- Geocom Trimble R10 GNSSDocumento18 páginasGeocom Trimble R10 GNSSJorge Carlos CkarlosAún no hay calificaciones
- N3. L3. INFOGRAFIA 2. Funcionamiento HTML PDFDocumento1 páginaN3. L3. INFOGRAFIA 2. Funcionamiento HTML PDFConahcido RapAún no hay calificaciones
- MtcnaDocumento6 páginasMtcnaelecmatic0% (1)
- Uber BV Contrato de Servicios Feb 9, 2019Documento22 páginasUber BV Contrato de Servicios Feb 9, 2019Omar JimenezAún no hay calificaciones
- 3er Grado - Bloque 3 - Sopa de LetrasDocumento10 páginas3er Grado - Bloque 3 - Sopa de LetrasNeffer TityAún no hay calificaciones
- Manual Español Samsung Galaxy Duos GT-S7562Documento151 páginasManual Español Samsung Galaxy Duos GT-S7562davepunisher747350% (2)
- Formato Matriz MefiDocumento2 páginasFormato Matriz MefiGeraldine Vargas RomeroAún no hay calificaciones
- El BlogDocumento5 páginasEl BlogLulú MoralesAún no hay calificaciones
- Mi Identidad DigitalDocumento4 páginasMi Identidad DigitalSammy Duarte RodriguesAún no hay calificaciones
- Actividad 3.3 - Autenticación, Autorización y Control de Acceso (Jesús López)Documento8 páginasActividad 3.3 - Autenticación, Autorización y Control de Acceso (Jesús López)TCT lopezAún no hay calificaciones
- Directorio de NotariosDocumento3 páginasDirectorio de NotariosMario Lecca RosalesAún no hay calificaciones
- Leccion 4 Uso Responsable Del InternetDocumento36 páginasLeccion 4 Uso Responsable Del InternetAlejandroAún no hay calificaciones
- Anexo 4. Evaluación FinalDocumento3 páginasAnexo 4. Evaluación FinalEDGAR BASILIO CONTRERAS GARAVITOAún no hay calificaciones
- Version Oficial ISO 170025Documento6 páginasVersion Oficial ISO 170025Oscar Guzman CastroAún no hay calificaciones
- 22 Frases Célebres de Stephen CoveyDocumento3 páginas22 Frases Célebres de Stephen CoveyRicardo Vivancos DelgadoAún no hay calificaciones
- Autenticación y Autorización Con JAAS de JavaDocumento4 páginasAutenticación y Autorización Con JAAS de JavaRobertoLedesmaAún no hay calificaciones
- Red Modbus TCP OrdenadorDocumento21 páginasRed Modbus TCP OrdenadorJORGE VILLANUEVAAún no hay calificaciones
- Le Chique No Binarie, de Claudia RodriguezDocumento3 páginasLe Chique No Binarie, de Claudia RodrigueznortizmaldonadoAún no hay calificaciones