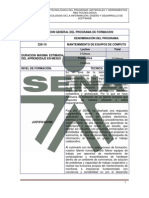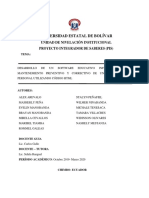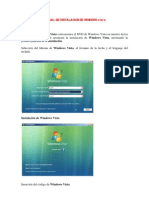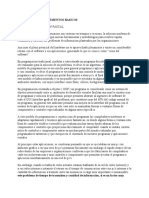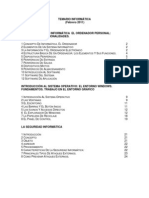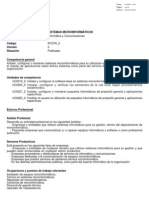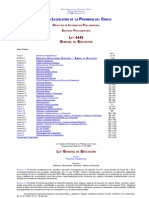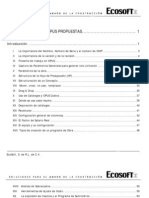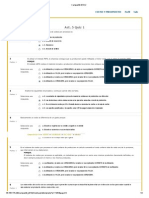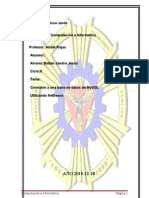Manual Configuración Openbravo POS
Manual Configuración Openbravo POS
Cargado por
Yoimir Yamit Castrillon DuqueCopyright:
Formatos disponibles
Manual Configuración Openbravo POS
Manual Configuración Openbravo POS
Cargado por
Yoimir Yamit Castrillon DuqueDerechos de autor
Formatos disponibles
Compartir este documento
Compartir o incrustar documentos
¿Le pareció útil este documento?
¿Este contenido es inapropiado?
Copyright:
Formatos disponibles
Manual Configuración Openbravo POS
Manual Configuración Openbravo POS
Cargado por
Yoimir Yamit Castrillon DuqueCopyright:
Formatos disponibles
Proyecto Fortalecimiento de las capacidades TIC en PyMEs y Gobiernos Locales mediante el uso de software libre
Manual de Configuracin Openbravo POS
Elaborado por
Setiembre, 2011
Manual de Configuracin Openbravo POS
Este documento se desarroll en el marco del Proyecto Fortalecimiento de las Capacidades en Tecnologas de Informacin y Comunicacin en Pequeas y Medianas Empresas y Gobiernos Locales Mediante el Uso del Software Libre, iniciativa conjunta del Programa de Naciones Unidas para el Desarrollo en Costa Rica, la Universidad Nacional (UNA) de Costa Rica a travs de su Posgrado en Gestin de la Tecnologa de Informacin y Comunicacin (ProGesTIC) de la Escuela de Informtica y el Ministerio de Economa, Industria y Comercio.
El texto del presente documento, as como las fotos, grficos y otros elementos (a menos que se indique explcitamente) estn disponibles de acuerdo con las condiciones de la Licencia Atribucin-NoComercial 3.0 Costa Rica (CC BY-NC 3.0) de Creative Commons que se puede consultar en
http://creativecommons.org/licenses/by-nc/3.0/cr/
Para citar este documento: Formacin y Soluciones Informticas EFIBS S.A; Programa de Naciones Unidas para el Desarrollo; Universidad Nacional de Costa Rica; Ministerio de Economa, Industria y Comercio de Costa Rica. 2011. Manual de Configuracin Openbravo POS. Elaborado en el marco del proyecto Fortalecimiento de las Capacidades en Tecnologas de Informacin y Comunicacin en Pequeas y Medianas Empresas y Gobiernos Locales Mediante el Uso del Software Libre.
Tabla de Contenido 1.TERMINOLOGA Y ACRNIMOS.................................................................................4 Este documento est disponible para descarga y libre uso en http://solcr.org/descargar 2
Manual de Configuracin Openbravo POS
2.INTRODUCCIN.......................................................................................................5 3.INICIAR OPENBRAVO POS........................................................................................6 4.GENERALIDADES.....................................................................................................9 5.MANTENIMIENTO...................................................................................................13 5.1 5.2 5.3 5.4 5.5 5.6 5.7 USUARIOS...................................................................................................................................13 ROLES.......................................................................................................................................17 RECURSOS..................................................................................................................................20 ALMACENES.................................................................................................................................25 PLANTAS....................................................................................................................................25 MESAS......................................................................................................................................26 INFORME DE USUARIOS.....................................................................................................................26
6.SISTEMA...............................................................................................................27 6.1 CONFIGURACIN............................................................................................................................27 6.1.1 Configuracin Base de datos..........................................................................................27 6.1.2 Configuracin Caja registradora.....................................................................................28 6.1.3 Localizacin....................................................................................................................30 6.1.4 Pagos..............................................................................................................................31 6.2 CAMBIAR CLAVE............................................................................................................................31 6.3 IMPRESORA..................................................................................................................................33 6.4 SALIR........................................................................................................................................33
Este documento est disponible para descarga y libre uso en http://solcr.org/descargar 3
Manual de Configuracin Openbravo POS
1. Terminologa y Acrnimos EFIBS POS XML Formacin y Soluciones Informticas EFIBS S.A. Punto de Venta Extensible Markup Language, documento de texto que se usa para mantener informacin ordenada en forma de jerrquica y el ms utilizado para el trasiego de informacin.
Este documento est disponible para descarga y libre uso en http://solcr.org/descargar 4
Manual de Configuracin Openbravo POS
2. Introduccin Este manual describe el Punto de Venta (POS) desarrollado por Open Bravo. Lo que se presenta es los pasos a seguir para realizar la correcta configuracin de la aplicacin, con el fin de que se ejecute con normalidad. El software del Punto de Venta es un sistema que facilita el trabajo diario de los colaboradores de un comercio ofreciendo las siguientes funciones: Ayuda en la realizacin de cada venta. Inventario de productos. Generacin de tiquetes de compra. Cierre de caja diario.
Este documento est disponible para descarga y libre uso en http://solcr.org/descargar 5
Manual de Configuracin Openbravo POS
1. Iniciar Openbravo POS
A continuacin se detallan los pasos a seguir para iniciar la aplicacin Openbravo POS. 1. Abrir una ventana Terminal por medio del men Aplicaciones/Accesorios.
2. Se digita el comando openbravopos y se presiona la tecla Enter. NOTA: Si se cierra esta ventana, se cierra Openbravo Pos.
3. Al ingresar a la aplicacin se ver la siguiente pantalla:
Este documento est disponible para descarga y libre uso en http://solcr.org/descargar 6
Manual de Configuracin Openbravo POS
Puede acceder al POS de cuatro formas diferentes: Acceso como Administrator: En este modo se podr hacer cualquiera de las acciones que permite la aplicacin.
Acceso como Manager: Este modo est pensado para el encargado o responsable del negocio. Permite realizar todas las acciones excepto modificar la configuracin establecida por el administrador.
Este documento est disponible para descarga y libre uso en http://solcr.org/descargar 7
Manual de Configuracin Openbravo POS
Acceso como Employee: Este modo est pensado para los cajeros o encargados solo de realizar ventas. nicamente podrn realizar ventas y gestionar movimientos de la caja.
Acceso como Guest: Este modo est pensado para el caso de mostrar la aplicacin alguna persona y vea la pantalla de ventas.
Para poder describir todas las funcionalidades de Openbravo POS se utilizar el usuario Administrator, puesto que es el que tiene los permisos completos. El acceso cmo otro tipo de usuario mostrar en cualquier caso un subconjunto de las funcionalidades descritas a continuacin. Por ejemplo en la siguiente imagen se muestran las opciones de men de Administrador y de Employee.
Administrador Employee
Este documento est disponible para descarga y libre uso en http://solcr.org/descargar 8
Manual de Configuracin Openbravo POS
Este documento est disponible para descarga y libre uso en http://solcr.org/descargar 9
Manual de Configuracin Openbravo POS
1. Generalidades La pantalla de ventas se divide en dos zonas: el rea de navegacin a la izquierda y el rea de trabajo a la derecha.
El rea de navegacin se divide en tres partes:
Principal: Este men incluye las opciones tpicas del PUNTO DE VENTA, como ventas, movimientos y cierres de caja, etc.
Administracin: Este men contiene opciones avanzadas, como informes de venta o inventario, mantenimiento de usuarios, etc.
Sistema: Este men incluye el resto de opciones, vinculadas con la entrada y salida de la aplicacin, y configuracin del sistema, como pueden ser impresoras, escneres, etc.
El contenido del rea de trabajo cambia en funcin de la opcin seleccionada en el rea de navegacin.
Este documento est disponible para descarga y libre uso en http://solcr.org/descargar 10
Manual de Configuracin Openbravo POS
Navegacin En los apartados siguientes, se indicar la navegacin necesaria para acceder a la pantalla que se est detallando en cada momento de la siguiente manera: Administracin Inventario Categoras Lo anterior quiere decir que, en la parte de Administracin del rea de navegacin, tiene que hacer clic sobre la opcin Inventario, y en el derecho seleccione la opcin Categoras. panel
El resultado de esta navegacin mostrar la pantalla de categoras:
Este documento est disponible para descarga y libre uso en http://solcr.org/descargar 11
Manual de Configuracin Openbravo POS
Opciones presentes en diversas pantallas Para el registro de las diversas informaciones se botones: Permite poder ocultar el rea de navegacin, lo cual permitir poder presentar la pantalla de trabajo completa. Permite poder visualizar el rea de navegacin. Permite crear un nuevo registro. Permite borrar un registro existente. Permite guardar los cambios realizados a un registro. Permite refrescar la informacin y volver al primer registro. Permite navegar por los registros. dispone de los siguientes
Este documento est disponible para descarga y libre uso en http://solcr.org/descargar 12
Manual de Configuracin Openbravo POS
Permite buscar un registro. Dicha opcin despliega la siguiente ventana para ingresar un valor que coincida con lo seleccionado en el campo Donde
De modo que el valor puede coincidir por las opciones que se muestran en la imagen:
Permite ordenar los registros. Permite seleccionar una opcin en Ordenar por y ordenar lo seleccionado por la escogencia en Y por.
Este documento est disponible para descarga y libre uso en http://solcr.org/descargar 13
Manual de Configuracin Openbravo POS
1. Mantenimiento
Las opciones de Mantenimiento permiten realizar las configuraciones necesarias para el ingreso a la aplicacin por parte de los usuarios, la presentacin de informacin y permisos de acceso. 5.1 Usuarios En un negocio con varios empleados solo es importante repartir las
responsabilidades. En esta opcin se permite configurar el acceso de las diferentes personas que vayan a usar el sistema, delimitando sus privilegios segn los intereses. La navegacin asociada a esta opcin es: Administracin Mantenimiento Usuarios Hay 4 usuarios que presenta la aplicacin por defecto:
Administrador Manager Employee Guest
En esta ventana puede crear usuarios nuevos, modificar usuarios existentes o borrar usuarios. Como se muestra en la siguiente imagen, los cuatro usuarios Administrator, Manager, Employee y Guest, son los que aparecen cuando se ingresa a la aplicacin.
Este documento est disponible para descarga y libre uso en http://solcr.org/descargar 14
Manual de Configuracin Openbravo POS
Un comportamiento habitual sera: Ingresar las claves de acceso para cada usuario. Modificar los usuarios por defecto, aadiendo los nombres propios de los empleados de la tienda, segn el rol a que pertenezcan. Crear nuevos usuarios si es necesario. Borrar los usuarios por defecto que no estn representados en la tienda o al menos desmarcar la opcin Visible.
Este documento est disponible para descarga y libre uso en http://solcr.org/descargar 15
Manual de Configuracin Openbravo POS
Para cada usuario, adems del nombre, rol y visibilidad, se puede:
Cargar una fotografa.
La imagen que se registre puede ser en formato JPG, PNG, GIF o BMP, ser la que se presenta al ingresar a la aplicacin, para lo cual se selecciona la imagen a mostrar por medio de la siguiente pantalla.
En caso de que la imagen sea de un tamao mayor al permitido por la aplicacin, se despliega el siguiente mensaje:
Se presiona S y posteriormente el botn de Guardar El resultado de esta accin es el siguiente:
Este documento est disponible para descarga y libre uso en http://solcr.org/descargar 16
Manual de Configuracin Openbravo POS
Cambiar su clave de acceso.
Inicialmente se debe tener totalmente claro la clave que se va a ingresar y que no sea un valor que se olvide con facilidad. Al dar clic sobre el botn de Cambiar la clave de acceso se presenta la pantalla:
Para registrar la clave: Se puede utilizar el ratn, presionando los botones que componen la clave, de modo que al momento de ingresar a la aplicacin se debe utilizan siempre el ratn para presionar los mismos botones que componen la clave.
Este documento est disponible para descarga y libre uso en http://solcr.org/descargar 17
Manual de Configuracin Openbravo POS
Se puede utilizar el teclado. Al momento que se presenta la pantalla anterior, por medio del teclado se ingresa la clave que puede estar compuesta por letras y nmeros. De igual modo cuando se ingrese a la aplicacin se debe utilizar el teclado para ingresar la clave. Luego de que se ingresa la clave, se presenta nuevamente la misma pantalla donde se debe reconfirmar la clave.
Para finalizar se debe presionar el botn de Guardar
5.2 Roles Esta opcin permite crear, eliminar o modificar los roles de usuario. Cada rol tiene una serie de permisos, los cuales son definidos en un archivo XML que se muestra en la pantalla y que se almacena en la base de datos. Para agregar un nuevo rol inicialmente sin permisos, se presiona el botn Nuevo lo cual muestra la pantalla de la siguiente forma:
Este documento est disponible para descarga y libre uso en http://solcr.org/descargar 18
Manual de Configuracin Openbravo POS
Al agrega el nombre y el contenido base, la pantalla debera mostrarse de la siguiente forma:
Para definir los permisos se utiliza la siguiente lnea de cdigo, en donde atributo name define el permiso que se tiene el rol: <class name="Menu.ChangePassword"/>
el
Este documento est disponible para descarga y libre uso en http://solcr.org/descargar 19
Manual de Configuracin Openbravo POS
El rol Adminnistrador es el que tiene todos los permisos asignados, por los tanto si se desea asignar un permiso a otro rol, se puede copiar del rol Administrador y agregarlo al otro rol. Ejemplo: Al usuario Guest que tiene el rol Guest rol, cuando ingresa se le presenta la aplicacin con los mens como se muestran en la imagen en el rea de navegacin:
Al rol Guest rol, se le agregan las siguientes lneas tomadas del rol Administrados para brindarle ms permisos: <class name="com.openbravo.pos.sales.JPanelTicketEdits"/> <class name="com.openbravo.pos.customers.CustomersPayment"/> Una vez modificado el rol, cuando el usuario Guest ingresa, la aplicacin se muestra con ms opciones de mens (Editar ventas y Clientes) en el rea de navegacin:
Este documento est disponible para descarga y libre uso en http://solcr.org/descargar 20
Manual de Configuracin Openbravo POS
Este documento est disponible para descarga y libre uso en http://solcr.org/descargar 21
Manual de Configuracin Openbravo POS
5.3 Recursos Esta opcin permite crear, eliminar o modificar los recursos. Esta opcin abarca datos un poco ms tcnicos dentro del sistema. Al igual que los roles, estas configuraciones se trabajan con formato de archivo XML que digitan en el campo de texto y se almacenan en la base de datos. Todos los recursos vienen con datos por defecto, a continuacin se explican para que funciona cada uno.
A continuacin la explicacin de cada uno de los recursos. Printer.Start: Texto que se muestra en la ventana del visor.
Este documento est disponible para descarga y libre uso en http://solcr.org/descargar 22
Manual de Configuracin Openbravo POS
Printer.Ticket: Permite modificar para la impresin de las facturas. Dentro del tag <display> se muestran los datos que se presentarn en el visor y dentro del tag <ticket> estn datos que se imprimen en la factura.
Window.Title: Ttulo que muestra la aplicacin.
Este documento est disponible para descarga y libre uso en http://solcr.org/descargar 23
Manual de Configuracin Openbravo POS
Ticket.Buttons: Permite definir los nuevos elementos de tipo botn. Por ejemplo las lneas que se presentan corresponden a la siguiente imagen en la opcin de Ventas. <button key="button.print" titlekey="button.print" template="Printer.TicketPreview"/> <button key="button.opendrawer" titlekey="button.opendrawer" template="Printer.OpenDrawer"/>
Ticket.Line: Corresponde al cdigo para realizar la impresin de los productos en la pantalla de ventas.
Printer.Inventory: Permite dar formato a la impresin del inventario. Menu.Root: Contiene todos los mens de la aplicacin, por lo que si se crea una nueva opcin, se debe agregar en este punto. Printer.CustomerPaid: Mantiene el formato para la impresin de facturas. Printer.CustomerPaid2: Imprime el total pagado en el visor.
Este documento est disponible para descarga y libre uso en http://solcr.org/descargar 24
Manual de Configuracin Openbravo POS
Banknote: Corresponden a la denominacin de billetes del tipo de moneda. Estas opciones se incluyen en Payment.cash. Coin: Corresponden a la denominacin de monedas del tipo de moneda. Estas opciones se incluyen en Payment.cash. Payment.cash: Muestra las denominaciones de la moneda en la opcin de ventas al momento de realizar el pago. Es muy importante el segundo parmetro de las lneas de este recurso que es correspondiente al valor de la moneda y es el valor que se registra en la base de datos al momento de realizar los pagos. payment.addButton("banknote.20euro", 20.0);
Printer.TicketPreview: Mantiene el formato para la impresin de facturas proforma. Printer.PartialCash: Mantiene el formato para la impresin parcial de cierra de caja. Printer.TicketTotal: Imprime el total de la venta en el visor.
Este documento est disponible para descarga y libre uso en http://solcr.org/descargar 25
Manual de Configuracin Openbravo POS
Printer.OpenDrawer: Este recurso es utilizado, en caso de que la computadora tenga conectado el dispositivo de bandeja donde se tiene el dinero, de manera que la apertura de la bandeja del dinero sea automticamente al cerrar la venta. Printer.Ticket.Logo: Se utiliza en caso de que se desee imprimir una imagen en las facturas, esta es la primera instruccin que se llama en Printer.CustomerPaid en el tag <ticket>.
Printer.TicketLine: Corresponde al cdigo para realizar la impresin de los productos en la factura. Printer.CloseCash: Permite modificar el formato de la impresin de los datos para los cierres de caja.
Este documento est disponible para descarga y libre uso en http://solcr.org/descargar 26
Manual de Configuracin Openbravo POS
Window.Logo: Permite visualizar una imagen junto al ttulo de la aplicacin.
Este documento est disponible para descarga y libre uso en http://solcr.org/descargar 27
Manual de Configuracin Openbravo POS
5.4 Almacenes Esta opcin permite crear, eliminar o modificar el o los almacenes que se mantienen que el negocio. Para crear el almacn solo se requiere el nombre y direccin.
5.5 Plantas Esta opcin permite definir diferentes plantas o pisos del edificio donde est el negocio. Es necesario un nombre y una imagen de la planta o piso, la imagen puede ser un esquema de la ubicacin de las mesas en la planta. Esta opcin va de la mano con la opcin Tickets de la ventana de Configuracin.
Este documento est disponible para descarga y libre uso en http://solcr.org/descargar 28
Manual de Configuracin Openbravo POS
5.6 Mesas Puede configurar las mesas de cada planta o piso del negocio mediante esta opcin. Para registrar una meza se requiere el nombre, seleccionar el piso o planta y la posicin donde se encuentra.
5.7 Informe de usuarios El sistema permite imprimir un informe con etiquetas representativas de cada usuario, indicando el nombre, el rol y la fotografa. Solamente se debe presionar el botn ejecutar informe, la siguiente imagen es un ejemplo del informe.
Este documento est disponible para descarga y libre uso en http://solcr.org/descargar 29
Manual de Configuracin Openbravo POS
1. Sistema En el men Sistema puede acceder a diferentes opciones de configuracin de base de datos, idioma y otros. 6.1 Configuracin La ventana de configuracin de Openbravo POS se divide en cuatro apartados:
Base de datos: Este apartado ya viene lleno con datos por defecto. Caja registradora: En este apartado puede configurar el lector de cdigos de barras o las impresoras.
Localizacin: En este apartado puede configurar el idioma de la aplicacin. Pagos: En este apartado puede configurar los modos de pago.
6.1.1 Configuracin Base de datos AVISO: Este apartado lo llenar el proceso de instalacin automticamente. Modifique estas opciones nicamente si es usuario avanzado. Los valores de esta seccin se modifican si se va a utilizar una base de datos diferente a la que se ofrece por defecto.
Este documento est disponible para descarga y libre uso en http://solcr.org/descargar 30
Manual de Configuracin Openbravo POS
Las propiedades que incluye son:
Driver (librera): Librera de acceso a la base de datos. Driver (clase): Controlador de acceso de la base de datos. Cadena de conexin: URL de conexin a la base de datos. Usuario: Usuario de acceso a la base de datos. Clave de acceso: Combinacin de caracteres para acceder a la base de datos
6.1.2 Configuracin Caja registradora
Las propiedades relacionadas con la configuracin de la caja registradora son:
Nombre: Introduzca aqu el nombre de la caja registradora. Por defecto se le asigna el nombre que le da el sistema operativo a la mquina. Por ejemplo: caja1
Aspecto: Apariencia del sistema. Se incluyen varios temas que le permitir cambiar el fondo de pantalla, el tipo de letra, etc.
Pantalla: Puede configurar como quiere ver la aplicacin:
Window: dentro de una ventana, como cualquier otra aplicacin.
Este documento est disponible para descarga y libre uso en http://solcr.org/descargar 31
Manual de Configuracin Openbravo POS
Fullscreen: ocupando toda la pantalla.
Tickets: Puede escoger la forma cmo se trabajar con las ventas:
Simple: Seleccione esta opcin si no quiere permitir la realizacin de ventas paralelas.
Estndar: Es la opcin por defecto (la opcin detallada en el manual) Restaurante: Seleccione esta opcin si quiere que todas las ventas haya que asociarlas a una mesa determinada. Esta opcin tiene sentido si tenemos configuradas las mesas al Punto de Venta, lo cual se hace por medio de la opciones Mantenimiento>>Plantas y Mesas.
Visor de clientes: Puede configurar un visor que muestre a los clientes el importe total de su compra.
Impresora: Puede escoger cul ser la impresora principal. Impresora 2: Configuracin de una impresora adicional. Esta opcin podra ser interesante, por ejemplo, si quiere imprimir los recibos a la cocina del restaurante para informar de los pedidos en curso.
Impresora 3: Configuracin de otra impresora adicional. Balanza: Con esta opcin puede configurar una balanza para pesar productos.
Escner: Con esta opcin puede configurar un lector de cdigos de barras.
Este documento est disponible para descarga y libre uso en http://solcr.org/descargar 32
Manual de Configuracin Openbravo POS
Este documento est disponible para descarga y libre uso en http://solcr.org/descargar 33
Manual de Configuracin Openbravo POS
6.1.3 Localizacin En este apartado se configura el idioma de la aplicacin. Adems puede definir un formato para las fechas, monedas o nmeros.
Esta configuracin se divide en dos:
Localizacin: En esta opcin puede seleccionar el idioma (por ejemplo espaol Costa Rica, para que la aplicacin se presente en lenguaje espaol).
Modificacin de los parmetros establecidos de acuerdo al idioma:
Entero Decimal Moneda Porcentaje Fecha Hora Fecha y Hora
Este documento est disponible para descarga y libre uso en http://solcr.org/descargar 34
Manual de Configuracin Openbravo POS
En estas opciones puede cambiar los formatos por defecto fijados por el idioma seleccionado. 6.1.4 Pagos En este apartado puede configurar la integracin de Openbravo POS con un sistema de pago con tarjeta.
Las propiedades relacionadas con la configuracin de pago son:
Id. de comercio: El identificador del comercio. Clave de comercio: La clave (palabra de paso) de pago asociada al comercio.
Pasarela pago: Proveedor de pago. Lector de tarjetas: Configuracin del dispositivo lector de tarjetas.
6.2 Cambiar clave Permite cambiar la clave de acceso del usuario que est dentro de la aplicacin. Para registrar la clave: Se puede utilizar el ratn, presionando los botones que componen la clave, de modo que al momento de ingresar a la aplicacin se debe utilizar siempre el ratn para presionar los mismos botones que componen la clave. Se puede utilizar el teclado. Al momento que se presenta la pantalla, por medio del teclado se ingresa la clave que puede estar compuesta
Este documento est disponible para descarga y libre uso en http://solcr.org/descargar 35
Manual de Configuracin Openbravo POS
por letras y nmeros. De igual modo cuando se ingrese a la aplicacin se debe utilizar el teclado para ingresar la clave. Al dar clic sobre esta opcin se muestra la pantalla para ingresar la clave actual (antigua). Si anteriormente no tena clave, se deja en blanco y se da clic en Aceptar.
Luego de que se ingresa la nueva clave.
Se presenta nuevamente la misma pantalla donde se debe reconfirmar la clave.
Este documento est disponible para descarga y libre uso en http://solcr.org/descargar 36
Manual de Configuracin Openbravo POS
6.3 Impresora Permite visualizar los ltimos recibos generados. Para esto en la opcin de Configuracin en el campo Impresora debe estar seleccionado como screen.
6.4 Salir Termina la sesin del usuario, y vuelve a la pantalla inicial de Openbravo POS, para que otro usuario pueda entrar en el sistema.
Este documento est disponible para descarga y libre uso en http://solcr.org/descargar 37
También podría gustarte
- Presentación Código ASCII (Equipo 4°)Documento17 páginasPresentación Código ASCII (Equipo 4°)Luis Antonio OrtegaAún no hay calificaciones
- Practica 2 - ISO UNLP - ResueltaDocumento15 páginasPractica 2 - ISO UNLP - Resueltaventas_594997855Aún no hay calificaciones
- Manual Configuración Openbravo POSDocumento34 páginasManual Configuración Openbravo POSRene Agustin Solis NavarroAún no hay calificaciones
- Moho 12 Manual Completo (Español)Documento273 páginasMoho 12 Manual Completo (Español)lulux61% (18)
- Ficha Tecnica San (Storage Área Network)Documento3 páginasFicha Tecnica San (Storage Área Network)JUAN DE JESUS ACEVEDO CABALLEROAún no hay calificaciones
- Fichas Tecnicas de Servidores y Centro de DatosDocumento5 páginasFichas Tecnicas de Servidores y Centro de DatosRannoverngAún no hay calificaciones
- Ejercicios LPPDocumento13 páginasEjercicios LPPneidy adriana espitia suarez0% (1)
- Ejercicio Práctico No 3 ExcelDocumento2 páginasEjercicio Práctico No 3 ExcelYORDY HERRERAAún no hay calificaciones
- Práctica 2 - Editores de TextoDocumento3 páginasPráctica 2 - Editores de TextoVictor Manuel ZeledonAún no hay calificaciones
- Cuadro Comparativo Maquinas VirtualesDocumento3 páginasCuadro Comparativo Maquinas VirtualesCarmen hernandezAún no hay calificaciones
- Hadware: ClasificaciónDocumento1 páginaHadware: ClasificaciónPilar GuerreroAún no hay calificaciones
- Tecnico en Mantenimiento de Equipos de ComputoDocumento21 páginasTecnico en Mantenimiento de Equipos de Computooscarivanca100% (2)
- Evaluacion FinalDocumento3 páginasEvaluacion Finalmario1salcedo-5Aún no hay calificaciones
- C06-4b-Estructura Condicional AnidadaDocumento9 páginasC06-4b-Estructura Condicional Anidadapaolo diazAún no hay calificaciones
- Elaboración de Manual de Instalación y Configuración de SoftwareDocumento9 páginasElaboración de Manual de Instalación y Configuración de SoftwareAfrica FragosoAún no hay calificaciones
- Ergonomía InformáticaDocumento60 páginasErgonomía InformáticaRicardo GmAún no hay calificaciones
- Instalar Masm611 y EmuDocumento12 páginasInstalar Masm611 y EmuJEFFERSON FABIAN ALMEIDA AGUIRREAún no hay calificaciones
- Proyecto Integrador de Saberes Pagina WebDocumento29 páginasProyecto Integrador de Saberes Pagina Webjairo50% (2)
- Actividades HardwareDocumento5 páginasActividades HardwareJose Luis Camargo PonceAún no hay calificaciones
- 4-El Teclado y El MouseDocumento12 páginas4-El Teclado y El MouseRooselver Bolívar ArangoAún no hay calificaciones
- F 019 - Guia - Instalar Los Componentes SoftwareDocumento10 páginasF 019 - Guia - Instalar Los Componentes SoftwareMiguel ÁngelAún no hay calificaciones
- Manual de Instalacion de Windows VistaDocumento8 páginasManual de Instalacion de Windows VistaOem Oem-pkAún no hay calificaciones
- Manual Uso Backup CloudDocumento7 páginasManual Uso Backup CloudAndres SanabriaAún no hay calificaciones
- Herramientas para El Mantenimiento Correctivo de SoftwareDocumento5 páginasHerramientas para El Mantenimiento Correctivo de SoftwareSelyVenturaVargas0% (2)
- Curso de PascalDocumento95 páginasCurso de PascalGOLIATH1245Aún no hay calificaciones
- Robot ArenaDocumento8 páginasRobot ArenaDome ObandoAún no hay calificaciones
- Ejercicio VERDULEROSDocumento1 páginaEjercicio VERDULEROScccAún no hay calificaciones
- Informe Equipos de Computo AlcaldiaDocumento5 páginasInforme Equipos de Computo AlcaldiaCarlos Alberto Usuga RíosAún no hay calificaciones
- Taller No 1 HardwareDocumento3 páginasTaller No 1 HardwareigatoAún no hay calificaciones
- Modelos de Arquitecturas de ComputadorasDocumento4 páginasModelos de Arquitecturas de ComputadorasJose MoralesAún no hay calificaciones
- Ejercicios Segundo Parcial Parte1 Estructuras ControlDocumento5 páginasEjercicios Segundo Parcial Parte1 Estructuras ControlAndres GAún no hay calificaciones
- Sistemas de Memoria CompartidaDocumento13 páginasSistemas de Memoria CompartidaManuel RuizAún no hay calificaciones
- Infografia ChipsetDocumento4 páginasInfografia ChipsetManuel RuizAún no hay calificaciones
- Práctica de La Placa Base Del TallerDocumento3 páginasPráctica de La Placa Base Del TallerJosedelaMata0% (1)
- Práctica #2 Procesador de TextosDocumento1 páginaPráctica #2 Procesador de TextospabloantoniopAún no hay calificaciones
- Taller en Clase Introduccion A Microsoft WordDocumento2 páginasTaller en Clase Introduccion A Microsoft WordLinis Diaz RubioAún no hay calificaciones
- Estructuras Condicionales Simples y DoblesDocumento3 páginasEstructuras Condicionales Simples y DoblesWilliam Laboriano GalindoAún no hay calificaciones
- Instrucciones Basicas de QbasicDocumento9 páginasInstrucciones Basicas de QbasicJesús Yair Ramirez VillalobosAún no hay calificaciones
- Guia 5 Noveno Tecnologia InformaticaDocumento6 páginasGuia 5 Noveno Tecnologia Informaticayeisser romero valoyesAún no hay calificaciones
- Diseño de Base de Datos y FormulariosDocumento2 páginasDiseño de Base de Datos y FormulariosRicardo Antonio Tejeda BobadillaAún no hay calificaciones
- Ataques Hacia Aplicaciones WebDocumento3 páginasAtaques Hacia Aplicaciones Webjuan jose palomino palacio100% (1)
- PLACA MADRE para El EstudianteDocumento21 páginasPLACA MADRE para El EstudianteWilman 27Aún no hay calificaciones
- Silabo Detecsur 2021 - II Instalacion y Configuracion de Redes de ComunicacionDocumento4 páginasSilabo Detecsur 2021 - II Instalacion y Configuracion de Redes de ComunicacionJuan JoseAún no hay calificaciones
- Temario Introducción InformáticaDocumento25 páginasTemario Introducción Informáticaalfabravo2011Aún no hay calificaciones
- Los Virus Informaticos PDFDocumento16 páginasLos Virus Informaticos PDFRaciel Pacheco100% (1)
- Plan de Estudios Ofimatica SecundariaDocumento14 páginasPlan de Estudios Ofimatica SecundariaChato Loryoe IIAún no hay calificaciones
- IFC078 - 2-Sistemas MicroinformaticosDocumento25 páginasIFC078 - 2-Sistemas Microinformaticosjosegremarquez5886Aún no hay calificaciones
- Conjunto Q Carlos DavidDocumento7 páginasConjunto Q Carlos DavidEslays HiquitoAún no hay calificaciones
- 1ra Ep de Informática 10moDocumento9 páginas1ra Ep de Informática 10moAlbert Rodriguez CruzAún no hay calificaciones
- Informe Gira Tecnica UNL 2018 Ingenieria en SistemasDocumento44 páginasInforme Gira Tecnica UNL 2018 Ingenieria en SistemasreAún no hay calificaciones
- Informe Red LanDocumento8 páginasInforme Red LanAndrey MolinaAún no hay calificaciones
- Actividad - Taller Procesadores de Textos.Documento2 páginasActividad - Taller Procesadores de Textos.Nahomi HerreraAún no hay calificaciones
- Bitacora de Soporte TecnicoDocumento1 páginaBitacora de Soporte TecnicoCarlos Mario Trejos SuarezAún no hay calificaciones
- Revista Arquitectura Del ComputadorDocumento29 páginasRevista Arquitectura Del ComputadorMiguel Diaz100% (1)
- Cuestionario para El Examen Extraordinario de Sistemas OperativosDocumento7 páginasCuestionario para El Examen Extraordinario de Sistemas OperativosAdriancito ZavalaAún no hay calificaciones
- Diagrama de Flujo de Datos (Medicina 3000)Documento4 páginasDiagrama de Flujo de Datos (Medicina 3000)carreno_danielAún no hay calificaciones
- Ley 4449 - Gral de EducaciónDocumento17 páginasLey 4449 - Gral de Educacióncarlosbrucek0% (1)
- ACT 02 - Guía Instalación Sistema OperativoDocumento6 páginasACT 02 - Guía Instalación Sistema OperativojulioAún no hay calificaciones
- Transferencia de Datos Via Usb Con MatlabDocumento6 páginasTransferencia de Datos Via Usb Con MatlabMarcos Huillca CameronAún no hay calificaciones
- Diagnóstico y Necesidades Del Hardware y SoftwareDocumento4 páginasDiagnóstico y Necesidades Del Hardware y SoftwareCristian EspinalAún no hay calificaciones
- Manual Tecnico OPUSDocumento71 páginasManual Tecnico OPUSnainoo505Aún no hay calificaciones
- MikroTik User Meeting (MUM) Asunción, Paraguay VPN Dinámica para Servicios by Marcelo AraujoDocumento25 páginasMikroTik User Meeting (MUM) Asunción, Paraguay VPN Dinámica para Servicios by Marcelo AraujoYoimir Yamit Castrillon DuqueAún no hay calificaciones
- Act 7Documento2 páginasAct 7Yoimir Yamit Castrillon DuqueAún no hay calificaciones
- Act 5Documento3 páginasAct 5Yoimir Yamit Castrillon DuqueAún no hay calificaciones
- Modelo Entidad Relación y Matriz Caso 2Documento1 páginaModelo Entidad Relación y Matriz Caso 2Yoimir Yamit Castrillon DuqueAún no hay calificaciones
- Formularios y Controles en Visual Basic para ExcelDocumento19 páginasFormularios y Controles en Visual Basic para ExcelventasalloneAún no hay calificaciones
- Métodos Abreviados de Teclado de Excel para Windows - Excel - SonhosDocumento43 páginasMétodos Abreviados de Teclado de Excel para Windows - Excel - SonhosPaoloAún no hay calificaciones
- Modulo Scratch 1mer Grado PrimariaDocumento42 páginasModulo Scratch 1mer Grado PrimariaRicardo Alvarado Fano100% (2)
- PRÁCTICA 4 - Distribuciones ContínuasDocumento16 páginasPRÁCTICA 4 - Distribuciones ContínuashhvgvAún no hay calificaciones
- Excel 2013 - Guía Prácticas Del Usuario - USERSDocumento324 páginasExcel 2013 - Guía Prácticas Del Usuario - USERSMiguel Angel Torrez Guzman100% (2)
- Libro Corel Draw x6Documento103 páginasLibro Corel Draw x6Antony Arthur SantiagoAún no hay calificaciones
- Guía Tema 06Documento47 páginasGuía Tema 06Rafael AtoAún no hay calificaciones
- 2.3.7 Packet Tracer - Navigate The Ios - Es XLDocumento5 páginas2.3.7 Packet Tracer - Navigate The Ios - Es XLSamuelAliagaOrellanaAún no hay calificaciones
- Neumatica Parte 3Documento57 páginasNeumatica Parte 3Jhon Jairo ValenciaAún no hay calificaciones
- Cómo Instalar Windows XP en VirtualboxDocumento1 páginaCómo Instalar Windows XP en VirtualboxANA LUZ BENITES VERAAún no hay calificaciones
- Proyecto: Conexión de NetBeans Con MySQLDocumento12 páginasProyecto: Conexión de NetBeans Con MySQLRicardo Macedo SanabriaAún no hay calificaciones
- Comandos Esenciales de La Consola de Windows (Documento12 páginasComandos Esenciales de La Consola de Windows (aldopereyraAún no hay calificaciones
- Guia Estudiante - OfimaticaDocumento83 páginasGuia Estudiante - OfimaticaVictor Raul Huayllani AronesAún no hay calificaciones
- Tranus Tutorial: Ejemplos de Aplicación Paso A PasoDocumento70 páginasTranus Tutorial: Ejemplos de Aplicación Paso A PasoAndres TorresAún no hay calificaciones
- Manual Sir CoDocumento50 páginasManual Sir CoSoopAún no hay calificaciones
- Práctica 3 InkscapeDocumento2 páginasPráctica 3 InkscapePedro Jose Garcia SanchezAún no hay calificaciones
- Tema 1 Excel 2010 PDFDocumento36 páginasTema 1 Excel 2010 PDF7n-7hAún no hay calificaciones
- QElectrotech QuickstartDocumento18 páginasQElectrotech QuickstartVicent Adsuara MoraAún no hay calificaciones
- 50 Atajos WindowsDocumento1 página50 Atajos WindowsHenrry Curasma SanchezAún no hay calificaciones
- Guia Aulas Virtuales TariquiaDocumento13 páginasGuia Aulas Virtuales TariquiaJorge Jesus Gutierrez RochaAún no hay calificaciones
- Simulación de Antenas Con 4NEC2-1Documento21 páginasSimulación de Antenas Con 4NEC2-1Noel100% (1)
- Acceso RemotoDocumento8 páginasAcceso RemotoKevin MoralesAún no hay calificaciones
- Manual - SAP (Avance PM) - UsuariosDocumento34 páginasManual - SAP (Avance PM) - UsuariosJose Huatuco CiprianoAún no hay calificaciones
- 50 Trucos para Hacer Con Microsoft WordDocumento22 páginas50 Trucos para Hacer Con Microsoft WordIrving Erick Paredes Revueltas100% (1)
- Guía Básica de Control de AS4.8Documento76 páginasGuía Básica de Control de AS4.8Gabriel CotignolaAún no hay calificaciones
- Cuestionario WINDOWS TerminadoDocumento8 páginasCuestionario WINDOWS TerminadoKatia PalominoAún no hay calificaciones
- Trabajo Con CapasDocumento32 páginasTrabajo Con CapasBernardo Ramos CorreaAún no hay calificaciones
- Manual P12 - Instalación Del Certificado Digital y Firmado de DocumentoDocumento26 páginasManual P12 - Instalación Del Certificado Digital y Firmado de DocumentoAstroteck Daniel EduardoAún no hay calificaciones
- Macros en ExcelDocumento104 páginasMacros en ExcelPepe RojasAún no hay calificaciones