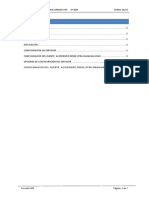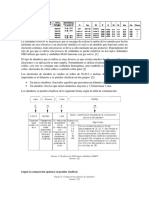Manual Samba
Manual Samba
Cargado por
Rox OrtizCopyright:
Formatos disponibles
Manual Samba
Manual Samba
Cargado por
Rox OrtizDerechos de autor
Formatos disponibles
Compartir este documento
Compartir o incrustar documentos
¿Le pareció útil este documento?
¿Este contenido es inapropiado?
Copyright:
Formatos disponibles
Manual Samba
Manual Samba
Cargado por
Rox OrtizCopyright:
Formatos disponibles
Manual para comparticin de archivos en Ubuntu Server.
Configuracin de la tarjeta de red.
Para comenzar con la instalacin de Samba necesitamos configurar nuestra tarjeta de red, para esto utilizaremos los siguientes comandos: Primero escribiremos: sudo nano /etc/network/interfaces Donde: sudo se usar siempre que se quiera ejecutar algn programa con privilegios de seguridad y operaciones dentro de los archivos. nano indica que se utilizar el editor de textos para el terminal, ste viene instalado por defecto en Ubuntu. /etc es un directorio que contiene bastantes archivos para configuraciones del equipo entre ellos para la configuracin de la red. /network /interfaces ejecuta el archivo que contiene la informacin para efectuar la configuracin de la red. En sta parte se configura la manera en que el sistema se conectar a una red.
Despus de dar enter, nos aparecer una lnea que pide la contasea del usuario que est intentando acceder al directorio, para comprobar si cuenta con los permisos especficos para acceder. Una vez comprobado, aparecer una pantalla que contendr informacin acerca de la configuracin de red con la que cuenta nuestro SO, ah modificaremos un poco algunas cosas y explicaremos paso a paso que es lo que significa cada lnea de comando que insertemos. Para comenzar nuestra configuracin estar de acuerdo a la que le hayamos puesto al momento de la instalacin de ubuntu, en caso de haber configurado la tarjeta en modo automtico con dhcp y querer hacer una conexin con direccin fija mediante ethernet tenemos que escribir las siguientes sentencias: auto eth0 sta linea indica que siempre arrancar automticamente sta configuracin de red. iface eth0 inet static con ste comando se indica que el router se configurar para conectarse siempre a la direccin fija que se le otorgar. address xxx.xxx.xxx.xxx direccin ip. netmask xxx.xxx.xxx.0 mscara de red. gateway xxx.xxx.xxx.xxx puente. broadcast xxx.xxx.xxx.xxx canal de multidifusin a redes.
A continuacin por medio de los comandos ctrl+O para guardar la configuracion y para salir de esta pantalla ctrl+X. Para que la configuracion tenga efecto sobre la tarjeta de red reiniciaremos la conexin con la siguiente sentencia: sudo /etc/init.d/networking restart Por primera vez accederemos al directorio init.d que se encuentra dentro de la carpeta /etc y en realidad sirve para ejecutar una serie de scripts que permiten iniciar/detener la gran mayora de los servicios/servidores que estn instalados en el equipo. Los scripts estn programados de manera que reconocen los siguientes argumentos: start, stop, restart y status. Los argumentos son auto descriptivos, y tienen permisos de ejecucin. Acto seguido ubuntu nos volver a solicitar la contrasea del usuario que escribi la sentencia anterior.
Crear usuarios en ubuntu server.
Para poder crear usuarios en Ubuntu, necesitamos escribir la siguiente lnea de cdigo: sudo adduser nombre_usuario
Nuevamente validamos la accin con nuestra contrasea y nos aparecer el proceso de creacin del usuario, acto seguido nos pedir una contrasea para ste y se la asignaremos dos veces para confirmar que sea correcta, despues nos aparecern una serie de campos que nos pedirn los datos del usuario, como se presenta en la siguiente imagen.
Despus confirmaremos que la informacin es correcta.
En ste caso crearemos dos usuarios, uno que tendr privilegios de escritura y otro de solo lectura, ms adelante regresaremos con la configuracin de stos usuarios en samba. Instalacin y configuracin de Samba. Primero que nada, ya con conexin a internet, necesitamos cargar el update con la sentencia: sudo apt-get update Pero, Que es el update? Ese comando nos ayuda a renovar todos los repositorios de Ubuntu para poder obtener los ficheros de informacin ms actualizados, en ste caso, conseguiremos tener la versin ms reciente de Samba al momento de descargarla. Continuando, el siguiente paso es descargar e instalamos los paquetes necesarios para Samba. Para ello se utiliza el siguiente comando: sudo apt-get install samba samba-client smbfs smbclient Opcionalmente podemos ejecutar el siguiente comando: sudo apt-get install libcupsys2 samba samba-common Aqu estamos solicitando Ubuntu para instalar tres paquetes. El primero es el de compartir la impresora, los otros dos son paquetes de asistencia de Samba. Primero debemos crear una carpeta con permisos , ejecutando el siguiente comando: mkdir /home/compartir sta es la direccin donde se desea crear la carpeta chmod 777 /home/compartir Con sta lnea de estn otorgando todos los permisos a la carpeta, pero ms adelante en Samba, se denegarn permisos a algunos usuarios. A continuacin procedemos a configurar el archivo de Samba ejecutando la siguiente sentencia: sudo nano /etc/samba/smb.conf Dentro del archivo buscaremos compartir una carpeta para poder acceder desde nuestro Windows a ella, por lo que necesitaremos agregar algunas lneas que especifiquen la comparticin del recurso. Es importante mencionar que las lneas sern agregadas en la seccin llamada Share Definitions. Para ello se escribir lo siguiente: [nomb_carpeta_compartida] path= ruta de la carpeta
browsable= yes El parmetro browseable sirve para ingresar a la mquina por medio de windows y linux de manera remota y ver la carpeta que esta compartida. guest= ok Permite compartir la carpeta con invitados. write list= usuario 1 Este ser el usuario destinado a escribir. read list= usuario 2 Este es el usuario de solo lectura.
Una vez configurado, nos salimos del documento con Ctrl+X y acto seguido escribiremos en consola lo siguiente: sudo restart smbd Esto para reiniciar Samba con todas las nuevas configuraciones. Por ltimo, solo nos queda ingresar desde Windows a Ubuntu, si Ubuntu se ha configurado con una direccin esttica como en nuestro caso, es importante que Windows est dentro del mismo segmento de la red para poder acceder a la carpeta, una vez de que nos aseguremos de tener configurada de esa manera la ip, accedemos a la direccin de Ubuntu y loggeamos con el usuario que deseemos probar, y verificaremos que sus pemisos funcionen correctamente. *Nota: No olvidemos quitar el firewall de nuestro Windows para que no haya problemas en la comparticin
También podría gustarte
- Bonilla Restrepo Gustavo Adolfo FORTIFICACION DE UN SISTEMA LINUXDocumento13 páginasBonilla Restrepo Gustavo Adolfo FORTIFICACION DE UN SISTEMA LINUXGustavo Adolfo Bonilla RestrepoAún no hay calificaciones
- Plasencia SanBlas Virginia SI10 TareaDocumento33 páginasPlasencia SanBlas Virginia SI10 TareaSandra MarreroAún no hay calificaciones
- GuíaBurros: Redes Locales: Todo lo que debes saber para montar una red localDe EverandGuíaBurros: Redes Locales: Todo lo que debes saber para montar una red localCalificación: 4 de 5 estrellas4/5 (4)
- Compartir Carpetas Entre Linux y WindowsDocumento22 páginasCompartir Carpetas Entre Linux y Windowsmiguel alejandro moreno ruizAún no hay calificaciones
- Este Es!!! Kentucky Fried ChickenDocumento2 páginasEste Es!!! Kentucky Fried ChickenFranco Anicama Razo0% (1)
- Informe 6Documento39 páginasInforme 6Valentina CastroAún no hay calificaciones
- Practica Compartir ArchivosDocumento11 páginasPractica Compartir ArchivosCarlos GarduñoAún no hay calificaciones
- ISO06 ejemploConfigSambaDocumento5 páginasISO06 ejemploConfigSambaRayAún no hay calificaciones
- Anexo 6. Unir Cliente Ubuntu A Domino SambaDocumento9 páginasAnexo 6. Unir Cliente Ubuntu A Domino SambaAlfonso Cobos SánchezAún no hay calificaciones
- Trabajo Con Ubuntu ServerDocumento7 páginasTrabajo Con Ubuntu ServerGe CamargoAún no hay calificaciones
- Instalación y Configuración de SambaDocumento12 páginasInstalación y Configuración de Sambaalfonso7084100% (1)
- Samba CENTOS PDFDocumento21 páginasSamba CENTOS PDFjersonmalesAún no hay calificaciones
- Servidor en Linux Ubuntu ServerVol 10Documento14 páginasServidor en Linux Ubuntu ServerVol 10natxogruizAún no hay calificaciones
- Instalacion de Samba en UbuntuDocumento18 páginasInstalacion de Samba en Ubuntujasmin13Aún no hay calificaciones
- OpenMediaVault Como Servidor de Archivos y Salvas de ProxmoxDocumento19 páginasOpenMediaVault Como Servidor de Archivos y Salvas de Proxmoxarielrn62Aún no hay calificaciones
- Configurar Servidor RAS o RIP Con DebianDocumento9 páginasConfigurar Servidor RAS o RIP Con DebianCarlos GarciaAún no hay calificaciones
- Practica SAMBA PDFDocumento24 páginasPractica SAMBA PDFonominooooAún no hay calificaciones
- Compartir Archivos Entre Windows y FreeBSD Con SambaDocumento3 páginasCompartir Archivos Entre Windows y FreeBSD Con Sambaaalejosd100% (1)
- Squid3 Modo TransparenteDocumento9 páginasSquid3 Modo TransparenteivandariAún no hay calificaciones
- Practica Servidor SambaDocumento10 páginasPractica Servidor SambaVictor SevillanoAún no hay calificaciones
- Instalacion y Configuracion de SambaDocumento7 páginasInstalacion y Configuracion de SambaLuis EscobarAún no hay calificaciones
- Instalación y Configuración Un Servidor de Archivos Utilizando SambaDocumento13 páginasInstalación y Configuración Un Servidor de Archivos Utilizando SambaMarquez Cabrera DanielAún no hay calificaciones
- Tarea Semana 15Documento24 páginasTarea Semana 15r3nzo_oAún no hay calificaciones
- SambaDocumento7 páginasSambaIrving Jonthan Iturbe CruzAún no hay calificaciones
- Samba - Guía UbuntuDocumento7 páginasSamba - Guía UbuntuAlfredo Angel Casadiego OliverosAún no hay calificaciones
- Proyecto 3 - Samba FinalDocumento10 páginasProyecto 3 - Samba FinalMiguel SordoAún no hay calificaciones
- Proyecto SambaDocumento11 páginasProyecto SambaAlexander FloresAún no hay calificaciones
- Cómo Instalar y Configurar Samba en Ubuntu 1410Documento4 páginasCómo Instalar y Configurar Samba en Ubuntu 1410Brayan HerreraAún no hay calificaciones
- Manual SIDocumento14 páginasManual SINuriaAún no hay calificaciones
- G4 Samba Services - General Concepts - Installation - Setting Installation and Settings of SSHDocumento16 páginasG4 Samba Services - General Concepts - Installation - Setting Installation and Settings of SSHrositamosaavedraAún no hay calificaciones
- Compartir Archivos Con SambaDocumento13 páginasCompartir Archivos Con SambasoyhyoAún no hay calificaciones
- Bulma 1123Documento4 páginasBulma 1123Gert Baez CuevasAún no hay calificaciones
- HTTP SSHDocumento12 páginasHTTP SSHLuis Jose GarciaAún no hay calificaciones
- Instalacion Koha en Ubuntu PDFDocumento93 páginasInstalacion Koha en Ubuntu PDFRene Alexander MartinezAún no hay calificaciones
- PRACTICA 2 - RASPBERRY - MODO COMANDO - David RC y GabriDocumento17 páginasPRACTICA 2 - RASPBERRY - MODO COMANDO - David RC y GabriDavidRCAún no hay calificaciones
- Anexo 10. Instalación y Configuración de Un Servidor NFSDocumento5 páginasAnexo 10. Instalación y Configuración de Un Servidor NFSAlfonso Cobos SánchezAún no hay calificaciones
- Servidor TelnetDocumento5 páginasServidor TelnetFerNey VasquezAún no hay calificaciones
- Instalación y Configuracion SQUIDDocumento31 páginasInstalación y Configuracion SQUIDOmar GonzálezAún no hay calificaciones
- Manual Tecnico Video 1y2Documento17 páginasManual Tecnico Video 1y2Paolo BotteriAún no hay calificaciones
- NisDocumento21 páginasNisCesar Armando Perez FernandezAún no hay calificaciones
- VSFTPDDocumento11 páginasVSFTPDJONATHAN BOANERGES RAMOS PINCAYAún no hay calificaciones
- Configurar Servidor y Cliente NFS en OpenSuse o en Cualquier GNUDocumento12 páginasConfigurar Servidor y Cliente NFS en OpenSuse o en Cualquier GNUDaniel CoreasAún no hay calificaciones
- 7 TrucosDocumento8 páginas7 TrucosXavier GonzálezAún no hay calificaciones
- SAMBA y LDAP en Ubuntu 14 - OptDocumento56 páginasSAMBA y LDAP en Ubuntu 14 - OptMaria Casado AvilaAún no hay calificaciones
- Conectar Mac A UbuntuDocumento28 páginasConectar Mac A UbuntuJose ManuelAún no hay calificaciones
- Aso NFSDocumento7 páginasAso NFSpalme1234Aún no hay calificaciones
- Análisis, Diseño e Implementacion de RedesDocumento43 páginasAnálisis, Diseño e Implementacion de RedesEliezer Josue Aburto PlataAún no hay calificaciones
- Manual SambaDocumento7 páginasManual Sambalas chicas100% (4)
- Levantar Red IsabelDocumento7 páginasLevantar Red IsabelIbis TorresAún no hay calificaciones
- Instalar Servidor OpenSUSE 11 Samba SquidDocumento25 páginasInstalar Servidor OpenSUSE 11 Samba SquidMaxi JogadiezAún no hay calificaciones
- SambaDocumento17 páginasSambaLisanny BlandinoAún no hay calificaciones
- Acceder A Recurso Compartido Windows Desde UbuntuDocumento4 páginasAcceder A Recurso Compartido Windows Desde UbuntuAlfonso Cobos SánchezAún no hay calificaciones
- CentOS Como RouterDocumento21 páginasCentOS Como RouterGonzalo FreireAún no hay calificaciones
- Configurar Ububtu ServerDocumento58 páginasConfigurar Ububtu Serverمونيوز ويلسون مونيوزAún no hay calificaciones
- Cómo Configurar SAMBADocumento12 páginasCómo Configurar SAMBAMilo DCAún no hay calificaciones
- Escritorios RemotosDocumento53 páginasEscritorios RemotosJuan DanteAún no hay calificaciones
- Aso NFSDocumento9 páginasAso NFSyeyobarAún no hay calificaciones
- Como Configurar Una Red en UbuntuDocumento4 páginasComo Configurar Una Red en Ubuntuitza1010Aún no hay calificaciones
- Servidor de Correo Centos y ExchangeDocumento14 páginasServidor de Correo Centos y ExchangeCaro VLAún no hay calificaciones
- Como Conf SambaDocumento12 páginasComo Conf SambaJose Luis CamposAún no hay calificaciones
- Análisis de Resultados Gestión de Proyectos de Software.Documento11 páginasAnálisis de Resultados Gestión de Proyectos de Software.Rox OrtizAún no hay calificaciones
- Conmutacion WANDocumento10 páginasConmutacion WANRox OrtizAún no hay calificaciones
- Proyecto 802 IEEEDocumento2 páginasProyecto 802 IEEERox OrtizAún no hay calificaciones
- Generadores de Analizadores LéxicosDocumento4 páginasGeneradores de Analizadores LéxicosRox Ortiz0% (2)
- Actividades PDFDocumento17 páginasActividades PDFtonanzy lunestraAún no hay calificaciones
- Clasificacion de Electrodos GMAW 1Documento3 páginasClasificacion de Electrodos GMAW 1J CazuriAún no hay calificaciones
- Registro Acumulativo Del Estudiante Subnivel 1: 3 Años Aula: Turquesa Paralelo: "A" Jornada: VespertinaDocumento3 páginasRegistro Acumulativo Del Estudiante Subnivel 1: 3 Años Aula: Turquesa Paralelo: "A" Jornada: VespertinaMarissa BarahonaAún no hay calificaciones
- Programa Microeconomía 1 H M - 2 S 21 - FarahDocumento5 páginasPrograma Microeconomía 1 H M - 2 S 21 - FarahGuada CoarasaAún no hay calificaciones
- Reporte de IncidentesDocumento3 páginasReporte de IncidentesHerber MascoAún no hay calificaciones
- Análisis Entrevista Ulrich BeckDocumento2 páginasAnálisis Entrevista Ulrich BeckRicardo MendozaAún no hay calificaciones
- Soledad CompartidaDocumento2 páginasSoledad Compartidativen garrix0% (1)
- Proyecto de Intervención - Planes D TrabajoDocumento49 páginasProyecto de Intervención - Planes D TrabajoguerreroluzjmAún no hay calificaciones
- Divergente Ensayo LiteraturaDocumento3 páginasDivergente Ensayo LiteraturaDanielAún no hay calificaciones
- Actividad 3 GrupoDocumento15 páginasActividad 3 GrupoVictor MeroAún no hay calificaciones
- Practica de Repaso #03 de Conocimientos Del Area de Ciencia y Tecnologia.Documento3 páginasPractica de Repaso #03 de Conocimientos Del Area de Ciencia y Tecnologia.Edinson QuispeAún no hay calificaciones
- Evaluación InicialDocumento39 páginasEvaluación Inicialeliecer100% (1)
- 1.2. Los Pueblos Prerromanos. Las Colonizaciones Históricas: Fenicios y Griegos. TartesosDocumento12 páginas1.2. Los Pueblos Prerromanos. Las Colonizaciones Históricas: Fenicios y Griegos. TartesosJaime LinaresAún no hay calificaciones
- Modelos de ProcesoDocumento10 páginasModelos de ProcesoJorge Andres Santafe GuerreroAún no hay calificaciones
- Las Selvas TropicalesDocumento3 páginasLas Selvas TropicalesEDWIN GARCES BUSTAMANTEAún no hay calificaciones
- La Caja Municipal de Ahorro y CréditoDocumento1 páginaLa Caja Municipal de Ahorro y CréditoRyu M LujanAún no hay calificaciones
- Archivo Diseño Bigote y BarbaDocumento38 páginasArchivo Diseño Bigote y BarbaFlorDeMariaVenturaCondoriAún no hay calificaciones
- Geometria AnaliticaDocumento8 páginasGeometria AnaliticaJuan Pablo UrbiñezAún no hay calificaciones
- Ppa5 V4 Sesm 11082023Documento16 páginasPpa5 V4 Sesm 11082023carlos garcíaAún no hay calificaciones
- 7 Grandes Riesgos A Los Que Se Enfrentan Las FintechDocumento8 páginas7 Grandes Riesgos A Los Que Se Enfrentan Las FintechJosé Luis SalváAún no hay calificaciones
- Sistema Internacional de UnidadesDocumento10 páginasSistema Internacional de UnidadesSherwinAún no hay calificaciones
- Frases Del Dia de La MujerDocumento2 páginasFrases Del Dia de La MujerCh-jis YatAún no hay calificaciones
- Celulosa Carboximetil SódicaDocumento4 páginasCelulosa Carboximetil SódicaMariuz Iosif Layme EsquivelAún no hay calificaciones
- Servicios Hospital GeneralDocumento21 páginasServicios Hospital GeneralRousse MooraAún no hay calificaciones
- Ejercicios de SimulinkDocumento13 páginasEjercicios de SimulinkEduardo Briones ZambranoAún no hay calificaciones
- Direccion de Proyectos Guia de Clase Docentebgjan24Documento10 páginasDireccion de Proyectos Guia de Clase Docentebgjan24Jhonder ParedesAún no hay calificaciones
- Diapositiva Juan CalvinoDocumento4 páginasDiapositiva Juan CalvinoAndrès SolìsAún no hay calificaciones
- Trabajo Grupo Capilaridad Rev. 1Documento13 páginasTrabajo Grupo Capilaridad Rev. 1SandraAún no hay calificaciones
- Saludsa Guia v05Documento23 páginasSaludsa Guia v05Luis RiveraAún no hay calificaciones