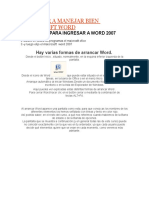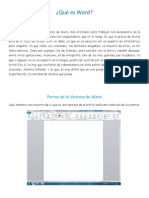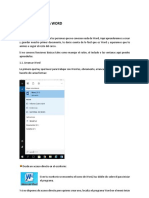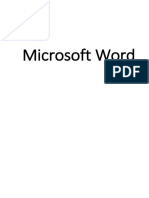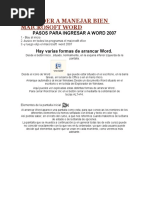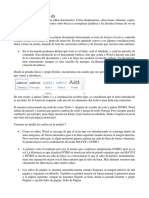Vista Preliminar
Vista Preliminar
Cargado por
Gpe MininaCopyright:
Formatos disponibles
Vista Preliminar
Vista Preliminar
Cargado por
Gpe MininaDerechos de autor
Formatos disponibles
Compartir este documento
Compartir o incrustar documentos
¿Le pareció útil este documento?
¿Este contenido es inapropiado?
Copyright:
Formatos disponibles
Vista Preliminar
Vista Preliminar
Cargado por
Gpe MininaCopyright:
Formatos disponibles
VISTA PRELIMINAR
Ahora que hemos escrito algo de texto, veamos otras funciones que presenta Word. La Vista Preliminar es utilizada para obtener como su nombre lo indica una vista previa de las pginas de un documento, con la idea de revisar y editar el documento si fuera necesario antes de ser impreso o guardado. En este caso hay dos formas en las que podemos acceder a esta funcin Primera forma: Como hemos personalizado nuestra barra de acceso rpido, recuerdas que se incluy la funcin Vista Preliminar. Pues esta es la forma ms fcil en este caso de acceder a ella. Pulsamos nuestro cono Vista Preliminar en la barra y ya accederemos.
Segunda forma: Esta es la forma habituada de accesar a la funcin, pues no siempre la tendremos en nuestra barra de acceso rpido. 1. Pulsamos el Botn Office que esta en la esquina superior izquierda de la pantalla
2. Al pulsar el botn, se desplegarn las funciones principales de Word. Pulsamos Imprimir, y se abrir un men pequeo con ciertas funciones, entre ellas seleccionamos Vista preliminar
3. Al seleccionar Vista preliminar se abrir una nueva barra de herramientas de esta funcin
y veremos en pantalla completa las pginas de nuestro documento
4. Si queremos acercar ms la visin en la pgina, pulsamos Zoom y seleccionamos un porcentaje mayor al que tenemos.
Igual ac son las mismas funciones las que tienen todos estos conos relacionados al Zoom. 5. Para salir de esta Vista y regresar a nuestra pantalla principal, pulsamos el botn Cerrar vista preliminar DESHACER O BORRAR
A medida que vamos escribiendo el documento, podra darse el caso que nos equivoquemos y sea necesario recuperar el paso anterior al de la equivocacin. Para ello Word presenta una funcin muy til denominada Deshacer, que ciertamente realiza lo que su nombre indica y nos facilita regresar a la situacin que deseamos. Esta funcin la encontramos en la barra de acceso rpido y se representa por una flechita curva hacia la izquierda
Si pulsamos y abrimos la ventana que posee, podremos seleccionar hasta donde queremos deshacer. Por ejemplo en la ventana siguiente se esta deshaciendo la escritura de "mucho" si unimos los tres momentos a los que estamos dando vuelta atrs.
Por otra parte, Word en lugar de utilizar esta funcin de deshacer, permite borrar la frase o plabra que hemos escrito de otra forma. Para ello sombreamos el texto que deseamos borrar, por ejemplo en la frase que se muestra queremos borrar la plabra "mucho". Cmo sombreamos? pues nos ubicamos al inicio de la plabra, pulsamos el botn izquierdo del ratn y mantenindolo apretado nos movemos hacia la ltima letra de la plabra que deseamos borrar.
Luego de haber sombreado, pulsamos de la barra de herramientas del botn Inicio, la opcin Cortar (representada por una tijerita). GUARDAR
Una vez hemos escrito el documento que deseamos tener, pues resulta importante poder guardarlo en el ordenador para utilizarlo posteriormente, o si seguiremos escribiendo en l no corramos el riesgo de perder todo nuestro trabajo. Para Guardar seguimos los siguientes pasos: 1. Pulsamos el Botn Office
2. Abrimos el cuadro de opciones y seleccionamos Guardar como
3. Al seleccionar esta funcin, se abrir un cuadro de controles
4. La primera cosa que debemos de hacer en el cuadro de controles de Guardar como es seleccionar el directorio o carpeta donde guardaremos nuestro documento. Para ver cuales son los directorios y seleccionar, simplemente pulsamos la pequea flecita que tiene en el lado derecho y se tendr una visualizacin de las opciones de carpetas o directorios donde queremos archivar nuestro documento.
5. Luego de haber seleccionado el directorio donde guardarlo, le asignamos nombre a nuestro documento, escribindolo en el espacio Nombre del archivo
6. Una vez asignado el nombre, pulsamos la opcin Guardar
7. Ya tendremos guardado nuestro documento con un nombre determinado que podemos visualizar en la parte superior de la pantalla de Word
SELECCIONAR TEXTO
Veamos todas las opciones para seleccioanar texto, lo cual resulta importante en Word, pues nos facilita el trabajo para funciones como copiar, pegar ocambiar formato de fuente. * Una de las formas de seleccionar texto es sombrear poco a poco la plabra, frase o prrafo que se desea. Para ello nos ubicamos al inicio de la porcin que deseamos sombrear, pulsamos el botn izquierdo del ratn y nos comenzamos a mover con el ratn hasta sombrear toda el rea requerida. Por ejemplo si queremos seleccionar la plabra energa, nos ubicamos al inicio de la plabra y comenzamos a movernos hacia la derecha (manteniendo el botn izquierdo del ratn pulsado), a medida que nos desplazamos veremos que la plabra se va sombreando.
* Podemos tambin seleccionar una plabra especfica de una forma ms sencilla. Nos ubicamos con el ratn sobre la plabra y damos doble click en el botn izquierdo del ratn, de esta manera se habr seleccionado. Recordemos que el doble click debemos de hacerlo muy rpido para que funcione esta opcin.
* Tambin podemos seleccionar una lnea completa de nuestro documento o bien un prrafo, depender de como tengamos nuestro escrito. Si es un prrafo el que queremos seleccionar, nos ubicamos en el margen izquierdo y damos doble click; de esta manera habremos sombreado todo el prrafo.
Si el documento se encuentra escrito como frases, en las que al final de cada una pulsamos Enter en el teclado para movernos hacia el rengln posterior. Pues tambin podemos seleccionar una frase determinada; para ello nos ubicamos en el margen izquierdo de la frase y pulsamos rpidamente dos veces el ratn (doble click), ya tendremos nuestra frase seleccionada.
* Si es todo el documento el que deseamos seleccionar, es decir si es un documento de 8 pginas, todas seran seleccionadas. Para seleccionarlo nos posicionamos en el margen izquierdo del texto y damos tres veces click, recordemos que debemos de hacerlo rpidamente para que funcione.
De esta forma ya tendremos sombreado todo el documento.
FORMATO DEL TEXTO
En Word podemos tambin aplicar el formato que necesitemos a una porcin de texto o a un documento completo. Podemos desde cambiar el tipo de fuente que estamos utilizando, hasta cambiar los estilos y color de la fuente. Aprendamos como dar formato al texto. Sigamos los siguientes pasos para cambiar el tipo de fuente. 1. Sombreamos la porcin del texto a la que queremos cambiar tipo de fuente.
2. Nos posicionamos en la pestaa Inicio de la barra de herramientas
3. Nos ubicamos en la seccin Fuente, y desplegamos la venta de los tipos de letras pulsando la flechita de la izquierda.
4. Seleccionamos el tipo de fuente deseado, para el ejemplo utilizaremos ALGERIAN
Nuestro texto tendr este formato ahora:
5. Para cambiar el tamao de la fuente abrimos la ventana correspondiente y seleccionamos el tamao deseado. En este ejemplo sera 8
As se ver ahora nuestra porcin del texto a la que hemos cambiado formato.
Otra forma de accesar al cambio de tipo y tamao de fuente, es pulsando el botn derecho del ratn sobre el texto. Se abrirn estas dos ventanas a continuacin:
Ac tambin podremos seleccionar el tipo de fuente de la lista de opciones
y tambin seleccionar el tamao de la fuente.
MS SOBRE FORMATO DE TEXTO
Word presenta diferentes opciones para poder brindarle a nuestro trabajo el formato deseado. La seccin que deberemos de considerar y en la que tendremos que buscar todas estas alternativas es la de Fuente, encontrada en la vieta Inicio de la barra de herramientas.
Ya hemos visto como trabajar con el tipo y tamao de la fuente, ahora veamos ms alternativas dadas para cambiar formato. * Negrita: aplica el formato de negrita al texto seleccionado, se representa por el siguiente cono.
* Cursiva: aplica el formato cursiva al texto seleccionado, se representa por el siguiente cono
* Subrayado: subraya el texto seleccionado, representndose por el siguiente cono
Si quisieramos cambiar el formato de la fuente y aplicar estos tres estilo a una frase seleccionada, pulsamos los tres conos y tendremos nuestra frase ya con formato cambiado.
En la seccin fuente se encuentran dos conos que tambin se utilizan para dar formato a textos especficos seleccinados. Tal es el caso de las funciones para crear Subndice o Superndice:
Cada uno de ellos muestra en su cono para que es utilizado. Subndice para crear letras minsculas debajo de la lnea del texto principal; y superndice para crear letras minsculas sobre la lnea del texto principal. Veamos como funcionan: Subndice Por ejemplo si quisieramos escribir la frmula qumica del agua. Escribimos: H2O, y sabemos que el 2 es un subndice. As que sombreamos el 2
y pulsamos el botn que ayuda a convertir el texto en subndice
y ya tendramos nuestra frmula qumica escrita como es debido
Superndice Por ejemplo si quisieramos escribir una ecuacin o funcin determinada. En este caso escribiremos la funcin de una parbola sencilla: Escribimos: Y = X2, sabemos que el 2 debe ser un superndice que muestre la funcin
Sombreamos el nmero 2
pulsamos el botn que ayuda a convertir el texto en superndice
y ya tendremos nuestra funcin
COLOR DE FUENTE Y RESALTADO DEL TEXTO
Cambiar Color de Texto Tambin en Word podemos darle un color diferente al texto, de acuerdo a lo que deseamos presentar. 1. Para ello debemos de sombrear el texto que deseamos cambiar el color y pulsar el cono Color de fuente
2. Desplegar el men de opciones para seleccionar el color que deseamos. En este caso escogeremos un color ocre para nuestro texto.
3. Ya tendremos nuestro texto, en el color al que hemos seleccionado:
Este color est fcil de escoger de la paleta presentada, por estar el Colores del tema; sin embargo si observamos la ventana de opciones de colores, abajo hay una seccin que dice Ms colores....
Entramos ac para seleccionar un color que no se tenga en la ventana principal, para ello se abrir una ventana que muestra una amplia gama de colores
Si por ejemplo esogieramos un color verde diferente a los que se presentan en las opciones principales, nos posicionamos con el cursor en este color y pulsamos Aceptar
Nuestro texto cambiar a este nuevo color que hemos seleccionado:
Resaltar texto Muy til para mostrar el texto que seleccionemos como marcado o resaltado, tal como hacemos en un documento y marcamos cierta porcin de texto con un plumn fluorescente 1. Seleccionamos el texto que deseamos marcar y pulsamos el cono Resaltar texto
2. Se abre la ventana de colores y seleccionamos uno para resaltar el texto
3. Veamos como queda la frase que hemos seleccionado para marcar dentro de un prrafo:
CAMBIAR MAYSCULAS Y MINSCULAS
Muchas veces queremos dar formato a ciertas porciones de texo o frases especficas, en el sentido de cambiar la letra de minsculas a maysculas o visceversa. Para realizar este cambio, seguimos los siguientes pasos: 1. Sombreamos la frase que queremos cambiar de minscula a mayscula
2. Nos ubicamos en la seccin Fuente de la barra de herramientas
y pulsamos el botn Cambiar maysculas y minsculas, representado por el siguiente cono
3. Se abre una ventana de opciones y seleccionamos MAYSCULAS
tendremos nuestra frase en maysculas, tal como se muestra en la siguiente figura
Como podemos observar en la ventana Cambiar maysculas y minsculas contiene otras opciones que tambin podemos utilizar en diferentes ocasiones. As por ejemplo si quisieramos que cada palabra su inicial este en mayscula, seleccionamos la opcin Poner en maysculas cada palabra
Y ya nuestro texto tendr este formato seleccioando: FORMATO DE PRRAFOS
Para dar o cambiar formato a un prrafo en Word, debemos de ubicarnos con la seccin Prrafo de la barra de herramientas; que se encuentra dentro de la vieta Inicio y tiene su representacin siguiente:
Pasos para cambiar alineacin del texto: 1. Sombreamos el prrafo que deseamos dar formato
Veamos nuestra barra de herramientas y veremos que est alineado a la izquierda.
2. Si desamos podemos cambiar la alineacin, pulsando el cono centrar.
Y veremos nuestro texto centrado horizontalmente en la hoja
3. Si lo quisieramos alinear hacia la derecha, pulsamos el cono para tal fin
Y tendremos el prrafo alineado de esta forma. Notemos que las frases inician desde su mrgen derecho hacia la izquierda
4. Generalmente se utilizar la alineacin Justificar para presentar el texto. En esta forma se alinea el texto entre los mrgenes izquierdo y derecho, agregando espacios si fuera necesario. Esta opcin presenta un texto ms homogeneo y bien distribuido entre los mrgenes que se esten utilizando.
La presentacin del texto es la siguiente:
También podría gustarte
- Matriz ASPECTOS E IMPACTOS AMBIENTALESDocumento3 páginasMatriz ASPECTOS E IMPACTOS AMBIENTALEScamilo150Aún no hay calificaciones
- Niff Volumen Ii PDFDocumento683 páginasNiff Volumen Ii PDFJhon Junior Rojas Alberto100% (9)
- Uptivo Guide ESPDocumento31 páginasUptivo Guide ESPLucas Nahuel LuggrenAún no hay calificaciones
- Programa de WordDocumento55 páginasPrograma de WordQue Mas DaAún no hay calificaciones
- Nuevo WoprdDocumento70 páginasNuevo WoprdElvira Elida EscurraAún no hay calificaciones
- Diapositivas en Power PointDocumento11 páginasDiapositivas en Power Pointsebastuberquia10Aún no hay calificaciones
- Resumen de Contenidos 1-30Documento39 páginasResumen de Contenidos 1-30LOURDES GABRIELA GONZALEZ ORTIZAún no hay calificaciones
- Qué Es Word 2007 para NiñosDocumento17 páginasQué Es Word 2007 para NiñoshernanpantigosoAún no hay calificaciones
- Educación Tecnológica - Módulo 2. Procesador de TextosDocumento30 páginasEducación Tecnológica - Módulo 2. Procesador de TextosKevin EnriquezAún no hay calificaciones
- OPI T5 Creación de Documentos Con Procesadores de TextoDocumento8 páginasOPI T5 Creación de Documentos Con Procesadores de Textofasuarez79Aún no hay calificaciones
- Tutorial Word 2007Documento77 páginasTutorial Word 2007elputsAún no hay calificaciones
- Conceptos Basicos de WordDocumento13 páginasConceptos Basicos de WordAnonymous 3ImoacXv100% (1)
- Word Es Un Programa de Microsoft Que Permite Trabajar Con Texto BasicamenteDocumento11 páginasWord Es Un Programa de Microsoft Que Permite Trabajar Con Texto BasicamenteOscar MariscalAún no hay calificaciones
- Lectura - Introducción A WordDocumento11 páginasLectura - Introducción A WordadalaviAún no hay calificaciones
- Herramientas de WordDocumento60 páginasHerramientas de WordMirnaDedeLeonAún no hay calificaciones
- Word 2016Documento27 páginasWord 2016carlos camposAún no hay calificaciones
- El Entorno de Word 2016Documento10 páginasEl Entorno de Word 2016dulcegutierrezAún no hay calificaciones
- Herramientas de Microsoft Word - Texto Largo para EjerciciosDocumento8 páginasHerramientas de Microsoft Word - Texto Largo para EjercicioskaripulakenaAún no hay calificaciones
- Separatas de WordDocumento71 páginasSeparatas de WordMarco Florez Paucar75% (4)
- Manual WordDocumento27 páginasManual WordBaktun MacroNet Integracion EmpresarialAún no hay calificaciones
- Barra de Herramientas EstándarDocumento9 páginasBarra de Herramientas EstándarNando Castillo100% (1)
- Aprender A Manejar Bien Maicrosoft WordDocumento13 páginasAprender A Manejar Bien Maicrosoft Wordedin PopAún no hay calificaciones
- Curso de Word2007 PDFDocumento80 páginasCurso de Word2007 PDFDai WalterAún no hay calificaciones
- Unidad 2 WordDocumento9 páginasUnidad 2 WordGalvan Osorio Nelly michelleAún no hay calificaciones
- Teoria 1 Er T3 Er AñoDocumento6 páginasTeoria 1 Er T3 Er AñoMonica TorañoAún no hay calificaciones
- Aprender WordDocumento37 páginasAprender Wordandrea medranoAún no hay calificaciones
- Teoria Actividad 1Documento21 páginasTeoria Actividad 1Nicolas MarinAún no hay calificaciones
- WORDDocumento8 páginasWORDS�NCHEZ ALBARR�N DANIELAún no hay calificaciones
- Guia WordDocumento10 páginasGuia WordNancy HenriquezAún no hay calificaciones
- Definición de Procesador de TextosDocumento18 páginasDefinición de Procesador de TextosdaryelisAún no hay calificaciones
- Manual de Word Básico 2010Documento35 páginasManual de Word Básico 2010MonicaAún no hay calificaciones
- Tutorial Word PDFDocumento24 páginasTutorial Word PDFsnffix100% (1)
- WordDocumento35 páginasWordZuria CampoAún no hay calificaciones
- Ejercicio 1 de WordDocumento11 páginasEjercicio 1 de WordrgomezcabezasAún no hay calificaciones
- Manual Bloque 2Documento23 páginasManual Bloque 2Jesus LorenzAún no hay calificaciones
- Ms. Word 2010Documento21 páginasMs. Word 2010PedroChavarriaDiazAún no hay calificaciones
- Manual Word BasicoDocumento19 páginasManual Word BasicoculloatAún no hay calificaciones
- Curso WordDocumento315 páginasCurso WordDiana Marcela Gómez SilvaAún no hay calificaciones
- Ofimatica Basica WordDocumento32 páginasOfimatica Basica WordPacheco AndrésAún no hay calificaciones
- Cartilla WordDocumento34 páginasCartilla Wordflorian eldjinAún no hay calificaciones
- 3.3 Guardar FormatoDocumento11 páginas3.3 Guardar FormatoUlises Corpus100% (1)
- Manual Word 2010Documento54 páginasManual Word 2010Fernando Rodríguez GómezAún no hay calificaciones
- Aprender A Manejar Bien Maicrosoft WordDocumento15 páginasAprender A Manejar Bien Maicrosoft Wordvictor osorioAún no hay calificaciones
- Manual de WriterDocumento14 páginasManual de WriterFelipe SuárezAún no hay calificaciones
- Aprender A Manejar Bien El Microsotf WordDocumento12 páginasAprender A Manejar Bien El Microsotf Wordluisa fernandaAún no hay calificaciones
- 1.1.2. Ofimática-Word PDFDocumento9 páginas1.1.2. Ofimática-Word PDFGaby H.Aún no hay calificaciones
- Unidad IV - Informatica IIDocumento6 páginasUnidad IV - Informatica IIMiichæl MatëǿAún no hay calificaciones
- Ofimática AvanzadaDocumento155 páginasOfimática AvanzadaMarta Lacalle Garrido100% (1)
- Práctico #2 Word ModularDocumento5 páginasPráctico #2 Word ModularDARIO MERCADOAún no hay calificaciones
- Manual de Word 2010Documento97 páginasManual de Word 2010lp2008a9788100% (2)
- Procesador de Texto Word - Jorge ManriqueDocumento12 páginasProcesador de Texto Word - Jorge ManriqueManrique Lopez AndresAún no hay calificaciones
- Power PointDocumento57 páginasPower PointRichard LeonAún no hay calificaciones
- Edición de Documentos 3Documento17 páginasEdición de Documentos 3Valery LopezAún no hay calificaciones
- Clase 2 1 WordDocumento25 páginasClase 2 1 WordYoel Castro ArticaAún no hay calificaciones
- Trabajo 2 - (Operaciones Básicas de Un Procesador de Texto (Word) Subirlo Al OnedriveDocumento9 páginasTrabajo 2 - (Operaciones Básicas de Un Procesador de Texto (Word) Subirlo Al OnedriveJonathan Mega ChávezAún no hay calificaciones
- Manual Word BasicoDocumento19 páginasManual Word BasicoculloatAún no hay calificaciones
- cpt4 Configurar El Modo de La Operacion de La Ventana de Procesador de TextoDocumento54 páginascpt4 Configurar El Modo de La Operacion de La Ventana de Procesador de TextoYissel TrujilloAún no hay calificaciones
- Elementos de Word2007Documento58 páginasElementos de Word2007Aristedes Muñoz PavonAún no hay calificaciones
- Microsoft WordDocumento30 páginasMicrosoft WordYorlene Osiris O. SerranoAún no hay calificaciones
- Tutorial OpenOffice WriterDocumento29 páginasTutorial OpenOffice WriterEziel HdzAún no hay calificaciones
- Curso de WordDocumento98 páginasCurso de WordViviana LopezAún no hay calificaciones
- Evolución Del CocodriloDocumento2 páginasEvolución Del CocodriloGpe MininaAún no hay calificaciones
- Que Es El Palo MonteDocumento8 páginasQue Es El Palo MonteGpe MininaAún no hay calificaciones
- Agustín Cosme Damián de Iturbide y ArámburuDocumento3 páginasAgustín Cosme Damián de Iturbide y ArámburuGpe MininaAún no hay calificaciones
- Unidad1 1Documento4 páginasUnidad1 1Gpe MininaAún no hay calificaciones
- AviaciónDocumento4 páginasAviaciónGpe MininaAún no hay calificaciones
- A Mi Bandera QueridaDocumento3 páginasA Mi Bandera QueridaGpe MininaAún no hay calificaciones
- El Aparato LocomotorDocumento1 páginaEl Aparato LocomotorGpe MininaAún no hay calificaciones
- TeotihuacanDocumento30 páginasTeotihuacanGpe MininaAún no hay calificaciones
- Charles Darwin y El Origen de Las EspeciesDocumento1 páginaCharles Darwin y El Origen de Las EspeciesGpe MininaAún no hay calificaciones
- Procedimiento de Entrega-Recepción de Combustible en PlataformaDocumento7 páginasProcedimiento de Entrega-Recepción de Combustible en PlataformaDIANA LOORAún no hay calificaciones
- Erlin Jheydy Montenegro Bahamon: Datos PersonalesDocumento6 páginasErlin Jheydy Montenegro Bahamon: Datos PersonalesKALIGARI REFRIGERACIÓN SASAún no hay calificaciones
- Practica Sessión 2Documento4 páginasPractica Sessión 2ElRuido DelGolpeAún no hay calificaciones
- Guia de Laboratorio Histopatologia y Embriologia 3Documento9 páginasGuia de Laboratorio Histopatologia y Embriologia 3Laura Tatiana GiraldoAún no hay calificaciones
- Vicios Del ConsentimientoDocumento4 páginasVicios Del ConsentimientoBenjamin Bacs CoelloAún no hay calificaciones
- Postura Guantes Estériles y de ManejoDocumento14 páginasPostura Guantes Estériles y de ManejoKaren NavasAún no hay calificaciones
- Ejercicio Ipv6Documento19 páginasEjercicio Ipv6Alejandro GarciaAún no hay calificaciones
- Escrito #04-2019, Sobre Improcedencia de Apelación Por ExtemporaneoDocumento3 páginasEscrito #04-2019, Sobre Improcedencia de Apelación Por ExtemporaneoKoky Meza HAún no hay calificaciones
- Análisis de Las Funciones de La CGEDocumento2 páginasAnálisis de Las Funciones de La CGEJuan PabloAún no hay calificaciones
- Material de Introduccion A La Administracion 2024Documento64 páginasMaterial de Introduccion A La Administracion 2024romerowilliamariel49Aún no hay calificaciones
- TareaDocumento2 páginasTareaRamon60% (5)
- Tarea Evaluativa. PreescolarDocumento6 páginasTarea Evaluativa. Preescolarjosemartin92% (12)
- CartaDocumento3 páginasCartaMANUEL YAYA RAMOS100% (1)
- Cuadrante Magico PDFDocumento21 páginasCuadrante Magico PDFRonny PGAún no hay calificaciones
- Analisis de Torsion en Transmision de PoDocumento36 páginasAnalisis de Torsion en Transmision de Poguido chavezAún no hay calificaciones
- SUGJ910603HDFRRV03: Javier Suarez GarciaDocumento1 páginaSUGJ910603HDFRRV03: Javier Suarez GarciaJavier SuárezAún no hay calificaciones
- Alberto Benegas Lynch - Apuntes Sobre El Concepto de Copyright PDFDocumento48 páginasAlberto Benegas Lynch - Apuntes Sobre El Concepto de Copyright PDFLibertarianVzla100% (1)
- Tema 6. Dominios en Windows ServerDocumento15 páginasTema 6. Dominios en Windows ServerMiguel Angel Andrades GarridoAún no hay calificaciones
- Finnazas Bodie y Merton Cap1Documento11 páginasFinnazas Bodie y Merton Cap1Jorge IpanaqueAún no hay calificaciones
- Macroeconomia y Politicas MacroeconomicasDocumento14 páginasMacroeconomia y Politicas MacroeconomicasAndreina HernandezAún no hay calificaciones
- Manual Autoclave Instrumental PasteurDocumento1 páginaManual Autoclave Instrumental PasteurAllanmarAún no hay calificaciones
- Agosto 2010 - Corta - SCDocumento31 páginasAgosto 2010 - Corta - SCsussantac7752100% (2)
- Análisis Estadístico de Servicios Básicos en EcuadorDocumento10 páginasAnálisis Estadístico de Servicios Básicos en EcuadorDery ChristopherAún no hay calificaciones
- Curso de InformaticaDocumento354 páginasCurso de InformaticaAgustín ZammarrelliAún no hay calificaciones
- Lote Económico de Compra Modelos de InventariosDocumento19 páginasLote Económico de Compra Modelos de InventariosCristobal David Sanchez MirandaAún no hay calificaciones
- Informe Cambio Servomotores de Valvula Principal Central Molino R2Documento21 páginasInforme Cambio Servomotores de Valvula Principal Central Molino R2FERNANDO TOGRAAún no hay calificaciones
- Sanchez Gabriel Act3Documento5 páginasSanchez Gabriel Act3Gabriel Sanchez GarciaAún no hay calificaciones