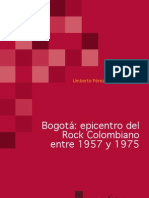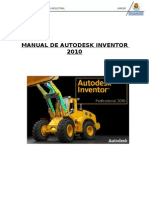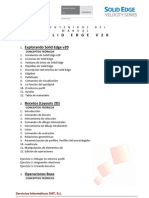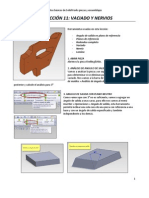Guia Inventor 1
Guia Inventor 1
Cargado por
Emanuel Loaiza BravoCopyright:
Formatos disponibles
Guia Inventor 1
Guia Inventor 1
Cargado por
Emanuel Loaiza BravoDerechos de autor
Formatos disponibles
Compartir este documento
Compartir o incrustar documentos
¿Le pareció útil este documento?
¿Este contenido es inapropiado?
Copyright:
Formatos disponibles
Guia Inventor 1
Guia Inventor 1
Cargado por
Emanuel Loaiza BravoCopyright:
Formatos disponibles
GUA 1 DIBUJO ASISTIDO POR COMPUTADOR
1. OBJETIVOS DE ESTA GUA El objetivo de esta gua es introducirse en el manejo de Autodesk Inventor 2010 mediante una gua explicativa paso a paso para que se pueda comprender el manejo de las herramientas bsicas de este programa. Lo que se aprender en esta gua es: Contenido del curso Dibujo Asistido por Computador Qu es Inventor y cmo funciona Entender la interfaz grfica de Autodesk Inventor Entender las funciones del ratn cuando se trabaja en Autodesk Inventor. Aprender algunas de las operaciones para crear modelos en tres dimensiones: Extrusin, extrusin de corte, agujero, simetra y empalme. Aprender a crear bocetos para realizar las diferentes operaciones
2. CONTENIDO DEL CURSO DIBUJO ASISTIDO POR COMPUTADOR Los temas que se vern durante las clases estn orientados al aprendizaje y manejo de las destrezas necesarias para crear modelos tridimensionales usando Autodesk Inventor, ensambles de piezas modeladas en el programa, animaciones de movimiento y generacin de planos de los modelos. Los temas que se vern en el curso, sern: Manejo de la Interfaz de Autodesk Inventor y de las herramientas de visualizacin. Modelado de elementos simples: operaciones extrusin, agujero, revolucin, simetra, empalme y chafln. Modelado de elementos ms complejos: operaciones solevacin, vaciado, barrido, espiral y rosca. Modelado de chapas metlicas. Ensamble de piezas y restricciones entre ellas. Aplicacin de soldadura en los ensambles. Renderizado. Animaciones de Movimiento. Obtencin de planos de detalle de una pieza y su acotacin. Obtencin de planos de ensambles y lista de piezas. Creacin del Rtulo de un plano. Impresin y exportacin de planos. Anlisis de esfuerzos.
3. QU ES AUTODESK INVENTOR Autodesk Inventor es un paquete de modelado paramtrico de slidos en 3D producido por la empresa de software Autodesk y que entr en el mercado en 1999. Compite con otros software de CAD como SolidWorks, Pro/ENGINEER, CATIA y Solid Edge. Autodesk Inventor se basa en las ms nuevas y avanzadas tcnicas de modelado paramtrico .Un modelador paramtrico permite modelar la geometra, dimensin y material. Si se alteran las dimensiones, la geometra se pone al da automticamente basado en la nueva dimensin. Se utiliza en diseo de ingeniera para producir y perfeccionar productos nuevos. Los bloques de construccin cruciales del inventor son piezas. stas se construyen definiendo sus caractersticas , las cuales se basan en bocetos. La ventaja de este diseo es que todos los bocetos y caractersticas se pueden corregir ms adelante, sin tener que hacer de nuevo la pieza entera. Las partes creadas pueden conectarse para hacer ensamblajes. Las piezas son ensambladas agregando restricciones entre las superficies, bordes, planos, puntos y ejes. Finalmente, estos elementos pueden animarse para hacer anlisis de funcionamiento y se pueden obtener los planos de las piezas de manera casi automtica.
4. REQUERIMIENTOS DEL COMPUTADOR Windows Vista (SP1) o Windows XP Professional (SP2 y SP3) Procesador Intel Pentium 4, a 2 GHz, Intel Xeon, Intel Core, AMD Athlon 64, AMD Opteron o superior, con tecnologa SSE2. 2 GB de RAM Tarjeta grfica Direct3D10, Direct3D 9 u OpenGL(6,7)
5. ABRIR EL PROGRAMA Lo primero que se necesita es abrir el programa. Para esto se sigue la ruta: Inicio Todos los programas Autodesk Autodesk Inventor Professional 2010. O si se tiene un acceso directo en el escritorio, se da doble clic sobre el siguiente cono:
6. INTERFAZ DE INICIO El programa se abre con la presentacin que se muestra en la Figura 1. La interfaz inicial ofrece varias alternativas a los usuarios que apenas comienzan a familiarizarse con el programa. En la cinta de opciones (en la parte superior) Aparecen los siguientes grupos de herramientas: Iniciar: En este grupo se encuentran las herramientas que se usan con ms frecuencia al iniciar el programa: La herramienta Nuevo, para crear un nuevo modelo, ensamble o dibujo; la herramienta Abrir para abrir un archivo y la herramienta Proyectos para crear un nuevo proyecto o seleccionar uno diferente. Descripcin general de la interfaz de usuario: En este grupo se encuentran las herramientas destinadas a explicar cmo funciona la interfaz de Autodesk Inventor y cmo encontrar una herramienta especfica en este programa. Taller de novedades: Abre una ventana de ayuda que explica las novedades de la versin 2010 del programa Ms informacin sobre Inventor: Contiene tutoriales, animaciones y ayuda on-line para aprender a manejar el programa. Participacin: Permite acceder a sitios web donde se puede intercambiar informacin y consultar comunidades asociadas al programa.
Figura 1. Ventana de inicio del programa Autodesk Inventor.
Si se quiere, se pueden usar las diferentes herramientas que muestra la interfaz para aprender un poco sobre el funcionamiento del programa. 7. CREANDO UN NUEVO PROYECTO Lo primero que se debe hacer antes de comenzar a trabajar en Autodesk Inventor es especificar el proyecto en el cul se va a trabajar. Si an no se ha creado el proyecto, debe crearse. Esto se hace con el objetivo de organizar el trabajo, guardando todos los archivos y partes relacionadas a un proyecto en una carpeta identificada por el programa. Aqu se explica cmo crear un proyecto llamado clases, donde se van a guardar todos los archivos que se realicen durante el curso. Para crear un nuevo proyecto, se da clic sobre la herramienta Proyectos, como se muestra en la Figura 2.
Figura 2. Seleccin de la herramienta Proyectos.
Al hacerlo, se abre la ventana mostrada en la Figura 3. Esta ventana muestra una lista de los proyectos que se han creado e indica con un cono de verificacin cul es el proyecto activado (proyecto en el que se est trabajando). Tambin permite borrar, cambiar o crear un nuevo proyecto. Los proyectos Dfault, tutorial_files y samples son proyectos que vienen por defecto con el programa. Para crear un nuevo proyecto se debe dar clic en el botn Nuevo, tal como muestra la Figura 3.
Figura 3. Ventana de Proyectos en Autodesk Inventor.
Se abre una nueva ventana que pregunta si se quiere crear un nuevo proyecto de almacen (New Vault Project) o un proyecto para nico usuario (Single User Project), tal como lo muestra la Figura 4.
Figura 4. Tipo de proyectos en la creacin de un nuevo proyecto.
Qu son estos proyectos? Un proyecto de almacn (Vault Project) es un proyecto en el cual trabajan varias personas simultneamente. De esta forma el programa se encarga de administrar los cambios hechos en los archivos, pues al
tener varios usuarios, un mismo archivo podra estar siendo modificado por dos personas al mismo tiempo. Tambin se garantiza el acceso de todas las personas a los archivos del proyecto. Un proyecto individual (Single User Project) es un proyecto desarrollado por una sola persona. Para este caso, se elige la opcin Nuevo proyecto para nico usuario, tal como muestra la Figura 5. Luego de seleccionar esta opcin, se da clic en Siguiente. Al dar clic en Siguiente, el programa abre una ventana donde se debe dar un nombre al proyecto y asignarle una carpeta donde se guardarn los archivos del programa. En el campo Nombre, se escribe clases En el campo Carpeta de proyectos (Espacio de trabajo) se escribe la direccin: T\clases, tal como lo muestra la Figura 5.
Figura 5. Asignando el nombre y la carpeta al proyecto.
Luego se da clic en el botn Terminar. Al hacer esto se abre la ventana mostrada en la Figura 6, indicando que la carpeta que se asign para el proyecto no existe, y pregunta si se quiere crearla. Se da clic en Aceptar.
Figura 6. Ventana de advertencia para crear una nueva carpeta para el proyecto.
Luego de dar clic en Aceptar, regresa la ventana mostrada en la Figura 7, ventana que muestra los proyectos existentes (los que se han creado ms otros que tiene el programa por defecto). Entre estos debe aparecer el proyecto se acaba de crear: clases.
Figura 7. Ventana mostrando los proyectos existentes en el computador.
Para indicar se va a trabajar en el proyecto clases, se da doble clic sobre clases, de manera que aparezca un cono de verificacin (chulito) a la izquierda del proyecto, como se ve en la Figura 8.
Figura 8. Ventana mostrando los proyectos existentes en el computador. Se selecciona el proyecto clases dando doble clic sobre l.
Luego se debe dar clic en Terminar. Al hacer esto, se cierra la ventana y se vuelve a la presentacin inicial del programa (Figura 1). Para comenzar ahora s a crear la pieza que har parte de este proyecto llamado clases (donde estarn todas las piezas que se construirn en el curso), se da clic clic en el cono de nuevo documento:
Al hacer esto se abre la ventana mostrada en la Figura 9. All aparecen diferentes plantillas que tiene el programa para crear nuevos documentos. Arriba aparecen varias pestaas, una llamada Por defecto, otra llamada Ingls y otra llamada Mtrico. La pestaa Por defecto tiene las plantillas predeterminadas del programa. Estas pueden estar en milmetros o en pulgadas, segn la forma en que se haya instalado el programa. Por lo general, estas plantillas estn en milmetros. La pestaa Ingls tiene plantillas para trabajar los documentos en pulgadas y la plantilla Mtrico es para trabajar en milmetros. Se va a trabajar en milmetros, as que se selecciona la plantilla Mtrico. En la pestaa Mtrico aparecen gran cantidad de plantillas, como muestra la Figura 10.
Figura 9. Plantillas de documentos en Autodesk Inventor.
Figura 10. Plantillas de documentos en milmetros en Autodesk Inventor.
Para seleccionar adecuadamente el tipo de archivo, se debe tener en cuenta las extensiones, tal como se explica en la Tabla 1.
Tabla 1. Extensiones y tipos de archivo manejados por Autodesk Inventor.
Extensin .ipt .ipt .iam
.iam
.ipn
.idw
Opciones Normal (mm).ipt Normal (DIN).ipt Chapa (mm).ipt Chapa (DIN).ipt Normal (mm).iam Normal (DIN).iam Conjunto soldado (ANSI -mm).iam Conjunto soldado (BSI).iam Conjunto soldado (DIN).iam Conjunto soldado (GB).iam Conjunto soldado (ISO).iam Conjunto soldado (JIS).iam Normal (mm).ipn Normal (DIN).ipn ANSI (mm).idw BSI.idw DIN.idw GB.idw GOST.idw ISO.idw JIS.idw
Norma DIN DIN DIN ANSI BSI DIN GB ISO JIS DIN ANSI BSI DIN GB GOST ISO JIS
Descripcin Extensin indicada para crear piezas slidas en Autodesk Inventor. Extensin indicada para crear chapas metlicas en Autodesk Inventor. Extensin indicada para crear conjuntos (ensamble de piezas) en Autodesk Inventor. Extensin indicada para crear conjuntos soldados (ensamble de piezas soldadas) en Autodesk Inventor. Extensin indicada para crear presentaciones de ensambles (ensambles explosionados).
Extensin indicada para crear planos de piezas en Autodesk Inventor.
.dwg
am_bsi.dwg am_din.dwg am_gb.dwg am_iso.dwg am_jis.dwg ANSI (mm).dwg BSI. dwg DIN. dwg GB. dwg GOST. dwg ISO. dwg JIS. dwg
BSI DIN GB ISO JIS ANSI BSI DIN GB GOST ISO JIS
Extensin indicada para crear planos de piezas en Autodesk Inventor, en un formato que puede ser ledo por Autocad Mechanical.
Extensin indicada para crear planos de piezas en Autodesk Inventor, en un formato que puede ser ledo por Autocad.
Puede verse la gran cantidad de opciones que se tiene. En resumen, hay que recordar que para crear piezas, se utilizan extensiones .ipt, para ensambles, .iam, y para planos, .idw. En este caso se va a crear una pieza slida, por esto se selecciona una extensin .ipt. Y como no se necesita ninguna norma especfica para construir esta pieza, se selecciona Normal (mm).ipt en la ventana de la Figura 10, y se da clic en Aceptar.
Al hacerlo, se crea un nuevo archivo para creacin de piezas slidas. El programa comienza en un entorno, llamado entorno de boceto (o sketch). 8. ENTORNO DE TRABAJO La apariencia del espacio de trabajo se muestra en la Error! Reference source not found..
Figura 11. Espacio de trabajo Dibujo 2D y Anotacin
A continuacin se da una explicacin de cada uno de los elementos que se sealan en la Figura 11. Men de la Aplicacin
El men de la aplicacin proporciona fcil acceso a los archivos de Autodesk Inventor guardados en el computador, as como a las opciones del programa y el men principal (Nuevo, Abrir, Guardar, Guardar Como, Exportar, Imprimir,, Cerrar). Por defecto, cuando se da clic en el men de la aplicacin, aparece una lista de los documentos usados recientemente, como muestra la Figura 12. En la parte superior, se tiene adems dos botones, uno es para pedirle al programa que muestre los documentos usados recientemente (opcin por defecto) y el otro es para que muestre los documentos que se tienen abiertos en el momento . Para seleccionar entre una u otra opcin, basta con dar un clic en uno de los dos botones. Tambin se tiene la opcin de mostrar los archivos como conos grandes o pequeos o como imgenes grandes o pequeas. Tambin se pueden organizar por tipo, tamao o fecha. Puede verse esto en la Figura 13.
Figura 12. Ventana del men de la aplicacin.
Figura 13. Opciones de visualizacin de los documentos recientes en el men de la aplicacin.
Los documentos recientes aparecen a la derecha y a la izquierda estn los mens. Cuando se selecciona uno de los mens de la lista de la izquierda, las opciones o el contenido del men se despliegan en la derecha. Por ejemplo, en la Figura 14 se muestran las opciones que aparecen a la derecha para el men Exportar.
Figura 14. Ejemplo de la visualizacin del contenido dentro del men Guardar Como.
Barra de Herramientas de Acceso Rpido
La Barra de herramientas de acceso rpido se muestra por defecto en la parte superior de la ventana de aplicacin. Esta barra de herramientas contiene comandos de Autodesk Inventor de uso frecuente. Se puede agregar un botn a la barra de herramientas de acceso rpido. Dando clic en el botn , se puede incluir cualquiera de las opciones en la barra de herramientas, como muestra la Figura 15.
Figura 15. Opciones para Personalizar la Barra de herramientas de acceso rpido.
Si el botn que se desea agregar no est en la lista, pero est en la cinta de opciones, basta con hacer clic con el botn derecho en el botn de la cinta de opciones y luego hacer clic en Aadir a Barra de herramientas de acceso rpido (Figura 16).
Figura 16. Cmo aadir un botn desde la cinta de opciones a la barra de herramientas de acceso rpido.
Cinta de Opciones
La cinta de Opciones, tal como se muestra en la Figura 17, es una paleta compacta con todas las herramientas del programa. La cinta de opciones se compone de una serie de grupos que se organizan en fichas etiquetadas por tarea. Los grupos de la cinta de opciones contienen las herramientas. Una flecha a la derecha del ttulo de un grupo indica que se puede expandir el grupo para mostrar herramientas adicionales.
Figura 17. Cinta de Opciones
Algunas de las herramientas dentro de los grupos en la cinta de opciones, tienen opciones ocultas, a las cuales se puede acceder dando clic en el cono , que despliega las dems opciones, como muestra la Figura 18.
Figura 18. Opciones ocultas dentro de la herramienta Arco.
Adicionalmente, al posicionar el cursor sobre alguna de las herramientas en la cinta de opciones, aparece una ayuda rpida indicando la funcin de la herramienta, as como el nombre del comando. Esto se muestra en la Figura 19. Si se deja el cursor por ms tiempo sobre la herramienta en la cinta de opciones, aparece una ayuda extendida indicando la forma cmo trabaja la herramienta. Esto se muestra en la Figura 20.
Figura 19. Ayuda rpida que se despliega al ubicar el cursor sobre la herramienta Polgono.
Figura 20. Ayuda extendida que se despliega al ubicar el cursor durante un tiempo sobre la herramienta Polgono.
rbol de operaciones
En la parte izquierda Aparece una ventana llamada rbol de operaciones, donde van apareciendo cada una de las operaciones que se van creando para construir la pieza. En este momento debe verse la operacin Boceto 1, que es el boceto que se est construyendo (o ms bien que se va a comenzar a construir). En el rbol de operaciones tambin aparece una carpeta llamada Origen que contiene los planos, ejes y centro del sistema coordenado donde est enmarcada la pieza. El boceto que se est construyendo, por ejemplo, est sobre el plano xy.
9. HERRAMIENTAS DEL RATN En Autodesk Inventor, los botones del ratn tienen funciones especficas. Estas son: Rueda del Ratn: Al hacerla girar hacia adelante o hacia atrs, se aumenta o se disminuye el zoom, es decir, se ampla o se reduce la vista del dibujo. Si se deja presionada la rueda del ratn (como si fuera un botn), se puede desplazar la vista (encuadre o Pam) y aparece una mano indicando que la herramienta est activa y se puede arrastrar la vista hacia cualquier parte. Si se da doble clic con la rueda del ratn, se muestra el dibujo en toda su extensin, es decir, se auto-regula el zoom (aumentando o reduciendo la vista del dibujo) hasta lograr encuadrar todo el dibujo en la pantalla. Botn Normal o Izquierdo Se usa para seleccionar herramientas u objetos. Botn Derecho Se usa para mostrar un men contextual con opciones del programa
10. HERRAMIENTAS DE VISUALIZACIN Las herramientas de visualizacin o de Zoom se utilizan para mover, acercar o alejar la vista de un dibujo. Todas las herramientas de visualizacin estn agrupadas en una sola. Para acceder a ellas es necesario ir a la ficha Vista grupo Navegar, tal como se muestra en la Figura 22. Las herramientas de navegacin ms usadas tambin se muestran normalmente en la barra de navegacin, que aparece a la izquierda del rea de dibujo. La barra de Navegacin se muestra en la Figura 22.
Figura 22. Barra de navegacin
Figura 21. Herramientas de zoom.
11. COLOR DE LA INTERFAZ Es posible cambiar el color de la interfaz de inventor, utilizando las opciones del programa. Para esto se da clic en el botn Opciones del Men de la aplicacin, tal como se muestra a continuacin:
Figura 23. Ingresando a las opciones de la aplicacin desde el men de la aplicacin.
Luego de dar clic en opciones, se abre la ventana de opciones de la aplicacin. Esta ventana tiene varias fichas y se debe buscar la ficha llamada Colores. Esta ficha tiene todas las opciones para cambiar el color de fondo del programa, tal como se muestra a continuacin:
12. UTILIDAD DEL BOCETO Un boceto es la base con la cual se crea una pieza slida. A partir de un boceto, se pueden generar diferentes operaciones de slido como extrusin, revolucin, barrido, solevacin y otras ms. Estas operaciones se explican a continuacin: Extrusin :
Es una operacin que genera una pieza slida, dndole espesor a un determinado perfil. Una muestra se da en la Figura 24.
Figura 24. Extrusin (Extrude).
Revolucin
Esta operacin construye una pieza a partir de la rotacin de un perfil (boceto) alrededor de un eje (eje de revolucin). Esto se ilustra en la Figura 25.
Figura 25. Revolucin (Revolve).
Barrido
Esta operacin crea una pieza slida al hacer que un perfil (dibujado en un boceto) describa una trayectoria. Esta operacin se muestra en la Figura 26.
Figura 26. Barrido (Sweep).
Solevacin
Crea piezas slidas mezclando mltiples perfiles (bocetos), llamados secciones, creando una transicin continua entre las formas. Esto se muestra en la Figura 27.
Figura 27. Solevacin (Loft).
Ahora se entiende la importancia del boceto. 13. ELEMENTO A REALIZAR EN ESTA GUA En esta gua se aprender a manejar el programa con la realizacin de la pieza mostrada en la Figura 28.
Figura 28. 28 Pieza que se realizar en esta gua de trabajo
Las dimensiones de la pieza se muestran en la Figura 29.
Figura 29. Dimensiones de la pieza que se realizar en esta gua de trabajo. trabajo
14. PASOS NECESARIOS PARA CONSTRUIR LA PIEZA Una forma en la que se puede construir esta pieza (aunque siempre hay ms de una forma para hacerla) es siguiendo los pasos mostrados en la Tabla 2
Tabla 2. . Secuencia de operaciones para construir la pieza mostrada en la Error! Reference source not found..
1. Extrusin
2. Extrusin
3. Extrusin
5. Extrusin de corte 4. Extrusin
6. Extrusin de corte
4. Simetra 7. Extrusin de corte
4. Agujero
RESULTADO 4. Empalme
15. EXTRUSIN 1 La primera operacin que se ve all es una extrusin. Esta extrusin parte de un boceto, como el que se muestra a continuacin.
Lo primero que se va a hacer (y esto debe hacerse siempre que se va a realizar un boceto), es proyectar el origen del plano en el boceto. El origen es un punto que est situado justo en el centro del plano, y que servir de referencia para posicionar el dibujo. Es posible que el origen se haya proyectado automticamente si el programa est configurado apropiadamente. Se debe verificar entonces si lo est. Si el origen est proyectado, aparece en el centro de la cuadrcula un punto de color (amarillo o verde):
Si este punto no aparece, se selecciona la herramienta Proyectar Geometra, que est en el grupo Dibujar de la Ficha Boceto. Esta herramienta permite proyectar sobre el plano algn elemento geomtrico de la pieza que se est construyendo.
Figura 30. Ubicacin de la herramienta Project Geometry.
Luego de seleccionar esta herramienta, es necesario seleccionar el elemento que se va a proyectar. En este caso hay que seleccionar el origen del plano (Center Point). Este se busca en la carpeta Origen del rbol de operaciones. Se da clic sobre Centro, como se ve en la Figura 31.
Figura 31. Seleccin del punto de origen (Center point).
Para comenzar a dibujar este boceto, se utiliza la herramienta lnea. Se da clic sobre Lnea en la barra de herramientas de dibujo, como muestra la Figura 32. NOTA: Tambin se puede acceder a la herramienta Linea presionando la tecla L (en el teclado).
Figura 32. Seleccin de la herramienta Line.
Para dibujar la lnea, se da clic en un punto inicial y luego en el punto final, como muestra la Figura 33.
Figura 33. Dibujando con la herramienta Line.
Se sigue dibujando el boceto dando clic consecutivamente en los puntos mostrados en la Figura 34. Note que se est haciendo un dibujo aproximado, al que luego se le darn las dimensiones.
Figura 34. Dibujando con la herramienta Line.
Antes de seguir dibujando, se aprender a darle ciertas restricciones al boceto. Esto significa, crear relaciones entre partes del dibujo (hacer que un punto coincida con otro, hacer que una lnea sea vertical u horizontal, hacer que dos lneas sean paralelas o perpendiculares, etc.). Estas restricciones se crean con el fin de que el boceto est bien especificado y no se vaya a deformar luego cuando sea modificado. Lo primero que se har es indicar que las dos lneas oblicuas que se dibujaron son paralelas. Se busca dentro de las herramientas del grupo Restringir, una herramienta llamada Restriccin Paralela como se ve en la Figura 35.
Figura 35. Herramientas de restriccin paralela.
Luego se da clic en la lnea que se muestra en rojo en la Figura 36.
Figura 36. Seleccin de la primera lnea para la creacin de una restriccin de paralelismo.
Luego, se selecciona (se da clic) en la lnea que se muestra en rojo en la Figura 37.
Figura 37. Seleccin de la segunda lnea para la creacin de una restriccin de paralelismo.
Ahora se har que el punto medio de la lnea horizontal coincida con el centro del plano. Para ello se selecciona la herramienta Restriccin de coincidencia , tal como lo muestra la Figura 38.
Figura 38. Restriccin de coincidencia.
Luego se da clic en el punto medio de la lnea horizontal del dibujo (al acercar el cursor sobre la mitad de la lnea, el punto medio se ve en color verde), como lo muestra la Figura 39.
Figura 39. Seleccin del punto medio de la lnea horizontal.
Seguidamente, se da clic en el punto del centro del plano, que se muestra en rojo en la Figura 40.
Figura 40. Seleccin del punto de origen del plano
Al crear la restriccin de coincidencia, se obtiene el resultado mostrado en la Figura 41.
Figura 41. Resultado de la restriccin de coincidencia.
Se va a comenzar ahora a darle dimensiones al dibujo. En Autodesk inventor, primero se dibuja y luego se dan las dimensiones. Al darle dimensiones al dibujo, este cambia de tamao para acomodarse a las cotas especificadas. Para crear una cota, se selecciona la herramienta Cota en el grupo Restringir tal como lo muestra la Figura 42.
NOTA: Tambin se puede acceder a la herramienta Cota presionando la tecla D (en el teclado).
Figura 42. Seleccin de la herramienta General Dimension (Cota general).
Luego se da clic sobre la lnea que se ve en rojo en la Figura 43.
Figura 43. Seleccin de la lnea a acotar.
Para que la cota est alineada con la lnea (no sea horizontal ni vertical), se da clic derecho y se selecciona la opcin Aligneada, tal como se muestra en la Figura 44.
Figura 44. Creando una cota alneada.
Luego se mueve el cursor hacia la derecha. As se ve aparecer la cota, como muestra la Figura 45. Para colocar la cota en algn punto, se debe dar clic.
Figura 45. Creando una cota alineada.
Para cambiar el valor de la cota o dimensin, se da clic sobre ella. Al hacerlo se abre un cuadro mostrando el valor actual de esta dimensin, como se ve en la Figura 46.
Figura 46. Editando el valor de una cota.
Se escribe el valor que se desea para esa dimensin, en este caso 75, tal como muestra la Figura 47.
Figura 47. Editando el valor de una cota.
Luego se presiona la tecla ENTER o se da clic en el cono de verificacin
Al hacer esto, cambia el tamao de la lnea, hasta medir 75 mm, como lo muestra la Figura 48.
Figura 48. Resultado de cambiar el valor de la cota.
Antes de seguir acotando el dibujo, se aprender a configurar ciertos parmetros del programa que permitirn ahorrar un poco de tiempo. Para esto se ingresa a las opciones de la aplicacin, tal como se mostr en la Figura 23. En la ventana de opciones de la aplicacin que se abre, se busca la ficha Boceto, tal como se ve en la Figura 49. Una vez all, se seleccionan las opciones sealadas en la figura.
Figura 49. Ventana de Opciones de la aplicacin.
La primera opcin permitir editar el valor de una cota inmediatamente al colocarla (no se tiene que colocar la cota y luego dar clic sobre ella para editarla). La segunda opcin har que el punto central del plano se proyecte en el boceto automticamente (no se tiene que buscar la herramienta Proyectar geometra y luego seleccionar Centro). Se finaliza dando clic en Aceptar. Se contina acotando el dibujo. Se vuelve a seleccionar la herramienta Cota, como se mostr en la Figura 42 (o se presiona la tecla D). Luego se da clic sobre la lnea horizontal que se ve en rojo en la Figura 50.
Figura 50. Seleccin de la primera lnea para acotar un ngulo.
Luego se da clic sobre la lnea que se ve en rojo en la Figura 51.
Figura 51. Seleccin de la segunda lnea para acotar un ngulo.
Se desplaza el cursor hacia la izquierda para colocar la cota (cota de ngulo entre las dos lneas), y se da clic en un punto para colocarla. Al hacer esto, se despliega inmediatamente el cuadro de dilogo que permite cambiar el valor de la cota.Se escribe 45 y se presiona la tecla ENTER, tal como se ve en la Figura 52.
Figura 52. Cambiando el valor de la cota.
Al hacer esto, cambia la inclinacin de la lnea. Note que la otra lnea de la derecha tambin cambia, debido a que est restringida (debe ser paralela a la lnea de la izquierda).
Se contina acotando el dibujo. Se selecciona de nuevo la herramienta Cota como se mostr en la Figura 42 (o se presiona la tecla D). Luego se da clic sobre la lnea horizontal que se ve en rojo en la Figura 53.
Figura 53. Seleccin de la lnea a acotar.
Se desplaza el cursor hacia arriba para colocar la cota, y se da clic en el punto donde se quiere colocarla. Al hacer esto, se despliega inmediatamente el cuadro de dilogo que permite cambiar el valor de la cota. Se escribe 90 y se presiona la tecla ENTER, tal como se ve en la Figura 54.
Figura 54. Cambiando el valor de la cota.
Al hacer esto, se modifica el tamao de la lnea hasta medir 90mm, como muestra la Figura 55.
Figura 55. Transformacin del dibujo luego de cambiar el valor de la cota.
De manera similar, se acota la lnea oblicua a la derecha, y se le asigna un valor de 85, tal como lo muestra la Figura 56. Note que esta cota es Alineada.
Figura 56. Acotando la lnea de la derecha.
A continuacin se har uso de la herramienta Desfase (offset), para agilizar la construccin del boceto. La herramienta Desfase permite copiar un perfil dibujado y colocarlo a una distancia fija del perfil inicial. Este concepto se ilustra en la Figura 57.
Figura 57. Funcionamiento de la herramienta Desfase.
Se selecciona entonces la herramienta Desfase que se encuentra en el grupo de herramientas Modificar, en la cinta de opciones:
Luego se da clic sobre algn punto del dibujo (note que todo el dibujo se ve en color rojo), como se ve en la Figura 58.
Figura 58. Seleccionando el dibujo para crear un desfase (Offset).
Luego se da clic en algn punto por debajo del dibujo para colocar la copia, tal como se muestra en la Figura 59.
Figura 59. Creacin de un desfase (Offset).
Ahora se acota la distancia entre los dos perfiles. Se selecciona la herramienta Cota (o se presiona la tecla D). Luego se da clic sobre la lnea mostrada en rojo en la Figura 60.
Figura 60. Seleccin de la primera lnea para acotar distancia.
Seguidamente se da clic en la lnea mostrada en rojo en la Figura 61.
Figura 61. Seleccin de la segunda lnea para acotar distancia.
Luego se da clic en algn punto para colocar la cota. Se le asigna un valor de 12 y se presiona la tecla ENTER, tal como se ve en la Figura 62.
Figura 62. Cambiando por 12 el valor de la cota.
Finalmente, se colocan dos lneas para cerrar el boceto (para crear una operacin de extrusin es necesario que el boceto sea una figura cerrada). Se selecciona la herramienta Lnea y luego se da clic en el punto final de la lnea mostrada en la Figura 63.
Figura 63. Dibujando una lnea que comienza en el punto final mostrado.
Luego se da clic en el punto final de la otra lnea, como se muestra en la Figura 64.
Figura 64. Dibujando una lnea que termina en el punto final mostrado.
De igual manera se dibuja la lnea del otro lado para cerrar el boceto. El dibujo debe quedar como muestra la Figura 65.
Figura 65. Boceto terminado.
Para salir del boceto y comenzar con la operacin de slido (con la extrusin), se presiona el botn Terminar Boceto que est en el extremo derecho de la cinta de opciones.
Al hacerlo desaparece la cuadrcula y se activa la ficha Modelo con las operaciones de slido (extrusin, revolucin, etc), como se ve en la Figura 66.
Figura 66. Activacin de la ficha Modelo en la cinta de opciones cuando se termina el boceto.
Para visualizar mejor la operacin que se va a realizar, se da un vistazo al dibujo desde una vista isomtrica y no en plano. Para ello, se hace uso del cubo que aparece en la parte superior derecha del programa. Si se da clic en la esquina superior derecha del cubo , se obitne una vista como la de la Figura 67.
NOTA: si el dibujo se agranda (aumenta el zoom) automticamente, usted puede disminuir o aumentar el zoom usando el scroll (ruedita del mouse).
Figura 67. Isomtrico
Ahora se selecciona la herramienta Extrusin.
Se abre la ventana que se ve en la Figura 68.
Figura 68. Ventana de la operacin Extrusin.
Generalmente el programa determina de manera automtica el perfil que se va a extrudir. Si no lo hace, es necesario seleccionarlo dando clic al interior de la zona que se quiere extrudir. Se debe especificar una distancia y una direccin para la extrusin. Segn las dimensiones de la pieza, se especifica una distancia de 90. Y dado que la pieza tiene partes simtricas, se selecciona la opcin, que realiza la extrusin en ambas direcciones ( Figura 69).
Figura 69. Extrusin de 90 mm y en ambas direcciones
Luego se da clic en Aceptar y se logra el resultado mostrado en la Figura 70.
Figura 70. Resultado de la extrusin.
16. EXTRUSIN 2
Para realizar la siguiente operacin, que es una extrusin, se necesita comenzar dibujando el perfil que se va a extrudir. Esto se hace creando un nuevo boceto. Para crear un nuevo boceto se selecciona la herramienta Crear Boceto 2D que est en la cinta de opciones:
Luego de seleccionar esta herramienta, es necesario indicar el plano en el que se va a dibujar el boceto. Se puede seleccionar uno de los planos predeterminados del programa (planos xy, xz o yz) o se puede seleccionar una cara de la pieza (siempre que esta cara sea plana).
En este caso se selecciona la cara mostrada en la Figura 71.
Figura 71. Seleccionando una cara de la pieza para realizar el siguiente boceto (Sketch)
De esta forma, reaparece la cuadrcula del boceto y se activa nuevamente la ficha boceto, tal como se ve en la Figura 72.
Figura 72. Entorno de boceto.
Para ver el plano del boceto en dos dimensiones, de manera que quede ms sencillo realizar el dibujo, se hace uso de la herramienta Ver cara (Look At). Se selecciona la herramienta Ver cara dando clic sobre el cono en la ficha Vista de la cinta de opciones, o en la barra de navegacin:
Luego se da clic sobre Boceto 2 en el rbol de operaciones, como lo muestra la Figura 73.
Figura 73. Seleccionando Boceto2 en la lista de operaciones que est en la parte izquierda del programa.
Se obtiene el resultado mostrado en la Figura 74.
Figura 74. Vista en planta del plano del boceto.
Se comienza a dibujar el boceto haciendo uso de la herramienta Crculo. Se selecciona la herramienta en la cinta de opciones (tambin se puede seleccionar esta herramienta presionando la tecla C.
Luego se da clic en el centro del boceto, que es el punto mostrado en verde en la Figura 75.
Figura 75. Dando clic en el centro del plano para comenzar a trazar el crculo.
Luego se da clic en un punto cualquiera para trazar el crculo, tal como se ve en la Figura 76 (no importa el tamao, luego se especificar el dimetro del crculo con la herramienta General Dimension).
Figura 76. Dando clic en algn punto para terminar el crculo.
Ahora se selecciona la herramienta Cota y luego se da clic sobre el crculo, como se muestra en la Figura 77.
Figura 77. Seleccionando el crculo para acotarlo.
Luego se da clic en algn punto para colocar la cota de dimetro del crculo. Se le asigna un valor de 70 y se presiona la tecla ENTER (Figura 78).
Figura 78. Asignando un valor de 70 al dimetro del crculo.
Luego de cambiar la cota del crculo, se da clic en Terminar Boceto en la parte superior derecha de la cinta de opciones del programa para salir del boceto (Figura 79).
Figura 79. Saliendo del boceto.
Para visualizar mejor la operacin que se va a realizar, se hace uso del cubo que aparece en la parte superior derecha del programa, para mirar el dibujo desde una vista isomtrica y no en plano.
Si se da clic en la esquina superior derecha del cubo, se obtiene una vista como la de la Figura 80
Figura 80. Isomtrico
Ahora se selecciona la herramienta Extrusin. Si el programa no determina de manera automtica el perfil que se va a extrudir se dan clic al interior de la zona que se quiere extrudir, en este caso el crculo, tal como se muestra en la Figura 91.
Figura 81. Seleccin del perfil de extrusin.
Luego se debe especificar una distancia y una direccin para la extrusin. Segn las dimensiones de la pieza, se especifica una distancia de 13, y la direccin debe ser la mostrada en la Figura 82.
Figura 82. Extrusin de 13 mm.
Luego se da clic en Aceptar y se obtiene el resultado mostrado en la Figura 83.
Figura 83. Resultado de la extrusin.
17. EXTRUSIN 3
Para realizar la siguiente operacin, que tambin es una extrusin, es necesario crear un nuevo boceto. Pero antes de crear el boceto, se configurar una de las opciones de la aplicacin para que el programa muestre el boceto en 2D automticamente, y no sea necesario usar la herramienta Ver Cara para cambiar la orientacin del dibujo. Se ingresa entonces a las opciones de la aplicacin, tal como se mostr en la Figura 23. Una vez all, en la ficha Boceto, se selecciona la opcin Mirar a plano de Boceto al Crear un boceto y se da clic en aceptar.
Ahora s, se procede a crear el boceto. Se selecciona la herramienta Boceto y luego de selecciona la cara mostrada en la Figura 84.
Figura 84. Seleccionando una cara de la pieza para realizar el siguiente boceto (Sketch)
De esta forma, reaparece la cuadrcula del boceto y la vista se orienta automticamente para mostrar la imagen en dos dimensiones, tal como se ve en la Figura 85.
Figura 85. Vista en planta del plano del boceto.
El objetivo ahora es dibujar un rectngulo como el siguiente:
El rectngulo debe tocar dos bordes de la pieza. Para poder usar bordes de la pieza como referencia, es necesario proyectarlos sobre el boceto con la herramienta Proyectar Geometra. Algunos trazos de la pieza se proyectan automticamente (las lneas mostradas en amarillo en la Figura 85). Esto se debe a que son bordes de la pieza que tocan el plano donde se est haciendo el boceto. Como se necesita tener la referencia de la parte superior de la pieza, donde termina la extrusin del crculo que se hizo en la operacin anterior, se hace lo siguiente: Se selecciona la herramienta Proyectar geometra, tal como lo muestra la Figura 86.
Figura 86. Ubicacin de la herramienta Proyectar Geometra.
Luego de seleccionar esta herramienta se selecciona el borde de la pieza que se muestra en la Figura 87.
Figura 87. Seleccin de una lnea de la pieza para proyectarla en el boceto.
Ahora s se procede a dibujar el rectngulo. Para esto se selecciona la herramienta Rectngulo:
Luego se da clic en algn punto sobre el borde de la pieza para comenzar el rectngulo, como se muestra en la Figura 88 (el punto amarillo).
Figura 88. Dando clic en un punto sobre el borde de la pieza (punto amarillo) para comenzar a trazar el rectngulo.
Luego se mueve el cursor hacia abajo para acabar de trazar el rectngulo. Se da clic en algn punto sobre el borde de la pieza para terminarlo, como se ve en la Figura 89.
Figura 89. Dando clic en un punto (punto amarillo) para terminar de trazar el rectngulo.
Ahora se harn dos cosas. Una es lograr que el rectngulo quede centrado respecto a la pieza, y la otra es acotar el ancho del rectngulo. Para lograr la primera, se busca entre las herramientas de restriccin la herramienta vertical, tal como se ve en la Figura 90.
Figura 90. Seleccin de la herramienta Vertical.
Luego se da clic en el punto origen o punto central del boceto que se ve en la Figura 91 (punto verde).
Figura 91. Seleccin del origen del boceto (punto verde).
Luego se da clic en el punto medio del lado horizontal del rectngulo, tal como se ve en la Figura 92.
Figura 92. Seleccin del punto medio de uno de los lados del rectngulo.
El resultado se ve en la Figura 93. Lo que hace esta herramienta es lograr que los dos puntos seleccionados queden alineados verticalmente, como si pertenecieran a una misma lnea vertical.
Figura 93. Resultado de la restriccin usando la herramienta Vertical.
Ahora se selecciona la herramienta Cota. Luego se selecciona la lnea del rectngulo que se muestra en la Figura 94.
Figura 94. Seleccionando una lnea del rectngulo para acotar la el ancho del rectngulo con la herramienta Cota.
Luego se da clic en algn punto para posicionar la cota. Se escribe 32 den el cuadro de dilogo para colocar la medida, y luego se presiona la tecla ENTER (Figura 95)
Figura 95. Asignndole un valor de 32 a la dimensin del rectngulo.
Luego de cambiar la cota del rectngulo, se da clic en la herramienta terminar boceto. La cuadrcula desaparece y la imagen se rota automticamente, como muestra la Figura 96.
Figura 96. Isomtrico
Ahora se selecciona la herramienta Extrusin. Se selecciona el rectngulo dando clic en su interior, tal como se muestra en la Figura 97.
Figura 97. Seleccin del perfil de extrusin.
Luego, en vez de especificar una distancia y una direccin para la extrusin, se va a seleccionar una opcin que permite indicar hasta dnde llegar la extrusin. En la ventana de la herramienta extrusin, en el campo Extensin, se selecciona la opcin Hasta, tal como muestra la Figura 98.
Figura 98. Extrusin con opcin hasta
Se rota la pieza, dando clic en la esquina del cubo en la parte superior derecha.
Luego se selecciona la cara de la pieza que se muestra en la Figura 99.
Figura 99. Seleccin de la cara hasta la cual llegar la extrusin.
Luego se da clic en Aceptar y se obtiene el resultado mostrado en la Figura 100.
Figura 100. Resultado de la extrusin.
18. EXTRUSIN 4
Para realizar la siguiente operacin, que tambin es una extrusin, se necesita crear un nuevo boceto. Luego de seleccionar la herramienta Boceto 2D, es necesario indicar el plano en el que se va a hacer el boceto. Primero, se rota la pieza, dando clic en la esquina del cubo.
De esta forma la pieza rota como se ve en la Figura 101
Figura 101. Pieza girada
Ahora s se selecciona la cara mostrada en la Figura 102.
Figura 102. Seleccionando una cara de la pieza para realizar el siguiente boceto (Sketch)
De esta forma, reaparece la cuadrcula del boceto y se obtiene el resultado mostrado en la Figura 103.
Figura 103. Vista en planta del plano del boceto.
Se dibuja un crculo de dimetro 70, totalmente centrado, como muestra la Error! Reference source not found..
Se da clic en la herramienta Terminar Boceto y se selecciona la herramienta Extruir. Si el programa no determina de manera automtica el perfil que se va a extrudir se selecciona el perfil dando clic al interior del crculo, tal como se muestra en la Figura 104.
Figura 104. Seleccin del perfil de extrusin.
Luego se debe especificar una distancia y una direccin para la extrusin. Segn las dimensiones de la pieza, se especifica una distancia de 20, y la direccin debe ser la mostrada en la Figura 105.
Figura 105. Extrusin de 20 mm.
Se da clic en Aceptar y se obtiene el resultado mostrado en la Figura 106.
Figura 106. Resultado de la extrusin.
19. EXTRUSIN DE CORTE 1
Para realizar la siguiente operacin, que tambin es una extrusin, es necesario crear un nuevo boceto. Se selecciona la herramienta Boceto. Luego se hace uso del cubo para rotar la pieza a la siguiente posicin:
Figura 107. Pieza girada
Ahora se selecciona la cara mostrada en la Figura 108 para hacer el boceto en esa superficie.
Figura 108. Seleccionando una cara de la pieza para realizar el siguiente boceto (Sketch)
De esta forma, reaparece la cuadrcula del boceto y se orienta la pieza automticamente, como muestra la Figura 109.
Figura 109. Entorno de boceto.
Se selecciona la herramienta crculo y se dibuja el crculo mostrado en la Figura 110.
Figura 110. Trazado de un crculo en el boceto
Luego, con la misma herramienta crculo, se dibuja otro crculo, como se ve en la Figura 111
Figura 111. Dibujando el segundo crculo.
Ahora, con la herramienta Cota, se acotan los dimetros de los crculos, y se les da un valor de 20, como se ve en la Figura 112.
Figura 112. Acotando los crculos.
Luego con la herramienta Lnea, se dibujan las lneas mostradas en la Figura 113.
Figura 113. Trazado de dos lneas.
Ahora, con la herramienta Cota seleccionada, se da clic sobre una de las aristas de la pieza y luego clic sobre el crculo, como se muestra en la Figura 114.
Figura 114. Acotando la distancia entre el crculo y el borde de la pieza.
Luego se mueve el cursor hacia la derecha para colocar la cota con un clic, como se muestra en la Figura 115. Se le asigna un valor de 25.
Figura 115. Acotado.
Se repite este procedimiento para colocar las cotas de 25mm mostradas en la Figura 116.
Figura 116. Acotado.
Ahora, se selecciona la herramienta Recortar (O presionamos la tecla X), que se encuentra en el grupo Modificar de la cinta de opciones:
Luego se da clic consecutivamente en los pedazos de crculo mostrados en la Figura 117 para recortarlos.
Figura 117. Recortando pedazos de crculo.
Al finalizar, se da clic en Terminar Boceto en la parte superior derecha de la cinta de opciones para salir del boceto (Error! Reference source not found.). Ahora se selecciona la herramienta Extrusin. Se da clic al interior de la zona que se quiere extrudir, tal como se muestra en la Figura 118.
Figura 118. Seleccin del perfil de extrusin.
Esta extrusin que se va a realizar, va a ser una extrusin de corte, pues la idea no es agregar material a la pieza, sino quitarle (hacerle un hueco con la forma del boceto que se acaba de dibujar). Para esto se selecciona la opcin corte ( ) en la ventana de la operacin. Luego se debe especificar una distancia y una direccin para la extrusin. Como el corte que se va a realizar atraviesa toda la pieza, se selecciona la opcin Todo en el campo Extensin, y la direccin debe ser la mostrada en la Figura 119.
Figura 119. Extrusin de corte
que atraviesa la pieza (Todo).
Luego se da clic en Aceptar y se logra el resultado mostrado en la Figura 120.
Figura 120. Resultado de la extrusin.
20. EXTRUSIN DE CORTE 2
Se selecciona la herramienta Boceto y luego se selecciona la cara mostrada en la Figura 121.
Figura 121. Seleccionando una cara de la pieza para realizar el siguiente boceto (Sketch)
Se obtiene el resultado mostrado en la Figura 122
Figura 122. Vista en planta del plano del boceto.
Con la herramienta Rectngulo, se dibuja un rectngulo como lo muestra la Figura 123
Figura 123. Dibujando un rectngulo
Ahora, con la herramienta Cota, se colocan las cotas mostradas en la Figura 124.
Figura 124. Acotando el rectngulo
Al finalizar, se da clic en Terminar boceto y se selecciona la herramienta Extrusin. Se da clic al interior de la zona que se quiere extrudir, tal como se muestra en la Figura 125.
Figura 125. Seleccin del perfil de extrusin.
Al igual que en el caso anterior, esta extrusin que se va a realizar, va a ser una extrusin de corte. Para esto se seleccionha la opcin corte en la ventana de la operacin. Luego se debe especificar una distancia y una direccin para la extrusin. Como el corte que se va a realizar atraviesa toda la pieza, se selecciona la opcin Todo en el campo Extensin, y la direccin debe ser la mostrada en la Figura 126.
Figura 126. Extrusin de corte
que atraviesa la pieza (all).
Luego damos en OK y obtenemos el resultado mostrado en la Figura 127.
Figura 127. Resultado de la extrusin.
21. EXTRUSIN DE CORTE 3
Se selecciona la herramienta Boceto 2D y luego se selecciona la cara mostrada en la Figura 128.
Figura 128. Seleccionando una cara de la pieza para realizar el siguiente boceto (Sketch)
Se obtiene el resultado mostrado en la Figura 129.
Figura 129. Vista en planta del plano del boceto.
Se selecciona la herramienta Crculo y se dibuja el crculo mostrado en la Figura 130.
Figura 130. Trazado de un crculo en el boceto
Luego, con la misma herramienta crculo, se dibuja otro crculo, como se ve en la Figura 131.
Figura 131. Dibujando el segundo crculo.
Ahora, con la herramienta Cota, se acotan los dimetros de los crculos, y se les da un valor de 20, como se ve en la Figura 132.
Figura 132. Acotando los crculos.
Luego con la herramienta Lnea, se dibujan las lneas mostradas en la Figura 133.
Figura 133. Trazado de dos lneas.
Ahora, con la herramienta Cota, se da clic sobre una de las aristas de la pieza y luego clic sobre el crculo, como se muestra en la Figura 134.
Figura 134. Acotando la distancia entre el crculo y el borde de la pieza.
Luego se mueve el cursor hacia la izquierda para colocar la cota, como se muestra en la Figura 135. Se le asigna un valor de 25.
Figura 135. Acotado.
Se repite el procedimiento para colocar la otra cota de 25mm y la de 30 mm mostradas en la Figura 136.
Figura 136. Acotado.
Ahora, seleccionamos la herramienta Recortar (O se presiona la tecla X). Luego se da clic consecutivamente en los pedazos de crculo mostrados en la Figura 137 para recortarlos.
Figura 137. Recortando pedazos de crculo.
Al finalizar, se da clic en Terminar Boceto para salir del boceto y se selecciona la herramienta Extrusin. Se da clic al interior de la zona que se quiere extrudir, tal como se muestra en la Figura 138.
Figura 138. Seleccin del perfil de extrusin.
Este extrusin que se va a realizar, va a ser una extrusin de corte. Para esto se selecciona la opcin corte ( ventana de la operacin.
) en la
Luego debemos especificar una distancia y una direccin para la extrusin. Como el corte que se va a realizar atraviesa toda la pieza, se selecciona la opcin Todo en el campo Extents, y la direccin debe ser la mostrada en la Figura 139.
Figura 139. Extrusin de corte
que atraviesa la pieza (Todo).
Luego damos en Aceptar y obtenemos el resultado mostrado en la Figura 140.
Figura 140. Resultado de la extrusin.
22. SIMETRA
La siguiente operacin que se va a realizar es una operacin de simetra. Esta operacin permite copiar operaciones realizadas en la pieza, de manera que la pieza sea simtrica respecto a un plano, llamado plano de simetra. Se selecciona entonces la herramienta Simetra.
Se abre la ventana mostrada en la Figura 141.
Figura 141. Ventana de la operacin Mirror (Siemtra)
Primero se deben seleccionar las operaciones que se van a copiar. La forma ms fcil de seleccionarlas es usando el rbol de operaciones que est en la parte izquierda del programa. All se da clic sobre las operaciones Extrusion 6 y Extrusion 7, tal como se ve en la Figura 142.
Figura 142. Seleccionando las operaciones a copiar con la herramienta Mirror.
Luego, en la ventana de la herramienta Simetra, se da clic en el botn Plano de Simetra, tal como se muestra a continuacin:
Con esto se indica que se va a proceder a seleccionar el plano de simetra. El plano es el equivalente al espejo de la operacin. Puede imaginarse que se colocar un espejo all para lograr la copia simtrica de las operaciones. En este caso se selecciona el plano xy que est dentro de la carpeta de origen, tal como lo muestra la Figura 143.
Figura 143. Seleccionando el plano de simetra para la herramienta Simetra.
Se finaliza la operacin dando clic en Aceptar, en la ventana de la herramienta simetra.
Se obtiene el resultado de la Figura 144.
Figura 144. Resultado obtenido con la herramienta Mirror.
23. AGUJERO
Ahora se va a realizar un agujero sobre la pieza. Para esto se selecciona la herramienta Agujero.
Se abre la ventana mostrada en la Figura 145. Lo primero que debe hacerse es seleccionar la ubicacin del agujero. Para esto puede realizarse un boceto o pueden usarse los elementos de la pieza como referencia. En este caso, se quiere un agujero que atraviese la pieza y que sea concntrico con la forma circular en el centro de la pieza. Esto puede hacerse seleccionando la opcin Concntrica en el campo Posicin, tal como se ve en la Figura 145. Dos objetos son concntricos si sus centros son coincidentes (estn centrados).
Figura 145. Seleccin de la posicin concntrica (concentric) para realizar el agujero en la pieza.
Luego se deben seleccionar dos cosas. La primera es la cara de la pieza donde comenzar el agujero y la segunda es la circunferencia o el arco que ser concntrico con el agujero (ya se especifico que se hara un agujero concntrico, pero no se ha dicho con quin ser concntrico). Para seleccionar la cara, se da clic en la superficie que se muestra en la Figura 146.
Figura 146. Seleccin de la cara donde comenzara el agujero.
Luego, para especificar cul es la referencia de concentricidad, seleccionamos la circunferencia mostrada en la Figura 147.
Figura 147. Seleccin de la referencia concntrica para el agujero.
Luego, entre las diversas opciones de agujero que aparecen en la ventana de la operacin, se selecciona la opcin Escariado , como se muestra en la Figura 148. Luego se selecciona la terminacin Pasante (el agjuero atraviesa la pieza) se especifican las dimensiones mostradas en la Figura 148.
Figura 148. Especificacin de las dimensiones para el agujero.
Se da clic en Aceptar, y se obtiene el resultado que muestra la Figura 149.
Figura 149. Resultado del la operacin Agujero.
24. EMPALME
Para finalizar, se van a realizar unos empalmes. Para ello se selecciona la herramienta Empalme.
En la ventana de la operacin, en la parte donde est especificada la dimensin del Radio, se da clic y se escribe 25, tal como muestra la Figura 150. Se debe presionar ENTER para ingresar el valor de 25.
Figura 150. Especificacin del radio de empalme.
Se seleccionan las cuatro esquinas mostradas en la Figura 151.
Figura 151. Especificacin del radio de redondeo.
Se da clic en Aceptar, y se obtiene el resultado de la Figura 152.
Figura 152. Especificacin del radio de redondeo.
25. CAMBIANDO EL COLOR A LA PIEZA Inventor tiene una biblioteca de materiales que pueden aplicarse sobre la pieza para cambiar su apariencia. El color de la pieza se puede cambiar desde la Ficha Vista, o tambin desde la barra de herramientas de acceso rpido, como se muestra a continuacin:
Figura 153. Cambio del material de la pieza desde la Ficha vista de la cinta de opciones.
Figura 154. Cambio del material de la pieza desde la barra de herramientas de acceso rpido.
También podría gustarte
- PerchaDocumento7 páginasPerchaloquitodivino_21Aún no hay calificaciones
- Practica 3 Electronica DigitalDocumento18 páginasPractica 3 Electronica DigitalCamilo Andres PeraltaAún no hay calificaciones
- Humberto PEREZ (2007) Bogotá, Epicentro Rock (1957-75) (.PDF)Documento146 páginasHumberto PEREZ (2007) Bogotá, Epicentro Rock (1957-75) (.PDF)Juandiego Serrano Durán100% (1)
- Guía Básica Inventor by Arlen OrellanaDocumento26 páginasGuía Básica Inventor by Arlen Orellanaarlensiu1Aún no hay calificaciones
- Ma Inventor Introduccion220710Documento27 páginasMa Inventor Introduccion220710Osmil Reyes Mogollon100% (1)
- XYZ Catalogo UtillajesDocumento6 páginasXYZ Catalogo UtillajesXabier ZarrandicoecheaAún no hay calificaciones
- Creación de Estructuras Con El Generador de EstructurasDocumento12 páginasCreación de Estructuras Con El Generador de EstructurasMarcela Vargas TrujilloAún no hay calificaciones
- SolidWorks 2013Documento1 páginaSolidWorks 2013Ruben Rubinstein100% (1)
- TAPICERIADocumento80 páginasTAPICERIAIrma CuelloAún no hay calificaciones
- Curso Avanzado - ClaseDocumento42 páginasCurso Avanzado - ClaseFernando MuñozAún no hay calificaciones
- Practica 001 SolidworksDocumento11 páginasPractica 001 SolidworksJuvenal Alarcon TiconaAún no hay calificaciones
- Soliworks y InventorDocumento16 páginasSoliworks y Inventoreder rojasAún no hay calificaciones
- Extraer Measures de CATIA V5Documento7 páginasExtraer Measures de CATIA V5Antonio Diaz PasteleroAún no hay calificaciones
- Manual Solid Edge v20Documento7 páginasManual Solid Edge v20Alvaro Aguirre MAún no hay calificaciones
- Leccion 10 Tablas de Diseño y EcuacionesDocumento9 páginasLeccion 10 Tablas de Diseño y EcuacionesDaniel0% (1)
- 2011 SolidWorks - Símbolos de SoldaduraDocumento2 páginas2011 SolidWorks - Símbolos de SoldaduraAnonymous hVs9sgryeAún no hay calificaciones
- Autodesk Inventor PDFDocumento26 páginasAutodesk Inventor PDFAnonymous hrRdMgKAún no hay calificaciones
- Manual de Manufactura IndustrialDocumento201 páginasManual de Manufactura IndustrialHugo CedeñoAún no hay calificaciones
- Diplomado en Revit-BIMDocumento5 páginasDiplomado en Revit-BIMMariana Serrato Pizza0% (1)
- 1213manual MeshmixerDocumento10 páginas1213manual MeshmixerCarlos Machado NoryAún no hay calificaciones
- Solidworks Manual - Tutorial EspañolDocumento58 páginasSolidworks Manual - Tutorial EspañolMario Juarez MontielAún no hay calificaciones
- Leccion 11 Vaciado y NerviosDocumento9 páginasLeccion 11 Vaciado y NerviosDanielAún no hay calificaciones
- ClampDocumento33 páginasClampEdgar Javier Enriquez QuilumbaquinAún no hay calificaciones
- Tutorial GeomagicDocumento14 páginasTutorial GeomagicxxmxAún no hay calificaciones
- Manual Teórico Superficies Siemens NX - pt1Documento99 páginasManual Teórico Superficies Siemens NX - pt1Jorge Garcia PalaciosAún no hay calificaciones
- Curso de Autodesk InventorDocumento15 páginasCurso de Autodesk Inventoredu meriAún no hay calificaciones
- Segunda Practica-1Documento2 páginasSegunda Practica-1Rodrigo Brito CAún no hay calificaciones
- Tutorial Modelado de Roscas v.1 (Por Trazo)Documento14 páginasTutorial Modelado de Roscas v.1 (Por Trazo)VICTORSJAún no hay calificaciones
- Ingeniería Inversa en El Diseño de Un VentiladorDocumento37 páginasIngeniería Inversa en El Diseño de Un VentiladorveompelisAún no hay calificaciones
- Diseño de Piezas Con Freecad - WikiRoboticsDocumento75 páginasDiseño de Piezas Con Freecad - WikiRoboticsNormanAún no hay calificaciones
- Documentación Promoción Pampillosa-PeizásDocumento9 páginasDocumentación Promoción Pampillosa-PeizásMiguel CoutoAún no hay calificaciones
- Guia 1 InventorDocumento76 páginasGuia 1 InventorarnoldAún no hay calificaciones
- Abrazaderas Tipo UbolDocumento1 páginaAbrazaderas Tipo UbolSegundo Leiva MegoAún no hay calificaciones
- Silabo Dibujo TecnicoDocumento4 páginasSilabo Dibujo Tecnicojuanky079Aún no hay calificaciones
- Prácticas de SolidworksDocumento17 páginasPrácticas de SolidworksLivia MariaAún no hay calificaciones
- Aminación y EnsambleDocumento9 páginasAminación y EnsambleFernando FloresAún no hay calificaciones
- Guia Dibujo II - Inventor Compaginado 2015Documento38 páginasGuia Dibujo II - Inventor Compaginado 2015José AlvaroAún no hay calificaciones
- Guia de Practica 2 Inventor Profesional 2021Documento9 páginasGuia de Practica 2 Inventor Profesional 2021Francisco Javier Zúñiga BustamanteAún no hay calificaciones
- PFC Diseño y Modelado Mediante CATIA V5 de Operaciones de Conformado Incremental de ChapaDocumento124 páginasPFC Diseño y Modelado Mediante CATIA V5 de Operaciones de Conformado Incremental de ChapaDaniel González GarcíaAún no hay calificaciones
- TFG I 1313Documento213 páginasTFG I 1313jesusAún no hay calificaciones
- 1 Ejercicios Nivel Muy BasicoDocumento9 páginas1 Ejercicios Nivel Muy BasicoCristhianErickMarcaPachecoAún no hay calificaciones
- Vistas NX SiemensDocumento11 páginasVistas NX SiemensAguirre Rojas EduardoAún no hay calificaciones
- Guia de Ensamble - InventorDocumento18 páginasGuia de Ensamble - InventorPercy Robert100% (2)
- Modelado 3DDocumento10 páginasModelado 3DJose AntambaAún no hay calificaciones
- Dibujo MecánicoDocumento9 páginasDibujo MecánicoLebny MoralesAún no hay calificaciones
- Taller INTERPRETACION DE PLANOS-ISODocumento3 páginasTaller INTERPRETACION DE PLANOS-ISOMaria Ruth Bonilla GallegoAún no hay calificaciones
- Tutorial Editar Cuadro de Rotulación Revit 2013Documento13 páginasTutorial Editar Cuadro de Rotulación Revit 2013Arturo Merida RodriguezAún no hay calificaciones
- Modelado de Superficies en SolidworksDocumento37 páginasModelado de Superficies en SolidworksjrvmlvvAún no hay calificaciones
- 2 1 PDFDocumento28 páginas2 1 PDFLuis Angel Cueto HernándezAún no hay calificaciones
- 8 JMI DraftingDocumento107 páginas8 JMI Draftingmyr30Aún no hay calificaciones
- Ejercicio 1 Sólido Base CuboDocumento58 páginasEjercicio 1 Sólido Base CuboKatherine VegaAún no hay calificaciones
- Analisis de ToleranciasDocumento108 páginasAnalisis de Toleranciasnico toscanoAún no hay calificaciones
- Inyección en Plástico - MoldFlowDocumento28 páginasInyección en Plástico - MoldFlowjohanncito92Aún no hay calificaciones
- Manual de Soldadura GasDocumento64 páginasManual de Soldadura GasArturo PinedaAún no hay calificaciones
- Catia v. Gestià N Del Conocimiento. Mà Dulo KnowledgewareDocumento54 páginasCatia v. Gestià N Del Conocimiento. Mà Dulo KnowledgewareJuan Fdo BetaAún no hay calificaciones
- 30 EdificacionesDocumento35 páginas30 Edificacioneskevin aldemarAún no hay calificaciones
- Guia InventorDocumento76 páginasGuia InventorDiego VanegasAún no hay calificaciones
- Manual Inventor Inicial Pag 13-27Documento15 páginasManual Inventor Inicial Pag 13-27Autodesk Autocad InventorAún no hay calificaciones
- Biela InventorDocumento86 páginasBiela Inventorpaulhnv100% (1)
- Inventor Basic oDocumento86 páginasInventor Basic oJavierRivasNeiraAún no hay calificaciones
- AUTOCAD Architecture Básico +IntermedioJULIODocumento78 páginasAUTOCAD Architecture Básico +IntermedioJULIOkaren cuba vargasAún no hay calificaciones
- Cuadro de ElectromiografiaDocumento5 páginasCuadro de ElectromiografiaJhonnyAndresBonillaHenaoAún no hay calificaciones
- Semana 5Documento18 páginasSemana 5ALexia GarcíaAún no hay calificaciones
- Transformacion DigitalDocumento3 páginasTransformacion Digitaldenis alfredo galarza buitronAún no hay calificaciones
- Taller LenguajeDocumento2 páginasTaller LenguajenanyperezAún no hay calificaciones
- Electronica de Potencia Mohan 3ra EdicionDocumento52 páginasElectronica de Potencia Mohan 3ra EdicionOscar PeñaAún no hay calificaciones
- Coeficiente de Friccion-MecanicaDocumento4 páginasCoeficiente de Friccion-MecanicaDiego FerneyAún no hay calificaciones
- Evaluacion Diagnostico Kinder 2024 CVNDocumento3 páginasEvaluacion Diagnostico Kinder 2024 CVNCarolinaAún no hay calificaciones
- Sesion Conocemos Tecnicas para Controlar Las EmocionesDocumento13 páginasSesion Conocemos Tecnicas para Controlar Las EmocionesPedro More GómezAún no hay calificaciones
- Educa. Ciudadania Tercero BGUDocumento16 páginasEduca. Ciudadania Tercero BGUVADIM33% (3)
- Esquema Proyecto Investigacion - Reg-General - Investigacion - Res. - 365-2022-CU - PosgradoDocumento5 páginasEsquema Proyecto Investigacion - Reg-General - Investigacion - Res. - 365-2022-CU - PosgradoVidal Barboza DíazAún no hay calificaciones
- Impacto Ambiental BermaDocumento24 páginasImpacto Ambiental BermaCarlos Alberto Quispe CardenasAún no hay calificaciones
- Qué Son Las Ilusiones PerceptivasDocumento1 páginaQué Son Las Ilusiones PerceptivasJesús Román LeónAún no hay calificaciones
- Eacv U1 A1 CaigDocumento9 páginasEacv U1 A1 CaigCARLOS GERARDO ISIDRO GARCIAAún no hay calificaciones
- El Párrafo en WordDocumento24 páginasEl Párrafo en WordReyna RodriguezAún no hay calificaciones
- Una Mente Brillante (Caso Psicologico)Documento2 páginasUna Mente Brillante (Caso Psicologico)Joel MiñoAún no hay calificaciones
- Casación Laboral #16409-2014, JuninDocumento7 páginasCasación Laboral #16409-2014, JuninErickAún no hay calificaciones
- Prevencion y Gestion Del Riesgo Eje 3Documento35 páginasPrevencion y Gestion Del Riesgo Eje 3Jhon ValderramaAún no hay calificaciones
- Quién Es El Supervisor de Seguridad y Salud en El TrabajoDocumento2 páginasQuién Es El Supervisor de Seguridad y Salud en El TrabajoefrainAún no hay calificaciones
- Estilos GerencialesDocumento4 páginasEstilos GerencialesGrissel Perez100% (1)
- Activ 3..Documento10 páginasActiv 3..laurareyesAún no hay calificaciones
- 04-Aplicación Del CIRSOC 701 en Perfiles de Aluminio Sometidos A FlexiónDocumento17 páginas04-Aplicación Del CIRSOC 701 en Perfiles de Aluminio Sometidos A FlexiónLuis AguirreAún no hay calificaciones
- PGSI p3Documento3 páginasPGSI p3mclobelyAún no hay calificaciones
- Stracher Cameron - Las Guerras Del AguaDocumento126 páginasStracher Cameron - Las Guerras Del AguaGalaviz YeverinoAún no hay calificaciones
- Democracia de Espectadores de Noam ChomskyDocumento3 páginasDemocracia de Espectadores de Noam ChomskyLuis Alfonso García GilAún no hay calificaciones
- Caso de Estudio 2-2Documento2 páginasCaso de Estudio 2-2Alexis De Oleo BetancesAún no hay calificaciones
- A1 HermDocumento5 páginasA1 HermHéctor Eduardo Romero MagdonelAún no hay calificaciones
- Cursos GratisDocumento522 páginasCursos GratisMagali Soldatti SuarezAún no hay calificaciones
- P3 - Flores Hernandez Jose AntonioDocumento7 páginasP3 - Flores Hernandez Jose AntonioJose Antonio HernándezAún no hay calificaciones
- Descripción e Identificación de SuelosDocumento20 páginasDescripción e Identificación de SuelosXimena AmancaAún no hay calificaciones