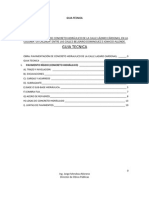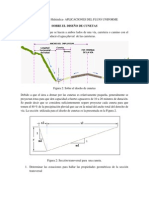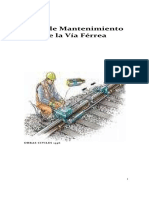Manual para RoadCalc
Manual para RoadCalc
Cargado por
Louis Carlo Zelaya LandazuryCopyright:
Formatos disponibles
Manual para RoadCalc
Manual para RoadCalc
Cargado por
Louis Carlo Zelaya LandazuryTítulo original
Derechos de autor
Formatos disponibles
Compartir este documento
Compartir o incrustar documentos
¿Le pareció útil este documento?
¿Este contenido es inapropiado?
Copyright:
Formatos disponibles
Manual para RoadCalc
Manual para RoadCalc
Cargado por
Louis Carlo Zelaya LandazuryCopyright:
Formatos disponibles
Ing. Ambiorix Tejada C.
Manual de entrenamiento
RoadCalc
Generalidades
Roadcalc es un software del paquete de programas eagle point, usado por los mas experimentados ingenieros de carreteras para diseo y control de obras, as como en cubicaciones de movimientos de tierra. Es una potente herramienta interactiva que nos proporciona velocidad, seguridad y economa en el diseo. Los conceptos empleados por Road calc en el diseo son los mismos que en los sistemas convencionales y utiliza las normas que el diseador considere segn lo aprobado por las instituciones reguladoras. Road calc ofrece las siguientes opciones bsicas: Introduccin de datos de campo Calculo curvas horizontales y verticales Uso de plantillas de diseo ( seccin tpica) Tabulacin de volmenes ( diseo, cubicacin, pavimentos, aceras, contenes, y otras superficies) Ploteo secciones transversales, planta y perfil Diagrama de masa
Road calc ofrece las siguientes opciones avanzadas a) b) c) Alineacin Control de talud Ilimitadas ecuaciones de ajuste Mltiple alineaciones de diseo Peralte por normas Curvas de transicin y uso de combinaciones Secciones transversales Importacin de cross section desde eagle point surface modeling Edicin de secciones transversales de las diferentes superficies ( natural, diseo, actual) Generacin de sub-surface Cross section traslate, desde y hacia otro sistema ( excell, word, autocad, otros) Especificacin del factor de compactacin para aplicar en corte o relleno segn sea el caso. Factor de compactacin por zonas Generacin de reportes de taludes Plantillas ( tmplate, seccin tpica) Plantillas dinmicas para diferentes alineaciones y perfiles Uso de librera de plantillas ( exportacin e importacin) Edicin de plantillas tabular y/o grafica
d) Perfiles - Edicin de datos de perfiles ( tabular o grafico)
Desarrollado por: el Ing. Ambiorix Carlos A. Tejada Cruz aaatecruz@hotmail.com, Rep. Dominicana, para su distribucin en: www.construaprende.com
Ing. Ambiorix Tejada C.
Manual de entrenamiento
RoadCalc
e) -
Edicin segn normas Volmenes Diagrama de masa Volumen de pavimento ( aceras, contenes, encaches, otros) Ajuste de volmenes Volmenes por rango de estaciones
f) Plots - Formatos de ploteado - Anotacin de elevacin, distancia, pendiente en los taludes y en los perfiles y secciones transversales - Opciones de planta sobre perfil o perfil sobre planta - Anotacin de datos en un mximo de cuatro perfiles
Road calc es manejado sobre plataforma autocad y en un ambiente window lo que lo hace ms verstil y potente. Si comparamos el diseo con road calc con el mtodo tradicional manual se notara que la diferencia en economa, tiempo y confiabilidad del diseo son extremadamente grandes lo que hace que el ingeniero de carretera descarte el mtodo tradicional manual por infuncional y obsoleto. Se han hecho comparaciones con otros mtodos computarizados existentes en el mercado y se ha considerado Road calc como el mas confiable y de uso mas fcil, es una herramienta clave tanto para el Ing. De carreteras como para el topografo llegando a ser empleado como el software topogrfico por excelencia.
Road calc en cuanto a: Rapidez: Los procesos de diseo de cualquier elemento en ingeniera civil deben agotar una serie de pasos que son los que hacen del mismo un proceso confiable. En road calc estos pasos se agotan con tal rapidez que hace apenas algunos aos era imposible aceptarlo sin algn grado de excentricidad. Con el uso de este programa en el diseo de carreteras las actividades que nos tomara semanas y hasta meses se pueden ejecutar en horas y hasta minutos.
COMPARACIONES PARA 1 KM DE CARRETERA CON DATOS DE LIBRETAS TOPOGRFICAS A MANO.
Desarrollado por: el Ing. Ambiorix Carlos A. Tejada Cruz aaatecruz@hotmail.com, Rep. Dominicana, para su distribucin en: www.construaprende.com
Ing. Ambiorix Tejada C.
Manual de entrenamiento
RoadCalc
Road calc Tradicional Actividades realizadas
hora 10 minutos 5 segundos horas horas 2 minutos 10 minutos 10 segundos 10 segundos hora 2.2235 8 hora 3 horas 4 horas 8 horas 8 horas 4 horas 1 horas 8 horas 16 horas 20 horas 80horas Digitacin datos secciones terreno natural y nivelacion Creacin seccin tpica Obtencin perfil del terreno natural Diseo rasante y calculo de curvas Planimetra y calculo de curvas horizontales Procesamiento plantilla de diseo Correcciones secciones transversales Obtencin volmenes de diseo Obtencin otros volmenes Ploteo secciones transversales, planta, y perfiles Tiempo total duracin del proyecto.
Como vemos el anlisis hecho fue muy conservador sin embargo vemos como en un Km. de carretera nos podemos ahorrar diez das de trabajo esto sin tomar en cuenta las dificultades del diseo convencional en lo relativo a tiempo. Cuando estos diseos no llenan las expectativas y tienen que ser modificados hay que repetir el mismo proceso una y otra vez. Con road calc las correcciones toman por lo general minutos y segundos.
economa Tanto en el diseo como en el proyecto la economa es cuantiosa, si podemos realizar un sin numero de alternativas en un mnimo de tiempo pudiendo quedarnos con la que mas se ajuste al diseo econmico que se quisiera realizar, podemos garantizar un diseo mucho mas econmico que el realizado con el mtodo tradicional manual y si este diseo lo podemos realizar en un mnimo de tiempo de nuestros expertos, esto nos garantiza una economa en mano de obra de los expertos tradicionales, as como en el diseo propiamente dicho.
Confiabilidad La confiabilidad del programa es la que nos pone al alcance la tecnologa mas avanzada en el calculo de rea y volmenes por computadora. El calculo manual tradicional de reas y volmenes se realiza por el sistema algebraico de simpson y/o con el uso del cartgrafo, siendo el primero menos confiable por tener que depender de la apreciacin del ojo humano. Esto hace que road calc. Sea el mtodo mas confiable de diseo por computadora existente en el mercado.
COMPARACIN DEL METODO TRADICIONAL DE DISEO Y ROAD CALC PASOS A SEGUIR PARA EL DISEO TRADICIONAL DE CARRETERAS: a) Trabajo de campo Establecer las marcas ( trocha, variante) Obtencin de los PI Obtencin de la lnea central ( center line) Obtencin de las secciones transversales
Desarrollado por: el Ing. Ambiorix Carlos A. Tejada Cruz aaatecruz@hotmail.com, Rep. Dominicana, para su distribucin en: www.construaprende.com
Ing. Ambiorix Tejada C.
Manual de entrenamiento
RoadCalc
b) Preliminar de Oficina Dibujar alineaciones con los datos de campo Reducir los datos de las secciones transversales Dibujar las secciones a travs de los datos obtenidos
c) Diseo de alineacin Seleccionar las lneas tangentes y/o tramos rectos Calcular los datos de curvas horizontales del diseo seleccionado Hacer estacionamientos en curvas horizontales d) Diseo de rasante Dibujar perfil del terreno natural Trazar las tangentes de diseo sobre terreno natural Calcular datos de curvas verticales
e) Secciones transversales y diseo Crear plantillas plsticas de la seccin tpica Calcular elevacin de la rasante en cada estacin Superponer plantilla de diseo con secciones transversales del terreno natural Determinar condiciones de corte y relleno o ambas Imponer restricciones del derecho de va
f) Calculo de volmenes Procesar reas Computar volmenes por mtodo manual Aplicar factores de compactacin y/o expansin segn caso
g) Anlisis diagrama de masa Dibujar diagrama de masa
Desarrollado por: el Ing. Ambiorix Carlos A. Tejada Cruz aaatecruz@hotmail.com, Rep. Dominicana, para su distribucin en: www.construaprende.com
Ing. Ambiorix Tejada C.
Manual de entrenamiento
RoadCalc
Analizar diagrama de masa
h) Plotear ( dibujar ) secciones transversales
i) Plotear ( dibujar ) planta y perfil
Si al concluir estos pasos los volmenes obtenidos no son adecuados o el diseo no es apropiado hay que proceder de nuevo. Lo que con este mtodo tarda meses, en road calc lo hacemos en horas y/o das.
PROYECTO TIPICO DE ROAD CALC
Agregar proyecto
Agregar sub-proyecto Agregar alineacin Introducir informacin de secciones transversales Introducir informacin sobre la rasante, grafica o manualmente Hacer plantillas de diseo Procesar perfil y plantilla sobre secciones natural Tabulacion de volmenes
Ploteo plancha, planta, perfil y secciones
Es justo advertir que actualmente en ningn proyecto de camino o carretera se usan los mtodos manuales ya que el uso de road calc u otro mtodo de diseo y control, mas que una tendencia es una realidad, en este orden las escuelas de ingeniera deben adoptar estos cursos en su programa de enseanza y actualizacin, para que nuestros estudiantes egresados no se encuentren con la triste realidad de que la enseanza obtenida recientemente es ya obsoleta en su mtodo aunque no en su contenido.
Desarrollado por: el Ing. Ambiorix Carlos A. Tejada Cruz aaatecruz@hotmail.com, Rep. Dominicana, para su distribucin en: www.construaprende.com
Ing. Ambiorix Tejada C.
Manual de entrenamiento
RoadCalc
Para concluir esta breve introduccin al road calc queremos alentar a las escuelas de ingeniera a que introduzcan road calc o cualquier otro mtodo moderno de diseo de carreteras en su programa de enseanza para que los egresados estn acordes con la realidad externa.
1- Cancel Lo usamos para cancelar la actividad que se estaba realizando en este cuadro de dialogo y volver al cuadro de dialogo anterior. Ya con todas las especificaciones en el cuadro de dialogo hacemos clic en Ok botton para retener el nuevo proyecto. El sistema volver a mostrar el eagle point Project manager dialog box ( fig 7 )
Para renombrar un proyecto, RENAME
Esta opcin se usa para renombrar un proyecto, o sea cambiar su descripcin parcial o totalmente (hacer modificaciones) y/o para cambiar la ubicacin del proyecto en el drawing name. Cuando hacemos clic sobre la casilla rename del EP Project manager dialog box (fig 3) aparecer el siguiente cuadro de dialogo. Fig.8
Desarrollado por: el Ing. Ambiorix Carlos A. Tejada Cruz aaatecruz@hotmail.com, Rep. Dominicana, para su distribucin en: www.construaprende.com
Ing. Ambiorix Tejada C.
Manual de entrenamiento
RoadCalc
En este hacemos los cambios deseados y hacemos clic en Ok para aceptar o en cancel para abortar la operacin.
Para copiar un proyecto, COPY
Esta opcin se usa para copiar un proyecto en otra direccin y con otra descripcin, cuando hacemos clic sobre la casilla copy aparecer el siguiente cuadro de dialogo Fig.9
Aqu en la casilla correspondiente escribiremos la nueva descripcin y la nueva ubicacin de mi proyecto, usaremos Ok para aceptar o Cancel para abortar la operacin, la casilla Help siempre se usara para obtener ayuda de eagle point.
Para borrar un proyecto, DELETE
Esta opcin se usa para borrar un proyecto de mi EP PROJECT MANAGER DIALOG BOX. Seleccionamos el proyecto que deseamos borrar haciendo clic sobre su descripcin Hacemos clic en la casilla Delete, aparecer el siguiente cuadro de dialogo
Desarrollado por: el Ing. Ambiorix Carlos A. Tejada Cruz aaatecruz@hotmail.com, Rep. Dominicana, para su distribucin en: www.construaprende.com
Ing. Ambiorix Tejada C.
Manual de entrenamiento
RoadCalc
Fig. 10
En este cuadro seleccionamos si queremos mover el proyecto de la lista o si queremos borrar todos los datos y dibujos. Usamos Ok para aceptar o Cancel para abortar.
En esta opcin hay que ser muy cuidadoso.
Para usar la opcin PRINT
Esta opcin nos permite, haciendo un clic sobre la casilla Print, obtener toda la informacin sobre los proyectos existentes en el momento, esta informacin ser nombre del proyecto y de los diferentes sub-proyectos de los mismos. hacer clic sobre casilla print en EP Project manager dialog box (fig.3) estos datos los puede recuperar en la direccin de print que es c:\epwin\program\print.
Para usar la opcin FILTER
Esta opcin la usamos para agrupar proyectos segn nuestra conveniencia, al hacer clic sobre la casilla filter nos aparece el siguiente cuadro de dialogo. FIG.11
Desarrollado por: el Ing. Ambiorix Carlos A. Tejada Cruz aaatecruz@hotmail.com, Rep. Dominicana, para su distribucin en: www.construaprende.com
Ing. Ambiorix Tejada C.
Manual de entrenamiento
RoadCalc
Aqu introducimos la descripcin de filtrado y el path, usamos Ok para aceptar, Cancel para abortar, o Reset para resetear.
Opcin USER NAME
En la casilla en blanco al lado de user name en el EP Project manager dialog box introducimos en nombre del operador que esta trabajando en este proyecto. As cuando imprimamos cualquier dato de roadcalc, como veremos mas adelante, aparecer el nombre de la persona que trabajo en el proyecto.
Ya con nuestro proyecto creado con todos los parmetros explicados arriba hacemos clic en el proyecto que queremos abrir, este tomara un fondo azul, luego hacemos clic sobre la casilla OPEN en el EP Project manager dialog box y aparecer la siguiente ventana.
Fig.12
Desarrollado por: el Ing. Ambiorix Carlos A. Tejada Cruz aaatecruz@hotmail.com, Rep. Dominicana, para su distribucin en: www.construaprende.com
Ing. Ambiorix Tejada C.
Manual de entrenamiento
RoadCalc
nuestro nuevo proyecto eagle point ya esta abierto, pero falta indicarle en cual de los mdulos de eagle point queremos trabajar. Hacemos clic sobre la casilla EP del cuadro de dialogo que aparece en la fig. anterior se desplegara un men como aparece en la siguiente figura. (fig.12) con este men desplegado hacemos clic en la opcin civil y se desplegara un men mayor. Del que seleccionaremos la opcin roadcalc. Fig.13
Desarrollado por: el Ing. Ambiorix Carlos A. Tejada Cruz aaatecruz@hotmail.com, Rep. Dominicana, para su distribucin en: www.construaprende.com
Ing. Ambiorix Tejada C.
Manual de entrenamiento
RoadCalc
en la siguiente figura que muestra el men desplegable de la opcin civil detallaremos el uso de cada una de las opciones de este men desplegable.
Fig.14
En este cuadro de dialogo, el men desplegable se divide en tres partes que son : mdulos del programa, parmetros del proyecto, y salida de autocad y eagle point. Para lo que corresponde a este curso usaremos los mdulos roadcalc y drafting de eagle point. MODULOS DEL PROGRAMA roadcalc
cuando hacemos clic sobre la casilla roadcalc de este men desplegable le indicamos al sistema que en este proyecto vamos a trabajar en este modulo del programa. Y este presentara el siguiente cuadro de dialogo.
Fig.15
Desarrollado por: el Ing. Ambiorix Carlos A. Tejada Cruz aaatecruz@hotmail.com, Rep. Dominicana, para su distribucin en: www.construaprende.com
Ing. Ambiorix Tejada C.
Manual de entrenamiento
RoadCalc
esta fig. presenta el Roadcalc sub-Project Manager. Aqu introduciremos los sub-proyectos de roadcalc correspondientes al proyecto abierto. Como explicaremos en la seccin creando un subproyecto. Que veremos mas adelante.
Drafting
Este modulo de eagle point. Solo lo usaremos en nuestros fines para hacer anotaciones en las estaciones del proyecto roadcalc. Como veremos en la seccin de planimetra de nuestro curso.
PARMETROS DEL PROYECTO
Project manager
Cuando hacemos clic sobre esta casilla el sistema vuelve al EP Project Manager presentando su respectivo cuadro de dialogo.
Nodes
Lo utilizamos para insertar smbolos y figuras en nuestra planta, cuando son requeridos.
Configurate Printer
Cuando hacemos clic sobre esta casilla. Aparecer el cuadro de dialogo para configurar tu impresora e indicar que tipo de impresora es tu predefinida as como el puerto a utilizar por esta.
Desarrollado por: el Ing. Ambiorix Carlos A. Tejada Cruz aaatecruz@hotmail.com, Rep. Dominicana, para su distribucin en: www.construaprende.com
Ing. Ambiorix Tejada C.
Manual de entrenamiento
RoadCalc
Edit Project settinng
Debemos poner mucha atencin a esta opcin del men desplegable civil, pues aqu indicaremos con cuales parmetros trabajara mi nuevo proyecto. Al hacer clic sobre la casilla edit Project setting aparecer el siguiente cuadro de dialogo. Fig. 16
Al hacer clic sobre cada una de las casillas que aparecen en el cuadro de dialogo de la Fig. 16 deber ir introduciendo los datos con que quiere cargar su proyecto como se explica a continuacin: Units
Cuando se hace clic sobre esta casilla aparecer el cuadro de dialogo de la siguiente figura.
Fig.17
Desarrollado por: el Ing. Ambiorix Carlos A. Tejada Cruz aaatecruz@hotmail.com, Rep. Dominicana, para su distribucin en: www.construaprende.com
Ing. Ambiorix Tejada C.
Manual de entrenamiento
RoadCalc
en este cuadro de dialogo se fijaran las unidades a ser empleadas en mi nuevo proyecto de roadcalc. Para nuestro caso usaremos metros en las unidades de medidas lineares, metros cuadrados en unidades de reas, en las unidades angulares usaremos grados minutos y segundos, y la unidad de curvatura ser grados de arco. Tal como se visualiza en la Fig. 17. precisin
cuando hacemos clic sobre esta casilla aparece en pantalla el siguiente cuadro de dialogo. Fig.18
podemos elegir para los diferentes parmetros entre una escala del 0 al 8 segn sea la precisin requerida en nuestro nuevo proyecto.
Desarrollado por: el Ing. Ambiorix Carlos A. Tejada Cruz aaatecruz@hotmail.com, Rep. Dominicana, para su distribucin en: www.construaprende.com
Ing. Ambiorix Tejada C.
Manual de entrenamiento
RoadCalc
Format
Cuando se hace clic sobre esta casilla deber aparecer el siguiente cuadro de dialogo en el que indicaremos en que formato de direccin vertical, horizontal y estacionamiento trabajaremos en nuestro nuevo proyecto. Fig.19
para nuestro caso usaremos los formatos tal como se muestran en la figura.
Scales
Cuando hacemos clic. Sobre la casilla correspondiente a scale aparecer el siguiente cuadro de dialogo y en el indicaremos las escalas vertical y horizontal que usaremos para visualizar nuestro proyecto. Normalmente las usamos tal como aparece en el cuadro de dialogo o 1:2000 para la horizontal y 1:200 para la vertical. En este aspecto no tenemos las limitaciones que se presentan en el mtodo manual para escalas ya que el computador te asume las que desees.
Desarrollado por: el Ing. Ambiorix Carlos A. Tejada Cruz aaatecruz@hotmail.com, Rep. Dominicana, para su distribucin en: www.construaprende.com
Ing. Ambiorix Tejada C.
Manual de entrenamiento
RoadCalc
Text size
Cuando hacemos clic sobre esta casilla me despliega un cuadro de dialogo en el que debo indicar el tamao de las letras de texto que usaremos en el proyecto. Options
Esta casilla me sirve para indicarle al sistema las opciones de men de que dispongo para trabajar. Tablet
Con esta opcin le indico al sistema si voy a trabajar con una tabla electrnica o con un mouse.
En todos los casos citados la opcin ok sirve para aceptar y cancel para cancelar. Siguiendo con los parmetros del proyecto: Al hacer clic sobre la casilla Manage prototype setting aparecer el siguiente cuadro de dialogo (Fig.20)
Fig.20
Desarrollado por: el Ing. Ambiorix Carlos A. Tejada Cruz aaatecruz@hotmail.com, Rep. Dominicana, para su distribucin en: www.construaprende.com
Ing. Ambiorix Tejada C.
Manual de entrenamiento
RoadCalc
en este cuadro de dialog le indicaremos al sistema en que versin trabajara nuestro proyecto prototipo. Tambin podemos hacer un nuevo prototipo haciendo clic sobre la casilla New de este cuadro de dialogo, borrar por la casilla delete o imprimir con la casilla print. Para cerrar esta opcin y volver a la anterior solo debemos hacer clic sobre la casilla cerrar close-
Rotate view orientation
Con esta opcin podemos rotar nuestro sistema de ejes configurados en pantalla.
SALIDA DE ROADCALC Y EAGLE POINT Con esta opcin en el men desplegable de civil.podemos salir como si lo hiciramos cerrando la ventana del programa. Ya conociendo todas las opciones del men desplegable de civil y habiendo seteando el programa para los parmetros convenientes de trabajo, entonces se procede a abrir el modulo de roadcalc para crear los sub-proyectos que sean necesarios en mi nuevo proyecto.
Desarrollado por: el Ing. Ambiorix Carlos A. Tejada Cruz aaatecruz@hotmail.com, Rep. Dominicana, para su distribucin en: www.construaprende.com
Ing. Ambiorix Tejada C.
Manual de entrenamiento
RoadCalc
CREAR UN PROYECTO Y SUB-PROYECTO
La creacin de un proyecto y posterior sub-proyecto es la funcin inicial para cualquier tipo de actividad en eagle point. - clic en el icono de eagle point en su pantalla
icono de eagle point
al hacer clic en este icono el programa abrir inmediatamente en plataforma autocad
Mostrando el siguiente cuadro de dialogo (EP Project manager w 13.1 au-A) Fig.3
QUE ES UN PROYECTO EAGLE POINT
Desarrollado por: el Ing. Ambiorix Carlos A. Tejada Cruz aaatecruz@hotmail.com, Rep. Dominicana, para su distribucin en: www.construaprende.com
Ing. Ambiorix Tejada C.
Manual de entrenamiento
RoadCalc
Cuando abrimos el programa eagle point , nos aparece el anterior cuadro de dialogo en pantalla, que es el Project manager dialog box ( cuadro de dialogo del proyecto principal) en este cuadro indicaremos el nombre del proyecto en el que trabajaremos. Concernientes a la descripcin dada y en sus diferentes sub-proyectos, en los diferentes mdulos eagle point. -datos de planimetra -datos de las diferentes secciones transversales -datos de las diferentes nivelaciones -datos de perfiles de diseo -datos de seccin tpica ( plantilla ) -y algunos datos de control, como son tablas de diseo, pt codes entre otros. El conjunto de estos datos procesados por el programa en la forma manejada por el diseador deber arrojar resultados, salidas que son volmenes de diseo, pavimento, cubicacin, ploteos, etc. En este cuadro de dialogo muestra los proyectos existentes y las opciones accesibles en este cuadro y que describiremos a continuacin. - New - Rename - Copy - Delete - Print - Filter - User name - Proyect slide New Se usa para iniciar un proyecto nuevo con todas las caractersticas y sub-proyecto que este implique. Pasos: Clic en new botton en el EP Project manager dialog box, y aparecer el siguiente cuadro de dialogo. Fig.4
Desarrollado por: el Ing. Ambiorix Carlos A. Tejada Cruz aaatecruz@hotmail.com, Rep. Dominicana, para su distribucin en: www.construaprende.com
Ing. Ambiorix Tejada C.
Manual de entrenamiento
RoadCalc
1 234
5 6 7
En este cuadro de dialogo debers indicar la descripcin de tu proyecto, donde lo vas a guardar en tu procesador, el sistema a usar, y podrs solicitar ayuda al programa as como salir de la opcin. Esto lo debers hacer como sigue:
1- Drawing name
Por aqu podrs ubicar en que carpeta de uno de tus discos duros quieres que tu proyecto se guarde. Ejemplo: En cualquiera de tus discos duros creas una carpeta con el nombre que quieras, para este ejemplo usaremos curso, entonces a travs de drawing name tu seleccionas esa carpeta y esta aparecer en el cuadro en blanco que esta al lado de drawing name. En esta carpeta debers crear el archivo en el que tu quieras que se almacene tu informacin.
Entonces para nuestro ejemplo crearemos la carpeta curso y el archivo roadcalc y la ubicaremos en el disco duro d, luego nuestro nuevo proyecto estar en D:\curso\roadcalc Fig.5
Desarrollado por: el Ing. Ambiorix Carlos A. Tejada Cruz aaatecruz@hotmail.com, Rep. Dominicana, para su distribucin en: www.construaprende.com
Ing. Ambiorix Tejada C.
Manual de entrenamiento
RoadCalc
Cuando hacemos clic en drawing name aparece este cuadro de dialogo donde con el mouse le indicas en que disco duro, carpeta y archivo quieres que se almacene la informacin de tu nuevo proyecto.
2- Descripcin
En este cuadro en blanco debers indicar como quieres que se llame tu proyecto, este nombre deber tener un mximo de 32 caracteres, este debe ser indicativo del trabajo a realizar, para que sepas de que se trata de solo leerlo. Ejemplo: como estamos tratando sobre un curso de roadcalc yo pondra en la descripcin de mi nuevo proyecto CURSO SOBRE ROADCALC este nombre es bueno que este en mayscula, as lo diferenciamos del sub-proyecto.
Desarrollado por: el Ing. Ambiorix Carlos A. Tejada Cruz aaatecruz@hotmail.com, Rep. Dominicana, para su distribucin en: www.construaprende.com
Ing. Ambiorix Tejada C.
Manual de entrenamiento
RoadCalc
Fig.6
3- OK
Al hacer clic sobre este botn les estaremos diciendo al cuadro de dialogo que las caractersticas especificadas estn correctas y que las acepto, entonces el sistema asumir. las mismas y mi proyecto aparecer en el cuadro de dialogo de EP manager dialog.box
Desarrollado por: el Ing. Ambiorix Carlos A. Tejada Cruz aaatecruz@hotmail.com, Rep. Dominicana, para su distribucin en: www.construaprende.com
Ing. Ambiorix Tejada C.
Manual de entrenamiento
RoadCalc
Fig.7
MI NUEVO PROYECTO
4- Drawing name En el punto 1 explicamos como introducir en mi cuadro de dialogo New Project la ubicacin de disco duro, carpeta y archivo donde guardaremos la informacin de mi nuevo proyecto. En este punto, (punto 4), les explicaremos una forma mas fcil y practica. En el cuadro en blanco al lado de drawing name y que esta marcado con el numero cuatro en la figura ilustrativa introducimos la informacin requerida y de una forma directa, el programa se encargara de crear el mismo la carpeta y archivos nombrados. sea que no tenemos que crear la carpeta previamente.
5- System settings
En roadcalc 13.0 podemos manejar otras versiones anteriores y convertirlas, en esta casilla siempre usaremos metric default que es la versin 13 6- Retain as default
Cuando seleccionamos la versin que queremos usar la mandamos a retener por defecto, o sea que siempre que abramos este proyecto lo haremos en la versin por defecto.
CREANDO UN SUB-PROYECTO
Desarrollado por: el Ing. Ambiorix Carlos A. Tejada Cruz aaatecruz@hotmail.com, Rep. Dominicana, para su distribucin en: www.construaprende.com
Ing. Ambiorix Tejada C.
Manual de entrenamiento
RoadCalc
El diseo de cada alineacin en un proyecto es lo que denominamos sub-proyecto, cada proyecto puede tener entre 0 y 999 sub-proyectos de roadcalc que cuando queremos ascesarlo vamos al cuadro de dialogo Roadcalc-sub-Project manager. Cualquier versin anterior puede ser accesada con esta. Pero no inverso. Si hemos creado un proyecto llamado curso, en este puedo tener hasta 999 sub-proyectos, ejemplo: Roadcalc, practica1, practica2, diseo, etc. La Fig.21 muestra como presentara la pantalla luego de haber seleccionado el nuevo proyecto curso al que todava no se le han agregado sub-proyectos. Fig.21
a continuacin haremos una secuencia de los pasos a seguir para la creacin de un sub-proyecto luego de creado el proyecto principal.
para trabajar con los sub-proyectos del proyecto principal usaremos el men FILE que esta situado en la parte superior de mi pantalla de eagle point. Al hacer clic sobre esta casilla se desplegara el men File como se muestra en la siguiente figura (Fig.22).
Desarrollado por: el Ing. Ambiorix Carlos A. Tejada Cruz aaatecruz@hotmail.com, Rep. Dominicana, para su distribucin en: www.construaprende.com
Ing. Ambiorix Tejada C.
Manual de entrenamiento
RoadCalc
Fig.22
este men contiene las siguientes opciones:
FILE Manage Sub-projects.... Generate Reports........... Load Plan Drawing........ Load Profile Drawing.... Help... Para agregar un sub-proyecto hacemos clic en FILE luego en Manage Sub-Projects y aparecer el siguiente cuadro de dialogo. Fig.23
Desarrollado por: el Ing. Ambiorix Carlos A. Tejada Cruz aaatecruz@hotmail.com, Rep. Dominicana, para su distribucin en: www.construaprende.com
Ing. Ambiorix Tejada C.
Manual de entrenamiento
RoadCalc
en la figura 23 vemos el Roadcalc sub-Project manager. Es un cuadro de dialogo que nos presenta diversas opciones que usaremos para crear nuestro sub-proyecto, modificarlo o borrarlo, as como desbloquearlo. vemos a continuacin. New
Sirve para agregar un nuevo sub-proyecto, se le da una descripcin y un numero del 0 al 999.como muestra el cuadro de dialogo correspondiente.
usamos ok para aceptar y cancel para cancelar cualquier accin.
COPY
Usamos esta opcin para copiar un sub-proyecto ya creado en un numero no utilizado del Roadcalc sub-projects manager. Generalmente se usa cuando se requiere hacer algunas modificaciones en el sub-proyecto pero se quiere conservar en su forma original. Entonces hacemos una copia.
La siguiente grafica muestra el cuadro de dialogo de la opcin Copy.
Desarrollado por: el Ing. Ambiorix Carlos A. Tejada Cruz aaatecruz@hotmail.com, Rep. Dominicana, para su distribucin en: www.construaprende.com
Ing. Ambiorix Tejada C.
Manual de entrenamiento
RoadCalc
la opcin Modify se utiliza cuando quieres modificar la descripcin del sub-proyecto. delete se usa cuando quieres borrar todos los elementos del sub-proyecto.
Unlock Files si por alguna razn se sale del sub-proyecto en el que se esta trabajando de una forma inapropiada o se interrumpe la energa elctrica del procesador, automticamente se crea un archivo que bloquea el que estaba en uso y no permite que este vuelva a abrir. El comando Unlock File sirve precisamente para desbloquear este archivo y restituir los archivos que estaban en uso a su normalidad.
Ya creado mi sub-proyecto para empezar a trabajar en el debo hacer clic sobre la descripcin del sub-proyecto con el que voy a trabajar. Y luego en la casilla Open, y de esta forma estar listo para empezar a recibir datos.
Desarrollado por: el Ing. Ambiorix Carlos A. Tejada Cruz aaatecruz@hotmail.com, Rep. Dominicana, para su distribucin en: www.construaprende.com
Ing. Ambiorix Tejada C.
Manual de entrenamiento
RoadCalc
PASOS A SEGUIR PARA CREAR UN PROYECTO Y UN SUB-PROYECTO
CLIC SOBRE EL ICONO DE EAGLE POINT EN LA PANTALLA DEL PROCESADOR
CLIC EN LA CASILLA NEW DEL CUADRO DE DIALOGO DEL EP PROJECTS MANAGER PARA CREAR UNO NUEVO, SI EXISTE HACER CLIC SOBRE LA DESCRIPCIN DEL PROYECTO QUE QUIERES ABRIR Y SUEGO A LA CASILLA OPEN.
CLIC EN EL MENU DESPLEGABLE EP EN LA PARTE SUPERIOR DE LA PANTALLA
CLIC EN LA OPCION CIVIL EN EL MENU DESPLEGABLE EP
CLIC SOBRE LA CASILLA DEL MODULO ROADCALC
CLIC SOBRE LA CASILLA NEW DEL ROADCALC SUB-PROJECTS MANAGER SI EL SUB-PROJETO ES NUEVO, SI NO , HACER CLIC SOBRE LA DESCRIPCIN DEL SUB-PROJECTO QUE DESEAS ABRIR Y LUEGO EN OPEN.
DE ESTA FORMA ESTAREMOS LISTOS PARA EMPEZAR A INTRODUCIR DATOS A MI NUEVO PROYECTO DE ROADCALC.
PRACTICA DE LA PRIMERA LECCION
Desarrollado por: el Ing. Ambiorix Carlos A. Tejada Cruz aaatecruz@hotmail.com, Rep. Dominicana, para su distribucin en: www.construaprende.com
Ing. Ambiorix Tejada C.
Manual de entrenamiento
RoadCalc
Vamos a disear una carretera que une las comunidades de Jarabacoa con el poblado de El ro, en consecuencia vamos a crear un proyecto para estos fines, este va a constar de dos sub-proyectos por el momento, uno que contendr los datos preliminares y otro los datos definitivos.
Investigar para que se utilizan las dems opciones del men desplegable FILE
Hacer una lista de las dudas que resultan de esta leccin, as como cualquier comentario que considere pertinente.
Nota: Las lneas de comando hay que leerlas constantemente ya que el sistema se puede comunicar con el usuario a travs de estas lneas. Con el comando preferences en tu lnea de comando puedes hacer algo. Investiga que es.
TERMINOLOGA
- Add Agregar informacin en el cuadro de dialogo a travs del botn Add
Desarrollado por: el Ing. Ambiorix Carlos A. Tejada Cruz aaatecruz@hotmail.com, Rep. Dominicana, para su distribucin en: www.construaprende.com
Ing. Ambiorix Tejada C.
Manual de entrenamiento
RoadCalc
- New Insertar informacin nueva en el cuadro de dialogo a travs del botn New - Copy Nos permite duplicar la identidad seleccionada - Insert Para inserar un nuevo valor o nombre entre identidades existentes - OK Salva la informacin que se acaba de introducir en el cuadro de dialogo - Apply Acepta cierta informacin suministrada a partir de una lista de valores despus de clichar el botn Apply - Select Presenta un cuadro de dialogo del cual tu puedes especificar la opcin a seleccionar - Browse Se utiliza para especificar o buscar los archivos que deseas abrir / acceder - Cancel Cancela el comando en uso sin salvar la informacin introducida - Next Este botn nos permitir acceder a la prxima informacin de que se este tratando, next line, cross section, etc. En la lista - Previous Este botn nos permitir acceder a la anterior informacin que estbamos manipulando - Help Para ver un archivo de ayuda que nos provee eagle point - More Cuando un cuadro de dialogo posee una segunda pagina usa el botn more para accesarla - Process Realizar clculos
- Edit Nos permite dar forma a la informacin antes de procesarla, esta opcin generalmente nos abre un cuadro de dialogo donde tenemos mltiples opciones. - Modify Para modificar informacin existente, nos abre otro cuadro de dialogo donde esta la informacin que queremos modificar
Desarrollado por: el Ing. Ambiorix Carlos A. Tejada Cruz aaatecruz@hotmail.com, Rep. Dominicana, para su distribucin en: www.construaprende.com
Ing. Ambiorix Tejada C.
Manual de entrenamiento
RoadCalc
- Create Nos permite crear una nueva identidad, formato, con una serie de parmetros que se definen en un cuadro de dialogo. - Delete Para borrar informacin existente - Close Si queremos volver a la opcin anterior sin salvar los cambios realizados en este cuadro de dialogo. - clic pulsar el botn del mouse, generalmente el izquierdo, sobre un botn o una casilla.
Desarrollado por: el Ing. Ambiorix Carlos A. Tejada Cruz aaatecruz@hotmail.com, Rep. Dominicana, para su distribucin en: www.construaprende.com
Ing. Ambiorix Tejada C.
Manual de entrenamiento
RoadCalc
ALINEACIN HORIZONTAL
La planta que se puede observar al abrir un proyecto contiene todos los alineamientos de los sub.-proyectos del proyecto que se esta corriendo. Y cada alineamiento corresponde a un solo sub.-proyecto. Podramos llamar como alineamiento horizontal a la trayectoria de nuestra carretera en el eje de las X. el cual representaremos con todos los elementos de este, como son: ngulo, externa, distancia entre PI, etc. Luego de tener creado nuestro proyecto y haber agregado el sub.-proyecto correspondiente, el prximo paso es agregar el alineamiento horizontal del camino, canal o carretera a disear. Para lo que seguiremos los siguientes pasos.
- seleccione load library en el men alignments como se indica en la figura 1 Fig.1
el sistema mostrara el cuadro de dialogo de la Fig..2
Fig..2 cuadro de dialogo de alignment library
Desarrollado por: el Ing. Ambiorix Carlos A. Tejada Cruz aaatecruz@hotmail.com, Rep. Dominicana, para su distribucin en: www.construaprende.com
Ing. Ambiorix Tejada C.
Manual de entrenamiento
RoadCalc
seleccione Align # 1 (centerline)
como se puede observar en la Fig..2, este cuadro de dialogo muestra otras opciones que en el diseo pueden ser de gran ayuda, como son los alineamientos de izquierda y derecha, crear nuevo alineamiento, copiar, los pt.codes. etc. Que debern ser investigados por el estudiante y planteado en el saln de entrenamiento.
- clic en la casilla modify del cuadro de dialogo, el sistema mostrara el cuadro de dialogo de la Fig.3 Fig.3
cuadro de dialogo de centerline
1
ya con este cuadro de dialogo mostrado en el sistema, se procede a introducir datos de los puntos de interseccin, PI. Para empezar a introducir datos del alineamiento se necesitara introducir las coordenadas asociadas con el primer punto de nuestro alineamiento, luego de introducido el primer punto por coordenadas se pueden seguir introduciendo los siguientes puntos por coordenadas o por ngulos y distancias. El mtodo a usar en este entrenamiento es por ngulos y distancias. Y el procedimiento ser como sigue. clic en la casilla Add PI by coord. Para introducir el primer punto del alineamiento, el sistema mostrara el cuadro de dialogo de la Fig.4 Fig.4
Desarrollado por: el Ing. Ambiorix Carlos A. Tejada Cruz aaatecruz@hotmail.com, Rep. Dominicana, para su distribucin en: www.construaprende.com
Ing. Ambiorix Tejada C.
Manual de entrenamiento
RoadCalc
si no se conocen las coordenadas exactas del punto de origen se podr asumir unas arbitrarias y que servirn de referencia, estas podran ser 0,0 como muestra el cuadro de dialogo de la Fig.4. como en todos los casos anteriores se usara Apply para aceptar los datos y Cancel para cancelar la orden y volver al cuadro de dialogo anterior. Recuerde que deber ir leyendo sus lneas de comando ya que es por donde el sistema se comunica con usted.
clic en la casilla Add PI by Angle de la Fig.3 y el sistema mostrara el siguiente cuadro de dialogo.
seleccionaremos el tipo de ngulo a usar, el ngulo en grados, minutos y segundos segn fue configurado en edit Project settings y la distancia entre PI, seleccionaremos la casilla Apply para retener los datos o cancelar para cancelar los datos y volver al cuadro de dialogo anterior.
La siguiente tabla muestra los diferentes tipos de ngulos y sus diagramas, estos pueden definir un alineamiento.
ANGULO AZ NA SA NE NW SE SW AR
TIPOS PARA DEFINIR ALINEAMIENTO Azimut North Azimut South Azimut North East North West South East South West Angle Right
DIAGRAMAS DE LOS ANGULOS
Desarrollado por: el Ing. Ambiorix Carlos A. Tejada Cruz aaatecruz@hotmail.com, Rep. Dominicana, para su distribucin en: www.construaprende.com
Ing. Ambiorix Tejada C.
Manual de entrenamiento
RoadCalc
AL
Angle Left
DR
Deflect Right
DL
Deflect Left
Cuando introducimos el valor de los ngulos se deber tomar en cuenta que los grados debern ir separados de los minutos y segundos a travs de un punto. Ejemplo: si se va a introducir un ngulo cuyo valor es 12 grados, 25 minutos y 13 segundos el valor a introducir ser 12.2513. A continuacin se presenta una tabla de valores para un alineamiento. Que deber introducir en su procesador a modo de ejemplo.
PI BOP 1 2 3 4 5 EOP
Tipo de Angulo SE DL DL DL DL DR
Angulo 27.2550 10.4048 41.4851 26.3929 38.3243 50.4714
Distancia 369.56 928.29 1304.33 1146.84 1247.66 2534.21
Nota: el BOP es el punto de arranque de mi alineamiento este puede ser en el origen o en cualquier estacin establecida este se indica por coordenada. El EOP el punto final de mi alineamiento. La distancia se refiere a la existente entre este PI y el anterior.
Si se introducen los datos de la tabla anterior, siguiendo los pasos indicados mas arriba, el centerline dialog box se mostrara como sigue
Fig.5
Desarrollado por: el Ing. Ambiorix Carlos A. Tejada Cruz aaatecruz@hotmail.com, Rep. Dominicana, para su distribucin en: www.construaprende.com
Ing. Ambiorix Tejada C.
Manual de entrenamiento
RoadCalc
Si se hace clic sobre la casilla view, el sistema mostrara la planimetra descrita en el alineamiento segn los datos introducidos en la tabla. Como se puede observar en la siguiente figura.
Luego que se tiene el alineamiento horizontal o el trazado del camino, se visualiza como tramos rectos lo que indica que deben introducirse los datos de curvas para eliminar los ngulos formados por los PI. Estos datos se pueden introducir de forma manual utilizando los datos de diseo del proyectista, o de forma automtica utilizando las tablas de diseo del programa, estas tablas de diseo se fundamentan en las diferentes normas internacionales. A continuacin se describen ambas formas de introducir datos de curvas horizontales. MANUAL Haciendo clic sobre la casilla Curve Data de la Fig.5 aparecer el siguiente cuadro de dialogo
Desarrollado por: el Ing. Ambiorix Carlos A. Tejada Cruz aaatecruz@hotmail.com, Rep. Dominicana, para su distribucin en: www.construaprende.com
Ing. Ambiorix Tejada C.
Manual de entrenamiento
RoadCalc
A. Tejada
en este cuadro de dialogo se introducirn los datos de curvas del diseo hecho por el proyectista en la columna izquierda por tratarse de curvas circulares. Vale decir que con una sola variable de diseo que se introduzca es suficiente ya que el programa calcula las dems variables automticamente. Cada vez que se introduzcan los valores de un PI se hace clic sobre la casilla Next PI para avanzar al siguiente y as introducir los datos de curvas.
AUTOMATICA Al hacer clic sobre la casilla Speed Table de la Fig.5 aparecer el siguiente cuadro de dialogo.
en este cuadro seleccionamos las normas por la que se desea trabajar en cada curva o en todas las curvas, para aplicar solo a una se hace clic sobre la casilla Crate One habiendo seleccionado la curva para la que se esta diseando y para aplicar a todas se hace clic sobre la casilla Crate All. Cuando se hace clic sobre la casilla Crate One o All aparece el siguiente cuadro de dialogo
Desarrollado por: el Ing. Ambiorix Carlos A. Tejada Cruz aaatecruz@hotmail.com, Rep. Dominicana, para su distribucin en: www.construaprende.com
Ing. Ambiorix Tejada C.
Manual de entrenamiento
RoadCalc
en este cuadro de dialogo se seleccionara la velocidad para la que se esta diseando as como los parmetros estndares de esta velocidad. Luego de agotar estos pasos se hace clic sobre la casilla Crate y luego que se acepta se verifica si las curvas se solapan o tienen valores invlidos si es as deben cambiarse los parametros de diseo.
Para nuestro ejemplo usaremos la tabla de diseo METRIC 0.06 m/m MAX, 2% CROWN que es la similar a la AASHTO 6% MSE MAX,2% CROWN pero en el sistema mtrico.
Nota: no se abundara mucho sobre los asuntos de tablas de diseo y diseo ya que este es un capitulo del curso sobre diseo de carreteras, solo se trataran los asuntos relacionados con el manejo del programa.
La casilla delete se utiliza para borrar el PI seleccionado
Las casillas Superelevation Data y Sper Design se utilizan para el diseo de mximo peralte de una curva y las curvas en espirales.
ECUACIONES El programa te permite indefinidas ecuaciones que es necesario introducir como datos.* La casilla BOP STATION nos permite cambiar el punto inicial del sub-proyecto. La casilla STA coord. Nos proporciona las coordenadas de cada PI La casilla Print manda toda la informacin sobre el alineamiento a la carpeta print del programa. La casilla view nos permite visualizar nuestro alineamiento.
INFORMACIN ADICIONAL DEL ALINEAMIENTO HORIZONTAL
Desarrollado por: el Ing. Ambiorix Carlos A. Tejada Cruz aaatecruz@hotmail.com, Rep. Dominicana, para su distribucin en: www.construaprende.com
Ing. Ambiorix Tejada C.
Manual de entrenamiento
RoadCalc
PARMETROS DE UNA CURVA CIRCULAR
PI = Punto de interseccin PC = Punto de curvatura PT = Punto de tangente = Angulo de defleccion T = Longitud de tangente R = Radio de diseo LC = Longitud de curva C = Cuerda larga E = Externa M = Media D = Angulo delta
ECUACIONES Estas son incomodas dentro de un proyecto, pero una vez presentadas deben introducirse como datos en el cuadro de dialogo de alineamiento. Las ecuaciones suelen presentarse por dos razones bsicas, errores en el levantamiento topogrfico o por variaciones en el diseo original.
Desarrollado por: el Ing. Ambiorix Carlos A. Tejada Cruz aaatecruz@hotmail.com, Rep. Dominicana, para su distribucin en: www.construaprende.com
Ing. Ambiorix Tejada C.
Manual de entrenamiento
RoadCalc
diseo existente
nuevo diseo
Las ecuaciones se introducen en el sistema de la siguiente manera En el cuadro de dialogo de centerline de la figura 3 se hace clic sobre la casilla Equations, y aparecer el siguiente cuadro de dialogo.
Se hace clic sobre la casilla Add y aparecer el siguiente cuadro, que deber ser lleno como indica la ecuacin del ejemplo.
Desarrollado por: el Ing. Ambiorix Carlos A. Tejada Cruz aaatecruz@hotmail.com, Rep. Dominicana, para su distribucin en: www.construaprende.com
Ing. Ambiorix Tejada C.
Manual de entrenamiento
RoadCalc
Sta Back es el estacionamiento en el EOP del nuevo diseo Sta Ahead es el estacionamiento en el EOP del diseo existente Cuando se introducen ecuaciones al alineamiento se presentaran inmediatamente en la vista en planta.
Derecho de va (ROW). Cuando existen restricciones en el derecho de va deben introducirse los datos de los alineamientos ROW LEFT Y ROW RIGHT de esta manera los puntos de mi seccin que caigan dentro o fuera del ROW sern colocados en este. Esto se define cuando se generan las plantillas.
OBTENCIN DE LOS DATOS DEL ALINEAMIENTO HORIZONTAL Como se vio, los datos del alineamiento se introducen en nuestro caso por ngulos y distancias y estos pueden ser obtenidos de varias maneras, pero las mas comunes son a travs de las curvas de nivel o por levantamientos topogrficos.
A travs de curvas de nivel Muchas veces a la hora de disear un camino tenemos a mano un plano que nos indican las curvas de nivel de la zona donde se diseara el camino. En este caso el diseo suele hacerse casi totalmente en gabinete. Y se obtienen los PI los ngulos delta y distancias entre los mismos con relativa facilidad.
A travs de levantamientos topogrficos Generalmente la construccin de caminos se efectan sobre trochas existentes o caminos de inferior calidad, en estos casos lo comn es hacer un levantamiento topogrfico sobre el alineamiento existente e ir diseando sobre el mismo simultneamente con el trazado. Cuando esto sucede, la brigada topogrfica va estacionando en curva en progresiva lo que hace que los PI no tengan el estacionamiento que tendran si se estacionara primero sobre los tramos rectos. Si se introducen los datos como los entrega el topgrafo en la libreta directamente, tenemos el problema de que luego de introducir los datos de curvas al alineamiento deberemos corregir
Desarrollado por: el Ing. Ambiorix Carlos A. Tejada Cruz aaatecruz@hotmail.com, Rep. Dominicana, para su distribucin en: www.construaprende.com
Ing. Ambiorix Tejada C.
Manual de entrenamiento
RoadCalc
distancias porque si los PI no tienen el estacionamiento que tendran en tramos rectos las distancias no son reales. Hay varios mtodos para calcular las distancias reales entre PI antes de introducirlas y de esta forma no tener que hacer correcciones que resultan un poco tediosas. Una de estas formas es haciendo una formulacin de tal manera que en una hoja de calculo puedas introducir los datos del trazado topogrfico y obtener los datos de PI reales y distancias reales. Con el fin de obtener esta formula se muestra el siguiente grafico.
PI#-1 = PI#-1 Distancia 1 = PI#-1 BOP.
PI#-2 = PI#-1 + T1 + T2 + ( PC2 PT1 ). Distancia 2 = PI#-2 PI#-1. Y as sucesivamente tantos PI tenga el alineamiento. Lo que se logra con agotar este paso cuando los datos se obtienen a travs de levantamientos topogrficos es economa de tiempo y procedimientos tortuosos.
RECUERDE SIEMPRE LEER SUS LINEAS DE COMANDO.
Las longitudes de los caminos siempre se reducir luego de la introduccin de los datos de curvas. A continuacin se muestra el alineamiento del ejemplo antes y despus de introducir los datos de curva.
Desarrollado por: el Ing. Ambiorix Carlos A. Tejada Cruz aaatecruz@hotmail.com, Rep. Dominicana, para su distribucin en: www.construaprende.com
Ing. Ambiorix Tejada C.
Manual de entrenamiento
RoadCalc
ANTES BOP=0+000 EOP=7530.34
DESPUES BOP=0+000 EOP=7397.98
DRAFTING
Es un modulo del paquete Eagle Point, se usa en el alineamiento para estacionarlo luego de completado el mismo. Se hace clic en Drafting en el men EP como se muestra a continuacin.
Desarrollado por: el Ing. Ambiorix Carlos A. Tejada Cruz aaatecruz@hotmail.com, Rep. Dominicana, para su distribucin en: www.construaprende.com
Ing. Ambiorix Tejada C.
Manual de entrenamiento
RoadCalc
Y el sistema muestra la siguiente lista de mens desplegables, a continuacin hacemos clic sobre la casilla Align/Lot, selecciono el alineamiento a estacionar y se hace clic sobre l.
Ya completados todos los pasos de la alineacin, se procede a dar terminacin, esta consiste en completar el diagrama con los caminos que los interceptan, las obras de arte que hay que construir y cualquier otra informacin suministradas por los mapas y/o el levantamiento topogrfico. Para estos fines se apoya en las funciones de Autocad y/o cualquier otro soporte que sirva para estos fines. Ejercicio de la leccin Con los valores de la siguiente tabla haga la alineacin, calcule el rea del solar que define, introduzca datos de curva de forma manual tomando como externa 10.00 Mts y vuelva a calcular su rea verificar diferencias, determine longitud antes de las curvas y despus, explicar a que se debe la diferencia. Estacionar usando el modulo Drafting
TABLA A UTILIZAR EN LA PRACTICA DE LA LECCION
PI BOP 1 2 3 EOP
TIPO DE ANGULO AZ DR DR DR
ANGULO 90 90 90 90
DISTANCIA 100 75 100 75
Investigue el uso de los PT codes. Cual cree usted que es el mas preciso de los mtodos de obtener datos de alineacin, el topogrfico o el de curvas de nivel. En que consiste el derecho de va.
Explique cuidadosamente porque la longitud del camino se acorta cuando se introducen los datos de curva. Es el estacionamiento en curva igual que en tramos rectos? Explique.
SE NOTA: LAS RESPUESTAS A LAS PREGUNTAS DE FINAL DE LECCIN NO SIEMPRE SE ENCUENTRAN EN ESTA POR LO QUE RECOMIENDA LA INVESTIGACIN.
Desarrollado por: el Ing. Ambiorix Carlos A. Tejada Cruz aaatecruz@hotmail.com, Rep. Dominicana, para su distribucin en: www.construaprende.com
Ing. Ambiorix Tejada C.
Manual de entrenamiento
RoadCalc
LECCION VI: VI.a) Secciones transversales VI.b) Perfiles y rasantes V.I.c) Templates(plantillas)
VI.a) SECCIONES TRANSVERSALES
A continuacin se describen cada uno de los elementos del men X sections donde se trata todo lo que tiene que ver con secciones transversales.
Fig.1
Load Surface Libraries ( carga la librera de superficies)
Consta de tres partes: Original Diseo Actual
ORIGINAL SURFACE LIBRARIES (librera de superficie original) Es la primera de las tres libreras contempladas en RoadCalc. Las tres libreras de superficies representan tres tipos de material de las secciones transversales que usa RoadCalc.
Desarrollado por: el Ing. Ambiorix Carlos A. Tejada Cruz aaatecruz@hotmail.com, Rep. Dominicana, para su distribucin en: www.construaprende.com
Ing. Ambiorix Tejada C.
Manual de entrenamiento
RoadCalc
El terreno natural es el existente antes de empezar la construccin. Los datos de estos terrenos pueden ser introducidos de diferentes formas: introduciendo los datos manualmente desde una libreta topogrfica dibujando la seccin transversal manualmente importndolos desde Surface Modeling TIN Trasladndolos desde cualquier otra ubicacin donde hayan sido creados, un data colector u otra fuente externa.
Cuando se crea un sub-proyecto, RoadCalc. Crea por defecto un terreno original llamado SURFACE , este puede observarse en la siguiente figura. (Fig.2) Fig.2
la librera de superficies originales puede constar de mas de cien materiales diferentes y cada uno representa el nivel superior de la capa de material. Normalmente al terreno original se le llama Terreno Natural por ser este el que se encuentra en sitio a la hora del estudio. Esta forma de librera permite que puedas definir la cantidad de capas de que consta un terreno y la cantidad que corta de cada una en un diseo.
Superficie Terreno Natural Superficie Arcilla Superficie Roca
Capa Terreno Natural Capa Arcilla Capa Roca
Desarrollado por: el Ing. Ambiorix Carlos A. Tejada Cruz aaatecruz@hotmail.com, Rep. Dominicana, para su distribucin en: www.construaprende.com
Ing. Ambiorix Tejada C.
Manual de entrenamiento
RoadCalc
Las secciones transversales de cada terreno se toman en la parte superior del mismo, esta es precisamente la diferencia entre superficie y capa. La capa es la totalidad del terreno, la superficie es la parte superior del terreno.
La secciones transversales de cualquier capa de terreno en la longitud de una carretera, define como es en todo su ancho en cada uno de los puntos donde se toman estos datos (referirse manual de entrenamiento de diseo de caminos y carreteras).
Luego de tener un alineamiento horizontal el prximo paso es la introduccin en el programa de la secciones transversales del terreno existente ( natural ), para esto debe seguir los siguientes pasos.
Seleccione X section en el men de RoadCalc. El sistema va a mostrar el men X section. Seleccione Original desde el men X section, el sistema va a mostrar el cuadro de dialogo de Original Surface Library de la Fig.2
RENOMBRANDO LA SUPERFICIE ORIGINAL. Recuerde que inmediatamente el sistema crea el sub-proyecto, se crea la superficie original con el nombre SURFACE, este nombre puede ser cambiado de acuerdo al terreno encontrado a la hora de disear una obra civil. Para renombrar el terreno original por defecto, hacemos clic en la casilla modify del cuadro de dialogo de la Fig. 2 El sistema va a mostrar el siguiente cuadro de dialogo, en material name introducimos el nombre que se quiere poner al terreno original. Y clic en Apply.
En este cuadro de dialogo tambin se introduce el factor de compactacin y el Removal Method. Del terreno que se encuentra.
Recuerde que normalmente se denomina Terreno Natural al terreno encontrado a la hora de disear.
Desarrollado por: el Ing. Ambiorix Carlos A. Tejada Cruz aaatecruz@hotmail.com, Rep. Dominicana, para su distribucin en: www.construaprende.com
Ing. Ambiorix Tejada C.
Manual de entrenamiento
RoadCalc
AGREGANDO SUPERFICIE ORIGINAL
Cuando en un terreno tenemos mas de un tipo de material revelado por un estudio de suelos indicando la profundidad de cada capa, se procede a agregar tantos tipos de material existan, en estos casos se crean sub-superficies usando subsurface generation. En el mismo orden en que se generan las capas de material necesitamos introducir la informacin en el Original Surface Library siguiendo los siguientes pasos: clic en Add del cuadro de dialogo de Original Surface Library , el sistema mostrara la siguiente figura.
indicar el tipo de material en la casilla de Material Name indicar el factor de compactacin en la casilla correspondiente de acuerdo al tipo de material Indicar el mtodo de remocin En el tipo de boundary indicar si es paralelo o absoluto, si es una capa paralela a la superior entonces se indica parallel. Clic Apply para retener el setting. Clic en Cancel del cuadro de dialogo Clic en Close en el cuadro de dialogo de Original Surface Library
LIBRERA DE SUPERFICIES DE DISEO Cuando se crea la plantilla de diseo se crean las superficies de diseo, esto se explica porque una plantilla de diseo contiene todos los elementos de diseo, entonces solo tenemos que crearlos en la librera de superficies de diseo. A continuacin se presenta una plantilla con sus elementos de diseo, los que deben ser creados como superficies--.
Desarrollado por: el Ing. Ambiorix Carlos A. Tejada Cruz aaatecruz@hotmail.com, Rep. Dominicana, para su distribucin en: www.construaprende.com
Ing. Ambiorix Tejada C.
Manual de entrenamiento
RoadCalc
ACERAS CONTENES BASE
SUB-BASE
RELLENO
Como se puede observar en la figura esta plantilla contiene todas las superficies de diseo que deben ser introducidas en la librera para que esta pueda ser procesada. Es aconsejable que estas superficies sean introducidas en forma descendente. Aceras, Contenes, Base, Sub-base, Relleno.
La forma de introducir estas superficies como datos es la siguiente: se hace clic en la casilla design del load surface libraries del men X section. Y aparecer el siguiente cuadro de dialogo.
en este cuadro de dialogo se hace clic en la casilla Add y aparece el siguiente cuadro de dialogo.
ya aqu introduzca el nombre del material y hace clic en Apply y luego en close, y ya esta introducido el nombre del material de diseo, de esta manera puedes introducir tantos materiales de diseo tengas.
Desarrollado por: el Ing. Ambiorix Carlos A. Tejada Cruz aaatecruz@hotmail.com, Rep. Dominicana, para su distribucin en: www.construaprende.com
Ing. Ambiorix Tejada C.
Manual de entrenamiento
RoadCalc
AGREGAR LAS SUPERFICIES DE DISEO ES UN PASO QUE DEBE REALIZARSE ANTES DE EDITAR LAS PLANTILLAS DE DISEO. YA QUE UNO ES REQUISITO DE OTRO.
Investigar de que se trata el UNDERCUT LINE Y OVERBREAK LINE.
SUPERFICIES ACTUALES Luego de un proceso constructivo como es un corte o un relleno la superficie resultante es diferente al terreno original, a esta superficie le llamamos superficie actual ( Actual Surfaces ), y as segn se avanza en la obra cada calculo de reas y volmenes tiene una superficie actual. Antes de introducir datos de secciones transversales de una superficie sobre la que se ha trabajado como paso previo esta el definir una superficie para esto. Se pueden tener tantas superficies actuales como necesites, veamos el siguiente ejemplo: Supongamos que sobre un terreno natural se procedi a cortar la capa vegetal con un tractor, y deseamos saber el volumen de material cortado. Se procede a definir una superficie para los datos de secciones transversales del terreno cortado en Actual Surface del Load Surface Libraries del men X section , a este podemos llamarlo TERRENO DE FUNDACIN ENERO como se muestra en el siguiente cuadro de dialogo.
Haciendo clic sobre la casilla Add podemos agregar tantas superficies sea necesario. Ya creada la superficie actual procedemos a importar los datos de secciones transversales actual y el programa los procesa automticamente, obteniendo as reas y volmenes de corte y relleno si los hubo. Este proceso lo veremos mas adelante. Ya se ha descrito para que se utiliza la librera de superficies, que no es mas que para definir los diferentes tipos de superficies que se utilizaran en el sub-proyecto, estas pueden ser: la original, las de diseo, y las actuales. Ya con esta informacin en el sistema procedemos a introducir los datos de estas superficies, esto puede hacerse de muchas maneras, estudiaremos dos de ellas.
Desarrollado por: el Ing. Ambiorix Carlos A. Tejada Cruz aaatecruz@hotmail.com, Rep. Dominicana, para su distribucin en: www.construaprende.com
Ing. Ambiorix Tejada C.
Manual de entrenamiento
RoadCalc
las secciones transversales se pueden introducir de forma manual y una por una usando la casilla Edit X-section del men X section, al hacer clic aqu aparecer el siguiente cuadro de dialogo.
se hace clic sobre la casilla New y aparecer el siguiente cuadro de dialogo.
en este cuadro de dialogo introducimos en la casilla Station la estacin que queremos editar, y luego en la casilla Apply, de esta manera sucesivamente hasta editar tantas estaciones tengas en secciones transversales. Si as lo haces hasta 200 tendrs el siguiente cuadro de dialogo.
Desarrollado por: el Ing. Ambiorix Carlos A. Tejada Cruz aaatecruz@hotmail.com, Rep. Dominicana, para su distribucin en: www.construaprende.com
Ing. Ambiorix Tejada C.
Manual de entrenamiento
RoadCalc
para introducir los datos de las elevaciones laterales al eje en cada seccin transversal hace clic sobre la casilla New del Manage Shot y aparecer el siguiente cuadro de dialogo.
en este cuadro en la casilla offset introducir la distancia al eje, negativa si es a la izquierda y positiva si es al la derecha, en la casilla Elevation introducir la elevacin del punto. Y si tiene algn PT codes lo introduzco como dato en esta casilla, luego hago clic en Apply y mis datos estn guardados y as se hace para cada punto de la seccin transversal que se esta introduciendo en esta estacin hasta quedar como muestra el siguiente cuadro de dialogo.
Desarrollado por: el Ing. Ambiorix Carlos A. Tejada Cruz aaatecruz@hotmail.com, Rep. Dominicana, para su distribucin en: www.construaprende.com
Ing. Ambiorix Tejada C.
Manual de entrenamiento
RoadCalc
este es el procedimiento usado estacin por estacin hasta completar todas las secciones, si deseo ver la seccin editada se hace clic sobre la casilla View. Y esta aparecer. Como se muestra
la casilla Settings se utiliza para indicar el color y tipo de lnea a usar en cada una de las superficies de mis secciones transversales.
Como se puede observar este es un mtodo muy tedioso de editar secciones transversales y que puede ocasionar errores as que nos concentraremos en la edicin usando Traslate Data del men Xsection, aqu tenemos dos formas de trasladar datos, desde RoadCalc. Y hacia RoadCalc, para editar secciones usamos hacia RoadCalc (To RoadCalc), Una vez hacemos clic sobre el sub-men To RoadCalc aparecer el siguiente cuadro de dialogo. Fig.3
Desarrollado por: el Ing. Ambiorix Carlos A. Tejada Cruz aaatecruz@hotmail.com, Rep. Dominicana, para su distribucin en: www.construaprende.com
Ing. Ambiorix Tejada C.
Manual de entrenamiento
RoadCalc
En este cuadro de dialogo ajustaremos nuestros parmetros segn lo requerido en el diseo, seleccionaremos la superficie hacia donde queremos trasladar los datos y en la casilla File Name escribimos la direccin donde se encuentran localizados estos datos, en el cuadro de dialogo de la Fig.3 les estamos indicando al programa que los datos de secciones transversales que se encuentran en el disco duro C en la carpeta con el nombre EXCELL JOCHI y en el archivo de nombre BASE CUB. 2 ENERO los traslade a la superficie ORIG_terreno natural, como se puede observar este archivo tiene un formato csv que es el que vamos a utilizar en este curso para trasladar datos. En la casilla Format Name del cuadro de dialogo de la Fig.3 podemos ver un sub-men desplazable con un total de 71 formatos diferentes de introducir datos, para nuestro objetivo y por considerar el de mas fcil aplicacin en nuestro medio utilizaremos el formato Station Offset tal como muestra la Fig.3. Ya seleccionada la superficie a la cual queremos trasladar los datos de secciones transversales, ubicada la direccin de carpeta y archivo donde se encuentran los datos, elegido el formato en el que se encuentran los datos y escogidos los parmetros de distancia mxima entre cada punto y rango de elevacin, entonces procedemos a enviarlos haciendo clic sobre la casilla OK.
NOTA: ESTOS DATOS SON DIGITADOS NORMALMENTE EN EXCEL TAL COMO SE MOSTRO EN EL CURSO DE INTRODUCCIN AL EXCEL PARA ROADCAL, Y ALMACENADOS EN UN FORMATO CSV. ESTOS SE OBTIENEN DE LOS DATOS DE CAMPO DE LA LIBRETA TOPOGRFICA.
Como puede observarse es mucho mas rpido eficaz y confiable este mtodo que el manual ya que puedes hacer uso de cualquier personal para la digitacin de los datos y en un tiempo mnimo puedes procesar un mximo de secciones transversales. Ya enviados estos datos en las lneas de comando te indican si el proceso culmino satisfactoriamente, de ser as regresas al men X_section, Edit X_section y podrs ver las secciones con los datos de cada punto y haciendo clic sobre la casilla VIEW podrs ver las secciones fsicamente. Y haciendo clic sobre la casilla View Next X section podrs ver la siguiente seccin transversal y as sucesivamente.
Desarrollado por: el Ing. Ambiorix Carlos A. Tejada Cruz aaatecruz@hotmail.com, Rep. Dominicana, para su distribucin en: www.construaprende.com
Ing. Ambiorix Tejada C.
Manual de entrenamiento
RoadCalc
CORRECCION DE SECCIONES TRANSVERSALES Es comn encontrar secciones visualmente dudosas y que muchas veces es necesario corregir, estas secciones que resultan dudosas deben ser verificadas, primero se asegura que no haya habido ningn error en la digitacin de los datos y luego se hace la verificacin en campo. Otra forma de corregir secciones cuando estas no cierran completamente es hacindolo manualmente usando los comandos de AutoCad, este mtodo requiere de una gran experiencia del diseador y no es aconsejable. Solo debe hacerse en cubicaciones y cuando los valores comprometidos no sean considerables.
DESDE ROADCALC tambin el programa permite que datos que se encuentren en tu proyecto puedas enviarlo a cualquier direccin de tu procesador para ser utilizado posteriormente como quieras. Seleccionamos en el men X_section la casilla correspondiente a Traslate Data, From Roadcalc, y aparecer el siguiente cuadro de dialogo.
al igual que en trasladar hacia RoadCalc seleccionamos la superficie cuyas secciones transversales deseamos trasladar, la direccin donde queremos trasladarla, el formato que deseamos utilizar y hacemos clic sobre la casilla OK.
Desarrollado por: el Ing. Ambiorix Carlos A. Tejada Cruz aaatecruz@hotmail.com, Rep. Dominicana, para su distribucin en: www.construaprende.com
Ing. Ambiorix Tejada C.
Manual de entrenamiento
RoadCalc
PERF LES Y RASANTES VI.b IPERFILES Y RASANTES Ahora procederemos a introducir la informacin de la rasante de diseo, hay dos formas que son grficamente y numricamente. Durante este entrenamiento explicaremos ambas formas.
COMO VER EL PERFIL DEL TERRENO ORIGINAL. Antes de proceder con la rasante de diseo necesitamos ver el perfil del terreno natural ya que sobre este es que vamos a disear, seguiremos los siguientes pasos.
seleccione Load Library en el men profile, el sistema va a mostrar el cuadro de dialogo de Profille Library como se muestra en las siguientes figuras. Fig.1
Fig.2
profile library (cuadro de dialogo)
hacemos clic sobre la casilla View y el sistema mostrara el perfil del terreno original, este es procesado por el programa cuando se introduce la informacin de las secciones transversales, este toma como lnea de centro el eje de cada seccin.
Desarrollado por: el Ing. Ambiorix Carlos A. Tejada Cruz aaatecruz@hotmail.com, Rep. Dominicana, para su distribucin en: www.construaprende.com
Ing. Ambiorix Tejada C.
Manual de entrenamiento
RoadCalc
INTRODUCCIN DE RASANTE NUMRICAMENTE Desde el men de RoadCalc. Seleccione Profiles en el men profiles seleccione Load Library el sistema va a mostrar el cuadro de dialogo de Profile Library (Fig..2) clic sobre la casilla Modify de este cuadro de dialogo, el sistema mostrara el centerline dialog box de la siguiente figura.
hacemos clic en la casilla New VPI, el sistema mostrara el siguiente cuadro de dialogo.
aqu introducimos la estacin y elevacin de cada PI, Apply para aceptar y Cancel para cancelar y salir de este men. Luego de introducir toda la informacin hace clic en cancel para cerrar el cuadro de dialogo. Clic en la casilla View del cuadro de dialogo Centerline para ver grficamente las lneas tangentes de mi rasante de diseo. el sistema mostrara ahora dos perfiles, el original y el de diseo, tu puedes grafcamele hacer modificaciones usando los comandos de AutoCad. Puedes hacer modificaciones a tu rasante de diseo seleccionando el PI que quieres modificar y luego clic el la casilla Modify del cuadro de dialogo Centerline, aqu puedes variar tanto tu estacin como tu elevacin como muestra el siguiente cuadro de dialogo.
Desarrollado por: el Ing. Ambiorix Carlos A. Tejada Cruz aaatecruz@hotmail.com, Rep. Dominicana, para su distribucin en: www.construaprende.com
Ing. Ambiorix Tejada C.
Manual de entrenamiento
RoadCalc
INFORMACIN DE CURVAS VERTICALES
Ahora necesitaras introducir los datos de curvas verticales para cada PI, puedes introducir los datos manualmente usando valores de diseo determinados por ti o usando la tabla de velocidades. Usando tabla de velocidades clic en Speed Table del cuadro de dialogo Centerline y el sistema mostrara el siguiente cuadro de dialogo.
en este cuadro de dialogo elegimos las normas a usar, creamos todas las curvas usando el mismo criterio o las creamos una a una. Como sea que la creemos al hacer clic sobre estas casilla aparecer el siguiente cuadro de dialogo, con todas las velocidades y los parmetros de diseo.
Desarrollado por: el Ing. Ambiorix Carlos A. Tejada Cruz aaatecruz@hotmail.com, Rep. Dominicana, para su distribucin en: www.construaprende.com
Ing. Ambiorix Tejada C.
Manual de entrenamiento
RoadCalc
inmediatamente se crean todas las curvas, ya puedes visualizar tu rasante de diseo usando la casilla View.
Introduccin de informacin manual. Por lo general no es posible usar tablas de velocidades en el diseo de curvas verticales por varias razones entre las que cabe destacar: accidentes del terreno puntos obligados en el alineamiento vertical razones econmicas
en estos casos descritos y otros casos debemos introducir la informacin en base al diseo hecho por el proyectista, para lo que se agotan los siguientes pasos. en el cuadro de dialogo Centerline hace clic sobre la casilla Curve Data y aparecer el siguiente cuadro de dialogo.
en este cuadro de dialogo introducimos los datos de mis curvas verticales (recuerde al igual que en curvas horizontales, con introducir un parmetro el programa calcula los dems) este procedimiento se hace curva por curva hasta completar el diseo.
Desarrollado por: el Ing. Ambiorix Carlos A. Tejada Cruz aaatecruz@hotmail.com, Rep. Dominicana, para su distribucin en: www.construaprende.com
Ing. Ambiorix Tejada C.
Manual de entrenamiento
RoadCalc
En este procedimiento debemos chequear la casilla de Notes para evitar soslape entre curvas o datos invlidos. Recuerde leer siempre sus lneas de comando.
INTRODUCCIN DE RASANTE GRFICAMENTE
Con el perfil del terreno original visualizado en pantalla y usando los comandos de autocad, se trazan las tangentes de mi rasante de diseo colocando los PI de esta manera donde el diseador crea conveniente.
Debe recordar siempre las caractersticas de la rasante, donde estas sean verdaderamente aplicables, esto es en el curso sobre diseo moderno de carretera.
Luego se procede a disear las curvas por cualquiera de los mtodos descritos anteriormente.
Recuerde que las dems casilla del cuadro de dialogo de Profile Library tienen su utilidad y son muy importantes. Usted puede tener varias rasantes haciendo clic en la casilla New y agregndolas, esta tienen diferentes usos entre los mas importantes esta el control de obra ya que puedes ir generando perfiles de avance y tener informacin a mano de que nivel de colocacin de material tiene tu obra. Como muestra el ejemplo de la siguiente figura.
rasante diseo (rojo) Terreno natural (verde)
fundacin (negro)
relleno actual (azul)
EJERCICIOS
Introduce los datos de secciones transversales de terreno natural (original) , obtn el perfil original, disea rasante y sus curvas verticales y haz un informe indicando porque tomaste esos valores de diseo.
Desarrollado por: el Ing. Ambiorix Carlos A. Tejada Cruz aaatecruz@hotmail.com, Rep. Dominicana, para su distribucin en: www.construaprende.com
Ing. Ambiorix Tejada C.
Manual de entrenamiento
RoadCalc
SECCIONES TRANSVERSALES SOBRE TERRENO NATURAL
CAMINO VECINAL LAS MARACAS, JARABACOA
PK 0 0 0 0 0 20 20 20 20 20 20 20 20 20 20 40 40 40 40 40 40 40 40 40 40 60 60 60 60 60 60 60 60 60 60 60 60 80 80 80 80 80 80 80 80 80 80
DIST.al EJE 0 3 5 -5 -7 0 1.8 2.3 3.9 5 -2 -2.5 -2.8 -3.3 -5 0 2 2.4 2.7 4.05 5.3 -0.7 -1.1 -1.9 -5 0 1.8 2.2 2.65 4 5.2 -0.8 -1.3 -1.75 -2.1 -2.5 -5 0 2 2.35 2.85 3.7 5 6 -0.9 -1.3 -1.95
Nivel de Mira 0 0.05 0.1 0.05 0.15 0 0.05 0.15 -0.2 -0.2 0 -0.5 0.2 0.2 0.25 0 0.05 0.25 0.2 -1.4 -1.4 0 -0.1 0.2 0.25 0 0 0.2 20 1.5 -1.5 0 -10 15 20 0.4 0.45 0 0 0.25 0.3 -0.1 -1.65 -1.65 0 -10 30
Nivel Eje 90.72 90.72 90.72 90.72 90.72 89.49 89.49 89.49 89.49 89.49 89.49 89.49 89.49 89.49 89.49 89.4 89.4 89.4 89.4 89.4 89.4 89.4 89.4 89.4 89.4 89.19 89.19 89.19 89.19 89.19 89.19 89.19 89.19 89.19 89.19 89.19 89.19 89.2 89.2 89.2 89.2 89.2 89.2 89.2 89.2 89.2 89.2
Cota 90.72 90.77 90.82 90.77 90.87 89.49 89.54 89.64 89.29 89.29 89.49 88.99 89.69 89.69 89.74 89.4 89.45 89.65 89.6 88 88 89.4 89.3 89.6 89.65 89.19 89.19 89.39 109.19 90.69 87.69 89.19 79.19 104.19 109.19 89.59 89.64 89.2 89.2 89.45 89.5 89.1 87.55 87.55 89.2 79.2 119.2
Desarrollado por: el Ing. Ambiorix Carlos A. Tejada Cruz aaatecruz@hotmail.com, Rep. Dominicana, para su distribucin en: www.construaprende.com
Ing. Ambiorix Tejada C.
Manual de entrenamiento
RoadCalc
80 80 80 100 100 100 100 100 100 100 100 120 120 120 120 120 120 120 120 120 120 120 140 140 140 140 140 140 140 140 140 140 140 160 160 160 160 160 160 160 180 180 180 180 180 180 180 180 180 180 200 200
-2.3 -3.2 -5.2 0 1.6 3.55 6 -6.5 -1.3 -2.05 -5.4 0 2.05 2.35 2.9 4.15 6 -1.2 -2.05 -2.65 -3 -5.5 0 2 2.35 2.8 4.4 6 -1 -1.65 -2.25 -3 -5 0 2.9 3.8 6 -1 -3.35 -6.4 0 2.9 3.3 4 6 -1.4 -2 -2.5 -3.2 -5.4 0 2.3
0.5 0.4 0.4 0 -0.05 -0.2 -1.6 0.05 -10 0.4 0.4 0 0.05 0.2 0.25 -0.2 -0.3 0 -10 0.4 0.5 0.5 0 0 0.3 0.3 -0.1 -0.2 0 -0.15 0.25 0.5 0.8 0 0.05 0.4 0.15 0.05 0.1 0.25 0 0 0.4 0.6 0.4 -0.05 -0.15 0.1 0.2 0 0 0.1
89.2 89.2 89.2 89.04 89.04 89.04 89.04 89.04 89.04 89.04 89.04 89.02 89.02 89.02 89.02 89.02 89.02 89.02 89.02 89.02 89.02 89.02 89.11 89.11 89.11 89.11 89.11 89.11 89.11 89.11 89.11 89.11 89.11 88.47 88.47 88.47 88.47 88.47 88.47 88.47 86.77 86.77 86.77 86.77 86.77 86.77 86.77 86.77 86.77 86.77 85.11 85.11
89.7 89.6 89.6 89.04 88.99 88.84 87.44 89.09 79.04 89.44 89.44 89.02 89.07 89.22 89.27 88.82 88.72 89.02 79.02 89.42 89.52 89.52 89.11 89.11 89.41 89.41 89.01 88.91 89.11 88.96 89.36 89.61 89.91 88.47 88.52 88.87 88.62 88.52 88.57 88.72 86.77 86.77 87.17 87.37 87.17 86.72 86.62 86.87 86.97 86.77 85.11 85.21
Desarrollado por: el Ing. Ambiorix Carlos A. Tejada Cruz aaatecruz@hotmail.com, Rep. Dominicana, para su distribucin en: www.construaprende.com
Ing. Ambiorix Tejada C.
Manual de entrenamiento
RoadCalc
200 200 200 200 200 200 200 200 200 220 220 220 220 220 220 220 220 220 240 240 240 240 240 240 240 240 260 260 260 260 260 260 280 280 280 280 280 280 280 300 300 300 300 300 300 320 320 320 320 320 320 320
3 3.7 6 -1.35 -2 -2.5 -3 -4 -5.2 0 2.2 3.5 5 -1.5 -1.95 -2.3 -2.6 -5 0 1.4 3 5 -1.9 -2.8 -3.9 -5 0 3.1 5 -1.4 -1.7 -5 0 3.3 5 5.8 -0.5 -2.6 -5 0 2.33 6.8 -1.65 -2.3 -5 0 2 2.3 2.7 6 -0.95 -1.55
0.35 -0.25 -0.4 0 -0.1 0.15 0.1 0 -0.5 0 0 -0.5 -0.2 0 -0.5 0.1 0.1 0 0 0.05 0 0 0.05 0.05 0.15 0.15 0 0.1 0.1 0.1 0.2 0.3 0 0.1 0 0 0 0.2 0.4 0 0.05 0.1 0.05 0.25 0.4 0 0 0 0.1 0.1 0 -0.5
85.11 85.11 85.11 85.11 85.11 85.11 85.11 85.11 85.11 84.91 84.91 84.91 84.91 84.91 84.91 84.91 84.91 84.91 85.09 85.09 85.09 85.09 85.09 85.09 85.09 85.09 86.17 86.17 86.17 86.17 86.17 86.17 88 88 88 88 88 88 88 88.58 88.58 88.58 88.58 88.58 88.58 88.36 88.36 88.36 88.36 88.36 88.36 88.36
85.46 84.86 84.71 85.11 85.01 85.26 85.21 85.11 84.61 84.91 84.91 84.41 84.71 84.91 84.41 85.01 85.01 84.91 85.09 85.14 85.09 85.09 85.14 85.14 85.24 85.24 86.17 86.27 86.27 86.27 86.37 86.47 88 88.1 88 88 88 88.2 88.4 88.58 88.63 88.68 88.63 88.83 88.98 88.36 88.36 88.36 88.46 88.46 88.36 87.86
Desarrollado por: el Ing. Ambiorix Carlos A. Tejada Cruz aaatecruz@hotmail.com, Rep. Dominicana, para su distribucin en: www.construaprende.com
Ing. Ambiorix Tejada C.
Manual de entrenamiento
RoadCalc
320 320 340 340 340 340 340 340 340 340 360 360 360 360 360 360 360 360 360 380 380 380 380 380 380 380 380 380 380 400 400 400 400 400 400 400 400 400 420 420 420 420 420 420 420 420 420 440 440 440 440 440
-2.15 -5 0 1.6 2.3 6 -1.3 -2.1 -2.9 -5 0 2 2.5 6 -2.05 -2.5 -3 -3.65 -5.3 0 1.5 1.9 2.25 6 -0.5 -2.6 -3.65 -4.4 -7.3 0 0.8 1.5 1.85 -0.6 -2.15 -2.9 -4.25 -5.6 0 1.2 6 1.8 3 5 -1.55 -2.7 -6 0 1.8 2.25 4 6
0.2 0.25 0 0.05 0.3 0.1 0 -0.1 -0.1 0.25 0 0.1 0.3 0.5 0.1 0.4 50 0.6 0.4 0 -0.1 0 0.65 0.12 0.1 0.1 -0.2 -0.6 -1 0 0 -0.3 4.3 0.1 0.15 -0.1 -0.4 -0.5 0 0.05 -0.25 0.1 0.1 0.8 -0.05 -0.2 -0.5 0 0.05 -0.1 0.5 0.9
88.36 88.36 87.75 87.75 87.75 87.75 87.75 87.75 87.75 87.75 86.56 86.56 86.56 86.56 86.56 86.56 86.56 86.56 86.56 85.08 85.08 85.08 85.08 85.08 85.08 85.08 85.08 85.08 85.08 83.75 83.75 83.75 83.75 83.75 83.75 83.75 83.75 83.75 82.77 82.77 82.77 82.77 82.77 82.77 82.77 82.77 82.77 82.04 82.04 82.04 82.04 82.04
88.56 88.61 87.75 87.8 88.05 87.85 87.75 87.65 87.65 88 86.56 86.66 86.86 87.06 86.66 86.96 136.56 87.16 86.96 85.08 84.98 85.08 85.73 85.2 85.18 85.18 84.88 84.48 84.08 83.75 83.75 83.45 88.05 83.85 83.9 83.65 83.35 83.25 82.77 82.82 82.52 82.87 82.87 83.57 82.72 82.57 82.27 82.04 82.09 81.94 82.54 82.94
Desarrollado por: el Ing. Ambiorix Carlos A. Tejada Cruz aaatecruz@hotmail.com, Rep. Dominicana, para su distribucin en: www.construaprende.com
Ing. Ambiorix Tejada C.
Manual de entrenamiento
RoadCalc
440 440 440 460 460 460 460 460 460 460 460 480 480 480 480 480 480 480
-1.8 -3.1 -6.1 0 7 1.8 2.3 6 -1.5 -3.1 -6.1 0 2.9 4.4 5.4 -1.4 -3.05 -6
-0.1 -0.2 0.55 0 0 -0.2 0.12 0.3 0 0.1 -0.15 0 0 0 0 0.1 0.1 0.1
82.04 82.04 82.04 80.58 80.58 80.58 80.58 80.58 80.58 80.58 80.58 79.35 79.35 79.35 79.35 79.35 79.35 79.35
81.94 81.84 82.59 80.58 80.58 80.38 80.7 80.88 80.58 80.68 80.43 79.35 79.35 79.35 79.35 79.45 79.45 79.45
Desarrollado por: el Ing. Ambiorix Carlos A. Tejada Cruz aaatecruz@hotmail.com, Rep. Dominicana, para su distribucin en: www.construaprende.com
Ing. Ambiorix Tejada C.
Manual de entrenamiento
RoadCalc
VI.c) TEMPLATES ( PLANTILLAS)
SECCIONES TIPICAS:
DESIGN SURFACES: ( SUPERFICIES DE DISEO ) Cuando se va a disear un canal, camino o carretera, asi como cualquier otro elemento para el cual se utilice este software, debemos introducir en nuestra superficie de diseo los materiales a usar a tales fines, como son: aceras, contenes, encaches, diferentes tipos de rellenos, etc.
En este curso introductorio al RoadCalc usaremos varios tipos de secciones tipicas para que el estudiante se relaciones con todos los tipos de materiales y la forma en que Roadcalc calcula las diferentes areas y volmenes.
Para agregar las diferentes superficies de diseo se deben seguir los siguientes pasos:
seleccione X-section en el menu de RoadCalc, el sistema mostrara el menu X-section seleccione Design en el menu X-section, el sistema mostrara el cuadro de dialogo de Design Surface Library, como se muestra en la siguiente figura.
clic en la casilla Add del cuadro de dialogo anterior, el sistema mostrara la siguiente ventana
Desarrollado por: el Ing. Ambiorix Carlos A. Tejada Cruz aaatecruz@hotmail.com, Rep. Dominicana, para su distribucin en: www.construaprende.com
Ing. Ambiorix Tejada C.
Manual de entrenamiento
RoadCalc
sobre la casilla Material Name escribimos el nombre de material que contendra mi plantilla de diseo y hacemos clic sobre la casilla Apply para retenerlo, asi hacemos sucesivamente tantos tipos de material contenga mi plantilla o seccion tipica.
Luego de tener los materiales de diseo en mi librera de diseo hacemos clic sobre la casilla Cancel para cerrar la ventana y close para cerrar el comando.
Ejemplo:
Para agregar asfalto a mi librera, escribo asfalto y luego en la casilla Apply hacer clic
Para agregar Aceras a mi librera, escribo Acera y luego hacer clic en la casilla Apply.
y asi tanto materiales de diseo tengamos en nuestra seccion tipica. Y al final de la colocacin de cada material hacemos clic en la casilla Cancel de mi cuadro de dialogo y aparecera en pantalla la siguiente figura.
Desarrollado por: el Ing. Ambiorix Carlos A. Tejada Cruz aaatecruz@hotmail.com, Rep. Dominicana, para su distribucin en: www.construaprende.com
Ing. Ambiorix Tejada C.
Manual de entrenamiento
RoadCalc
Esta figura mostrara todos los materiales de diseo colocados y nos dara la opcion de hacer modificaciones a los mismos asi como agregar o borrar algunos si fuere necesario.
NOTA: RECUERDE QUE ES CONVENIENTE IR INTRODUCIENDO LAS SUPERFICIES DE DISEO EN NUESTRA LIBRERA DE FORMA DESCENDENTE EN NUESTRA PLANTILLA.
RECUERDE SIEMPRE LEER LAS LINEAS DE COMANDO.
RECUERDE QUE LAS SUPERFICIES SON LAS CAPAS SUPERIORES DEL LAYER.
CONSTRUYENDO UNA SECCION TIPICA. (TEMPLATE) En un sub-proyecto se pueden tener la cantidad de plantillas que se requiera en el diseo del camino, canal o carretera. Podemos tener un camino que al inicio se coloquen contenes y aceras, luego haya una transicin a cunetas encachadas y que termine en cunetas naturales. Para este camino necesitare tres tipos de plantillas diferentes que deberan ser colocadas de forma apropiada y deberan tomarse en cuenta el ancho del camino en cada seccion tipica asi como los parmetros de diseo para cada elemento, como veremos mas adelante. Para construir la plantilla seleccionamos en el menu template de roadcalc la casilla Load library, y el sistema mostrara el cuadro de dialogo de template library. Como se muestra a continuacin.
Desarrollado por: el Ing. Ambiorix Carlos A. Tejada Cruz aaatecruz@hotmail.com, Rep. Dominicana, para su distribucin en: www.construaprende.com
Ing. Ambiorix Tejada C.
Manual de entrenamiento
RoadCalc
como en el sub-proyecto no tenemos plantillas creadas debemos aadir esta informacin siguiendo los siguientes pasos. clic en la casilla Add Temp. El sistema mostrara el cuadro de dialogo Add Template de las siguiente figura.
en este cuadro de dialogo se introducen los datos de numero y nombre de la plantilla a construir. Como ejemplo en la casilla de numero introduciremos el numero 1 y en la casilla Name le introduciremos 5mts de ancho .20 de base y sub-base. Y el cuadro de dialogo se vera como sigue.
clic en la casilla OK para retener la informacin y en cancel para cerrar el cuadro de dialogo.
Hay varios metodos de construir plantillas o seccion tipica, una es haciendo uso de las herramientas de autocad o sea por el metodo grafico, y las demas son introduciendo datos a partir de un sistema de ejes cartesianos, tomando el origen como la cordenada 0,0 de mi sistema, ya el metodo de
Desarrollado por: el Ing. Ambiorix Carlos A. Tejada Cruz aaatecruz@hotmail.com, Rep. Dominicana, para su distribucin en: www.construaprende.com
Ing. Ambiorix Tejada C.
Manual de entrenamiento
RoadCalc
introducir los datos puede elegirse si los siguientes puntos seran relativos o con valores absolutos, cuando lo hacemos con valores absolutos significa que cada punto de mi plantilla yo la localizo a una distancia en X y en Y medida desde el origen, si son valores relativos los que introducire significa que cada punto de mi plantilla yo los nombrare a partir del punto anterior. Para mayor entendimiento ilustraremos este procedimiento de la manera que sigue:
Por comodidad usaremos la forma de construir mi plantilla por introduccin de datos y sera por el metodo absoluto en X y en Y.
Si quisiramos construir una plantilla para un proyecto carretero lo primero que tengo que hacer es definir los parmetros de mi plantilla asi como las superficie de diseo.
Voy a construir un tramo vecinal con un ancho de 6 metros con cunetas de 0.60 mts de profundidad, un talud en relleno de 1:1.5 y un talud en corte de 1:1 por recomendaciones de suelo y diseo de pavimentos tendremos un espesor de base de 0.20 mts y de sub-base de 0.20 mts. Y un bonbeo de 3%, Para la construccin de mi plantilla estos son los parmetros que debo tomar en cuenta.
Procedo a extraer los datos de mi plantilla en base a un sistema de ejes cartesianos que lo podria hacer dibujando mi plantilla sobre un papel como muestra la figura siguiente:
-Escala---- 1 : 100
como puede observarse enumero los puntos de la derecha de mi plantilla porque los de la izquierda son similares solo tomar en cuenta los signos, con esta figura obtengo los datos de cada punto con
Desarrollado por: el Ing. Ambiorix Carlos A. Tejada Cruz aaatecruz@hotmail.com, Rep. Dominicana, para su distribucin en: www.construaprende.com
Ing. Ambiorix Tejada C.
Manual de entrenamiento
RoadCalc
relacion a un sistema de ejes imaginario cuyo origen esta en el punto 0 de mi plantilla, el punto cero de mi plantilla es el eje de mi seccion tipica.
Punto 0 1 2 3 4 5 6
X 0 3 3.30 0 3.60 0 3.90
Y 0 -0.09 -0.29 -0.20 -0.49 -0.40 -0.69
Observaciones El punto 0 de mi plantilla se encuentra en el origen del sistema El medio ancho de mi plantilla es de 3 Mts y un bonbeo de 3% Como tengo 0.2 de base y talud de relleno 1:1.5 Pues tengo 0.20 de material de base 0.40 de base y sub-base y talud de relleno 0.40 de base Cunetas de 0.60 talud de relleno de 1 a 1.5
Ya con estos puntos absolutos en X y Y de la plantilla que deseo construir procedo a introducir la informacin. Como la plantilla es simtrica solo tengo que introducir los datos del medio ancho derecho y luego hacerle un mirror como veremos mas adelante
clic en el menu template de roadcalc y aparecera un sub-menu desplegable como se muestra en la siguiente figura.
clic sobre la casilla Load Library y el sistema mostrara el siguiente cuadro de dialogo
Desarrollado por: el Ing. Ambiorix Carlos A. Tejada Cruz aaatecruz@hotmail.com, Rep. Dominicana, para su distribucin en: www.construaprende.com
Ing. Ambiorix Tejada C.
Manual de entrenamiento
RoadCalc
clic en la casilla Add Temp. Del cuadro de dialogo de la fig. que muestra en la pantalla y el sistema mostrara el siguiente cuadro de dialogo.
como habiamos explicado, sobre la casilla de numero coloco mi numero de plantilla y sobre la casilla de nombre coloco el nombre que le dare a mi plantilla. Para este ejemplo a mi primera plantilla le colocare en el numero uno y la llamare 6Mts de ancho y .40 de espesor clic en OK para retener la informacin y en cancel para volver al cuadro de dialogo anterior. Y aparecera como sigue.
Desarrollado por: el Ing. Ambiorix Carlos A. Tejada Cruz aaatecruz@hotmail.com, Rep. Dominicana, para su distribucin en: www.construaprende.com
Ing. Ambiorix Tejada C.
Manual de entrenamiento
RoadCalc
ya hemos creado una plantilla con su numero y nombre, pero aun no la hemos construido, en el cuadro de dialogo que se muestra en la figura anterior tenemos todos los elementos necesarios para construirla ayudados por los datos extraidos de la plantilla a construir a travez de mi sistema de ejes cartesianos. Recordemos que usaremos en este ejemplo el sistema de introducir los datos de manera absoluta. clic sobre la casilla Precision Input del cuadro de dialogo y la pantalla de mi computador aparecera como sigue.
Desarrollado por: el Ing. Ambiorix Carlos A. Tejada Cruz aaatecruz@hotmail.com, Rep. Dominicana, para su distribucin en: www.construaprende.com
Ing. Ambiorix Tejada C.
Manual de entrenamiento
RoadCalc
A partir de aqu debemos ponerle especial atencin a los mensajes de mis lineas de comandos ya que debemos ir introduciendo los datos que estas nos vayan solicitando. Introducir a travez del teclado Lectura de linea de comando...................................... Start point/Absxy/eXit < Absxy > Absolute X - clic Enter Absolute Y - 0 + Enter PT code < 0 > * - 0 + Enter Next point/Absxy/dXY/dXS/dXHv/otros/<Absxy>** - clic Enter Absolute X - clic Enter Absolute Y - 3 + Enter * - (-)0.09 + Enter *** PT code < 0 > Next point/Absxy/dXY/dXS/dXHv/otros/<Absxy>** - clic Enter Absolute X - clic Enter Absolute Y - 3.30 + Enter PT code < 0 > * - (-) 0.29 + Enter Next point/Absxy/dXY/dXS/dXHv/otros/<Absxy>** - clic Enter Absolute X - clic Enter Absolute Y - 0 + Enter PT code < 0 > * - (-) 0.20 + Enter Next point/Absxy/dXY/dXS/dXHv/otros/<Absxy>** - clic Enter Absolute X - Esc + Enter Absolute Y - 3.30 + Enter PT code < 0 > * - (-) 0.29 + Enter Next point/Absxy/dXY/dXS/dXHv/otros/<Absxy>** - clic Enter Absolute X - clic Enter
Desarrollado por: el Ing. Ambiorix Carlos A. Tejada Cruz aaatecruz@hotmail.com, Rep. Dominicana, para su distribucin en: www.construaprende.com
Ing. Ambiorix Tejada C.
Manual de entrenamiento
RoadCalc
- 3.60 + Enter - (-)0.49 + Enter - clic Enter - clic Enter - 0 + Enter - (-) 0.40 + Enter - clic Enter - Esc + Enter - 3.60 + Enter - (-)0.49 + Enter - clic Enter - clic Enter - 3.90 + Enter - (-)0.69 + Enter - clic Enter - clic Enter
Absolute Y PT code < 0 > * Next point/Absxy/dXY/dXS/dXHv/otros/<Absxy>** Absolute X Absolute Y PT code < 0 > * Next point/Absxy/dXY/dXS/dXHv/otros/<Absxy>** Absolute X Absolute Y PT code < 0 > * Next point/Absxy/dXY/dXS/dXHv/otros/<Absxy>** Absolute X Absolute Y PT code < 4> (ojo) * Next point/Absxy/dXY/dXS/dXHv/otros/<Absxy>** Absolute X
(ojo) este punto esta codificado con el numero 4
* los PT codes en esta plantilla son igual a cero pero no siempre son asi ** las opciones en esta linea de comando son mas ***el guion entre parntesis significa que este numero es negativo
Luego que hemos introducido los datos de la forma que muestra la tabla anterior en la pantalla del computador se va mostrando la grafica que se va generando y nuestra plantilla quedara correctamente dibujada. Mostrndose como en la siguiente figura.
La parte de la plantilla que aparece en la figura es la parte de la derecha ya que estos fueron los datos que se introdujeron, luego se procede a hacer un mirror hacia la izquierda como muestran los pasos mas adelante.
Desarrollado por: el Ing. Ambiorix Carlos A. Tejada Cruz aaatecruz@hotmail.com, Rep. Dominicana, para su distribucin en: www.construaprende.com
Ing. Ambiorix Tejada C.
Manual de entrenamiento
RoadCalc
seleccionamos el snap- end point clic menu Template y luego Mirror Template hacemos clic sobre el eje de las Y de la plantilla en pantalla y se formara mi plantilla completa vindose de la siguiente manera.
clic sobre el menu Template + Load Library clic sobre la casilla Slope y aparecera el siguiente cuadro de dialogo.
Desarrollado por: el Ing. Ambiorix Carlos A. Tejada Cruz aaatecruz@hotmail.com, Rep. Dominicana, para su distribucin en: www.construaprende.com
Ing. Ambiorix Tejada C.
Manual de entrenamiento
RoadCalc
En este cuadro de dialogo definiremos los talud de corte y relleno hacia la izquierda y derecha de mi seccion tipica. Como es de conocimiento este talud va a depender del tipo de material existente en la zona y/o de recomendaciones de suelo.
Para definir los taludes procedemos como sigue.
clic sobre la casilla Cut Left y aparecera el siguiente cuadro de dialogo.
dejaremos el Type en Single y en la casilla de Slope colocaremos el valor de mi talud dependiendo el tipo de material, este talud es en corte.
clic sobre la casilla Fill Left y aparecera el cuadro de dialogo anterior solo que para colocar el valor de mi talud en relleno. Procedemos igual que en corte tomando en cuenta el tipo de material a colocar en relleno.
clic sobre la casilla OK para retener la informacin y en cancelar para volver al cuadro de dialogo anterior.
Para los talud en corte y relleno de la derecha se procede de la misma manera que para la izquierda.
Para nuestro ejemplo tendremos un talud en corte 1 :1 hacia ambos lados de mi plantilla y para relleno tendremos un talud de 1 : 1.5 hacia ambos lados de mi plantilla. - clic sobre la casilla define del menu Template y la pantalla se presentara como sigue.
Desarrollado por: el Ing. Ambiorix Carlos A. Tejada Cruz aaatecruz@hotmail.com, Rep. Dominicana, para su distribucin en: www.construaprende.com
Ing. Ambiorix Tejada C.
Manual de entrenamiento
RoadCalc
en este proceso de definir las diferentes capas de material en mi plantilla debo ser cuidadoso al leer mis lineas de comando porque a partir de ah es que seguiremos intrucciones.
El sistema me indicara a traves de las lineas de comando que haga un clic en la capa de mi plantilla que corresponda a cada superficie que previamente nosotros creamos como superficie de diseo en el menu Xsection.
Cuando tengamos superficies creadas que no seran utilizadas en mi plantilla de diseo simplemente seguimos las lineas de comando haciendo Enter y pasando a la siguiente capa. Como veremos a continuacin.
Accion a efectuar........................... - clic sobre casilla define del menu - Enter - Enter - Enter - Enter - clic sobre la parte superior P** - clic sobre la parte inferior P**
Indicacin en lineas de comando............................... Pick point in Asfalto boundary <Enter> for next * Pick point in Acera boundary <Enter> for next * Pick point in relleno bajo acera <Enter> for next * Pick point in contenes boundary<Enter> for next * Pick point in base boundary <Enter> for next Pick point in sub-base boundary<Enter > for next
* estos materiales no seran usadas en la plantilla 1 de mi sub-proyecto por lo a enter sin hacerle el pick point a mi plantilla.
tanto le doy
** el clic se hace sobre la parte de mi plantilla a la que le corresponda dicho material.
Desarrollado por: el Ing. Ambiorix Carlos A. Tejada Cruz aaatecruz@hotmail.com, Rep. Dominicana, para su distribucin en: www.construaprende.com
Ing. Ambiorix Tejada C.
Manual de entrenamiento
RoadCalc
Luego a continuacin el sistema me indica un alerta para cada uno de los materiales que fueron creados en mi superficie de diseo pero que no seran utilizados en esta plantilla, para que yo revise si es real o fue algun error. Este estado de alerta se muestra como sigue para cada uno de los materiales.
si realmente no existe ningun error hacemos clic sobre la casilla OK en cada uno de los materiales y el sistema entendera que estas superficies creadas en el menu Xsection como superficies de diseo no deben ser usadas en esta plantilla. Y desaparecera mi estado de alerta
clic sobre la casilla Show Template del menu Template de roadcalc y el sistema mostrara la plantilla ya terminada, con las caractersticas y parmetros que fueron introducidos como datos, mostrndose de la siguiente manera.
Desarrollado por: el Ing. Ambiorix Carlos A. Tejada Cruz aaatecruz@hotmail.com, Rep. Dominicana, para su distribucin en: www.construaprende.com
Ing. Ambiorix Tejada C.
Manual de entrenamiento
RoadCalc
la casilla setting del cuadro de dialogo de Template Load Library sirve para identificar los layer que usaremos con un color determinado y un tipo de linea.
Si queremos imprimir una de las plantillas del sub-proyecto o todas usamos esta opcion, haciendo clic sobre la casilla Print del cuadro de dialogo de Template Load Library.
La opcion Library del cuadro de dialogo de Template Load Library es muy importante, ya que esta me permite tener en mi sistema una librera de todas las plantillas creadas en el mismo, y que puedo usarlas indistintamente en cualquier sub-proyecto.
Lo que hago es que las plantillas que construyo las guardo en esta librera y cuando las necesito para cualquier otro sub-proyecto las llamo desde este.
Al hacer clic sobre la casilla de Library de mi cuadro de dialogo aparecera el siguiente cuadro.
Este cuadro de dialogo nos permitira copiar desde mi librera y hacia mi librera.
Desarrollado por: el Ing. Ambiorix Carlos A. Tejada Cruz aaatecruz@hotmail.com, Rep. Dominicana, para su distribucin en: www.construaprende.com
Ing. Ambiorix Tejada C.
Manual de entrenamiento
RoadCalc
como podemos ver en este cuadro de dialogo podemos copiar hacia mi librera, desde mi librera, modificar descripcin, y borrar la plantilla.
Con esto podemos decir que estamos en la capacidad de construir una plantilla de diseo o seccion tipica
BENCHING
Desarrollado por: el Ing. Ambiorix Carlos A. Tejada Cruz aaatecruz@hotmail.com, Rep. Dominicana, para su distribucin en: www.construaprende.com
Ing. Ambiorix Tejada C.
Manual de entrenamiento
RoadCalc
BENCHING En espaol las llamamos banquetas y son muy usadas en aquellas carreteras y/o caminos donde los taludes son tan elevados que se hace necesario dividirlos para evitar las erosiones y deslizamientos en temporadas de lluvia. Una banqueta no es mas que la formacin escalonada de los taludes, que pueden ser en cortes o rellenos.
Para ascesar al cuadro de dialogo de la opcion benching agotamos el siguiente procedimiento en el menu Template.
LOAD LIBRARY
ADVANCE
BENCHING
El sistema mostrara el siguiente cuadro de dialogo
Cut/Fill : indica si los datos de banquetas que vas a introducir son en condicion de cortes o rellenos. Side : indica a cual lado de la plantilla de diseo vas a aplicar las banquetas si al izquierdo o derecho.
Desarrollado por: el Ing. Ambiorix Carlos A. Tejada Cruz aaatecruz@hotmail.com, Rep. Dominicana, para su distribucin en: www.construaprende.com
Ing. Ambiorix Tejada C.
Manual de entrenamiento
RoadCalc
Apply at PT Code : especifica el punto donde se va a aplicar la banqueta en la plantilla.
Depth : especifica a que profundidad del PTCodes se aplicara la banqueta
Use Benching : indica si se usara o no la banqueta en la plantilla.
Repeat Pattern : repite la banqueta hasta que sea requerida
Add : para agregar nuevos puntos de la banqueta
Insert : para insertar nuevos puntos de la banqueta
Modify : para podificar un punto especifico de la banqueta
Delete : para borrar un punto especifico de la banqueta
Copy Right to left : para copiar el lado derecho de la banqueta hacia el izquierdo
Copy left to right : para copiar el lado izquierdo de la banqueta hacia el lado derecho
Distance : especifica la distancia minima requerida para el uso de las banquetas
Los puntos de las banquetas al igual que en las plantillas se toman partiendo de un sistema de ejes imaginario donde el punto inicial es 0,0 y midiendo los desplazamientos tanto de las bermas como de los taludes a partir del origen.
En la construccin de la banqueta usaremos para nuestro ejemplo las distancias relativas, o sea la distancia de cada punto con relacion al anterior.
Desarrollado por: el Ing. Ambiorix Carlos A. Tejada Cruz aaatecruz@hotmail.com, Rep. Dominicana, para su distribucin en: www.construaprende.com
Ing. Ambiorix Tejada C.
Manual de entrenamiento
RoadCalc
Pto. X Y dX 0 0 0 1 8 2 3 3 8 4 3 5 8 6 3 7 8
dY ..................Observaciones generales .............................................. Partimos del origen 8 Consideramos un talud en corte de 1 : 1 para el ejemplo 0 Consideramos una berma de 3 metros de ancho. 8 0 8 0 8
Ya con los puntos obtenidos procedemos a construir la banqueta en el menu Template de la siguiente manera:
clic en Load Library clic en Advance clic en Benching
y aparecera el siguiente cuadro de dialogo
Desarrollado por: el Ing. Ambiorix Carlos A. Tejada Cruz aaatecruz@hotmail.com, Rep. Dominicana, para su distribucin en: www.construaprende.com
Ing. Ambiorix Tejada C.
Manual de entrenamiento
RoadCalc
clic en la casilla Add, y el sistema mostrara el siguiente cuadro de dialogo:
como es el primer punto de mi banqueta en los recuadros de X y Y escribire 0,0 que corresponden a las coordenadas del origen de mi banqueta y luego hago clic sobre la casilla Apply para aceptar los datos. Si el origen ya esta introducido entonces en las casillas DX y DY escribo las distancias relativas en X y Y de mi punto con relacion al punto anterior y hago clic sobre la casilla Apply para aceptar los datos.
Y el sistema mostrara el siguiente cuadro de dialogo.
este cuadro muestra los desplazamientos en X y Y que va teniendo la banqueta en su proceso de construccin.
Desarrollado por: el Ing. Ambiorix Carlos A. Tejada Cruz aaatecruz@hotmail.com, Rep. Dominicana, para su distribucin en: www.construaprende.com
Ing. Ambiorix Tejada C.
Manual de entrenamiento
RoadCalc
procedemos a escribir en las casillas DX y DY las distancias relativas del siguiente punto y asi sucesivamente hasta completar el diseo de mi banqueta.
luego que he construido la banqueta procedo a completar su diseo de la siguiente manera:
clic sobre la casilla Copy Right to Left y luego OK
- en la casilla Apply at PT codes le indico en que PT codes quiero que inicie mi banqueta.
Nota: cuando construyo mi plantilla en esta indico el punto donde quiero que inicie mi banqueta definindolo con un PT codes Los PT codes son numeros que identifican un punto especifico de cualquier elemento de diseo en mi programa, en este caso al punto 6 de mi plantilla yo le indico que es el PT codes 4 asi en el diseo de mi banqueta le indico que debe aplicarse a ese punto de mi plantilla.
Luego de agotar los procedimientos anteriormente descritos hacer clic sobre la casilla Show del cuadro de dialogo de Load library del menu template y aparecera mi plantilla con la banqueta definida como indica la siguiente figura.
Desarrollado por: el Ing. Ambiorix Carlos A. Tejada Cruz aaatecruz@hotmail.com, Rep. Dominicana, para su distribucin en: www.construaprende.com
Ing. Ambiorix Tejada C.
Manual de entrenamiento
RoadCalc
luego se procede a guardar la plantilla en la libraria de plantillas como se indico mas arriba. Y estamos listos para trabajar con esta plantilla.
EDIT LOCATIONS En el menu Template aparece la casilla Edit Locations que nos permite indicar en mi sub proyecto el intervalo de mi alineamiento en el que aplicare esta y/o cualquier otra plantilla construida en mi librera, al hacer clic sobre esta casilla aparece el siguiente cuadro de dialogo.
originalmente en mi sub proyecto este cuadro de dialogo se muestra sin ninguna definicin, clic sobre la casilla new y aparecera el siguiente cuadro de dialogo.
en el recuadro de Station se introduce la estacion donde empezara a correrse la plantilla seleccionada del recuadro Template. En el recuadro template apareceran todas las plantillas construidas para este sub proyecto y las que fueron cargadas desde mi librera de plantillas. Luego de agotar este procedimiento se hace clic sobre la casilla Apply para aceptar y aparecera el siguiente cuadro.
Desarrollado por: el Ing. Ambiorix Carlos A. Tejada Cruz aaatecruz@hotmail.com, Rep. Dominicana, para su distribucin en: www.construaprende.com
Ing. Ambiorix Tejada C.
Manual de entrenamiento
RoadCalc
Como vemos en el cuadro superior aparece que en la estacion 0.000 sera aplicada la plantilla 1 cuya descripcin es 6Mts de ancho y .40 de espesor.
En el cuadro inferior aparece la opcion para tu colocar otra plantilla en tu alineamiento. Debe entenderse que donde empieza la plantilla siguiente es que termina la anterior. Procedemos a introducir la localizacin de otra plantilla a partir de la estacion (pk) 1.220 y aparece como sigue.
Desarrollado por: el Ing. Ambiorix Carlos A. Tejada Cruz aaatecruz@hotmail.com, Rep. Dominicana, para su distribucin en: www.construaprende.com
Ing. Ambiorix Tejada C.
Manual de entrenamiento
RoadCalc
Podemos observar que la plantilla 1 sera colocada en mi proceso desde el pk 0.000 hasta el pk 1.220 y a partir de ah sera colocada la plantilla 2 cuya descripcin es con banquetas y que trabajara hasta el final ya que no existe la colocacin de ninguna otra plantilla.
hacemos clic sobre la casilla Apply para aplicar y sobre Cancel para cerrar este cuadro de dialogo.
Y aparecera el cuadro de dialogo de edit locations como sigue.
Desarrollado por: el Ing. Ambiorix Carlos A. Tejada Cruz aaatecruz@hotmail.com, Rep. Dominicana, para su distribucin en: www.construaprende.com
Ing. Ambiorix Tejada C.
Manual de entrenamiento
RoadCalc
Las demas casillas de este cuadro de dialogo se usaran como sigue: New para una nueva localizacin de plantillas. Modify para modificar algunas de las localizaciones realizadas. Delete para borrar alguna localizacin. Print para hacer un reporte de las plantillas utilizadas en este sub proyecto. Close para cerrar el cuadro de dialogo. Help para obtener ayuda sobre este tema del tutor del programa.
PROCESS PROFILES AND TEMPLATES.
Para procesar mis plantillas sobre mis perfiles debo:
haber introducido los datos del terreno natural ( alineamiento, secciones transversales ) haber introducido los datos de mi rasante de diseo ( manual o grficamente ) haber construido las plantillas a usar en el sub proyecto.
Luego de haber agotado los pasos anteriores se procede a procesar de la siguiente manera.
Desarrollado por: el Ing. Ambiorix Carlos A. Tejada Cruz aaatecruz@hotmail.com, Rep. Dominicana, para su distribucin en: www.construaprende.com
Ing. Ambiorix Tejada C.
Manual de entrenamiento
RoadCalc
clic sobre la casilla Process Profiles and Template del menu Template de roadcalc y el sistema mostrara el siguiente cuadro de dialogo.
En este cuadro de dialogo debo indicar donde empezar a procesar y donde terminar. OK para aplicar y Cancel para cerrar el cuadro de dialogo.
Se puede dar el caso de que no interese en determinado momento procesar todo el sub proyecto, sino un tramo en especifico del mismo entonces se procede a indicarlo como se explico mas arriba.
Si quiero procesar solo desde mi pk 0.000 a mi pk 1.680 se lo indico como sigue.
Hago clic sobre la casilla OK para procesar e inmediatamente el sistema procesar mis plantillas sobre ese tramo de mi sub proyecto y me indicara a travez de mis lineas de comando el resultado de mi proceso.
Puede darse el caso de que ocurran errores en el proceso de mis plantillas entonces se procede a corregirlos. Cuando estos errores ocurrer el sistema me lo indica a travez de un cuadro de alerta. Como el que vemos a continuacin.
Desarrollado por: el Ing. Ambiorix Carlos A. Tejada Cruz aaatecruz@hotmail.com, Rep. Dominicana, para su distribucin en: www.construaprende.com
Ing. Ambiorix Tejada C.
Manual de entrenamiento
RoadCalc
En este cuadre de errores apareceran las estaciones con errores y el tipo de error, identificado como sigue:
-1 el terreno original no se extiende lo suficiente para alcanzar la superficie de diseo -2 elevacion del perfil invalida, el perfil de diseo usa un control de talud y su elevacin es inadecuada -3 distancia de alineamiento invalida, el alineamiento usa un control de talud y su distancia no se extiende lo suficiente. -4 un imposible PT codes el PT code no se corresponde en el perfil y en el alineamiento. -5 ROW excesivo el catchpoint sale de la linea de ROW -6 super elevacin imposible -7 Tipo de control invalido. -8 Maximo Roll Over Excedido. -9 Slope Rounding no fue posible. Cuando aparecen cualquiera de estos errores en una o mas estaciones debemos proceder a corregirlos pues los volumenes generados con los mismos no son reales, la forma mas adecuada para corregir estos errores es haciendo correcciones en mi diseo cuando los mismos son por diseo y/o parmetros inadecuados o a traves de las correcciones topogrficas de lugar si el error es ocasionado por efectos de topografa.
Los errores mas comunes son ocasionados por extensin insuficiente de de las superficies originales en el caso del diseo, y esto se corrige en campo.
Una vez concluido este procedimiento podemos decir que se ha procesado satisfactoriamente las plantillas y perfiles de mi sub proyeto. Y podemos pasar al siguiente paso que es determinacin de volmenes.
Desarrollado por: el Ing. Ambiorix Carlos A. Tejada Cruz aaatecruz@hotmail.com, Rep. Dominicana, para su distribucin en: www.construaprende.com
Ing. Ambiorix Tejada C.
Manual de entrenamiento
RoadCalc
LECCION VII: VII.a) Volumenes VII.b) Plots
VII.a) VOLUMENES
Roadcalc calcula tres tipos bsicos de volmenes de materiales y/o movimientos de tierra que van a depender de las superficies definidas en el Surface Library del sub proyecto.
Pavement volumes: si el proyecto contiene mas de una superficie de diseo roadcalc la va a considerar como una superficie de pavimento y va a mostrar todas las areas y volmenes de estas superficies en tu sub proyecto.
Nota: se consideran superficies de pavimentos todas aquellas que estan por encima de corte y relleno, Ejemplo: aceras, contenes, encaches, base, sub-base, etc.
Design earthwork volumes: son los volumenes de corte y relleno generados a partir de procesar la plantilla sobre el terreno original.
Actual earthwork volumes: son los volumenes de corte y relleno obtenidos cuando roadcalc aplica una superficie actual sobre una superficie original u otra superficie actual, solo seran presentados los cortes y rellenos de superficie actual o la combinacin de todas las superficies actuales.
Para los calculos de volmenes roadcalc usa el metodo de las areas para cada estacion asi que roadcalc tambien muestra las areas de las estaciones y el total de todas las estaciones.
Cuando en el sub proyecto tenemos un alineamiento horizontal roadcalc toma en cuenta las curvas horizontales para el calculo de volmenes.
Desarrollado por: el Ing. Ambiorix Carlos A. Tejada Cruz aaatecruz@hotmail.com, Rep. Dominicana, para su distribucin en: www.construaprende.com
Ing. Ambiorix Tejada C.
Manual de entrenamiento
RoadCalc
VOLMENES DE PAVIMENTOS:
Al hacer clic sobre el menu Volumes de roadcalc aparecera el siguiente sub-menu desplegable.
hacemos clic sobre la casilla Pavement y aparecera el siguiente cuadro de dialogo.
. Este cuadro de volmenes de pavimentos corresponde a un sub proyecto cuya plantilla de diseo tenia como superficies de diseo o de pavimentos: base, sb-base, CONTENES, ACERA. Como podemos observar este cuadro detalla los siguientes aspectos de los volmenes calculados: estacion areas volumen cantidad a pagar en metros cubicos costo del material en dolares (esto puede ser traducido a cualquier moneda) en la casilla Pay Units
Desarrollado por: el Ing. Ambiorix Carlos A. Tejada Cruz aaatecruz@hotmail.com, Rep. Dominicana, para su distribucin en: www.construaprende.com
Ing. Ambiorix Tejada C.
Manual de entrenamiento
RoadCalc
peso en toneladas.
Estos detalles dependeran de que asi el diseador lo desee, y esto puede variarse usando la casilla Setting de mi cuadro de dialogo. clic sobre la casilla setting y aparecera el siguiente cuadro de dialogo.
Como podemos observar aqu podemos variar la presentacin de el cuadro de dialogo de Pavement volumes.
Debemos recordar que con la casilla Print mandamos a guardar la informacin en el archivo Print de la carpeta Program de eagle point.
Desarrollado por: el Ing. Ambiorix Carlos A. Tejada Cruz aaatecruz@hotmail.com, Rep. Dominicana, para su distribucin en: www.construaprende.com
Ing. Ambiorix Tejada C.
Manual de entrenamiento
RoadCalc
DESIGN EARTHWORK. VOLMENES DE DISEO. En el menu volumes hacemos clic sobre la casilla Design Earthwork y aparecera el siguiente cuadro de dialogo.
. En este cuadro de dialogo se muestran una serie de opciones que nos permitiran obtener toda la informacin requerida de los volmenes de diseo de mi sub proyecto.
clic en el recuadro de Raw Volumes y aparecera el siguiente cuadro de dialogo.
. Este cuadro nos muestra las areas de corte y relleno asi como los volmenes de corte y relleno de cada estacion.
Haciendo clic sobre la casilla Settings puedo ajustar los parmetros que se me indican en ese cuadro de dialogo. Haciendo clic sobre la casilla Print envio todos los datos de este cuadro de dialogo a este archivo.
Desarrollado por: el Ing. Ambiorix Carlos A. Tejada Cruz aaatecruz@hotmail.com, Rep. Dominicana, para su distribucin en: www.construaprende.com
Ing. Ambiorix Tejada C.
Manual de entrenamiento
RoadCalc
Haciendo clic sobre el recuadro de mass volumes obtengo todos los datos que conformarian mi diagrama de masa.
Haciendo clic sobre la casilla Zero volumes puedo indicarle al programa una o mas zonas de mi sub proyecto donde no ha habido corte.
ACTUAL EARTHWORK. VOLMENES ACTUALES.
Antes de obtener cualquier volumen debemos crear nuestra superficie en el menu X-section, surfaces load library.
Bsicamente los volmenes actuales son calculados por roadcalc luego que las secciones son editadas en Xsection, en la librera de superficie actual y nos sirve para calcular los volmenes generados entre una superficie original y una superficie actual o entre dos superficies actuales.
Por ejemplo Si creamos una superficie actual de los trabajos efectuados en el mes de junio y la llamamos junio relleno y procesamos estos volmenes introduciendo en mi sub-proyecto los datos de secciones de terreno de fundacin y los datos de secciones de los rellenos ejecutados en junio. Obtendremos los volmenes actuales de colocacin de material hasta junio. Si en la misma superficie actual creamos otra llamada julio y en esta introducimos los datos de secciones transversales del material colocado hasta julio pues obtendremos los volmenes de los rellenos colocados hasta el mes de julio. A este proceso de obtener volmenes actuales le llamamos cubicacin de movimientos de tierra con roadcalc. Si hacemos clic sobre el menu Volumes y luego sobre la casilla actual el sistema presentara el siguiente cuadro de dialogo.
Desarrollado por: el Ing. Ambiorix Carlos A. Tejada Cruz aaatecruz@hotmail.com, Rep. Dominicana, para su distribucin en: www.construaprende.com
Ing. Ambiorix Tejada C.
Manual de entrenamiento
RoadCalc
Para conocer los volmenes actuales que me interesan hago clic sobre el material que me interesa y luego en la casilla OK.
Ejemplo. Si me interesa conocer los volmenes de mi superficie relleno.
. Clic sobre OK. Y aparecera el siguiente cuadro de dialogo.
. Clic sobre la casilla Raw Volumes y aparecera el siguiente cuadro de dialogo.
Desarrollado por: el Ing. Ambiorix Carlos A. Tejada Cruz aaatecruz@hotmail.com, Rep. Dominicana, para su distribucin en: www.construaprende.com
Ing. Ambiorix Tejada C.
Manual de entrenamiento
RoadCalc
Este cuadro tiene una barra desplazadora en la parte derecha que nos sirve para ver los volmenes totales y para ir desplazando e ir viendo los volmenes y areas estacion por estacion.
Haciendo clic sobre la casilla Print enviamos estos datos al archivo print del flder program de mi programa. Ya estando en este archivo le damos el formato deseado para presentarlo como una cubicacin. Haciendo clic sobre la casilla Settings el sistema nos muestra el siguiente cuadro de dialogo.
Desarrollado por: el Ing. Ambiorix Carlos A. Tejada Cruz aaatecruz@hotmail.com, Rep. Dominicana, para su distribucin en: www.construaprende.com
Ing. Ambiorix Tejada C.
Manual de entrenamiento
RoadCalc
. En este cuadro de dialogo indicamos al sistema algunos parmetros para presentar mis volmenes. Precision. Nos indica la precision que tendran la salida de mis volmenes.
Report Earthwork Volumes over a Range. Haciendo clic sobre este recuadro el cuadro de dialogo se convierte como sigue.
. Y nos sirve para obtener volmenes en un rango definido. En el recuadro Report Begin indicamos desde donde queremos que comience el reporte de volmenes y en el recuadro Report End indicamos donde queremos que termine el reporte de mis volmenes.
Desarrollado por: el Ing. Ambiorix Carlos A. Tejada Cruz aaatecruz@hotmail.com, Rep. Dominicana, para su distribucin en: www.construaprende.com
Ing. Ambiorix Tejada C.
Manual de entrenamiento
RoadCalc
Ejemplo si queremos un reporte de volmenes de el pk 0.000 hasta el pk 0.500 se lo indicamos como sigue. Hacemos clic sobre la casilla OK.
. Y el Raw volumes aparecera como sigue.
Ajustamos los demas parmetros de Raw Volumes segn nuestro criterio y obtendremos los volmenes actuales deseados.
Desarrollado por: el Ing. Ambiorix Carlos A. Tejada Cruz aaatecruz@hotmail.com, Rep. Dominicana, para su distribucin en: www.construaprende.com
Ing. Ambiorix Tejada C.
Manual de entrenamiento
RoadCalc
VII.b)PLOTS. PLOTEOS O IMPRESIN.
. Plots Menu.
Create X-sections: haciendo clic sobre la casilla Create X-sections. Aparecera el siguiente cuadro de dialogo.
. Antes que nada debemos formatear el plot cross sections haciendo clic sobre la casilla Format.... aparece el siguiente cuadro de dialogo.
Desarrollado por: el Ing. Ambiorix Carlos A. Tejada Cruz aaatecruz@hotmail.com, Rep. Dominicana, para su distribucin en: www.construaprende.com
Ing. Ambiorix Tejada C.
Manual de entrenamiento
RoadCalc
. Nuestro formato para este curso se basara en cuatro aspectos fundamentales del ploteo de las secciones de mi proyecto. Sheet Settings, Text, posicion de la hoja a plotear, y control de layer.
Sheet Settings: al hacer clic sobre la casilla Sheet Settings aparecera el siguiente cuadro de dialogo.
. En este cuadro de dialogo vamos a dar el formato que deseemos a la hoja en la que vamos a plotear de la siguiente manera. Long Grid Factor: es un factor de escala de las mallas longitudinales este permanecera siempre en 1.0000 para los fines de este curso. Trans Grid Factor: es un factor de escala de las mallas transversales, permanecera siempre en 1.000 para fines de este curso.
Desarrollado por: el Ing. Ambiorix Carlos A. Tejada Cruz aaatecruz@hotmail.com, Rep. Dominicana, para su distribucin en: www.construaprende.com
Ing. Ambiorix Tejada C.
Manual de entrenamiento
RoadCalc
Heavy Horz Grid: distancia entre las lineas gruesas horizontales de la cuadricula de mi papel. Fine Horz Grid: distancia entre las lineas finas horizontales de la cuadricula de mi papel. Heavy Vert Grid: distancia entre las lineas gruesas verticales de la cuadricula de mi papel. Fine Vert Grid: distancia entre las lineas finas verticales de la cuadricula de mi papel. Horiz. Scale: uso de escala horizontal Vert. Scale: uso de escala vertical Offset Interval: distancia horizontal a la que quiero se indique en la hoja de impresin Datum Interval: distancia a la que quiero se indique la elevacin en la hoja de impresin Sheet Length: longitud de la hoja a usar para la impresin Sheet Height: altura de la hoja a usar para la impresin Number of Columns: numero de colunnas que deseo imprimir en la hoja de impresin Columns Spacing: distancia de separacin adicional entre columnas Centerline Shift: este recuadro nos permite desplazar mis secciones a la derecha o izquierda de mi hoja de impresin tanto centmetros queramos. Min X-Sec Spacing: distancia vertical minima entre secciones transversales.para este recuadro usamos normalmente 8 centimetros.
Luego que hayamos dado formato a nuestra hoja de impresin hacemos clic sobre la casilla OK para retener el formato.
TEXT Haciendo clic sobre la casilla Text el sistema mostrara el siguiente cuadro de dialogo.
Desarrollado por: el Ing. Ambiorix Carlos A. Tejada Cruz aaatecruz@hotmail.com, Rep. Dominicana, para su distribucin en: www.construaprende.com
Ing. Ambiorix Tejada C.
Manual de entrenamiento
RoadCalc
. En este cuadro indicaremos en cada recuadro los elementos de mi seccion que deseo aparezcan en la hoja de impresin y con el nombre que deseo aparezcan.
LANDSCAPE Y/O PORTRAIT
Como vemos en la parte superior derecha del cuadro de dialogo anterior, aparecen unos recuadros que se denominan Landscape y Portrait e indican si la impresin va a ser horizontal o vertical en la hoja de ploteo.
Desarrollado por: el Ing. Ambiorix Carlos A. Tejada Cruz aaatecruz@hotmail.com, Rep. Dominicana, para su distribucin en: www.construaprende.com
Ing. Ambiorix Tejada C.
Manual de entrenamiento
RoadCalc
LAYER:
En la parte inferior del cuadro de dialogo anterior existe una casilla en el lateral izquierdo con todos los layers que componen las secciones a plotear, en esta parte de mi cuadro de dialogo lo que vamos a hacer es indicar cuales de estos layer deseo que queden visibles en mi impresin asi como las caractersticas de los mismos.
Para este procedimiento selecciono el layer que voy a modificar y seguido hago clic sobre la casilla modify de mi cuadro de dialogo, el sistema mostrara el siguiente cuadro de dialogo.
Podemos ver en este cuadro el recuadro Visible. Con este podemos indicar que este layer este o no visible en mi impresin, en el recuadro Layer. Podemos modificar el nombre del layer a usar, en el recuadro Text Size indicamos el tamao a usar en nuestros textos, en el recuadro Color . hacemos clic sobre el color y apareceran las opciones de colores que podemos modificar y tomamos el ue deseemos. Clic sobre OK para aceptar y en Cancel para cancelar el comando.
Ya con nuestro formato de impresin aceptado aparecera de nuevo el siguiente cuadro de dialogo.
Desarrollado por: el Ing. Ambiorix Carlos A. Tejada Cruz aaatecruz@hotmail.com, Rep. Dominicana, para su distribucin en: www.construaprende.com
Ing. Ambiorix Tejada C.
Manual de entrenamiento
RoadCalc
. haciendo clic sobre la casilla Set Station aparecera un cuadro de dialogo que nos permite indicar las secciones especificas que deseo plotear. Apareciendo el siguiente cuadro de dialogo.
. A traves de este cuadro indico si voy a marcar algunas en especifico o las quiero imprimir todas. la casilla Add.... la utilizo cuando solo quiero imprimir una hoja de secciones transversales de un tramo deseado. Apareciendo el siguiente cuadro para que se indique donde iniciar la impresin. - la casilla Mltiple Add la utilizo cuando quiero imprimir desde un punto dado hasta el final de mi alineamiento.
Ya con todos los parmetros de los formatos del plots y habiendo indicado la impresin. Esta se presenta de la siguiente manera en el monitor de mi procesador.
Desarrollado por: el Ing. Ambiorix Carlos A. Tejada Cruz aaatecruz@hotmail.com, Rep. Dominicana, para su distribucin en: www.construaprende.com
Ing. Ambiorix Tejada C.
Manual de entrenamiento
RoadCalc
. Para imprimirla en el printer se usan los pasos normales de impresin en autocad.
Desarrollado por: el Ing. Ambiorix Carlos A. Tejada Cruz aaatecruz@hotmail.com, Rep. Dominicana, para su distribucin en: www.construaprende.com
Ing. Ambiorix Tejada C.
Manual de entrenamiento
RoadCalc
PLANTAS Y PERFILES
. Create P+P. Para crear plantas y perfiles hacemos clic sobre la casilla Create P+P y el sistema mostrara el siguiente cuadro de dialogo.
. De este cuadro de dialogo usaremos las siguientes casillas: Format: para hacer el formato de impresin. Add: para indicar el punto de inicio y termino de impresin de mi perfil y/o planta Delete: para borrar el perfil seleccionado. Delete All: para borrar todos los perfiles existentes en el ploteado. View: para ver el perfil y/o planta seleccionado. Close: para cerrar el cuadro de dialogo.
Desarrollado por: el Ing. Ambiorix Carlos A. Tejada Cruz aaatecruz@hotmail.com, Rep. Dominicana, para su distribucin en: www.construaprende.com
Ing. Ambiorix Tejada C.
Manual de entrenamiento
RoadCalc
Help: para acudir a la ayuda que tiene el programa para los usuarios.
Al hacer clic sobre la casilla Format de mi cuadro de dialogo aparece el cuadro de dialogo correspondiente como sigue.
. Para empezar a crear el formato de la hoja de impresin de planta y perfil hago clic sobre el recuadro Custom. Y el cuadro de dialogo aparece como sigue.
Desarrollado por: el Ing. Ambiorix Carlos A. Tejada Cruz aaatecruz@hotmail.com, Rep. Dominicana, para su distribucin en: www.construaprende.com
También podría gustarte
- 1 Informe Diseño Placa Huellas Espinal FinalDocumento61 páginas1 Informe Diseño Placa Huellas Espinal FinalArmando Callejas MonroyAún no hay calificaciones
- Manual OperacionesDocumento20 páginasManual OperacionesLorena Redondo OrtegonAún no hay calificaciones
- Proceso Constructivo Placa HuellaDocumento24 páginasProceso Constructivo Placa HuellaCamilo Diaz0% (1)
- Taller 3 y ConferenciasDocumento41 páginasTaller 3 y ConferenciasAndresFelipeBallesterosVargasAún no hay calificaciones
- Control de Maquinaria Con Tecnologia GPS Utilizada en El Movimiento de Tierra de Obras VialesDocumento117 páginasControl de Maquinaria Con Tecnologia GPS Utilizada en El Movimiento de Tierra de Obras VialesMandrake007Aún no hay calificaciones
- Factor CamionDocumento47 páginasFactor CamionarenasjoseAún no hay calificaciones
- Autorizacion Expresa Del Propietario Del Predio para Ser Beneficiario Del Programa Fise Previo Cumplimiento de RequisitosDocumento1 páginaAutorizacion Expresa Del Propietario Del Predio para Ser Beneficiario Del Programa Fise Previo Cumplimiento de RequisitosFERNANDO SANTIAGO REYMUNDO SAMANIEGOAún no hay calificaciones
- Ingenieria de Carreteras 2014Documento7 páginasIngenieria de Carreteras 2014Omar Oliver Tintilay TolabaAún no hay calificaciones
- Adoquinados Dios Proveera - 210420 - 070612Documento61 páginasAdoquinados Dios Proveera - 210420 - 070612Lenin Bladimir Peres MoralesAún no hay calificaciones
- Expo CunetasDocumento8 páginasExpo CunetasDiego Felipe Pachecø100% (1)
- Puente Vado Cajon GeneradorDocumento8 páginasPuente Vado Cajon GeneradorRafael Sckapi VMAún no hay calificaciones
- SEÑALIZACIÓNDocumento63 páginasSEÑALIZACIÓNjulio meleanAún no hay calificaciones
- Manual CiclorutaDocumento96 páginasManual CiclorutaJUAN ROJASAún no hay calificaciones
- Tarea de Viguetas GestiónDocumento2 páginasTarea de Viguetas GestiónBethzi Marian Quevedo MedinaAún no hay calificaciones
- Conecta 2018 PDFDocumento25 páginasConecta 2018 PDFLucia SaezAún no hay calificaciones
- Exposicion Aforo Vehicular - Via ExpresaDocumento40 páginasExposicion Aforo Vehicular - Via ExpresaLuis Angel H TAún no hay calificaciones
- 2productos ASFALCHILEDocumento10 páginas2productos ASFALCHILEWy ApAún no hay calificaciones
- Civil 3DDocumento2 páginasCivil 3DJimmy LlaczaAún no hay calificaciones
- Nueva Metodologia Diseno ACPA StreetPaveDocumento13 páginasNueva Metodologia Diseno ACPA StreetPaveAlvaro Augusto Díaz GarcíaAún no hay calificaciones
- Declaracion Jurada de Plan de TesisDocumento1 páginaDeclaracion Jurada de Plan de Tesiskevin segoviaAún no hay calificaciones
- 01 Metodologia ImpermeabilizacionDocumento9 páginas01 Metodologia Impermeabilizaciondiego munoz100% (1)
- Plan de Contingencia 01-03-2021Documento6 páginasPlan de Contingencia 01-03-2021Johany Quintero50% (2)
- Uchasara QM PDFDocumento53 páginasUchasara QM PDFWilder AnayaAún no hay calificaciones
- Suelo Estabilizante Con Compuestos Multienzimaticos OrganicosDocumento40 páginasSuelo Estabilizante Con Compuestos Multienzimaticos OrganicosRoberto Mateo SolisAún no hay calificaciones
- Estabilización ElectroquímicaDocumento3 páginasEstabilización ElectroquímicaFabiola ValeraAún no hay calificaciones
- Base Seal Contenido Del Proyecto en PDFDocumento26 páginasBase Seal Contenido Del Proyecto en PDFLuis Rodrigo AldunateAún no hay calificaciones
- Tutorial de Instalación CivilFEM (Versión Estudiante)Documento27 páginasTutorial de Instalación CivilFEM (Versión Estudiante)Ivan SorianoAún no hay calificaciones
- Construccion Mercado Las Mercedes Riberalta Arreg FebDocumento212 páginasConstruccion Mercado Las Mercedes Riberalta Arreg Febandresanagua1988Aún no hay calificaciones
- Catalogo Autohormigonera Autocargable 3 5tt Carmix Datos Caracteristicas Dimensiones Especificaciones Tecnicas PDFDocumento2 páginasCatalogo Autohormigonera Autocargable 3 5tt Carmix Datos Caracteristicas Dimensiones Especificaciones Tecnicas PDFEliseo100% (1)
- Diseño de PlataformasDocumento13 páginasDiseño de PlataformasAndresAún no hay calificaciones
- Sesion 5 y 6 - Rutas y MatricesDocumento22 páginasSesion 5 y 6 - Rutas y MatricesKari HoustonAún no hay calificaciones
- DISEÑO GEOMETRICO DE AEROPUERTOS 1 y 2Documento3 páginasDISEÑO GEOMETRICO DE AEROPUERTOS 1 y 2lalibertad935Aún no hay calificaciones
- Trabajo Tecnologia de ConcretoDocumento20 páginasTrabajo Tecnologia de ConcretoMaricielo Izquierdo AndradeAún no hay calificaciones
- Topo en Ferrocarriles PDFDocumento159 páginasTopo en Ferrocarriles PDFJose Manuel Huaman MattaAún no hay calificaciones
- Holanda Inaugura La Primera Ciclovía Solar Del Mundo Que Da Energía A La CiudadDocumento43 páginasHolanda Inaugura La Primera Ciclovía Solar Del Mundo Que Da Energía A La CiudadKevin Romulo Alfaro100% (1)
- Cómputos MétricosDocumento2 páginasCómputos MétricosRomanAún no hay calificaciones
- Darafill 200 - CH - 2014Documento2 páginasDarafill 200 - CH - 2014pieomy100% (1)
- Documents - MX - Drenaje Subterraneo para AeropuertosDocumento26 páginasDocuments - MX - Drenaje Subterraneo para AeropuertossimciarqdisAún no hay calificaciones
- DBC SacacaDocumento38 páginasDBC SacacaMacias Stif Choque JaimesAún no hay calificaciones
- 1 - Trabajo Final - Rend. Maquinarias y Equipos - OK PDFDocumento51 páginas1 - Trabajo Final - Rend. Maquinarias y Equipos - OK PDFReynaldo HumiriAún no hay calificaciones
- Plan de Tesis Muro de PilotesDocumento11 páginasPlan de Tesis Muro de PilotesJhon Brayan MBAún no hay calificaciones
- Especificaciones Técnicas Pavimentacion de ConcretoDocumento23 páginasEspecificaciones Técnicas Pavimentacion de ConcretoJorge MendozaAún no hay calificaciones
- Perfilometro LaserDocumento2 páginasPerfilometro LaserJosue Espinoza JesusAún no hay calificaciones
- Estudio de FactibilidadDocumento20 páginasEstudio de FactibilidadXavierNievezAún no hay calificaciones
- Estabilizador de Suelos Con Aid Final ClaudiaDocumento11 páginasEstabilizador de Suelos Con Aid Final ClaudiaJuan D. GarayAún no hay calificaciones
- Gestión de Calidad ArquitecturaDocumento3 páginasGestión de Calidad ArquitecturaMarisaCastillo50% (2)
- Implementacion de SigDocumento147 páginasImplementacion de SigWaldo V. Canorio VasquezAún no hay calificaciones
- Ponencias Comunicaciones Libres BaixaDocumento755 páginasPonencias Comunicaciones Libres BaixaPedro MelendezAún no hay calificaciones
- Diseño Uniforme en CunetaDocumento3 páginasDiseño Uniforme en CunetaLorena AlquingaAún no hay calificaciones
- V11 Normas PavimentosDocumento73 páginasV11 Normas PavimentosAustria Mtz100% (1)
- Diseño Automatizado de CarreterasDocumento18 páginasDiseño Automatizado de CarreterasJuan Pablo La TorreAún no hay calificaciones
- Brochure Curso Autocad Civil 3d 2014Documento3 páginasBrochure Curso Autocad Civil 3d 2014skullkAún no hay calificaciones
- Cubicacion Canteras AutoCAD Land PDFDocumento43 páginasCubicacion Canteras AutoCAD Land PDFjose amezquitaAún no hay calificaciones
- Proyecto JhailineDocumento7 páginasProyecto JhailinejhailinetniemesAún no hay calificaciones
- El Diseño de Una Maquina 2Documento3 páginasEl Diseño de Una Maquina 2Edwin AguilarAún no hay calificaciones
- Tecnologia 3d para El Diseño Geometrico de CarreterasDocumento7 páginasTecnologia 3d para El Diseño Geometrico de CarreterasFяaиqo ChumpitazAún no hay calificaciones
- Softwares Usados en TopografiaDocumento27 páginasSoftwares Usados en TopografiaAlejandro Cruz Bayona0% (1)
- Proyecto de Aula Diseño Geométrico de Vías DefDocumento16 páginasProyecto de Aula Diseño Geométrico de Vías DefadpenarandapAún no hay calificaciones
- Proyecto de Diseño Geometrico de CarreteraDocumento7 páginasProyecto de Diseño Geometrico de CarreteraMauricio MenachoAún no hay calificaciones
- Manual de civil 3D aplicado a proyectos vialesDe EverandManual de civil 3D aplicado a proyectos vialesAún no hay calificaciones
- AREASDocumento5 páginasAREASFernando MontalvanAún no hay calificaciones
- Clase 5Documento18 páginasClase 5Fiorella OCareyAún no hay calificaciones
- Prueba Mes de Agosto Circulo Circunferencia 7 BasicoDocumento4 páginasPrueba Mes de Agosto Circulo Circunferencia 7 BasicoYESENIA ESTEFANY GONZALEZ HORMAZABALAún no hay calificaciones
- Curva de Avance y Recesion Del Riego Por SurcoDocumento2 páginasCurva de Avance y Recesion Del Riego Por SurcoMariana Alvarez100% (2)
- 12.1 Funciones VectorialesDocumento10 páginas12.1 Funciones VectorialesSadut Pillaca Guillen100% (1)
- EJEMPLO 3.3 + Problema 3.6Documento11 páginasEJEMPLO 3.3 + Problema 3.6José Antonio Mendoza AguirreAún no hay calificaciones
- Caminos - I Curvas HorizontalesDocumento10 páginasCaminos - I Curvas HorizontalesHumberto MemenzaAún no hay calificaciones
- Compresibilidad Expansibilidad de Los SuelosDocumento22 páginasCompresibilidad Expansibilidad de Los SuelosCristian Andres Florez VergaraAún no hay calificaciones
- Obra de ArteDocumento7 páginasObra de Artegeraldin cruzAún no hay calificaciones
- Unidad 8 Petrofísica y Registro de PozosDocumento10 páginasUnidad 8 Petrofísica y Registro de PozosOsvaldo CMAún no hay calificaciones
- 5.5 Máximos y Mínimos. Criterio de La Primera DerivadaDocumento12 páginas5.5 Máximos y Mínimos. Criterio de La Primera Derivadavalocruz696Aún no hay calificaciones
- Clase 6.-Longitud de ArcoDocumento9 páginasClase 6.-Longitud de ArcoLaura Lucila Arbulú BaquedanoAún no hay calificaciones
- Dominios y Curvas de NivelDocumento3 páginasDominios y Curvas de NivelmartaAún no hay calificaciones
- GuiaCI2015-1 ItamDocumento23 páginasGuiaCI2015-1 ItamJonathanCespedesCasanovaAún no hay calificaciones
- S16.s2 - Longitud de Arco - Área Entre Curvas Parte 2Documento15 páginasS16.s2 - Longitud de Arco - Área Entre Curvas Parte 2Jennie GoldsteinAún no hay calificaciones
- MATE0301F Cálculo Vectorial 16122021Documento23 páginasMATE0301F Cálculo Vectorial 16122021Alfredo AguilarAún no hay calificaciones
- La LineaDocumento6 páginasLa LineajhonatanAún no hay calificaciones
- Unidad 4 - Transformaciones de CoordenadasDocumento41 páginasUnidad 4 - Transformaciones de CoordenadasSantiago Hernandez DuqueAún no hay calificaciones
- DouglasDocumento8 páginasDouglasMarcosMarinAún no hay calificaciones
- Las Formas Del Relieve en TopografíaDocumento10 páginasLas Formas Del Relieve en TopografíaDaniela CalcinaAún no hay calificaciones
- Tema3 4Documento6 páginasTema3 4Brandon Yosmani Gonzalez SotoAún no hay calificaciones
- Placas 1Documento19 páginasPlacas 1buffyto87Aún no hay calificaciones
- Eejercicios 10Documento22 páginasEejercicios 10lulufallasAún no hay calificaciones
- Plan de Mantenimiento de La Via FerreaDocumento61 páginasPlan de Mantenimiento de La Via Ferreabeik olguin100% (1)
- Coincidencia de Curva VerticalDocumento7 páginasCoincidencia de Curva VerticalCristian Ortiz SanmiguelAún no hay calificaciones
- Historia de La GeometriaDocumento7 páginasHistoria de La GeometriaIvan Calva LorenzoAún no hay calificaciones
- Curvas Verticales para La VialidadDocumento24 páginasCurvas Verticales para La VialidadRaibeth SanchezAún no hay calificaciones
- Teoría de Control ÓptimoDocumento186 páginasTeoría de Control ÓptimoPaul Mariatte BlueAún no hay calificaciones
- Metrologia Radios de BordeDocumento6 páginasMetrologia Radios de BordeCristian A. NuñezAún no hay calificaciones
- Teorema de GreenDocumento23 páginasTeorema de GreenWilder Cueva CabanillasAún no hay calificaciones