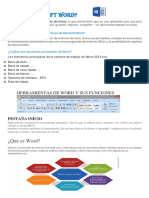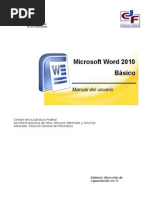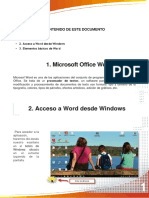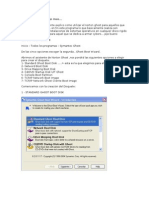0 calificaciones0% encontró este documento útil (0 votos)
84 vistasManual Word2010
Manual Word2010
Cargado por
Daniel SánchezCopyright:
© All Rights Reserved
Formatos disponibles
Descargue como PDF, TXT o lea en línea desde Scribd
Manual Word2010
Manual Word2010
Cargado por
Daniel Sánchez0 calificaciones0% encontró este documento útil (0 votos)
84 vistas292 páginasDerechos de autor
© © All Rights Reserved
Formatos disponibles
PDF, TXT o lea en línea desde Scribd
Compartir este documento
Compartir o incrustar documentos
¿Le pareció útil este documento?
¿Este contenido es inapropiado?
Copyright:
© All Rights Reserved
Formatos disponibles
Descargue como PDF, TXT o lea en línea desde Scribd
Descargar como pdf o txt
0 calificaciones0% encontró este documento útil (0 votos)
84 vistas292 páginasManual Word2010
Manual Word2010
Cargado por
Daniel SánchezCopyright:
© All Rights Reserved
Formatos disponibles
Descargue como PDF, TXT o lea en línea desde Scribd
Descargar como pdf o txt
Está en la página 1de 292
Microsoft Word 2010
Manual del alumno
1
MICROSOFT WORD 2010
NDICE
Captulo 1: Comenzando con Microsoft Word 2010 ........................................................ 2
1. El entorno de Microsoft Word .................................................................................. 2
Captulo 2: Gestin de documentos ............................................................................... 13
1. Documentos ............................................................................................................ 13
Captulo 3: Introducir/Modificar datos .......................................................................... 39
1. Escribir y modificar el texto .................................................................................... 39
2. Autotexto ................................................................................................................ 51
3. Ecuaciones matemticas ........................................................................................ 57
4. Campo ..................................................................................................................... 61
Captulo 4. Presentacin de datos .................................................................................. 64
1. Caracteres ............................................................................................................... 64
2. Prrafos ................................................................................................................... 90
3. Pginas .................................................................................................................. 109
4. Formato ................................................................................................................ 121
5. Presentaciones diversas ....................................................................................... 127
Captulo 5: Impresin ................................................................................................... 138
1. Configurar pgina ................................................................................................. 138
2. Imprimir ................................................................................................................ 158
Captulo 6: temas, estilos y plantillas ........................................................................... 162
1. Temas .................................................................................................................... 162
2. Estilos y conjuntos de estilo ................................................................................. 168
3. Plantillas ................................................................................................................ 186
Captulo 7: Revisiones de texto .................................................................................... 192
1. Bsqueda y sustitucin de texto .......................................................................... 192
2. Ortografa y gramtica .......................................................................................... 200
3. Otros tipos de revisiones ...................................................................................... 209
Captulo 8: Tablas ......................................................................................................... 216
1. Tablas .................................................................................................................... 216
2. Aplicar formato a una tabla .................................................................................. 227
Captulo 9: Objetos de dibujo e imgenes ................................................................... 242
1. Objetos de dibujo ................................................................................................. 242
2. Imgenes ............................................................................................................... 258
3. Gestin de objetos ................................................................................................ 272
2
MICROSOFT WORD 2010
CAPTULO 1: COMENZANDO CON MICROSOFT WORD 2010
1. EL ENTORNO DE MICROSOFT WORD
EJECUTAR/SALIR DE WORD 2010
EJECUTAR MICROSOFT WORD 2010
Pulse el botn inicio que se encuentra en la barra de tareas (depende de su
versin de Windows).
Arrastre el ratn hacia la opcin Todos los programas.
Seleccione la opcin Microsoft Office y luego haga clic en Microsoft Office
Word 2010.
Aparecer la ventana de trabajo.
Barra de ttulo e iconos (a): en el centro aparece el nombre del documento activo
(aqu Documento1, pues se trata de un nuevo documento), seguido del nombre de la
aplicacin (Microsoft Word).
A la derecha se encuentran los botones Minimizar , Restaurar (o
Maximizar ) que permiten minimizar o restaurar la ventana; el botn Cerrar
permite cerrar la aplicacin Word si slo un documento est abierto, o cerrar el
documento activo si estn abiertos varios documentos.
3
MICROSOFT WORD 2010
La cinta de opciones (b) contiene la mayora de los comandos de la aplicacin. Estos
comandos se agrupan por tareas y cada una de ellas dispone de su correspondiente
Ficha (c). Al seleccionar un objeto, como una imagen, un dibujo o una tabla, aparecen
fichas adicionales, llamadas fichas contextuales. stas aparecen a la derecha de las
fichas normales y contienen los comandos apropiados para el objeto seleccionado.
Cada ficha presenta diferentes grupos de comandos (d) en los que se encuentran los
botones de comandos (e) que permiten realizar la mayora de las operaciones.
Algunos grupos presentan un iniciador de cuadros de dilogo (f), que permite
desplegar un cuadro de dilogo o un panel de tareas para acceder a opciones
complementarias. La cinta de opciones puede ocultarse utilizando el botn Minimizar
la cinta de opciones (g). Para activar un comando utilizando el teclado, pulse la tecla
[Alt] para mostrar los mtodos abreviados de teclado en cada una de las fichas.
La ficha Archivo (h) substituye el botn Microsoft Office de la versin anterior de
Word. Esta ficha da acceso a los comandos bsicos de la aplicacin (crear un nuevo
documento, abrir, guardar, salir e imprimir un documento...) y tambin a otras
funciones como compartir un archivo o incluso personalizar la aplicacin Word.
En la barra de herramientas de acceso rpido (i) se ubican las herramientas de uso
ms frecuente. Se pueden aadir nuevas herramientas a la barra (vase Personalizar la
interfaz de Word - Personalizar la barra de herramientas de acceso rpido).
La regla (j) permite que el usuario intervenga directamente en la presentacin del
texto. Para mostrar/ocultar las reglas, pulse el botn situado en la parte superior
de la barra de desplazamiento vertical; las reglas no aparecen de forma
predeterminada.
rea de trabajo (k): es el espacio donde se introduce y se da forma al texto.
Barras y flechas de desplazamiento (l)/(m): las flechas que aparecen en las barras de
desplazamiento indican la posicin que ocupa el cursor en el documento, adems de
permitir que el usuario pueda visualizar la parte de texto que no aparece en pantalla.
El botn Seleccionar objeto de bsqueda (n) permite desplazarse por el documento
segn el tipo de elementos que contenga. El desplazamiento puede ser de un campo a
otro, de una nota a otra, de una tabla a otra...
La barra de estado (o) presenta informacin sobre el entorno Word. Para
personalizarla, haga clic en ella con el botn secundario del ratn y luego seleccione
las opciones que desea para activarlas.
La barra de seleccin (p) es una columna situada a la izquierda del rea de trabajo.
Vistas (q): los cinco botones corresponden a las posibles visualizaciones del
documento (Diseo de impresin, Lectura de pantalla completa, Diseo Web,
4
MICROSOFT WORD 2010
Esquema, Borrador); la visualizacin Diseo de impresin es la que aparece por
defecto.
El control deslizante Zoom (r) permite acercar o alejar la vista del documento.
Puede ser que se haya creado un icono de acceso directo en el
escritorio de Windows. En ese caso, haga doble clic en el icono
Microsoft Office Word 2010 para iniciar la aplicacin.
SALIR DE WORD 2010
Haga clic en la ficha Archivo y luego en la opcin Salir o utilice el mtodo
abreviado de teclado [Alt][F4].
Si intenta salir de Word y no ha guardado el documento, aparecer un mensaje
de aviso.
Haga clic en el botn Guardar o en el botn No guardar.
Si slo hay un documento abierto en la aplicacin Word, pulse el botn para salir
de Word.
UTILIZAR/GESTIONAR LA CINTA DE OPCIONES
La cinta de opciones rene la mayora de los comandos de la aplicacin.
Para ver el contenido de una ficha, haga clic en ella: el fondo de la ficha activa
presenta una tonalidad azul ms clara que la de las otras fichas.
Cada ficha se divide en diferentes grupos.
5
MICROSOFT WORD 2010
Debajo de la ficha Diseo de pgina se hallan los comandos asociados al diseo de la
pgina divididos en cinco grupos: Temas, Configurar pgina, Fondo de pgina, Prrafo
y Organizar.
Para poder ver la descripcin de cada comando, deje un instante el puntero del
ratn sobre el icono del que desee obtener la explicacin.
De forma predeterminada, el texto descriptivo de un comando aparece en una
informacin en pantalla.
Para hacer desaparecer la informacin en pantalla, desplace el ratn fuera de la
cinta de opciones.
Para reducir la cinta de opciones y, as, liberar espacio en la pantalla, haga clic
en el botn Minimizar la cinta de opciones que se encuentra a la derecha
de las fichas, o haga doble clic en una ficha, o utilice el mtodo abreviado de
teclado [Ctrl][F1].
Solamente se vern las fichas, lo cual posibilita aumentar el espacio reservado al
documento. Al hacer clic en una ficha, aparece el smbolo a la derecha de las fichas
y permite que la cinta de opciones vuelva a mostrarse permanentemente.
6
MICROSOFT WORD 2010
Al hacer doble clic en una ficha o clic en el botn Expandir la cinta (o [Ctrl][F1]),
permite visualizar de nuevo la cinta de opciones.
Para ver el cuadro de dilogo o el panel Office asociado a un grupo, pulse el
botn (llamado Iniciador de cuadros de dilogo) situado en la parte inferior
derecha del grupo de comandos correspondiente.
Segn la resolucin de la pantalla, la cinta de opciones puede
visualizarse de distintos modos. Por ejemplo, quiz las
opciones de un grupo aparezcan reunidas en un botn, o tal
vez los botones se presenten sin ningn texto.
De forma predeterminada, cuando el puntero se sita encima
de un comando de la cinta de opciones, aparece un texto
descriptivo en una informacin en pantalla. Si el usuario lo
desea, puede determinar que dichas informaciones no se
visualicen o que slo aparezca el nombre del comando, sin el
texto descriptivo. Para ello, utilice la lista Estilo de
informacin en pantalla en el cuadro de dilogo Opciones de
Word (ficha Archivo - opcin Opciones - categora General).
DESHACER/REHACER/REPETIR LAS OPERACIONES
DESHACER LAS LTIMAS OPERACIONES
Word conserva un historial de las ltimas operaciones realizadas.
Para deshacer la ltima operacin, haga clic en la herramienta Deshacer
que se muestra en la barra de herramientas de Acceso rpido, o utilice el
mtodo abreviado de teclado [Ctrl] Z.
Para deshacer las ltimas operaciones, abra la lista de las ltimas operaciones
haciendo clic en la flecha asociada a la herramienta que se muestra en la
barra de herramientas de Acceso rpido.
7
MICROSOFT WORD 2010
Las acciones destacadas en color brillante se revertirn.
Haga clic en la ltima accin que desee deshacer; se deshar esta accin y
todas las que la preceden en la lista.
Cuando no queda nada por deshacer, la herramienta
Deshacer aparece en gris ( ), puesto que no est
disponible.
Tambin se pueden deshacer las ltimas acciones pulsando la
herramienta tantas veces como acciones se quieran
deshacer.
REHACER LAS ACCIONES
Si el resultado del comando Deshacer es peor que el propio error, se pueden rehacer
las operaciones anuladas.
Para rehacer la ltima operacin que se ha anulado, pulse una vez el botn
Rehacer situado en la barra de herramientas de Acceso rpido o utilice el
mtodo abreviado [Ctrl] Y.
Para rehacer las ltimas acciones anuladas, pulse el botn Rehacer de la
barra de herramientas de Acceso rpido tantas veces como sea necesario.
REPETIR LA LTIMA ACCIN
En vez de rehacer varias veces seguidas la misma operacin, es posible repetirla.
8
MICROSOFT WORD 2010
Haga clic en Repetir que aparece en la barra de herramientas de Acceso
rpido o utilice el mtodo abreviado [Ctrl] Y o [F4].
En la barra de herramientas de Acceso rpido, las
herramientas Rehacer y Repetir nunca estn visibles
al mismo tiempo. De hecho, ocupan el mismo espacio en la
barra de herramientas y son visibles segn la operacin que
se acaba realizar: si se acaba de deshacer una accin,
aparecer la herramienta Rehacer , mientras que si se
acaba de efectuar cualquier otra operacin, aparecer la
herramienta Repetir .
MOSTRAR/OCULTAR LAS MARCAS DE FORMATO
Mostrar estos smbolos permite localizar con facilidad los cambios de prrafo, los
espacios, etc.
Para mostrar las marcas de formato, active la herramienta que se
encuentra en el grupo Prrafo de la ficha Inicio.
Aparecen las marcas de formato:
indica que se ha utilizado la tecla [Intro],
. indica que se ha utilizado la tecla [barra espaciadora],
indica que se ha utilizado la tecla [Tab],
marca de espacio de no separacin que, por ejemplo,
suele utilizarse para no separar una cifra de su unidad
de medida.
Para ocultar y desactivar las marcas de formato, pulse el botn .
El usuario puede establecer las marcas de formato que desea
mostrar en el rea Mostrar siempre estas marcas de formato
en la pantalla, que se encuentra en el cuadro de dilogo
Opciones de Word (ficha Archivo - opcin Opciones -
categora Mostrar).
9
MICROSOFT WORD 2010
AJUSTAR EL ZOOM
Para modificar rpidamente el valor del zoom, deslice el cursor Zoom de la
derecha de la barra de estado o pulse las veces necesarias el botn Alejar o
el botn Acercar .
Aqu el valor de zoom es del 120%.
Para poder ver la pgina en toda su anchura, pulse la ficha Vista y haga clic en
Ancho de pgina, situado en el grupo Zoom.
Para poder ver Una pgina o Dos pginas enteras en pantalla, pulse el botn
correspondiente dentro del grupo Zoom de la ficha Vista.
Word adapta automticamente el valor del zoom en funcin del tamao de la ventana
de la aplicacin.
Para especificar el valor del zoom, dentro de la ficha Vista, pulse el botn Zoom
que se encuentra dentro del grupo que lleva el mismo nombre.
En la pantalla aparece el cuadro de dilogo de Zoom.
Seleccione el valor de zoom que desea en la casilla Porcentaje o utilice los
botones para ajustarlo y luego pulse Aceptar.
Para elegir el nmero de pginas que se quieren visualizar en la pantalla, abra
el cuadro de dilogo Zoom (vase la siguiente imagen), active la opcin Varias
pginas y luego haga clic en .
10
MICROSOFT WORD 2010
Despus de hacer clic, arrastre el ratn segn el nmero de pginas y su
disposicin en la pantalla.
Pulse el botn Aceptar.
CAMBIAR EL TIPO DE VISTA
VISTA DISEO DE IMPRESIN
La vista Diseo de impresin permite ver toda la pgina con los mrgenes, as como la
disposicin real del texto en la pgina (por ejemplo, en columnas). ste es el tipo de
vista que est activo cuando se abre un documento.
En la ficha Vista, presione el botn Diseo de impresin del grupo Vistas de
documento o haga clic en , a la derecha de la barra de estado.
Se puede activar la operacin con el mtodo abreviado [Ctrl][Alt] D.
Para ocultar los espacios que aparecen en la parte superior e inferior de cada
pgina de un documento, coloque el ratn en dicho espacio y haga doble clic
cuando el puntero adopte la forma ; para mostrar de nuevo dichos espacios,
haga doble clic cuando el puntero adopte la forma .
VISTA BORRADOR
La vista Borrador es el tipo de visualizacin que se utiliza cuando nicamente se quiere
modificar el texto del documento. Este tipo de vista presenta una vista somera del
documento en la que algunos elementos, como las notas al pie, las imgenes y los
encabezados y pies de pgina, no se visualizan. No permite ver la disposicin real del
texto dentro de la pgina (por ejemplo, un salto de pgina se representa con una lnea
de puntos).
En la ficha Vista, pulse el botn Borrador del grupo Vistas de documento o
presione el botn que se encuentra a la derecha de la barra de estado.
Tambin se puede activar con el mtodo abreviado [Ctrl][Alt] N.
VISTA LECTURA DE PANTALLA COMPLETA
La vista Lectura de pantalla completa permite una lectura ms cmoda de los
documentos en la pantalla: Word oculta la cinta de opciones y muestra el documento
en un tamao que presenta la mejor legibilidad posible. De forma predeterminada,
esta vista no muestra el aspecto del documento tal y como se imprimir (los saltos de
pgina no siempre corresponden a los saltos que realmente se efectuarn en la
impresin de las pginas).
11
MICROSOFT WORD 2010
En la ficha Vista, pulse el botn Lectura en pantalla completa del grupo Vistas
de documento, o bien presione el botn que se encuentra a la derecha de
la barra de estado.
De forma predeterminada se muestran dos pginas en pantalla.
Para moverse por el documento, pulse el botn para ver la pantalla
siguiente o el botn para ver la pantalla anterior.
Tambin se puede pulsar el botn de la parte superior de la
ventana, y luego seleccionar la opcin correspondiente segn la pgina a la que se
quiera llegar.
De la misma forma, se pueden emplear los botones y situados en las
esquinas inferiores de la pgina, as como las teclas [Re Pg] y [Av Pg].
Para mostrar una o dos pginas, haga clic en el botn Opciones de vista y luego
en la opcin Mostrar una pgina o Mostrar dos pginas.
Para aumentar o reducir el tamao del texto, haga clic en las Opciones de vista
y luego en la opcin Aumentar el tamao del texto o Reducir el tamao del
texto.
Para ver las pginas con el aspecto que tendrn al imprimirlas, haga clic en
Opciones de vista y luego seleccione Mostrar pgina impresa. Se puede elegir
12
MICROSOFT WORD 2010
entre mostrar los mrgenes u ocultarlos. Para ello, haga clic en las Opciones de
vista y site el ratn encima de la opcin Configuracin de mrgenes y luego
haga clic en una de las siguientes opciones:
o Mostrar mrgenes: los mrgenes son visibles.
o Suprimir mrgenes: se trunca una parte de los mrgenes para aumentar
el tamao del texto.
o Decidir automticamente: los mrgenes se truncan automticamente si
la pgina se muestra demasiado pequea para leer; esta es la opcin
predeterminada.
Para salir de la vista Lectura en pantalla completa, presione el botn Cerrar o
pulse la tecla [Esc].
La vista Esquema permite ver el esquema de un documento
con el objeto de poder reorganizar la estructura (vase el
captulo Esquemas y tablas).
13
MICROSOFT WORD 2010
CAPTULO 2: GESTIN DE DOCUMENTOS
1. DOCUMENTOS
CREAR/ABRIR/GUARDAR/CERRAR UN DOCUMENTO
Haga clic en la ficha Archivo.
Para crear un nuevo documento, haga clic en la opcin Nuevo y haga doble clic
en la plantilla Documento en blanco que se encuentra en el apartado Plantillas
disponibles.
Tambin puede utilizar el mtodo abreviado de teclado [Ctrl] U (para ello, la ficha
Archivo no debe estar activada).
Para crear un documento nuevo basado en un documento ya existente, haga
clic en la opcin Nuevo y luego en el botn Nuevo a partir de existente que se
encuentra en el apartado Plantillas disponibles. A continuacin, haga doble clic
en el documento a partir del cual desea crear el nuevo documento.
Si el documento en cuestin forma parte de la lista de los Documentos Recientes
(vase ms adelante, Utilizar la lista de Documentos Recientes), tambin puede hacer
clic con el botn secundario del ratn en su nombre en la lista (ficha Archivo - opcin
Reciente) y luego haga clic en la opcin Abrir una copia.
Para crear un documento basado en una plantilla, dirjase al
ttulo correspondiente ms adelante en este mismo captulo.
Para abrir un documento, haga clic en la opcin Abrir de la ficha , seleccione la
carpeta que contiene el documento que desea abrir y haga doble clic en el
documento en cuestin; para abrir varios documentos simultneamente,
seleccinelos utilizando la tecla [Ctrl] y luego haga clic en el botn Abrir.
Para abrir un documento, tambin puede utilizar el mtodo abreviado de teclado [Ctrl]
A (la ficha Archivo no debe estar activada).
Para guardar un documento nuevo, haga clic en la opcin Guardar de la ficha
Archivo, o haga clic en la herramienta Guardar de la barra de
herramientas de Acceso rpido o, incluso, utilice el mtodo abreviado de
teclado [Ctrl] G (la ficha Archivo no debe estar activada); si las carpetas no
estn visibles, haga clic en el botn Examinar carpetas (el botn Ocultar
carpetas substituye al botn Examinar carpetas), a continuacin seleccione la
carpeta en la que desea guardar el documento.
14
MICROSOFT WORD 2010
Escriba el nombre del nuevo documento en la casilla Nombre de archivo y luego haga
clic en Guardar.
El nombre, y eventualmente la extensin del documento .docx aparecen en la barra de
ttulo.
Para guardar un documento existente, haga clic en la opcin Guardar de la
ficha Archivo, o haga clic en la herramienta Guardar de la barra de
herramientas Acceso rpido, o utilice el mtodo abreviado de teclado [Ctrl] G
(la ficha Archivo no debe estar activada).
Para cerrar un documento, haga clic en la opcin Cerrar o utilice el mtodo
abreviado de teclado [Ctrl][F4] (la ficha Archivo no debe estar activa) o haga
clic en el botn que se muestra en la esquina superior derecha de la
ventana Word; a continuacin, si fuera necesario, guarde los cambios
aportados al documento.
Para duplicar el documento activo, se debe guardar con otro
nombre utilizando el comando Guardar como de la ficha
Archivo.
15
MICROSOFT WORD 2010
Para crear una pgina Web, es suficiente guardar el
documento en cuestin en formato HTML. Para ello,
seleccione la opcin Pgina Web en la lista Tipo del cuadro de
dilogo Guardar como.
Para mostrar un documento abierto pero oculto por otro
documento, haga clic en su nombre en el botn Cambiar
ventanas de la ficha Ver (grupo Ventana).
El Comprobador de accesibilidad permite detectar, si es que
existe, la informacin que puede resultar difcil de leer para
personas con discapacidades. Para abrirlo, haga clic en la
ficha Archivo y luego en la opcin Informacin. A
continuacin haga clic en el botn Comprobar si hay
problemas y luego en la opcin Comprobar accesibilidad: los
problemas que se detectan aparecen en el panel
Comprobador de accesibilidad. El apartado Informacin
adicional de este panel muestra las razones del problema
seleccionado y las soluciones necesarias para corregirlo.
Si ha utilizado recientemente la carpeta en la que se
encuentra el documento que desea abrir, podr abrir el
documento haciendo clic en la carpeta correspondiente que se
encuentra en la lista Lugares recientes de la ficha Archivo -
opcin Reciente.
UTILIZAR LA LISTA DE DOCUMENTOS RECIENTES
Para abrir rpidamente uno de los ltimos documentos utilizados, haga clic en
la ficha Archivo, en la opcin Reciente y luego haga clic en el nombre del
documento que desea abrir que se muestra en la lista.
De forma predeterminada, en la lista aparecen los veinte ltimos documentos que se
han utilizado. Cada vez que se abre un nuevo documento, el ltimo documento de esta
lista desaparece y cede el espacio al documento que se acaba de abrir, que se sita en
la parte superior de la lista.
16
MICROSOFT WORD 2010
Para mantener un documento en la lista de Documentos recientes, haga clic en
el smbolo situado a la derecha del nombre de dicho documento.
El documento que se ha aadido se muestra en la parte superior de la lista Documentos
recientes.
Para quitar el documento de la lista, puede hacer clic en el smbolo (de color
verde): el documento desaparecer automticamente de la lista cuando ocupe
el ltimo lugar de la lista.
Debajo del nombre de cada documento, se muestra la carpeta donde est guardado.
Para eliminar un documento de la lista, haga clic con el botn secundario del
ratn en su nombre y luego haga clic en la opcin Quitar de la lista.
Para guardar nicamente los documentos aadidos a la lista, haga clic con el
botn secundario del ratn en un documento y luego haga clic en la opcin
Borrar documentos desanclados.
Para aadir un determinado nmero de documentos recientes por encima de la
opcin Informacin de la ficha Archivo y tener de este modo acceso ms
rpido a ellos, marque la opcin Obtenga acceso rpidamente a este nmero
de documentos recientes que se encuentra en la parte inferior de la ventana, e
indique el nmero de documentos que desea aadir.
Para modificar el nmero de documentos de la lista, abra el cuadro de dilogo
Opciones de Word (ficha Archivo - Opciones) y luego haga clic en la categora
Avanzadas.
17
MICROSOFT WORD 2010
En el apartado Mostrar, indique el valor que desea en la opcin Mostrar este
nmero de documentos recientes (50 documentos mximo) y luego haga clic
en el botn Aceptar.
La lista Documentos recientes tambin contiene los
documentos cuyas modificaciones no han sido guardadas.
Cada documento no guardado que Word propone para abrir
corresponde a la versin de su ltimo guardado automtico.
El mensaje (cuando se cerr sin guardar) se muestra debajo
de los documentos en cuestin y el icono correspondiente
representa una pgina en blanco. Para obtener ms
informacin relativa a estos documentos, vase el siguiente
ttulo: Recuperar una versin de un documento (subttulo:
Recuperar una versin de un guardado automtico).
Se puede utilizar del mismo modo la lista Lugares recientes
que se encuentra a la derecha de la lista de los Documentos
recientes (ficha Archivo - opcin Recientes).
RECUPERAR UNA VERSIN DE UN DOCUMENTO
RECUPERAR UNA VERSIN DE UN AUTOGUARDADO
Cuando se est trabajando en un documento y las opciones relacionadas con el
guardado automtico estn activadas, el documento se guarda automticamente en
funcin del intervalo de tiempo especificado (cada 10 minutos de manera
predeterminada) si se han aportado modificaciones al documento. Las distintas
versiones de esos guardados estn a disposicin del usuario y se pueden recuperar
fcilmente.
Compruebe que las opciones relacionadas con el guardado automtico estn
activadas en el cuadro de dilogo Opciones de Word.
Active, si fuera necesario, el documento en cuestin utilizando el botn
Cambiar ventanas en la ficha Vista.
Haga clic en la ficha Archivo y luego en la opcin Informacin.
Las versiones guardadas automticamente se muestran en el apartado Versiones.
18
MICROSOFT WORD 2010
Si no se encuentra disponible ninguna versin en la lista Versiones, se muestra el
mensaje No existen versiones anteriores de este archivo.
Haga clic en la versin guardada que desea abrir.
Se abre la versin guardada del documento. Este documento es un archivo borrador, y
su extensin es .asd.
La fecha y la hora de guardado se muestran en la barra de ttulo. La indicacin (Solo
lectura) significa que las modificaciones que se aporten a esta versin no podrn
guardarse en el documento.
19
MICROSOFT WORD 2010
Para Comparar la versin guardada automticamente con la ltima versin
guardada por el usuario, haga clic en el botn correspondiente que se muestra
en la barra que se muestra por encima del documento.
Se abre un nuevo documento en el que se evidencian las diferencias que existen entre
las dos versiones.
Para guardar las modificaciones aportadas al documento y reemplazar la ltima
versin guardada con la versin guardada automticamente, haga clic en el
botn Restaurar.
A continuacin, haga clic en el botn Aceptar en el mensaje que le informa de
que la ltima versin guardada (guardado que usted realiz) ser reemplazada
por la versin del documento activo (versin guardada automticamente).
La mayora de las versiones guardadas se eliminan al cerrar el
documento.
Para comparar una versin guardada automticamente con
la ltima versin que usted ha guardado, tambin puede
hacer clic con el botn secundario del ratn en la versin en
cuestin en la lista Versiones de la ficha Archivo (opcin
20
MICROSOFT WORD 2010
Informacin) y, a continuacin, haga clic en la opcin
Comparar con la actual.
Para eliminar una versin, haga clic con el botn secundario
del ratn en la versin en cuestin en la lista Versiones de la
ficha Archivo (opcin Informacin), haga clic en la opcin
Eliminar esta versin y a continuacin confirme la eliminacin
haciendo clic en el botn S.
La versin del ltimo guardado automtico de un documento
cuyos cambios no han sido guardados se muestra en la lista
Versiones (ficha Archivo - opcin Informacin). El mensaje
(cuando se cerr sin guardar) se asocia al nombre de la
versin.
RECUPERAR UNA VERSIN TEMPORAL
Es posible recuperar una versin temporal de un documento que se haya cerrado sin
guardar. Es necesario, para ello, que las opciones relacionadas con el guardado
automtico estn activadas porque la versin temporal de un documento no guardado
corresponde al ltimo guardado automtico.
Compruebe que las opciones relacionadas con el guardado automtico estn
activadas en el cuadro de dilogo Opciones de Word (vase el ttulo: Definir las
opciones de guardado, ms adelante en este captulo).
Haga clic en la ficha Archivo y luego en la opcin Informacin.
Haga clic en el botn Administrar versiones y luego en Recuperar documentos
no guardados.
Tambin puede hacer clic en la opcin Reciente de la ficha Archivo y luego hacer clic
en el botn Recuperar documentos no guardados visible en la parte inferior de la
ventana.
El cuadro de dilogo Abrir se muestra en pantalla. La carpeta
C:\Usuarios\Administrador\AppData\Local\UnsavedFiles est seleccionada y contiene
los archivos temporales disponibles. Estos archivos temporales son archivos borrador
cuya extensin es .asd.
21
MICROSOFT WORD 2010
Seleccione el archivo temporal que desea recuperar; el inicio del nombre de un
archivo temporal tiene los primeros caracteres del documento.
Haga clic en el botn Abrir.
Se abre la versin temporal. La fecha y la hora de registro se encuentran en la barra de
ttulo.
Segn indica la barra que aparece encima del documento, los archivos recuperados (o
archivos borrador) estn almacenados temporalmente en el equipo. Transcurridos 4
das, estos archivos se destruyen.
22
MICROSOFT WORD 2010
Haga clic en el botn Guardar como para guardar esta versin.
Seleccione la carpeta de guardado del archivo y especifique su Nombre de
archivo en el cuadro de texto correspondiente.
Haga clic en el botn Guardar.
CREAR UN DOCUMENTO BASADO EN UNA PLANTILLA
El nuevo documento recupera el estilo y los elementos de la plantilla. sta puede ser
un modelo predeterminado, personalizado y ubicado en el disco duro o en el sitio
Microsoft Online.
UTILIZAR UNA PLANTILLA PERSONALIZADA
Una plantilla personalizada es una plantilla creada por el propio usuario (vase
Plantillas - Crear una plantilla).
Haga clic en la ficha Archivo y luego en la opcin Nuevo.
En el apartado Plantillas disponibles, haga clic en el botn Mis plantillas.
La plantilla Documento en blanco es la plantilla que de forma predeterminada se
asocia a los documentos nuevos. En la ficha Plantillas personales se pueden ver las
plantillas que ya existen dentro de la carpeta Plantillas
(C:\Usuarios\Administrador\AppData\Roaming\Microsoft\Plantillas). Si esta carpeta
contiene subcarpetas, aparecern en forma de iconos.
Asegrese de que est activa la opcin Documento del cuadro Crear nuevo.
Haga doble clic en el nombre de la plantilla que desea utilizar.
23
MICROSOFT WORD 2010
En la pantalla aparece un nuevo documento basado en la plantilla elegida.
Introduzca la informacin del nuevo documento y a continuacin gurdelo.
Para visualizar la lista de plantillas utilizadas recientemente,
haga clic en la opcin Nuevo en la ficha Archivo. A
continuacin haga clic en el botn Plantillas recientes en el
apartado Plantillas disponibles. Para crear un documento
basado en alguna de esas plantillas, haga doble clic en el
nombre de la plantilla que desea utilizar, o seleccione su
nombre y haga clic en el botn Crear. Para eliminar una
plantilla de esta lista, pulse el botn secundario del ratn
encima del nombre de la plantilla y luego seleccione la opcin
Quitar plantilla. Para quitar todas las plantillas de la lista,
pulse el botn secundario del ratn encima de uno de los
nombres de plantillas y luego seleccione la opcin Quitar
todas las plantillas recientes.
UTILIZAR UNA PLANTILLA PREDETERMINADA
El usuario dispone de una lista de plantillas instaladas en el ordenador.
Haga clic en la ficha Archivo y luego en la opcin Nuevo.
Haga clic en el botn Plantillas de ejemplo que se encuentra en el apartado
Plantillas disponibles.
24
MICROSOFT WORD 2010
El botn Inicio permite regresar a la ventana inicial de la opcin Nuevo.
Asegrese de que la opcin Documento, situada a la derecha del cuadro de
dilogo, est activada.
Haga doble clic en la vista previa del modelo que desea utilizar, o seleccinelo y
luego haga clic en Crear.
Introduzca la informacin del nuevo documento y a continuacin gurdelo.
UTILIZAR LAS PLANTILLA QUE OFRECE EL SITIO WEB MICROSOFT OFFICE ONLINE
Estas plantillas se pueden utilizar nicamente si se dispone de una conexin a Internet.
Asegrese de que est conectado a Internet.
Haga clic en la ficha Archivo y luego en la opcin Nuevo.
Haga clic en la plantilla que desea crear en la zona Plantillas de Office.com.
Segn la categora que se elija, se pueden mostrar subcategoras. En ese caso,
haga clic en el enlace correspondiente para ver las plantillas de la subcategora.
Las plantillas correspondientes a la carpeta seleccionada se muestran en la ventana. Se
pueden ver las miniaturas de las plantillas.
El nombre de la o las carpetas se puede ver por encima de las plantillas propuestas, a la
derecha del botn Inicio (en este caso, las carpetas Calendarios y Calendarios de 2010).
Para regresar a la carpeta anterior, haga clic en el botn correspondiente al
nombre de la carpeta que se muestra a la derecha del botn Inicio.
25
MICROSOFT WORD 2010
Para regresar a la lista con todas las carpetas de plantillas, haga clic en el botn Inicio.
Seleccione la plantilla que desea utilizar: en el panel de la derecha se muestran
la vista previa y las propiedades (nombre, tamao, valoracin, etc.).
Pulse el botn Descargar para abrir la plantilla en la pantalla; tambin puede
activarla haciendo doble clic en la plantilla deseada.
Tras descargarse, el contenido de la nueva plantilla aparece en un documento nuevo.
Introduzca la informacin en el documento nuevo y luego gurdelo.
Para buscar una plantilla en el sitio Web Microsoft Office
Online, haga clic en la opcin Nuevo de la ficha Archivo. A
continuacin, introduzca en la casilla Buscar plantillas en
Office.com, la o las palabras clave en funcin de la plantilla
que desea utilizar; a continuacin inicie la bsqueda pulsando
el botn : las plantillas correspondientes a la bsqueda, si
existen, aparecen en la ventana. Si los resultados se retrasan
demasiado, pulse el botn Detener para cancelar la
bsqueda.
TRABAJAR CON ARCHIVOS DE VERSIONES ANTERIORES A WORD 2010
26
MICROSOFT WORD 2010
Los archivos creados con Word 2010 se basan en un nuevo formato de documento
asociado al lenguaje XML. Aunque los documentos creados con las versiones 2007 y
2010 de Word tienen la misma extensin .docx, el formato del archivo de la versin
2010 es ligeramente diferente al de la versin 2007 porque integra las novedades de la
versin 2010. Los documentos creados en las versiones anteriores a Word 2007 tienen
la extensin .doc.
Sin embargo, es posible guardar un documento en formato Word de 97 a 2003, o
incluso abrir un documento creado con una versin anterior a Word 2010. Por lo tanto,
el usuario que posea Word 2003 puede, a pesar de todo, abrir un documento creado
en Word 2010.
GUARDAR UN DOCUMENTO EN FORMATO WORD 97-2003
Un documento creado en Word 2010 puede guardarse en el formato Word 97-2003 de
manera que pueda abrirse en las versiones 97 a 2003 de Word. Sin embargo, hay que
tener en cuenta que si alguna parte del documento fue creada con las nuevas
funciones mejoradas de Word 2010, es probable que no se puedan modificar con
versiones anteriores a Word 2010. Adems, si con la aplicacin Word 2010 se abre un
documento guardado en formato Word anterior, 97 a 2003, no se podrn utilizar las
nuevas funciones de Word 2010 (los temas, por ejemplo) puesto que, en ese caso,
stas no estn disponibles y aparecen de color gris.
Haga clic en la ficha Archivo y luego en la opcin Guardar y enviar.
A continuacin, haga clic en la opcin Cambiar el tipo de archivo en el
apartado Tipos de archivo y luego haga doble clic en la opcin Documento
Word 97-2003 (*.doc).
Podr observar que la opcin Documento Word 97-2003 (*.doc) est seleccionada en la
lista Tipo del cuadro de dilogo Guardar como.
En el caso de que se trate de un nuevo documento, seleccione la carpeta donde
guardarlo y especifique el Nombre de archivo en la casilla correspondiente.
En caso de ser un documento existente, modifique si es necesario la carpeta y a
continuacin el Nombre de archivo; se puede mantener el mismo nombre ya que los
dos documentos no tendrn la misma extensin (el usuario conserva el documento
original, con la extensin .docx).
Pulse el botn Guardar.
Si algunas funciones del documento no estaban disponibles en las versiones de Word
anteriores a la versin 2010, aparecer un mensaje informando de que dichas
funciones corren el riesgo de perderse o daarse.
27
MICROSOFT WORD 2010
En la zona central Resumen aparece un texto descriptivo del o de los problemas
encontrados.
Pulse el botn Continuar.
En la barra de ttulo del documento aparece [Modo de compatibilidad]; esto indica que
se ha activado el modo de compatibilidad. Si ha elegido visualizar las extensiones de los
archivos (parmetro definido en Windows), podr verse la extensin .doc a la derecha
del nombre del archivo.
Para guardar un documento en formato Word 97-2003, se
puede seleccionar directamente el Tipo de archivo
Documento Word 97-2003 (*.doc) en la lista correspondiente
del cuadro de dilogo Guardar como (ficha Archivo - opcin
Guardar como).
Puesto que la extensin de los documentos creados en la
versin 2007 y 2010 de Word es idntica (.docx), Word no
ofrece la posibilidad de guardar un documento en formato
Word 2007. Aunque es posible abrir sin problema un
documento Word 2010 con la versin 2007 de Word, esta
ltima no toma en cuenta las nuevas caractersticas
integradas en el documento 2010.
El usuario puede comprobar la compatibilidad de un
documento antes de guardarlo en formato Word 97-2003.
Para ello, haga clic en la ficha Archivo y luego en la opcin
28
MICROSOFT WORD 2010
Informacin. A continuacin, haga clic en el botn
Comprobar si hay problemas y luego en la opcin Comprobar
compatibilidad. Aparecen, entonces, en el cuadro de dilogo,
los posibles problemas de compatibilidad que pueden
provocar la prdida de alguna informacin con las versiones
anteriores de Word (vase la pantalla anterior). Tambin
puede abrir la lista Seleccionar versiones para mostrar para
escoger la o las versiones de Word cuya compatibilidad desea
verificar con el documento activo; la versin Word 97-2003
est marcada de manera predeterminada.
ABRIR UN DOCUMENTO GUARDADO EN LAS VERSIONES 97 A 2007 DE WORD
Haga clic en la ficha Archivo y luego en la opcin Abrir.
Elija la carpeta que contiene el documento que desea abrir.
Para ver nicamente los Documentos Word 97-2003, seleccione la opcin
correspondiente en la lista situada a la derecha de la casilla Nombre de
archivo; tenga en cuenta, sin embargo, que esta opcin se mantendr
seleccionada cuando se vuelva a abrir el cuadro de dilogo Abrir. Por ello, para
volver a mostrar Todos los documentos de Word, es necesario seleccionar la
opcin correspondiente en la lista que contiene los tipos de archivos.
Seleccione el documento que desea abrir y luego pulse el botn Abrir o, haga
directamente doble clic en el documento que desea abrir.
En la pantalla aparecer el documento. En la barra de ttulo y a la derecha del nombre
del archivo aparece el texto [Modo de compatibilidad].
CONVERTIR UN DOCUMENTO AL FORMATO DE ARCHIVO WORD 2010
Los documentos creados con una versin anterior a Word 2010 se pueden convertir
fcilmente y de este modo pueden utilizarse todas las nuevas funciones de Word 2010.
Abra el documento que desea convertir al formato de archivo Word 2010.
Haga clic en la ficha Archivo, en la opcin Informacin y luego en el botn
Convertir.
Aparece un mensaje para informar que el documento se convertir al formato Word
2010.
29
MICROSOFT WORD 2010
Pulse el botn Aceptar del mensaje para validar la operacin.
El usuario comprobar que el texto [Modo de compatibilidad] ya no est visible en la
barra de ttulo del documento y que la extensin asociada al archivo es .doc (no se
pueden ver las extensiones de los documentos si esta operacin no est activa en
Windows).
Si desea que el nuevo documento con formato Word 2010 (.docx) substituya el
documento original (.doc), haga clic en la herramienta Guardar que se
muestra en la barra de herramientas de Acceso rpido.
Si eventualmente se hubieran aportado cambios al documento original, en el
momento de hacer clic en la herramienta Guardar se abre el cuadro de dilogo
Guardar como. En este caso, el documento original se guarda.
Si desea conservar el documento original (.doc), en la ficha Archivo, haga clic en la
opcin Guardar como: modifique si lo desea la carpeta de almacenamiento y el
Nombre de archivo y luego haga clic en Guardar. Si no se modifica ni la ubicacin ni el
nombre del documento, se podrn ver en la misma carpeta dos documentos con el
mismo nombre: uno llevar la extensin .doc y la otra .docx.
En los dos casos, se abrir en pantalla el documento convertido al formato Word 2010
(.docx).
Si se han perdido algunas funciones mientras se guardaba un
documento en formato Word 97-2003 (vase el primer
apartado de este captulo), convirtindolo de nuevo al
formato Word 2010 no se recuperarn dichas funciones.
GUARDAR UN DOCUMENTO EN FORMATO PDF O XPS
Los formatos de archivos PDF y XPS son formatos de archivo que facilitan la difusin de
documentos electrnicos (documentos enviados por correo electrnico). Estos
formatos mantienen las fuentes, las imgenes, los grficos y el diseo de la pgina tal y
como fue creada con la aplicacin de origen. Un usuario puede ver, compartir e
imprimir los archivos PDF si dispone del programa Acrobat Reader (disponible
gratuitamente en el sitio Web de Adobe) y los archivos XPS si dispone de Microsoft
.NET Framework (disponible gratuitamente en el sitio Microsoft).
Si slo desea guardar en formato PDF o XPS una parte del documento,
seleccione el texto correspondiente.
Haga clic en la ficha Archivo y luego en la opcin Guardar y enviar.
30
MICROSOFT WORD 2010
Haga clic en la opcin Crear un documento PDF/XPS que se encuentra en el
apartado Tipos de archivo, y haga clic en Crear documento PDF o XPS.
Modifique si hace falta la carpeta donde se va a guardar el documento y el
Nombre de archivo en la correspondiente casilla.
A continuacin, abra la lista Guardar como tipo, en funcin del tipo de archivo
que se desea crear, elija la opcin PDF o Documento XPS.
Si desea abrir el archivo (PDF o XPS) justo despus de haberlo guardado,
marque la opcin Abrir archivo tras publicacin.
Active una de las opciones asociadas a la opcin Optimizar para:
o Estndar (publicacin en lnea e impresin): para optimizar la calidad
de la impresin del documento. El tamao del archivo se ver
aumentado.
o Tamao mnimo (publicacin en lnea): archivos que no estn
destinados a ser impresos. El tamao del archivo se reducir.
Modifique las posibles Opciones asociadas al formato PDF o XPS mediante el
correspondiente botn.
31
MICROSOFT WORD 2010
En la imagen, se muestran las opciones de formato PDF. Estas opciones son idnticas
en el cuadro de dilogo de formato XPS salvo las Opciones que se encuentran en la
parte inferior del cuadro de dilogo.
Especifique la parte de documento que debe guardarse activando la opcin
Intervalo de pginas: Todas, Pgina actual, Seleccin o Pginas.
En caso de seleccionar la opcin Pginas, indique el nmero de la primera pgina que
debe guardarse en la casilla Desde y a continuacin introduzca la ltima pgina en la
casilla A.
Si no se ha realizado previamente ninguna seleccin en el documento, la opcin
Seleccin aparece sombreada porque no est disponible.
Si el documento contiene marcas o comentarios que desea que tambin se
guarden, asegrese de que la opcin Documento con marcas est activa. De lo
contrario, active la opcin Documento.
Si el documento no contiene marcas ni comentarios, la opcin Documento con marcas
aparece sombreada porque no est disponible.
Si en la versin guardada en formato PDF o XPS desea introducir marcadores
desde los ttulos o marcadores internos en el documento, active la opcin Crear
32
MICROSOFT WORD 2010
marcadores usando y a continuacin active la opcin Ttulos o Marcadores de
Word.
Las opciones Ttulos y Marcadores de Word estn nicamente disponibles si el
documento contiene ttulos o marcadores.
Para guardar las Propiedades del documento, asegrese de que esta opcin
est activada.
Mantenga activada la opcin Etiquetas de la estructura del documento para
accesibilidad si desea que el archivo creado contenga los datos que favorecen
la accesibilidad de los usuarios que padecen algn hndicap.
Esta opcin aparece activa de forma predeterminada.
Si el documento se guarda en formato PDF, seleccione la opcin Compatible
con ISO 19005-1 (PDF/A) para guardar el archivo en este formato.
Si desea que las fuentes sean reemplazadas por mapas de bits, active la opcin Texto
de mapas de bits cuando las fuentes no estn incrustadas; esto le permitir obtener
una presentacin lo ms semejante posible al documento original. De lo contrario, si la
persona que lee el archivo PDF no dispone de ciertas fuentes, estas sern
reemplazadas por otras.
Active la opcin Cifrar el documento con una contrasea si desea asociar una
contrasea al documento PDF; esta contrasea ser necesaria para abrir el
documento.
Pulse el botn Aceptar del cuadro de dilogo Opciones.
Si en el momento de guardar un documento en formato PDF ha activado la
opcin Cifrar el documento con una contrasea, se abre el cuadro de dilogo
Cifrar documento PDF. Escriba la Contrasea y Repetir contrasea en los
cuadros de texto correspondientes y confirme pulsando el botn Aceptar.
Pulse el botn Publicar del cuadro de dilogo Publicar como PDF o XPS.
DEFINIR LAS PROPIEDADES DE UN DOCUMENTO
Las propiedades permiten identificar un documento y se utilizan para ver la
informacin relativa a un documento, organizar los documentos para encontrarlos
fcilmente o para buscarlos.
Abra el documento que va a utilizar.
Haga clic en la ficha Archivo y luego en la opcin Informacin.
Se muestran las Propiedades del documento en el apartado correspondiente debajo
de la vista previa del documento.
33
MICROSOFT WORD 2010
De manera predeterminada, no se muestran todas las propiedades.
Para mostrar ms propiedades, haga clic en el vnculo Mostrar todas las
propiedades que se encuentra en la parte inferior de la ventana.
Word muestra las propiedades ms pertinentes del documento; aparece el vnculo
Mostrar menos propiedades que permite reducir el nmero de propiedades.
Para cada una de las propiedades que desee aadir, haga clic en la zona
Agregar correspondiente (por ejemplo, para la propiedad Ttulo, haga clic en
Agregar ttulo) y a continuacin escriba la informacin que desee.
Haga clic en la herramienta para guardar los cambios introducidos. Las
propiedades no se insertan al archivo hasta que ste se guarda.
Tambin puede especificar las Propiedades del documento en
el panel correspondiente. Para abrir ese panel, haga clic en la
opcin Informacin de la ficha Archivo. A continuacin abra
la lista Propiedades que se encuentra debajo de la vista
previa del documento y haga clic en la opcin Mostrar el
panel de documentos; para cerrar el panel, haga clic en el
botn .
La opcin Propiedades avanzadas de la lista Propiedades
(ficha Archivo - opcin Informacin) permite abrir el cuadro
34
MICROSOFT WORD 2010
de dilogo Propiedades. Puede ver las propiedades de un
archivo utilizando el cuadro de dilogo Abrir: haga clic en la
opcin Abrir de la ficha Archivo, haga clic con el botn
secundario del ratn en el documento cuyas propiedades
desea ver y luego haga clic en la opcin Propiedades; las
propiedades se encuentran en la pestaa Detalles y pueden
ser modificadas a partir de este cuadro de dilogo.
INSERTAR UN DOCUMENTO EN OTRO
Abra el documento en el que quiere insertar otro documento.
Site el cursor en el punto donde quiere introducir el contenido del
documento.
Abra la lista asociada al botn Objeto del grupo Texto, situado en la ficha
Insertar, y luego haga clic en la opcin Insertar texto de archivo.
Seleccione el documento que desea insertar.
Pulse, si es necesario, el botn Intervalo e introduzca el nombre del marcador
correspondiente a la parte del documento que desea insertar.
Para tal operacin, hay que atribuir previamente un marcador a la parte del texto que
se quiere insertar.
Pulse el botn Insertar o abra la lista asociada a dicho botn y luego haga clic
en la opcin Insertar como vnculo para crear un enlace entre el documento
activo y el documento insertado.
COMPARAR DOCUMENTOS EN PARALELO
En esta parte se muestra cmo se pueden visualizar en pantalla dos documentos, uno
al lado del otro, para poderlos comparar.
Asegrese de que los documentos que desea comparar estn abiertos y de que
la ficha Archivo no est activa en ninguno de los dos documentos. El nombre
de cada documento se muestra en la lista Cambiar ventanas en la ficha Vista.
Un documento en el que la ficha Archivo est abierta, no podr mostrarse en paralelo
con otro documento.
Para visualizar uno de los documentos que se van a comparar, pulse el botn
Cambiar ventanas de la ficha Vista y luego seleccione el nombre del
documento que desea que se muestre, o pulse el botn correspondiente al
documento de la barra de tareas.
35
MICROSOFT WORD 2010
Pulse el icono Ver en paralelo , situado en el grupo Ventana de la ficha
Vista.
Si nicamente hay dos documentos abiertos, los dos documentos aparecen en
pantalla, uno al lado del otro.
Si hay ms de dos documentos abiertos, aparece en pantalla el cuadro de dilogo
Comparar en paralelo, que permite elegir el segundo documento.
Haga doble clic en el documento que desea mostrar.
Los documentos aparecern en pantalla en paralelo.
De forma predeterminada, los dos documentos se mueven simultneamente
cuando se desplaza alguno de los documentos. Para desactivar esta opcin, en
la ficha Vista de uno de los dos documentos y dentro del grupo Ventana, pulse
el botn Desplazamiento sincrnico .
Si se han modificado el tamao y/o la posicin de las ventanas de cada
documento, en la ficha Vista de uno de los dos documentos y dentro del grupo
Ventana, pulse el botn Restablecer posicin de la ventana .
Una vez terminada la comparacin de documentos, en la ficha Vista de uno de
los dos documentos y dentro del grupo Ventana, pulse el botn Ver en paralelo
para desactivar la disposicin de las ventanas.
ENVIAR UN DOCUMENTO COMO ARCHIVO ADJUNTO
Es necesario que en el ordenador est instalado un programa de mensajera
electrnica (por ejemplo Microsoft Outlook).
Abra el documento que se va a enviar, o crelo.
36
MICROSOFT WORD 2010
Haga clic en la ficha Archivo, en la opcin Guardar y enviar y en la opcin
Enviar mediante correo electrnico que se encuentra en el apartado Guardar y
enviar.
Haga clic en alguno de los botones siguientes, en funcin del tipo de
documento que desea enviar:
o Enviar como datos adjuntos: permite adjuntar al correo electrnico una
copia del documento; los destinatarios del mensaje debern disponer
de la aplicacin Word para poder leer y/o modificar el documento.
o Enviar un vnculo: permite insertar en el correo electrnico un vnculo
hacia el documento para que los destinatarios puedan trabajar en el
mismo documento. Para que esta funcin est disponible, es necesario
que el documento se encuentre en una ubicacin compartida.
o Enviar como PDF: permite adjuntar al correo electrnico una copia del
documento en formato PDF; los destinatarios del mensaje debern
disponer de la aplicacin Acrobat Reader (disponible gratuitamente)
para poder leer el documento.
o Enviar como XPS: permite adjuntar al correo electrnico una copia del
documento en formato XPS; los destinatarios del mensaje debern
disponer de Microsoft.NET Framework (disponible gratuitamente en el
sitio Microsoft) para poder leer el documento.
o Enviar como fax de Internet: permite enviar una copia del documento
como fax si est inscrito en un proveedor de servicios de fax.
37
MICROSOFT WORD 2010
En la siguiente imagen se observa una copia de un documento Word como dato
adjunto de un mensaje.
Se abre una ventana de envo de mensaje del programa de correo electrnico (Outlook
2010, en este caso). El archivo adjunto se representa en forma de hipervnculo en la
casilla Adjunto. En funcin del formato del archivo (texto enriquecido, simple o HTML)
el adjunto cobra un aspecto diferente.
Por ejemplo, en el caso de un archivo en formato de texto enriquecido, el adjunto
aparece con aspecto de icono en la zona grande de texto.
Introduzca en la casilla Para..., la o las direcciones de los destinatarios del
mensaje separando los nombres con punto y comas, o pulse el botn Para...
para seleccionar las direcciones desde de la libreta de direcciones.
En el cuadro CC... (Con copia), introduzca la o las direcciones de o de los
destinatarios de la copia del mensaje o pulse el botn CC... para seleccionar las
direcciones desde la libreta de direcciones.
Se realiza el envo con copia del mensaje para informar a estos destinatarios, de quien,
generalmente, no se espera respuesta.
En el cuadro Asunto, introduzca el tema del mensaje; de forma
predeterminada, aparece el nombre del documento en esta casilla.
Para trabajar con el cuerpo del mensaje, site el cursor en la parte grande de
escritura (parte inferior de la ventana) y haga clic en el punto donde escribir el
texto.
Pulse el botn Enviar.
Para abrir el dato adjunto, el destinatario deber abrir el mensaje y luego hacer doble
clic en el icono (o el vnculo) correspondiente; evidentemente, el destinatario debe
disponer de la aplicacin que le permita la lectura del documento.
38
MICROSOFT WORD 2010
En el caso del envo de un documento como dato adjunto, si el destinatario utiliza la
aplicacin Word 2010, el documento se abre en Modo protegido de manera que la
mayora de funciones de Word quedan inactivas. Para desactivar el Modo protegido,
el destinatario deber hacer clic en el botn Habilitar edicin que se encuentra en la
barra situada encima del documento.
Atencin: el documento abierto desde un mensaje se
encuentra en una carpeta temporal del sistema. Si lo
modifica, no se olvide de guardarlo en su carpeta de trabajo
con la opcin Guardar como.
39
MICROSOFT WORD 2010
CAPTULO 3: INTRODUCIR/MODIFICAR DATOS
1. ESCRIBIR Y MODIFI CAR EL TEXTO
SELECCIONAR TEXTO
Si el usuario desea seleccionar:
una palabra: haga doble clic en la palabra.
una lnea: site el puntero a la izquierda de la lnea (el puntero adopta la forma
de una flecha orientada en diagonal hacia arriba y hacia la derecha) y haga clic
una vez.
un prrafo: site el puntero a la izquierda del prrafo (el puntero adopta la
forma de una flecha orientada en diagonal hacia arriba y hacia la derecha) y, a
continuacin haga doble clic.
una frase: seale la frase y, con la tecla [Ctrl] pulsada, haga clic una vez.
todo el documento: seale a la izquierda del texto y haga triple clic. Tambin
puede hacer un solo clic a la izquierda del texto con la tecla [Ctrl] pulsada.
Uno o varios grupos de caracteres:
o hacer clic y arrastrar: haga clic en el primer carcter que desea
seleccionar y, sin soltar el botn del ratn, arrstrelo para extender la
seleccin; deje de pulsar el botn cuando la seleccin sea la deseada.
o "[Mays]-clic": haga clic en el primer carcter que desea seleccionar y,
sin soltar la tecla [Mays] haga clic en el ltimo de la seleccin.
o Varios grupos de caracteres: seleccione el primer bloque de texto,
mantenga la tecla [Ctrl] pulsada y a continuacin seleccione los dems
bloques de texto con el ratn.
El texto seleccionado se muestra sobre fondo azul. Cuando se ha realizado una
seleccin, aparece una pequea barra con opciones bsicas de formato. De esta forma
se puede modificar el formato sin tener que pulsar la ficha Inicio.
Para seleccionar el texto verticalmente, haga clic y arrastre el
ratn con la tecla [Alt] pulsada.
Para seleccionar todo el texto, haga clic en la
opcin Seleccionar todo de la lista asociada al
botn Seleccionar que se encuentra en la
ficha Inicio (grupo Edicin) o utilice el mtodo abreviado de
teclado [Ctrl]E despus de haber hecho clic en el texto.
40
MICROSOFT WORD 2010
Un clic con el botn secundario del ratn abre el men
contextual: en este menu se renen opciones aplicables a la
seleccin realizada.
ESCRIBIR/ELIMINAR TEXTO
Site el punto de insercin donde desea escribir el texto.
Escriba el texto "de corrido" sin preocuparse de ajustarlo: cuando el punto de
insercin llega al final de una lnea, Word lo sita de nuevo al inicio de la
siguiente lnea.
Si se pulsa la tecla [Intro], el punto de insercin pasa a la siguiente lnea y se crea de
esta forma un nuevo prrafo.
Para desactivar la opcin Hacer clic y escribir, pulse la
tecla [Esc] o haga doble clic en otra parte del documento.
Cuando el usuario empieza a escribir los caracteres de la fecha del da, de un
da de la semana, de un mes o incluso algunas frmulas de cortesa, podr ver
como Word le ofrece, en una pequea informacin en pantalla, el final de la
palabra o expresin (se trata del principio de autotexto); basta con pulsar la
tecla [Intro] para aceptar la sugerencia de Word o, por el contrario, seguir
escribiendo.
Para eliminar el carcter anterior o siguiente, pulse la
tecla [Retroceso] o [Supr]. Para eliminar la palabra o el principio de palabra,
pulse [Ctrl][Retroceso] y para eliminar la palabra o el fin de la palabra,
pulse [Ctrl][Supr].
Ciertos caracteres permiten crear una lista de vietas o una
lista numerada a medida que se va escribiendo el texto. En
efecto, si utiliza el asterisco (*), el signo mayor que (>) o
incluso el guin (-) seguidos de la tecla [Espacio] o de la
tecla [Tab], el carcter introducido se transforma en vieta.
Del mismo modo, si introduce el valor 1 seguido de un punto
(.), un parntesis de cierre o un signo mayor que (>) seguidos
de la tecla [Espacio] o de la tecla [Tab], se aplica una sangra
al nmero. Una vez introducido el texto asociado a la primera
vieta o al primer nmero, es suficiente con pulsar la
tecla [Intro] para aplicar una vieta o un nmero en el
prrafo siguiente.
41
MICROSOFT WORD 2010
De manera predeterminada, el modo Insercin est activo y
los caracteres que se van escribiendo se insertan entre los
caracteres existentes. Para poder activar y desactivar el modo
Sobrescribir (los caracteres que se van escribiendo
reemplazan los caracteres existentes) pulsando la
tecla [Insert], deber marcar la opcin Utilizar la tecla Insert
para controlar el modo Sobrescribir del cuadro de
dilogo Opciones de Word (ficha Archivo - opcin Opciones -
categora Avanzadas - apartado Opciones de edicin).
Para transformar maysculas en minsculas y a la inversa,
utilice la herramienta Cambiar maysculas y minsculas
de la ficha Inicio o utilice el mtodo de
teclado [Mays][F3].
UTILIZAR LA REVISIN ORTOGRFICA/GRAMATICAL MIENTRAS ESCRIBE
Mientras se escribe un texto con un error de ortografa, de gramtica o una palabra
que Word no conoce, aparece una raya ondulada roja (error de ortografa), azul
(posible error de eleccin de palabra), o verde (error de gramtica) debajo de la
palabra que Word no conoce. En la barra de estado se encuentra el icono de un libro
con una cruz.
Para corregir el error, haga clic con el botn secundario del ratn sobre dicha
palabra.
42
MICROSOFT WORD 2010
Word ofrece algunas soluciones de reemplazo.
El usuario puede ver que pulsando el botn secundario del ratn sobre la palabra, se
abre una pequea barra de herramientas.
Haga clic en la opcin correcta.
Inmediatamente la palabra se reemplaza.
Word no reconoce la mayora de los nombres propios, ni
tampoco reconoce las repeticiones.
En el caso en que estas rayas rojas y verdes, dificulten el
trabajo, el usuario puede ocultarlas. Para ello, haga clic en la
ficha Archivo, en la opcin Opciones y luego en la
categora Revisin. Estas opciones permiten establecer los
parmetros de la correccin automtica. En la
lista Excepciones para, elija el documento en el que quiere
que se oculten los errores de ortografa o gramtica. Marque
la opcin Ocultar errores de ortografa slo en este
documento y/o la opcin Ocultar errores de gramtica slo
en este documento: las opciones marcadas se aplican
directamente a la eleccin que se ha realizado en la lista
asociada a Excepciones para. Haga clic en el
43
MICROSOFT WORD 2010
botn Aceptar para terminar. A partir de ese momento, slo
el icono de la barra de estado muestra si hay errores y el
men contextual no permite corregirlas.
Para que no se aplique la revisin automtica, desactive la
opcin Revisar ortografa mientras escribe del cuadro de
dilogo Opciones de Word (ficha Archivo - Opciones -
categoraRevisin - apartado Para corregir ortografa y
gramtica en Word).
UTILIZAR LOS MARCADORES DE TABULACIN
Los marcadores de tabulacin permiten alinear correctamente y al mismo nivel varias
lneas de texto:
Si fuese necesario, introduzca el texto al principio de la lnea.
Para situarse en el siguiente marcador pulse la tecla [Tab].
Los marcadores predefinidos por Word se colocan cada 1,25 cm. Aparecen justo debajo
de la regla y estn simbolizados mediante pequeas rayas verticales de color gris.
Para volver al marcador anterior, elimine el carcter de tabulacin pulsando la
tecla [Retroceso].
Si las teclas [Tab] o [Retroceso] provocan el aumento o la
disminucin de la primera sangra y la de la izquierda,
44
MICROSOFT WORD 2010
desactive la opcin Establecer la primera sangra y la sangra
izquierda con tabulaciones y retrocesos del cuadro de
dilogo Autocorreccin (ficha Archivo - Opciones -
categora Revisin - botn Opciones de Autocorreccin -
ficha Autoformato mientras escribe).
INSERTAR GUIONES DE NO SEPARACIN/ESPACI OS DE NO SEPARACIN
La insercin de uno de estos caracteres entre dos palabras impide la ruptura de una
lnea entre dichas palabras.
Si los textos ya se han introducido, elimine el espacio (o el guin) existente.
Inserte un guin de no separacin pulsando [Ctrl] _ o un espacio de no
separacin mediante las teclas [Ctrl][Mays][Espacio].
Si se muestran las marcas de formato, el espacio de no
separacin se simboliza mediante y el guin de no
separacin, mediante .
INSERTAR LA FECHA DEL SISTEMA
UTILIZANDO EL TECLADO
La fecha del sistema del ordenador corresponde a la fecha del da en curso.
Site el punto de insercin en el lugar del texto donde quiera que aparezca la
fecha.
Pulse [Alt][Mays] F.
La fecha del sistema aparece con la forma dd/MM/aaaa.
Para actualizar la fecha del sistema, haga clic en la fecha y a continuacin
seleccione la opcin Actualizar.
Para eliminar la fecha del sistema insertada, seleccinela y pulse la tecla [Supr].
45
MICROSOFT WORD 2010
UTILIZANDO EL CUADRO DE DILOGO
Site el punto de insercin en el lugar del texto donde quiera que aparezca la
fecha.
En la ficha Insertar, pulse el botn Fecha y hora que se encuentra en el
grupo Texto.
Aqu Word ofrece, en el cuadro de lista Formatos disponibles, la fecha del da (y la hora
actual), en varios formatos.
Si fuese necesario, abra la lista Idioma y seleccione el idioma en el que desea
que aparezcan los formatos de la fecha y la hora.
Haga clic en el formato que desee del cuadro de lista Formatos disponibles.
Active la opcin Actualizar automticamente si desea que la fecha sea
actualizada automticamente.
Pulse el botn Aceptar.
El botn Predeterminar del cuadro de dilogo Fecha y
hora permite guardar el formato seleccionado como nuevo
parmetro predeterminado.
INSERTAR SMBOLOS EN EL TEXTO
Esta funcin permite insertar caracteres que no aparecen en el teclado.
46
MICROSOFT WORD 2010
Site el punto de insercin en el lugar del texto donde quiera que aparezca el
smbolo.
En la ficha Insertar, pulse el botn Smbolo que aparece en el grupo Smbolos.
Haga clic en el smbolo que desea introducir; si no aparece el smbolo que
desea insertar, haga clic en la opcin Ms smbolos.
De los smbolos que se ofrecen, se visualizan los que han sido recientemente utilizados.
En la lista Fuente seleccione la fuente que contenga el smbolo que desee
insertar. Segn la impresora que se utilice, podr disponer, por ejemplo, de la
fuente ZapfDingbats o Wingdings.
Haga deslizar los smbolos hasta que visualice el que ms le convenga; haga
doble clic en l o seleccinelo y luego pulse el botn Insertar; si el smbolo
pertenece a los Smbolos utilizados recientemente, lo encontrar tambin en
el cuadro correspondiente.
Para seleccionar un smbolo, se puede introducir el cdigo, si se conoce, en la
casilla Cdigo de carcter.
Para cerrar el cuadro de dilogo, pulse el botn Cerrar.
De la misma forma que con los smbolos, se pueden insertar
caracteres especiales como, por ejemplo, un guin largo o un
espacio de no separacin. Para ello, slo tiene que hacer clic
en la ficha Caracteres especiales del cuadro de
47
MICROSOFT WORD 2010
dilogo Smbolo (ficha Insertar - botn Smbolo - opcin Ms
smbolos).
Para insertar una Ecuacin, utilice el botn correspondiente
que se encuentra en el grupo Smbolos de la
ficha Insertar (vase el captulo Ecuaciones matemticas).
Con el botn Teclas... del cuadro de dilogo Smbolos, se
pueden asignar mtodos abreviados a smbolos.
Cuando se ha introducido un smbolo, un doble clic sobre l
permite abrir rpidamente el cuadro de dilogo Smbolo.
INSERTAR UN SALTO DE PGINA
Site el punto de insercin en el lugar del texto donde quiera que empiece la
pgina nueva.
El texto que aparece por debajo del punto de insercin ser visible en una pgina
nueva.
Pulse [Ctrl][Intro].
Se puede pulsar el botn Salto de pgina del grupo Pgina, en la ficha Insertar, para
efectuar la misma operacin.
48
MICROSOFT WORD 2010
Si se muestran las marcas de formato ( ), se puede ver una lnea de puntos, smbolo
de ruptura de pgina. Word indica que se trata de un salto de pgina.
Para eliminar el salto de pgina "manual", site el punto de
insercin en la lnea de puntos y pulse la tecla [Supr].
INSERTAR UN SALTO DE LNEA
Esta operacin permite saltar a la lnea siguiente sin cambiar de prrafo.
Site el punto de insercin en el lugar deseado.
Pulse [Mays][Intro].
El punto de insercin salta a la lnea siguiente sin cambiar de prrafo.
Si fuese necesario, active la vista de marcas de formato ( de la ficha Inicio)
para localizar un salto de lnea:
49
MICROSOFT WORD 2010
Las tres lneas de la direccin terminan con un salto de lnea.
DESPLAZAR/COPIAR PARTE DE UN TEXTO
Seleccione el texto que desee desplazar o copiar; utilice la tecla [Ctrl] para
seleccionar varios grupos de caracteres (seleccin discontinua).
Haga clic en la ficha Inicio.
Si desea desplazar la seleccin, haga clic en el icono Cortar del
grupo Portapapeles o utilice el mtodo abreviado [Ctrl] X.
Si desea duplicar la seccin, haga clic en el icono Copiar del grupo Portapapeles o
utilice el mtodo abreviado [Ctrl] C.
Tanto si se ha realizado la primera o la segunda operacin, la seleccin queda
almacenada de forma temporal en la memoria del Portapapeles.
Site el punto de insercin en el lugar donde quiere que aparezca el texto.
Haga clic en el icono del grupo Portapapeles o utilice el mtodo
abreviado [Ctrl] V.
Inmediatamente, el contenido del portapapeles aparece. Debajo del texto pegado
aparece el botn Opciones de pegado . De forma predeterminada, el texto conserva
el formato de origen.
Si desea que el texto tenga un formato distinto al de origen, haga clic en el
icono , abra la lista asociada y a continuacin pulse una de las opciones que
se ofrecen:
o : Word no tiene en cuenta el formato (de los prrafos y/o
caracteres) que tiene el prrafo en el que se pega el texto, sino que
conserva el formato del texto seleccionado para la copia o el
desplazamiento. Si el texto seleccionado no tiene ninguna marca de
prrafo ( ), Word no tiene en cuenta, durante el pegado, el formato del
prrafo de origen, sino el de los caracteres nicamente.
50
MICROSOFT WORD 2010
o : Word conserva el formato de origen de los caracteres y tambin
aplica el formato de los caracteres del prrafo en el que ha sido pegado
el texto. Respecto al formato de los prrafos, Word aplica el del prrafo
en el que el texto ha sido pegado.
o : el formato de origen no se conserva; el texto adopta el formato de
los caracteres y los prrafos aplicado en el prrafo en el que ha sido
pegado.
o Definir el pegado predefinido: en el cuadro de dilogo Opciones de
Word, en el apartado Cortar, copiar y pegar de la categora Avanzadas,
el usuario puede modificar las opciones de pegado predeterminado.
Para pegar un elemento, tambin puede abrir el
panel Portapapeles, haciendo clic en el iniciador de cuadros
de dilogo Portapapeles que aparece en la ficha Inicio. Con
un simple clic en uno de los elementos del panel lo inserta en
el documento; el botn Pegar todo permite pegar todos los
elementos almacenados en el Portapapeles, mientras que el
botn Borrar todo permite eliminarlos todos.
Si no quiere que el botn Opciones de pegado aparezca
cuando pegue un texto, desactive la opcin Mostrar los
botones de las opciones de Pegar que se encuentra en el
cuadro de dilogo Opciones de Word (botn Archivo -
Opciones - categora Avanzadas - apartado Cortar, copiar y
pegar).
ADMINISTRAR LOS BLOQUES DE TEXTO (SIN EL PORTAPAPELES)
Esta operacin permite trasladar un texto sin pasar por el Portapapeles.
Seleccione el bloque de texto; utilice la tecla [Ctrl] para seleccionar varios
bloques de texto.
Site el puntero en el texto seleccionado.
Si se trata de una copia, con la tecla [Ctrl] presionada, haga clic y arrastre hasta
donde desee copiar el texto.
Si se trata de un desplazamiento, haga clic y arrastre hasta la nueva posicin de la
seleccin.
51
MICROSOFT WORD 2010
Durante el desplazamiento, en el puntero del ratn aparece un rectngulo; si se trata
de una copia, el rectngulo contiene el signo ms.
Si fuese necesario, especifique el formato de la seleccin que ha sido pegada
mediante el botn Opciones de pegado que aparece debajo del texto
pegado.
2. AUTOTEXTO
CREAR UN ELEMENTO RPIDO
Un elemento rpido permite guardar en la memoria un texto repetitivo (frmula de
cortesa, direccin, abreviacin, etc.).
Si el elemento rpido afecta a varios documentos creados desde una plantilla
concreta, abra un documento basado en dicha plantilla.
Escriba el contenido del elemento rpido y aplique las posibles modificaciones
de formato.
Seleccione el contenido del elemento rpido; incluya la marca de prrafo en
la seleccin si desea que el formato del prrafo (sangra, alineacin,
interlineado, etc.) se almacene como elemento rpido.
En la ficha Insertar, pulse el botn Elementos rpidos situado en el
grupo Texto, seale la opcin Autotexto y luego haga clic en la opcin Guardar
seleccin en la galera de autotexto.
Puesto que el elemento rpido est considerado como un tipo de bloque de creacin
(un contenido predefinido), en pantalla aparece el cuadro de dilogo Crear nuevo
bloque de creacin.
Indique el Nombre del elemento rpido en la casilla correspondiente.
Seleccione Elemento rpido en la lista Galera.
Abra la lista Categora y seleccione una de las categoras que se ofrecen en la
lista o haga clic en la opcin Crear nueva categora para crear una categora
nueva.
Si se ha optado por crear una nueva categora, introduzca el Nombre en el cuadro de
dilogo Crear nueva categora y pulse el botn Aceptar.
Escriba una posible Descripcin en la casilla correspondiente.
Si el documento actual se basa en una plantilla que no es la plantilla
Normal.dotm y el elemento rpido tiene que ser guardado en dicha plantilla,
seleccione el nombre en la lista Guardar en: el elemento rpido slo estar
disponible en los documentos que se basen en esta plantilla.
52
MICROSOFT WORD 2010
Abra la lista Opciones y seleccione una de las opciones siguientes:
o Insertar slo contenido: slo ser insertado el contenido del elemento
rpido cuando se utilice.
o Insertar contenido en su propio prrafo: en el nuevo prrafo aparecer
el contenido del elemento rpido: si el punto de insercin se sita en
medio de un prrafo existente, Word crea prrafos vacos.
o Insertar contenido en su propia pgina: el contenido del elemento
rpido aparece en una pgina nueva: Word crear un salto de pgina
antes y despus del elemento rpido.
Pulse Aceptar para validar el nuevo elemento rpido.
Si los elementos rpidos se han aadido en otra plantilla que
no sea Normal.dotm, se propone guardar la plantilla cuando
se cierra el documento o en el mismo momento de guardarlo.
Guarde la plantilla para que los elementos rpidos creados en
la plantilla sean definitivamente creados.
UTILIZAR UN ELEMENTO RPIDO
PRIMER MTODO
Site el punto de insercin donde desea insertar el contenido del elemento
rpido.
53
MICROSOFT WORD 2010
En la ficha Insercin, haga clic en el botn Elementos rpidos que se encuentra
en el grupo Texto y seale la opcin Autotexto.
En pantalla se muestra la galera de autotexto.
Al sealar con el puntero un elemento rpido, se puede ver su descripcin en una
informacin de herramienta.
Para insertar el contenido del elemento rpido en la posicin del punto de
insercin, haga clic en el elemento rpido que desea insertar.
Para insertar el contenido del elemento rpido en un punto determinado del
documento, haga clic con el botn secundario del ratn en el elemento rpido en
cuestin para abrir su men contextual.
54
MICROSOFT WORD 2010
Haga clic en la opcin correspondiente al lugar donde desea insertar el elemento
rpido: Insertar en el encabezado de pgina, Insertar al comienzo de la seccin, etc.
En funcin de la opcin seleccionada durante la creacin del elemento rpido, su
contenido se inserta en el documento en la posicin del punto de insercin, en un
prrafo nuevo o en una nueva pgina.
El contenido de un elemento rpido tambin se puede insertar
utilizando el cuadro de dilogo Organizador de bloques de
creacin (ficha Insertar - botn Elementos rpidos -
opcinOrganizador de bloques de creacin): seleccione el
nombre del elemento rpido antes de hacer clic en el
botn Insertar.
SEGUNDO MTODO
Este mtodo no permite insertar el contenido del elemento rpido en un prrafo
nuevo o en una nueva pgina, incluso si la opcin correspondiente hubiera sido
seleccionada en la lista Opciones en el momento de crearlo (vase Crear un elemento
rpido).
Site el punto de insercin en el documento en el lugar donde desea que
aparezca el contenido del elemento rpido.
Escriba el nombre del elemento rpido que desea utilizar y luego pulse la
tecla [F3].
55
MICROSOFT WORD 2010
El contenido del elemento rpido se inserta en la posicin del punto de insercin.
ADMINISTRAR LOS ELEMENTOS RPIDOS
MODIFICAR LAS PROPIEDADES DE UN ELEMENTO RPIDO
En la ficha Insertar, haga clic en Elementos rpidos que se encuentra en el
grupo Texto, y luego haga clic en la opcin Autotexto para mostrar la galera de
elementos rpidos.
Haga clic con el botn secundario del ratn en el elemento rpido en cuestin y
luego haga clic en la opcin Editar propiedades.
Realice las modificaciones y pulse el botn Aceptar.
Pulse el botn S del mensaje que ofrece volver a definir la entrada del bloque
de creacin.
MODIFICAR EL CONTENIDO DE UN ELEMENTO RPIDO
Introduzca el nuevo texto del elemento rpido y vuelva a crear el elemento
rpido dndole el mismo nombre y las mismas caractersticas.
Aparecer el cuadro de dilogo siguiente:
Pulse el botn S para volver a definir el elemento rpido.
ELIMINAR UN ELEMENTO RPIDO
Haga clic en Elementos rpidos de la ficha Insertar, y seale la
opcin Autotexto para mostrar la galera.
Haga clic con el botn secundario del ratn en el elemento rpido que desea
eliminar y luego haga clic en la opcin Organizar y eliminar.
El elemento rpido queda seleccionado en el cuadro de dilogo Organizador de bloques
de creacin.
Pulse el botn Eliminar.
En pantalla aparece un cuadro de dilogo de confirmacin:
56
MICROSOFT WORD 2010
Pulse el botn S para que se elimine dicho elemento.
El nombre del elemento rpido desaparece inmediatamente de la lista.
Cierre la ventana Organizador de bloques de creacin haciendo clic en el
botn Cerrar.
Modificar o eliminar un elemento rpido de una plantilla que
no sea Normal.dotm, modifica la plantilla de origen, y deber,
por lo tanto, guardarse de nuevo.
Puede acceder directamente al cuadro de
dilogo Organizador de bloques de creacin (ficha Insertar -
botn Elementos rpidos - opcin Organizador de bloques de
creacin), para administrar los elementos rpidos.
57
MICROSOFT WORD 2010
Para aadir la galera de elementos rpidos a la barra de
herramientas de Acceso rpido, haga clic en el
botn Elementos rpidos de la ficha Insertar y luego seale la
opcin Autotexto. A continuacin haga clic con el botn
secundario del ratn en una de las inserciones de la galera y
finalmente haga clic en la opcin Agregar galera a la barra
de herramientas de acceso rpido.
3. ECUACIONES MATEMTICAS
INSERTAR UNA ECUACIN PREDETERMINADA
Word ofrece varias ecuaciones predeterminadas que el usuario podr modificar, si es
necesario, una vez estn en el documento.
Site el punto de insercin donde quiera insertar la ecuacin.
En la ficha Insertar, abra la lista asociada al botn Ecuacin que se encuentra
en el grupo Smbolos.
Haga clic en la ecuacin que desea insertar.
Si la ecuacin se inserta en un prrafo vaco, automticamente se centra segn el
ancho de pgina. En caso contrario, la ecuacin se inserta donde se encuentra el punto
de insercin.
En la cinta de opciones ha aparecido la nueva ficha Diseo que est asociada
a Herramientas de ecuacin.
Si fuese necesario, introduzca las correspondientes modificaciones a la
ecuacin.
ESCRIBIR UNA ECUACIN
58
MICROSOFT WORD 2010
Si ninguna ecuacin predeterminada le resulta satisfactoria, puede escribir su propia
ecuacin mediante estructuras matemticas y smbolos asociados a la herramienta
contextual Herramientas de ecuacin.
Site el punto de insercin donde quiera escribir la ecuacin.
En la ficha Insertar, pulse el botn Ecuacin del grupo Smbolos.
La ficha Diseo asociada a la herramienta contextual Herramientas de cuacin aparece
activa en la cinta de opciones.
Para crear una ecuacin se utilizarn las opciones de los rupos Estructuras y Smbolos.
Para introducir una estructura matemtica, en el grupo Estructuras, haga clic
en el tipo de estructura que desea introducir (Fraccin, ndices, Radical, etc.) y
a continuacin seleccione la estructura.
Para insertar un smbolo matemtico, en el grupo Smbolo, pulse el botn Ms
, situado debajo de las flechas de desplazamiento de la galera de smbolos.
Si el conjunto de smbolos que se presentan (por defecto, Matemticas bsicas) no es
satisfactorio, seleccione otro. Para ello, en la parte superior de la galera, haga clic en
la opcin que corresponde al conjunto de smbolos que desee ver.
Haga clic en el smbolo que desea insertar.
Si la estructura contiene espacios reservados ( ), haga clic en el interior para
escribir las cifras o los smbolos deseados.
59
MICROSOFT WORD 2010
ADMINISTRAR ECUACIONES
Haga clic en la ecuacin al caso y asegrese de que la ficha Diseo se ha
activado.
Para modificar el contenido de la ecuacin, realice las correspondientes
modificaciones mediante, si fuese necesario, las opciones de la ficha Diseo.
Para modificar la visualizacin de la ecuacin, pulse, segn la visualizacin
deseada, en el botn Profesional o en el botn Lineal situado en el
grupo Herramientas.
De forma predeterminada, las ecuaciones se muestran en la opcin Profesional. Estas
opciones tambin estn disponibles en la lista asociada a la ecuacin.
Para mostrar el contenido de la ecuacin en Texto normal, pulse el botn
correspondiente situado en el grupo Herramientas.
Para poder ver texto en la misma lnea que la ecuacin, abra la lista asociada a
la ecuacin y haga clic en la opcin Cambiar a En lnea: la ecuacin se considera
un carcter.
Para mostrar la ecuacin sola en una lnea, abra la lista asociada a la ecuacin y
haga clic en la opcin Cambiar a Mostrar: no se puede introducir texto en la
misma lnea.
Para modificar la alineacin de la ecuacin, abra la lista asociada a la ecuacin,
seleccione la opcin Justificacin y haga clic en la opcin que corresponde a la
alineacin deseada.
Esta opcin no est disponible si se ha cambiado a en lnea (opcin Cambiar a En lnea).
Para eliminar una ecuacin, haga clic en la barra para seleccionarla y a
continuacin pulse la tecla [Supr].
60
MICROSOFT WORD 2010
Para modificar las opciones asociadas a una ecuacin, haga
clic en una ecuacin para activar la ficha Diseo. A
continuacin pulse el botn situado en el
grupo Herramientas, modifique las opciones deseadas y luego
pulse el botn Aceptar para validar los cambios.
GUARDAR UNA ECUACIN
En esta seccin se muestra cmo personalizar y luego guardar en la galera ecuaciones
predefinidas para poder utilizarlas posteriormente.
Abra la lista asociada a la ecuacin y haga clic en la opcin Guardar como
nueva ecuacin.
Puesto que una ecuacin rpida est considerada como un tipo de bloque de creacin
(un contenido predefinido), en pantalla aparece el cuadro de dilogo Crear nuevo
bloque de creacin.
Introduzca el Nombre de la ecuacin en la casilla correspondiente.
Asegrese que en la lista Galera se ha activado la opcin Ecuaciones.
Abra la lista Categora y seleccione una de las categoras que se ofrecen o haga
clic en la opcin Crear nueva categora para crear una categora nueva, escriba
el Nombre en el cuadro de dilogoCrear nueva categora y a continuacin
pulse el botn Aceptar.
Las ecuaciones predefinidas que aparecen en la lista asociada al botn Ecuacin (ficha
Insertar) estn clasificadas por categora.
Introduzca, si es necesario, una Descripcin de la ecuacin en la casilla
correspondiente.
61
MICROSOFT WORD 2010
Si el documento actual no ha sido basado en la plantilla Normal en el momento
de su creacin y la ecuacin debe guardarse en esta plantilla, seleccione el
nombre en la lista Guardar en: la nueva ecuacin estar disponible nicamente
en los documentos basados en dicha plantilla.
Abra la lista Opciones y seleccione una de las opciones siguientes:
o Insertar slo contenido: la ecuacin se inserta en la posicin del cursor.
o Insertar contenido en su propio prrafo: la ecuacin se inserta en un
nuevo prrafo; si el cursor se sita en medio de un prrafo, Word crea
prrafos vacos.
o Insertar contenido en su propia pgina: la ecuacin se inserta en una
nueva pgina; Word crea un salto de pgina antes y despus de la
ecuacin.
Pulse el botn Aceptar para guardar y validar la ecuacin.
Si la ecuacin no se ha agregado a la plantilla Normal.dotm,
se ofrece guardar la plantilla cuando se cierra el documento o
en el mismo momento de guardarlo. Guarde la plantilla para
que la ecuacin asociada a la plantilla sea creada
definitivamente.
4. CAMPO
INSERTAR UN CAMPO
Este procedimiento permite insertar datos variables como, por ejemplo, el nmero de
una seccin, el nmero de pgina, el nombre del usuario, etc.
En la ficha Insertar, pulse el botn Elementos rpidos, del grupo Texto, y a
continuacin pulse la opcin Campo.
En la lista correspondiente, seleccione una de las Categoras que se ofrecen.
Por ejemplo, el nmero de la seccin y el nmero de pginas de la seccin se
encuentran en la categora Numeracin.
Haga clic en el nombre del campo que desea insertar.
Bajo la opcin Descripcin aparece un texto de explicacin.
62
MICROSOFT WORD 2010
Seleccione las Propiedades de campo en el cuadro correspondiente.
Dichas propiedades varan, por supuesto, segn el campo seleccionado.
Pulse el botn Aceptar.
Se inserta el campo en el documento. Si la vista de los cdigos de campo est activada
(vase Campos - Mostrar/ocultar cdigos de campo), aparecer en la forma {nombre
de campo}; si no, aparecer el valor.
MOSTRAR/OCULTAR CDI GOS DE CAMPO
Para mostrar/ocultar un cdigo de campo, site el punto de insercin sobre el
campo y pulse [Mays][F9].
Para mostrar/ocultar los cdigos de campo de todo el documento,
pulse [Alt][F9].
Las formulas escritas aparecen entre corchetes y son memorizadas, lo cual significa que
cuando un valor se modifica, el resultado podr ser actualizado.
ACTUALIZAR UN CAMPO
Site el punto de insercin en el campo que desea actualizar.
Pulse [F9].
63
MICROSOFT WORD 2010
Para actualizar un campo, tambin puede pulsar el botn
SECUNDARIO del ratn en el campo que desee modificar y
hacer clic en la opcin Actualizar campos.
64
MICROSOFT WORD 2010
CAPTULO 4. PRESENTACIN DE DATOS
1. CARACTERES
APLICAR FORMATO A LOS CARACTERES
Se trata de aplicar a los caracteres atributos de formato como la negrita, la cursiva, y
cambios de fuente, de tamao, de color, etc.
Estos formatos se aplican a los caracteres seleccionados o a los caracteres que se
escribirn una vez activada la aplicacin del formato.
CON EL RATN
Seleccione el texto si ya est escrito.
En funcin del formato que desea aplicar, haga clic en una o ms herramientas
del grupo Fuente que se muestra en la ficha Inicio:
Para desactivar la aplicacin de un formato, haga clic de nuevo en la
herramienta correspondiente.
Para aplicar el formato a los caracteres, tambin puede utilizar las
herramientas de la minibarra de herramientas que se muestra cuando se
selecciona un texto:
La lista asociada a la herramienta permite escoger el
tipo de subrayado.
65
MICROSOFT WORD 2010
CON EL TECLADO
Seleccione el texto si ya est escrito.
En funcin del resultado que se espera, utilice una de las siguientes
combinaciones de teclas:
[Ctrl] N Negrita
[Ctrl] K Cursiva
[Ctrl] S Subrayado
[Ctrl][Mays] D Doble subrayado
[Ctrl][Mays] W Subrayar slo las palabras
[Ctrl][Mays] L VERSALITAS
[Ctrl] + Formato
Superndice
[Ctrl] = Formato
Subndice
[Ctrl][Mays] O (Texto oculto)
Para el formato Superndice, el signo + ms debe ser el del teclado alfanumrico.
Tambin puede aplicar formato a los caracteres utilizando las
opciones de la lista Fuente, de la lista Estilo de subrayado y
del cuadro Efectos del cuadro de dilogo Fuente (ficha Inicio -
botn del grupo Fuente).
66
MICROSOFT WORD 2010
Para visualizar en pantalla el texto oculto, active la
herramienta Mostrar todo que se encuentra en el grupo
Prrafo de la ficha Inicio.
Para anular el formato de los caracteres, seleccinelos y a
continuacin pulse [Ctrl][Espacio], o [Ctrl][Mays] Z o haga
clic en la herramienta que se encuentra en el grupo
Fuente de la ficha Inicio. Para anular slo un valor de
formato, seleccione los caracteres que desea cambiar y
desactive la opcin o herramienta que ha permitido activarlo.
Si desea que cada aplicacin de un formato se almacene en el
panel Estilos, active la opcin Formato de fuente del cuadro
de dilogo Opciones del panel Estilos (ficha Inicio, grupo
Estilo, botn - panel Estilos - enlace Opciones). Adems,
67
MICROSOFT WORD 2010
estos formatos se podrn aplicar a otros caracteres del
documento desde el panel Estilos.
Como ocurre con los prrafos, es posible enmarcar caracteres
utilizando el cuadro de dilogo Bordes y sombreado. Sin
embargo, para que queden enmarcados nicamente los
caracteres, es necesario cuidar que ninguna marca de fin de
prrafo ( ) quede seleccionada (vase el apartado Trazar
bordes alrededor de los prrafos, en el captulo Prrafos).
UTILIZAR LA FUNCIN OPENTYPE
Word propone a partir de esta versin unas funciones avanzadas de aplicacin de
formato al texto que permiten, por ejemplo, modificar el tipo de ligadura o escoger el
tipo de conjuntos estilsticos. Estas nuevas funciones se pueden utilizar con cualquier
fuente OpenType (fuente que utiliza un archivo nico de fuentes comn a Windows y
Machintosh) y permiten crear efectos muy interesantes, por ejemplo para los ttulos.
Seleccione el texto en cuestin y compruebe que la fuente del texto sea una
fuente OpenType.
En la lista Fuente de la ficha Inicio, el smbolo se muestra a la izquierda de las
fuentes OpenType.
En la ficha Inicio, haga clic en el botn del grupo Fuente para abrir el cuadro
de dilogo correspondiente y luego haga clic en la ficha Avanzado.
Si desea agrupar algunos grupos de caracteres (como la f y la i, la f y la l o la t y
la h) en un nico carcter para crear un texto ms legible o ms atractivo, abra
la lista Ligaduras y haga clic en la opcin correspondiente al tipo de ligadura o
ligaduras que desea aplicar.
o Slo estndar: permite mejorar la legibilidad del texto.
o Estndar y contextuales: proporciona un mejor comportamiento de
unin entre los caracteres y permite mejorar la legibilidad del texto.
o Histricas y discrecionales: ligaduras diseadas con nimo decorativo,
ornamental.
o Todas: aplica todos los tipos de ligaduras.
68
MICROSOFT WORD 2010
En la primera lnea no se ha aplicado ningn tipo de ligadura, mientras que en la
segunda lnea se ha aplicado el tipo de ligadura: Estndar y contextuales.
En el caso de las cifras, escoja cmo deben espaciarse utilizando la lista
Espaciado entre nmeros:
o Proporcional: las cifras son tratadas como si tuvieran un ancho distinto
(el nmero 1 es ms estrecho que el nmero 5).
o Tabular: las cifras son tratadas como si tuvieran el mismo ancho para
que se alineen verticalmente y faciliten su legibilidad.
69
MICROSOFT WORD 2010
Seleccione, en la lista correspondiente, el Formato de nmeros que desea
utilizar:
o Alineacin: se aplica la misma altura a cada una de las cifras que
componen el nmero y cada cifra se alinea con la lnea de base.
o Estilo antiguo: para mostrar las cifras en estilo antiguo; algunas cifras se
desplazan hacia abajo en relacin con la lnea de base, mientras que las
otras se desplazan hacia arriba.
Si desea mejorar la esttica del texto, escoja en la lista correspondiente uno de
los Conjuntos estilsticos que ofrece Word.
Podr comprobar, en la ilustracin anterior, que el conjunto estilstico 6 es claramente
ms elaborado que los otros.
Active la opcin Usar alternativas contextuales si desea que Word le ofrezca,
en el momento de utilizar determinadas fuentes, unos caracteres de
substitucin para mejorar la unin de las letras.
70
MICROSOFT WORD 2010
Haga clic en Aceptar del cuadro de dilogo Fuente.
MODIFICAR EL ESPACIADO ENTRE CARACTERES
Seleccione los caracteres que desea modificar.
En la ficha Inicio, pulse el botn del grupo Fuente para abrir el cuadro de
dilogo correspondiente.
Haga clic en la ficha Avanzado.
Abra la lista Espaciado y seleccione el correspondiente espaciado segn desee:
o Expandido: para aumentar el espaciado entre los caracteres.
o Comprimido: para disminuir el espaciado entre los caracteres.
Introduzca, segn desee, en la casilla En, el valor (nmero de puntos) del
espaciado entre los caracteres o, seleccinelo con los botones de
incrementacin.
Pulse el botn Aceptar.
Si desea desplazar el texto seleccionado con respecto a la
lnea base, seleccione el tipo de desplazamiento en la lista de
Posicin del cuadro de dilogo Fuente (ficha Inicio - grupo
Fuente - botn - ficha Avanzado) e introduzca el valor del
desplazamiento en la casilla En.
APLICAR UN DEGRADADO A LOS CARACTERES
APLICAR UN DEGRADADO PREDEFINIDO
Word pone a su disposicin varios degradados predefinidos.
Seleccione los caracteres en cuestin.
En la ficha Inicio, abra la lista asociada a la herramienta Color de fuente y
haga clic en la opcin Degradado.
71
MICROSOFT WORD 2010
Entre los degradados predefinidos que se ofrecen en las reas Variaciones de
luz y Variaciones de oscuro, haga clic en el que desea aplicar al texto.
APLICAR UN DEGRADADO PERSONALIZADO
Si ninguno de los degradados predefinidos que Word ofrece le convence, puede crear
su propio degradado.
Seleccione los caracteres en cuestin.
En la ficha Inicio, abra la lista asociada a la herramienta Color de fuente, haga
clic en la opcin Degradado y luego en la opcin Ms degradados.
Tambin puede hacer clic en el botn Efectos de texto del cuadro de dilogo Fuente
(ficha Inicio - grupo Fuente - botn - ficha Avanzado).
En la categora Relleno de texto, active la opcin Relleno degradado.
Las opciones de degradado se hacen visibles en el cuadro de dilogo Formato de
efectos de texto.
72
MICROSOFT WORD 2010
Seleccione, en la lista correspondiente, el Color preestablecido a partir del cual
desea crear el degradado.
Seleccione el Tipo de degradado: Lineal, Radial, Rectangular o Camino.
Seleccione la Direccin del degradado.
Esta opcin no est disponible para el tipo Camino.
Si ha escogido un degradado de tipo Lineal, modifique, si fuera necesario, su
ngulo de rotacin.
Para modificar el color de un punto de degradado, haga clic, en la barra de
degradado, en el punto en cuestin para seleccionarlo y luego escoja el Color
que prefiera utilizando la lista correspondiente.
Para modificar la posicin de un punto de degradado, arrstrelo en la barra de
degradado, o seleccinelo y luego especifique su nueva Posicin en la zona
correspondiente.
Para aadir un punto de degradado, haga clic en el botn y luego cambie su
Color y su Posicin.
Para eliminar un punto de degradado, seleccinelo y luego haga clic en el botn
.
Para modificar el brillo o la transparencia de un punto de degradado,
seleccione ese punto en la barra de degradado y luego arrastre el cursor
asociado a la opcin Brillo o Transparencia.
73
MICROSOFT WORD 2010
Los atributos definidos para el degradado se van aplicando a los caracteres
seleccionados a medida que se van definiendo.
Una vez haya definido todos los atributos del degradado, haga clic en el botn
Cerrar.
Para eliminar el degradado aplicado a unos caracteres,
seleccinelos, abra la lista de la herramienta , haga clic
en la opcin Degradado, y luego en Sin degradado.
APLICAR UN CONTORNO A LOS CARACTERES
Seleccione los caracteres en cuestin.
En la ficha Inicio, haga clic en el botn del grupo Fuente, haga clic en la
pestaa Avanzado y luego en Efectos de texto.
Haga clic en la categora Contorno de texto.
En funcin del tipo de trazo que desee, active la opcin Lnea slida o Lnea
degradado; la opcin Sin lnea permite eliminar el contorno de un texto.
Las opciones son distintas segn el tipo de lnea que se escoja. En la siguiente pantalla
se muestran los parmetros vinculados a la opcin Lnea slida.
74
MICROSOFT WORD 2010
Si ha escogido aplicar una lnea slida, indique su Color y su Transparencia.
Si ha escogido aplicar la opcin Lnea degradado, indique las opciones del
degradado siguiendo el mismo procedimiento que se vio en la aplicacin de un
degradado a los caracteres (vase el apartado anterior: Aplicar un degradado a
los caracteres).
Para modificar el estilo del contorno, haga clic en la ficha Estilo de esquema.
75
MICROSOFT WORD 2010
Modifique el espesor del contorno indicando su Ancho en la zona
correspondiente.
Si desea aplicar un borde doble, seleccinelo en la lista Tipo compuesto.
Para escoger un borde en lnea de puntos, seleccinelo en la lista Tipo de
guin.
Para modificar el estilo de los bordes en las intersecciones, seleccione una de
las opciones de la lista Tipo de combinacin.
Una vez definidas las opciones de contorno, haga clic en el botn Cerrar del
cuadro de dilogo Formato de efectos de texto. A continuacin haga clic en el
botn Aceptar del cuadro de dilogo Fuente.
Tambin se puede escoger el espesor del contorno o borde en
lnea de puntos a partir de las opciones Grosor o Guiones de
la herramienta Efectos de texto (ficha Inicio - grupo
Fuente - herramienta - opcin Esquema); la opcin Sin
contorno permite anular el contorno aplicado a los
caracteres.
APLICAR UNA SOMBRA A LOS CARACTERES
APLICAR UNA SOMBRA PREDEFINIDA
Word ofrece varias sombras predefinidas.
Seleccione los caracteres en cuestin.
En la ficha Inicio, haga clic en la herramienta Efectos de texto y luego
haga clic en la opcin Sombra.
76
MICROSOFT WORD 2010
Escoja, entre las sombras predefinidas que se ofrecen en las zonas Exterior,
Interior o Perspectiva, la que desea aplicar al texto.
APLICAR UNA SOMBRA PERSONALIZADA
Si no le conviene ninguna de las sombras predefinidas que ofrece Word, puede crear
su propia sombra.
Seleccione los caracteres en cuestin.
En la ficha Inicio, haga clic en la herramienta Efectos de texto , en la
opcin Sombra y en la opcin Opciones de sombra.
Tambin puede hacer clic en el botn Efectos de texto del cuadro de dilogo Fuente
(ficha Inicio - grupo Fuente - botn - pestaa Avanzado).
Compruebe que est seleccionada la categora Sombra.
Si la sombra personalizada ha de ser creada a partir de una sombra predefinida,
seleccinela en la lista Preestablecidos.
Las opciones siguientes muestran los parmetros de sombra predefinida que acaba de
seleccionar. Naturalmente, podr modificar esas opciones.
77
MICROSOFT WORD 2010
Seleccione el Color de la sombra.
Para modificar la Transparencia de la sombra, desplace el cursor
correspondiente o especifique el valor que prefiera en la zona asociada.
Para modificar el Tamao de la sombra, desplace el cursor correspondiente o
especifique el valor que prefiera en la zona asociada; 100% corresponde al
tamao de los caracteres.
Para modificar el Desenfoque aplicado a la sombra, desplace el cursor
correspondiente o especifique el valor que prefiera en la zona asociada.
Para modificar el ngulo de la sombra con respecto a los caracteres, desplace
el cursor correspondiente o especifique el valor que prefiera en la zona
asociada.
Para modificar la Distancia de la sombra con respecto a los caracteres, desplace
el cursor correspondiente o especifique el valor que prefiera en la zona
asociada.
Los atributos definidos para la sombra se aplican al texto seleccionado a medida que se
van definiendo.
78
MICROSOFT WORD 2010
Cuando haya definido los atributos de sombra, haga clic en el botn Cerrar.
Para eliminar la sombra aplicada a un texto, seleccione el
texto, abra la lista de la herramienta , haga clic en la
opcin Sombra y luego en Sin sombra.
APLICAR UN EFECTO DE REFLEXIN A LOS CARACTERES
APLICAR UN EFECTO DE REFLEXIN PREDEFINIDO
Word pone a su disposicin varios efectos de reflexin predefinidos.
Seleccione los caracteres en cuestin.
En la ficha Inicio, haga clic en la herramienta Efectos de texto y luego
haga clic en la opcin Reflexin.
79
MICROSOFT WORD 2010
Escoja, entre las Variaciones de reflejo que se proponen en la zona
correspondiente, la que desea aplicar al texto.
APLICAR UN EFECTO DE REFLEXIN PERSONALIZADO
Si no le conviene ninguno de los efectos de reflexin predefinidos que ofrece Word,
puede crear su propio efecto de reflexin.
Seleccione los caracteres en cuestin.
En la ficha Inicio, haga clic en la herramienta Efectos de texto , en la
opcin Reflexin y en las Opciones de reflejos.
Tambin puede hacer clic en el botn Efectos de texto del cuadro de dilogo Fuente
(ficha Inicio - grupo Fuente - botn - pestaa Avanzado).
Compruebe que la categora Reflejo est seleccionada.
Si la reflexin personalizada se ha de crear a partir de un reflejo predefinido,
seleccinelo en la lista Preestablecidos.
Las opciones siguientes muestran los parmetros relacionados con la reflexin
personalizada que acaba de seleccionar. Naturalmente, si lo desea podr modificar
estas opciones.
80
MICROSOFT WORD 2010
Para modificar el nivel de reflejo visible, desplace el cursor de la opcin
Transparencia o especifique el valor que prefiera en la zona asociada.
Para modificar el Tamao del reflejo, desplace el cursor correspondiente o
especifique el valor que prefiera en la zona asociada; 100% corresponde al
tamao de los caracteres.
Para modificar la Distancia del reflejo en relacin con los caracteres, desplace
el cursor correspondiente o especifique el valor que prefiera en la zona
asociada; cuanto mayor sea el valor, ms alejado est el reflejo de los
caracteres.
Para modificar el Desenfoque que se aplica al reflejo, desplace el cursor
correspondiente o especifique el valor que prefiera en la zona asociada.
Los atributos de la reflexin se aplican al texto seleccionado a medida que se van
definiendo.
81
MICROSOFT WORD 2010
Una vez definidos todos los atributos de reflexin, haga clic en el botn Cerrar.
Para eliminar un efecto de reflexin aplicado a un texto,
seleccione el texto, abra la lista de la herramienta ,
haga clic en la opcin Reflexin y luego en Sin reflejos en la
zona correspondiente.
APLICAR UN EFECTO DE ILUMINADO A LOS CARACTERES
APLICAR UN EFECTO DE ILUMINADO PREDEFINIDO
Word pone a su disposicin varios efectos de iluminado predefinidos.
Seleccione los caracteres en cuestin.
En la ficha Inicio, haga clic en la herramienta Efectos de texto y luego
haga clic en la opcin Iluminado.
82
MICROSOFT WORD 2010
Entre las Variaciones de iluminado predefinidas propuestas, haga clic en la que
desea aplicar al texto.
APLICAR UN EFECTO DE ILUMINADO PERSONALIZADO
Si no le conviene ninguno de los efectos de iluminado predefinidos que ofrece Word,
puede crear su propio efecto de iluminado.
Seleccione los caracteres en cuestin.
En la ficha Inicio, haga clic en la herramienta Efectos de texto , luego
haga clic en la opcin Iluminado y en Opciones de iluminado.
Tambin puede hacer clic en el botn Efectos de texto del cuadro de dilogo Fuente
(ficha Inicio - grupo Fuente - botn - pestaa Avanzado).
Compruebe que la categora Iluminado y bordes suaves est seleccionada.
Si el iluminado personalizado ha de crearse a partir de una variacin
predefinida, seleccinela en la lista Preestablecidos.
Las opciones siguientes muestran los parmetros relacionados con la variacin
predefinida que acaba de seleccionar. Naturalmente, si lo desea, podr modificar estas
opciones.
83
MICROSOFT WORD 2010
Seleccione el Color del iluminado.
Para modificar la intensidad del iluminado, desplace el cursor Tamao o
especifique el valor que prefiera en la zona asociada.
Para modificar el nivel de iluminado visible, desplace el cursor de la opcin
Transparencia o especifique el valor que prefiera en la zona asociada.
Los atributos de iluminado se aplican al texto seleccionado a medida que se van
definiendo.
84
MICROSOFT WORD 2010
Las opciones de la zona Bordes suaves se aplican a los objetos, pero no se aplican a los
textos.
Una vez definidos todos los atributos de iluminado, haga clic en el botn
Cerrar.
Para eliminar un efecto de iluminado aplicado a un texto,
seleccione el texto, abra la lista de la herramienta ,
haga clic en la opcin Iluminado y luego en No iluminado en
la zona correspondiente.
APLICAR UN EFECTO 3D A LOS CARACTERES
En la ficha Inicio, haga clic en el botn del grupo Fuente, haga clic en la
pestaa Avanzado y luego en Efectos de texto.
Haga clic en la categora Formato 3D.
85
MICROSOFT WORD 2010
El botn Restablecer permite anular los efectos 3D.
Seleccione el tipo de bisel situado en Superior y en Inferior utilizando las listas
correspondientes en el apartado Bisel, y luego especifique el Ancho y el Alto de
cada uno de los biseles.
Especifique la Profundidad del efecto 3D y luego seleccione su Color en la lista
asociada.
Para aplicar un contorno al efecto 3D, especifique el Tamao en el cuadro de
texto correspondiente y luego seleccione su Color en la lista asociada.
Para modificar el estilo de la superficie del efecto 3D, seleccione el efecto que
prefiera en la lista Material.
86
MICROSOFT WORD 2010
Las opciones Iluminacin y ngulo se aplican a los objetos, pero no se aplican a los
textos.
Para eliminar las opciones de efectos 3D definidas, haga clic en el botn Cerrar
del cuadro de dilogo Formato de efectos de texto y luego en el botn Aceptar
del cuadro de dilogo Fuente.
MODIFICAR LA PRESENTACIN ESTNDAR DE LOS CARACTERES
Este procedimiento permite cambiar la fuente, el estilo, los atributos o el espaciado
entre caracteres que se aplican de forma predeterminada.
Abra del documento o la plantilla en cuestin.
En la ficha Inicio, pulse el botn del grupo Fuente para abrir el cuadro de
dilogo correspondiente.
Cree una nueva presentacin estndar de los caracteres mediante las opciones
del cuadro de dilogo Fuente.
Haga clic en el botn Establecer como predeterminado.
87
MICROSOFT WORD 2010
El mensaje de Word le recuerda la opcin de presentacin de caracteres que ha
escogido y le propone definir esta nueva fuente como predeterminada para el
documento activo o para todos los documentos basados en la plantilla en la que el
documento est basado (en este caso Normal.dotm).
Active, segn sus preferencias, la opcin Slo este documento o la opcin
Todos los documentos basados en la plantilla Normal.dotm? y luego haga clic
en el botn Aceptar.
Todos los caracteres adoptan la nueva presentacin estndar, salvo los caracteres a los
que ya se les haba aplicado un formato especfico.
APLICAR UN ESTILO DE CARACTERES
En esta parte se muestra cmo aplicar a los caracteres la presentacin guardada en un
estilo. Se encuentran a su disposicin dos tipos de estilo: los estilos de caracteres que
contienen esencialmente el formato de caracteres y los estilos de tipo Vinculado que
contienen el formato de caracteres y de prrafo. El inters de un estilo Vinculado es
que se puede aplicar tanto a los caracteres como a los prrafos. Si se aplica un estilo de
tipo Vinculado a los caracteres, slo se aplica el formato de caracteres, ya que el
formato de prrafos no puede, naturalmente, aplicarse a los caracteres.
PRIMER MTODO
Se utilizar el panel Estilos.
Seleccione el texto en el que desea aplicar el estilo.
En la ficha Inicio, pulse el botn visible en el grupo Estilos para mostrar el
panel Estilos.
La lista de los estilos asociados al documento aparecer en el panel Estilos.
Si fuera necesario, modifique los estilos que desea visualizar en el panel: haga
clic en el vnculo Opciones que se encuentra en la parte inferior del panel
Estilos, seleccione la opcin que prefiera en la lista Seleccione estilos que
desea mostrar y luego haga clic en el botn Aceptar.
Los estilos de caracteres aparecen con un smbolo , los estilos de prrafo tienen el
smbolo y los estilos vinculados, llevan el smbolo .
88
MICROSOFT WORD 2010
Active la opcin Mostrar vista previa si desea visualizar la vista previa de cada
estilo.
El formato que se asocia a cada uno de los estilos vara en funcin del conjunto de
estilos que est activo (vase Estilos y conjuntos de estilos - Cambiar el conjunto de
estilos).
Haga clic en el estilo de caracteres o en el estilo Vinculado que desea aplicar al
texto.
El formato guardado en el estilo de caracteres se aplica inmediatamente al texto. Si se
trata de un estilo Vinculado, slo los formatos de caracteres contenidos en el estilo se
aplican a los caracteres seleccionados.
Se puede cerrar el panel Estilos mediante el botn .
Si sita el puntero encima del nombre de un estilo, emerge
una informacin de pantalla con una descripcin.
89
MICROSOFT WORD 2010
Para crear un estilo, consulte el apartado correspondiente en
el captulo Estilos y conjuntos de estilos.
SEGUNDO MTODO
Con este mtodo se utiliza la galera de Estilos rpidos.
Seleccione el texto en el que desea aplicar un estilo de caracteres.
En la ficha Inicio, pulse el botn Ms situado en la parte inferior de la barra
de desplazamiento de la galera de Estilos rpidos del grupo Estilos: se muestra
la galera de forma que se puedan ver ms estilos a la vez.
Si no est seguro del estilo que desea aplicar, site el puntero sucesivamente
sobre los diferentes estilos que se presentan para poder ver el efecto en el
texto seleccionado.
El formato asociado a cada uno de los estilos cambia en funcin del conjunto de estilos
activo (vase Estilos y conjuntos de Estilos - Cambiar el conjunto de estilos).
Cuando haya finalizado su eleccin, haga clic en el estilo para aplicarlo al texto
seleccionado. Le recordamos que en el caso de un estilo de tipo Vinculado, slo
se aplica el formato de caracteres a los caracteres seleccionados.
90
MICROSOFT WORD 2010
La galera de Estilos rpidos no contiene todos los estilos
predefinidos.
Sea cual sea el mtodo utilizado, el hecho de aplicar un estilo
no limita el formato asignado al texto. Siempre se puede
seguir agregando formatos de caracteres.
Para anular todos los formatos aplicados a los caracteres
(estilo de caracteres y otros formatos), seleccione el texto y a
continuacin, desde el panel Estilos, haga clic en la opcin
Borrar todo, que se encuentra en la parte superior de la lista.
Para ms informacin sobre la anulacin de un estilo
aplicado, vase el apartado Anular la aplicacin de un estilo
del captulo Estilos y conjuntos de estilos.
2. PRRAFOS
INTRODUCCIN
Las modificaciones de formato de los prrafos se aplican al prrafo actual o a los
prrafos seleccionados. Para que puedan ser aplicados en todos los prrafos que
posean el mismo estilo, hay que modificar el estilo correspondiente (vase Estilos y
conjuntos de estilos).
APLICAR UNA MARCA DE TABULACIN
Aplicar una marca de tabulacin permite alinear de forma precisa el texto al pulsar la
tecla [Tab].
He aqu los diferentes tipos de marca y sus respectivos efectos:
91
MICROSOFT WORD 2010
Cuando se crea un nuevo documento, se aplican de forma predeterminada marcas de
tabulacin cada 1,25 cm.
CON EL RATN
Seleccione los prrafos correspondientes o site el punto de insercin en el
prrafo.
Si fuese necesario, haga clic en el botn Regla situado en la parte superior de la
barra de desplazamiento vertical para mostrarla.
Pulse una o varias veces el botn que se encuentra a la izquierda de la
regla para mostrar el tipo de tabulacin que desea utilizar:
o : tabulacin izquierda
o : tabulacin centro
o : tabulacin derecha
o : tabulacin decimal
o : tabulacin vertical
En la regla, haga clic bajo la marca de graduacin en la cual desea colocar la
tabulacin.
La marca de tabulacin aparece en la regla.
A continuacin, alinee el texto en el marcador mediante la tecla [Tab] (vase
Escribir y modificar el texto - Utilizar los marcadores de tabulacin).
92
MICROSOFT WORD 2010
Delante del texto A.A. Carn se ha aplicado una tabulacin que se ha alineado en la
marca de tabulacin situada a 10 cm.
UTILIZANDO EL CUADRO DE DILOGO
Seleccione los prrafos o site el punto de insercin en el prrafo.
En la ficha Inicio, pulse el botn del grupo Prrafo para abrir el cuadro de
dilogo correspondiente.
Pulse el botn Tabulaciones que se encuentra en la parte inferior del cuadro de
dilogo Prrafo.
Para cada marcador que desee aplicar:
o introduzca la Posicin de la marca en la casilla correspondiente,
o active la opcin correspondiente a la Alineacin del marcador,
o en el cuadro Relleno elija, eventualmente, el tipo de carcter que debe
ser insertado delante de la tabulacin,
o haga clic en el botn Establecer.
Cada tabulacin aplicada aparece en el cuadro de la lista Posicin.
93
MICROSOFT WORD 2010
Cuando se han aplicado todas las tabulaciones, pulse el botn Aceptar.
Los marcadores de las tabulaciones aparecen en la regla. Dicha regla muestra los
marcadores de prrafo activo. Todos los marcadores que se situaban delante del
marcador que se ha introducido han desaparecido.
Para modificar el intervalo existente entre cada tabulacin
aplicada de forma predeterminada, cambie el valor en la
casilla Tabulaciones predeterminadas del cuadro de dilogo
Tabulaciones (ficha Inicio - grupo Prrafo - botn - botn
Tabulaciones).
Cuando hay una tabulacin personal en la regla, un doble clic
en ella activa el cuadro de dilogo Tabulaciones.
ADMINISTRAR LAS MARCAS DE TABULACIN
Para mover una tabulacin, arrastre la marca de tabulacin hacia la nueva
ubicacin; para mover la marca de forma ms precisa, mantenga pulsada la
tecla [Alt] mientras la arrastra.
Para eliminar una tabulacin, arrastre la marca de tabulacin fuera de la regla.
La tabulacin desaparece una vez se rebasa la parte inferior o superior de la regla.
94
MICROSOFT WORD 2010
Si desea eliminar todas las tabulaciones personales, el mtodo
ms eficaz consiste en acceder al cuadro de dilogo
Tabulaciones (ficha Inicio - grupo Prrafo - botn - botn
Tabulaciones) y pulsar el botn Eliminar todas.
SANGRAR PRRAFOS
He aqu la presentacin de los prrafos con los cuatro tipos de sangra existentes:
CON EL RATN
Seleccione los prrafos correspondientes o coloque el punto de insercin en el
prrafo.
Si fuese necesario, pulse el botn Regla situado en la parte superior de la
barra de desplazamiento vertical para mostrarla.
La regla ofrece cuatro marcas de sangra que corresponden a los cuatro tipos de
sangra existentes:
Seale el marcador de sangra correspondiente a la sangra que desea aplicar,
haga clic y, a continuacin, arrastre el marcador segn la sangra deseada.
Mientras no suelte el ratn, se visualizar una barra vertical; cuando lo suelte, la
seleccin se transformar en funcin de la sangra solicitada.
Para situar con ms precisin las marcas de tabulacin en la
regla, mantenga pulsada la tecla [Alt] mientras hace clic y
95
MICROSOFT WORD 2010
arrastra el ratn: la regla se transforma y muestra las
distancias entre los mrgenes y las sangras.
Para crear una sangra francesa, desplace hacia la derecha el marcador de
sangra francesa de la regla.
Para realizar una sangra de primera lnea o francesa,
tambin puede hacer clic varias veces a la izquierda de la
regla en el botn para hacer que aparezcan los botones
(sangra de primera lnea) o (sangra francesa) y hacer
clic en la marca de graduacin correspondiente a la futura
posicin de la sangra.
Tambin puede utilizar las herramientas y de la
barra Prrafo, en la ficha Inicio, para aumentar o disminuir la
sangra izquierda.
Utilizando el cuadro de dilogo
Seleccione los prrafos correspondientes o site el punto de insercin en el
prrafo.
En la ficha Inicio, pulse el botn del grupo Prrafo para abrir el cuadro de
dilogo correspondiente.
Tambin puede hacer un doble clic en uno de los marcadores de sangra de la regla.
Pulse la ficha Sangra y espacio.
96
MICROSOFT WORD 2010
En este cuadro de dilogo, la zona Sangra ofrece una sangra Izquierda, Derecho y una
sangra Especial.
Indique, en la unidad de medida especfica, cules deben ser los valores de las
sangras que desea aplicar: Izquierda, Derecho y/o Especial.
Para crear una sangra francesa, seleccione la opcin Francesa de la lista
Especial y, a continuacin, introduzca el valor de la sangra en la
correspondiente casilla En.
Para sangrar nicamente la primera lnea, seleccione la opcin Primera lnea en
la lista Especial y a continuacin introduzca el valor de la sangra en la casilla
En.
Pulse el botn Aceptar.
Para modificar la unidad de medida predeterminada,
seleccione la unidad de medida apropiada en la lista Mostrar
medidas en unidades de del cuadro de dilogo Opciones de
Word (ficha Archivo - Opciones - categora Avanzadas -
apartado Mostrar). Las reglas del documento aparecern con
la unidad seleccionada.
97
MICROSOFT WORD 2010
De forma predeterminada, la opcin Establecer la primera
sangra y la sangra izquierda con tabulaciones y retrocesos
que se encuentra en el cuadro de dilogo Autocorreccin
(ficha Archivo - Opciones - categora Revisin - botn
Opciones de Autocorreccin - ficha Autoformato mientras
escribe) est activada. Si pulsa la tecla [Tab] cuando el punto
de insercin se sita al inicio de una lnea, aumenta la sangra
izquierda; si a continuacin pulsa la tecla [Retroceso] la
disminuye.
MODIFICAR LA ALINEACIN DE LOS PRRAFOS
Seleccione los prrafos que desea alinear o site el punto de insercin en el
prrafo.
En funcin de la alineacin deseada, utilice una de las opciones siguientes:
Alineacin Ratn Teclado
Izquierda
[Ctrl] Q
Centrada
[Ctrl] T
Derecha
[Ctrl] D
Justificada
[Ctrl] J
Estos iconos se encuentran en el grupo Prrafo de la ficha Inicio.
Estas alineaciones tambin se pueden activar con la lista
desplegable Alineacin del cuadro de dilogo Prrafo (ficha
Inicio - grupo Prrafo - botn - ficha Sangra y espacio).
MODIFICAR EL INTERLI NEADO
El interlineado determina el espacio entre las lneas de un prrafo.
Seleccione los prrafos correspondientes o site el punto de insercin en el
prrafo.
En la ficha Inicio, pulse el botn del grupo Prrafo para abrir el cuadro de
dilogo correspondiente.
98
MICROSOFT WORD 2010
Tambin puede hacer doble clic en uno de los marcadores de sangra de la regla.
Haga clic en la ficha Sangra y Espacio.
Seleccione el valor del Interlineado en la lista correspondiente:
o Sencillo: el interlineado corresponde al alto de una lnea.
o 1,5 lneas: el interlineado corresponde al alto de una lnea y media; este
es el valor del interlineado que aparece de forma predeterminada.
o Doble: el interlineado corresponde al alto de dos lneas.
o Mnimo: especifique el valor mnimo del interlineado en la casilla En.
o Exacto: especifique el valor fijo del interlineado en la casilla En: sea cual
sea el tamao de los caracteres, Word no puede modificar este valor.
o Mltiple: el interlineado corresponde al resultado de multiplicar el
interlineado sencillo por el nmero introducido en la casilla En.
Pulse el botn Aceptar.
Para modificar el valor del interlineado, tambin puede abrir
la lista asociada a la herramienta del grupo Prrafo
(ficha Inicio) y, a continuacin, hacer clic en el valor
correspondiente al interlineado deseado; la opcin Opciones
de interlineado abre el cuadro de dilogo Prrafo y permite,
de este modo, acceder a los diferentes interlineados.
MODIFICAR EL ESPACIO ENTRE PRRAFOS
Este procedimiento permite establecer el espacio en blanco de antes y/o despus de
un prrafo, adems de "airear" el texto sin insertar prrafos vacos.
Seleccione los prrafos correspondientes o site el punto de insercin en el
prrafo.
En la ficha Inicio, pulse el botn del grupo Prrafo para abrir el cuadro de
dilogo correspondiente.
Haga clic en la ficha Sangra y espacio.
En el cuadro Espaciado, determine, en la unidad concreta, el valor del
espaciado Anterior y/o Posterior al prrafo.
Pulse el botn Aceptar.
La unidad de medida que aparece de forma predeterminada
en estas casillas es el punto. Sin embargo, es posible
introducir otras unidades de medida siempre que se
especifique el valor detrs: cm para centmetros, mm para
99
MICROSOFT WORD 2010
milmetros, lnea para lneas, " para pulgadas, pto para
puntos.
Para modificar el espaciado entre todos los prrafos del
documento, as como el espaciado entre sus lneas, haga clic
en cualquier lugar del documento y luego, en la ficha Inicio,
haga clic en el botn Cambiar estilos del grupo Estilos. A
continuacin, seale la opcin Espaciado entre prrafos y
haga clic en la opcin correspondiente al espaciado que
desea; al sealar una opcin se muestra una informacin de
herramienta que muestra los valores del espaciado anterior,
del espaciado posterior y del interlineado.
Escriba [Ctrl] 0 (cero del teclado alfanumrico) para agregar
un espacio igual al alto de una lnea (12 puntos) por encima
de cada prrafo seleccionado.
IMPEDIR UNA RUPTURA DE LNEAS O PRRAFOS
Con este procedimiento se pueden evitar las rupturas de pgina o de columna dentro
de un prrafo o entre dos prrafos.
Si no desea que se aplique un salto de pgina/columna entre las lneas de un
prrafo, haga clic en dicho prrafo; si no desea que se aplique entre dos
prrafos, haga clic en el primero; si no desea que se aplique entre varios
prrafos, seleccione los prrafos correspondientes excepto el ltimo.
En la ficha Inicio, pulse el botn del grupo Prrafo para abrir el cuadro de
dilogo correspondiente.
Haga clic en la ficha Lneas y saltos de pgina.
Para impedir un salto de pgina/columna en medio de un prrafo, active la
opcin Conservar lneas juntas; para impedir el salto de pgina/columna entre
prrafos, active la opcin Conservar con el siguiente.
100
MICROSOFT WORD 2010
Mantenga activa la opcin Control de lneas viudas y hurfanas para impedir
que la ltima lnea de un prrafo se desplace a la parte superior de la siguiente
pgina (viuda), o que la primera lnea de un prrafo se quede en la parte
inferior de la pgina (hurfana).
Pulse el botn Aceptar.
TRAZAR BORDES ALREDEDOR DE LOS PRRAFOS
Seleccione los prrafos (incluidas las marcas de prrafo ) o haga clic en el
prrafo correspondiente.
En la ficha Inicio, abra la lista asociada al icono del grupo Prrafo y a
continuacin haga clic en la opcin Bordes y sombreado.
La apariencia de este icono cambia segn la ltima opcin seleccionada.
Para enmarcar los prrafos, haga clic en la opcin Cuadro de la lista Valor.
Seleccione el Estilo de borde en la lista correspondiente.
Elija el Color que desea aplicar al borde en la lista correspondiente; los colores
del apartado Colores del tema se asocian al tema aplicado al documento (vase
captulo Estilos y conjuntos de estilos). Si elije uno de los Colores del tema, el
color del borde cambiar si se aplica otro tema al documento.
Abra la lista Ancho y seleccione el espesor de borde que desee.
Si el marco debe aplicarse nicamente a uno o varios lados del prrafo, utilice
los botones , , y/o de la zona Vista previa para eliminar o
agregar el borde superior, inferior, derecho y/o izquierdo del correspondiente
prrafo; si se han seleccionado varios prrafos, tambin se muestra el botn
101
MICROSOFT WORD 2010
que permite agregar o eliminar un borde horizontal entre cada uno de los
prrafos seleccionados.
Tambin puede hacer clic en el borde que aparece en la vista previa.
En el apartado Vista previa se muestra un ejemplo del marco escogido.
Asegrese de que la opcin Prrafo est seleccionada en la lista Aplicar a.
Para establecer el espacio entre el texto y el borde, pulse el botn Opciones e
indique el valor del espacio entre el texto (mximo 31 puntos) y el borde en las
casillas Superior, Inferior, Izquierdo y/o Derecho. Pulse el botn Aceptar.
Pulse el botn Aceptar del cuadro de dilogo Bordes y sombreado.
Los bordes, por ser formato del prrafo, se enmarcan entre las sangras izquierda y
derecha:
102
MICROSOFT WORD 2010
Para modificar el ancho de un ttulo enmarcado, por ejemplo, modifique la
sangra izquierda y/o la sangra derecha.
Para enmarcar prrafos, tambin puede hacer clic en una de
las opciones que aparecen en la lista asociada a la
herramienta que se encuentra en el grupo Prrafo
(ficha Inicio): el borde recupera las propiedades de formato
(color, espesor, etc.) que se han especificado en el cuadro de
dilogo Bordes y sombreado.
Para eliminar el borde aplicado a los prrafos, seleccinelos,
abra la lista asociada al icono que se encuentra en el
grupo Prrafo (ficha Inicio), y haga clic en Sin borde.
Proceda de la misma forma para enmarcar caracteres. Tenga
en cuenta de que est seleccionada la opcin Texto en la lista
Aplicar a del cuadro de dilogo Bordes y sombreados.
COLOREAR EL FONDO DE UN PRRAFO
CON EL RATN
Seleccione los prrafos (incluidas las marcas de prrafo ) o haga clic en el
prrafo correspondiente.
En la ficha Inicio, abra la lista asociada al icono del grupo Prrafo.
103
MICROSOFT WORD 2010
Si sita el puntero encima de un color, se muestra el efecto del color en el texto
seleccionado.
Para aplicar uno de los colores que se ofrecen en la lista, haga clic en el color
que desee aplicar al fondo del o de los prrafos seleccionados: los colores del
apartado Colores del tema se asocian al tema aplicado al documento (vase
captulo Estilos y conjuntos de estilos). Si elige uno de los Colores del tema, el
color de fondo del prrafo cambiar si se aplica otro tema al documento.
Para aplicar un color que no aparezca en la lista, pulse la opcin Ms colores. A
continuacin seleccione el color deseado en la ficha Estndar o Personalizado y
pulse el botn Aceptar.
A partir de ese momento, el color elegido aparece en el apartado Colores recientes de
la lista asociada a la herramienta .
Para eliminar el color de fondo de uno o varios prrafos,
seleccinelos, abra la lista asociada a la herramienta del
grupo Prrafo (ficha Inicio) y haga clic en la opcin Sin color.
UTILIZANDO EL CUADRO DE DILOGO
Adems del color de fondo, el cuadro de dilogo le permite aplicar un sombreado de
relleno a los prrafos.
104
MICROSOFT WORD 2010
Seleccione los prrafos (incluidas las marcas de prrafo ) o haga clic en el
prrafo correspondiente.
En la ficha Inicio, abra la lista asociada a la herramienta del grupo
Prrafo y haga clic en la opcin Bordes y sombreado.
Haga clic en la ficha Sombreado.
Haga clic en el color de fondo de la lista Relleno.
Seleccione el porcentaje o la trama en la lista Estilo.
Elija el color de la trama en la lista Color.
Pulse el botn Aceptar.
MODIFICAR LA PRESENTACIN ESTNDAR DE LOS PRRAFOS
Esta tcnica le permite cambiar las sangras, el espaciado entre prrafos y/o el
interlineado asignados de manera predeterminada a los prrafos.
Abra el documento o la plantilla en cuestin.
En la ficha Inicio, haga clic en el botn del grupo Estilos para mostrar el panel
correspondiente.
Haga clic en el botn que se encuentra en la parte inferior del panel Estilos
y luego haga clic en la pestaa Establecer valores predeterminados del cuadro
de dilogo Administrar estilos.
105
MICROSOFT WORD 2010
Elabore la nueva presentacin de los prrafos utilizando las opciones de los
apartados Posicin de prrafo y/o Espacio entre prrafos.
Active la opcin Documentos nuevos basados en esta plantilla si no trabaja en
una plantilla pero desea aplicar la nueva presentacin estndar de los prrafos
a la plantilla asociada al documento activo.
Haga clic en el botn Aceptar.
Todos los prrafos adoptan la nueva presentacin estndar, salvo aqullos en los que
ya se hubiera definido un formato especfico.
APLICAR UN ESTILO DE PRRAFO
En esta parte se muestra cmo aplicar a los prrafos el formato guardado en un estilo.
Los estilos de prrafo, y los estilos de tipo Vinculado que contienen formatos de
caracteres y de prrafo, se pueden aplicar a los prrafos. Al contrario de lo que ocurre
con los estilos de prrafo, los estilos de tipo Vinculado se pueden aplicar adems a los
caracteres.
PRIMER MTODO
Se utilizar el panel Estilos.
106
MICROSOFT WORD 2010
Seleccione los prrafos o haga clic en el prrafo correspondiente.
En la ficha Inicio, pulse el botn del grupo Estilo para abrir el panel Estilos.
De manera predeterminada, en el panel Estilos slo se muestra una parte de los estilos.
Si fuera necesario, modifique los estilos que desea visualizar en el panel: haga
clic en el vnculo Opciones que se encuentra en la parte inferior del panel
Estilos, seleccione la opcin que prefiera en la lista Seleccionar estilos que
desea mostrar y haga clic en el botn Aceptar.
Active la opcin Mostrar vista previa si desea que en el panel aparezcan las
vistas previas de cada estilo.
El formato de cada estilo cambia segn el conjunto de estilos activo (vase Estilos y
conjuntos de estilos - Cambiar el conjunto de estilos).
Haga clic en el estilo de prrafo que desea aplicar al prrafo: el smbolo se
asocia a los estilos de prrafo y el smbolo se asocia a los estilos de tipo
Vinculado.
El formato de estilo guardado se aplica inmediatamente al o a los prrafos.
107
MICROSOFT WORD 2010
Cierre, eventualmente, el panel Estilos mediante el botn .
Si sita el puntero encima del nombre de un estilo, emerge
una informacin de pantalla con su descripcin.
Para Crear un estilo, consulte el apartado correspondiente en
el captulo Estilos y conjuntos de estilos.
SEGUNDO MTODO
Aqu se utilizar la galera de Estilos rpidos.
Seleccione los prrafos o haga clic en el prrafo correspondiente.
En la ficha Inicio, pulse el botn Ms situado en la parte inferior de la barra
de desplazamiento de la galera Estilos rpidos, que se encuentra en el grupo
Estilos: la galera que se despliega permite ver ms estilos a la vez.
Si no est seguro del estilo de prrafo que desea aplicar, site el puntero sobre
los diferentes estilos de prrafo y de tipo Vinculado que se ofrecen y se
visualizar el efecto en el texto seleccionado.
En la imagen, el efecto de estilo nfasis intenso aparece en el prrafo Hilada del fondo.
El smbolo aparece a la izquierda de los nombres de los estilos de prrafo; en cambio,
los estilos que contienen formato de caracteres y de prrafo (tipo de estilo Vinculado)
no tienen ningn smbolo asociado.
El formato de cada estilo cambia segn el conjunto de estilos activo (vase Estilos y
conjuntos de estilos - Cambiar el conjunto de estilos).
108
MICROSOFT WORD 2010
Cuando haya elegido, haga clic en el estilo de prrafo para aplicarlo al o a los
prrafos seleccionados.
No todos los estilos aparecen en la galera de Estilos.
Sea cual sea el mtodo utilizado, el hecho de aplicar un estilo
no limita el formato aplicado al prrafo. Siempre podr seguir
agregando otros formatos de caracteres y/o de prrafo.
Para eliminar todos los formatos aplicados a los prrafos
(estilos de prrafo y otros formatos), seleccione los prrafos o
haga clic en el prrafo correspondiente y, en el panel Estilos,
haga clic en la opcin Borrar todo situada en la parte superior
de la lista. Para ms detalles sobre la anulacin de un estilo,
vea el apartado Anular la aplicacin de un estilo del captulo
Estilos y conjuntos de estilos.
CREAR UNA LETRA CAPITAL
En esta parte se muestra cmo destacar la primera o las primeras letras de la primera
palabra de un prrafo.
Si slo desea aplicarlo a la primera palabra del prrafo, haga clic en cualquier
parte del correspondiente prrafo; de no ser as, seleccione las letras de las
primeras palabras del prrafo que desea modificar.
En la ficha Insertar, pulse el botn Letra capital del grupo Texto.
Si se decide por una de las dos letras capitales que se ofrecen en la lista, haga
clic encima de ella para insertarla.
Si desea personalizar la presentacin de la letra capital, pulse la opcin
Opciones de letra capital.
Se abre el cuadro de dilogo Letra capital.
En el cuadro Posicin, haga clic sobre la presentacin que desee.
Personalice la presentacin mediante las listas Fuente, Lneas que ocupa y
Distancia desde el texto.
109
MICROSOFT WORD 2010
Pulse el botn Aceptar.
La letra capital se inserta en un cuadro con un contorno sombreado.
Para eliminar una letra capital, haga clic en el prrafo que
contiene la letra capital y, en la ficha Insertar, haga clic en el
botn Letra capital del grupo Texto y luego en la opcin
Ninguno.
3. PGINAS
INSERTAR UNA PORTADA
Una portada es una pgina que se inserta al principio de un documento y cuyo
contenido introduce las pginas siguientes. Word pone a su disposicin una galera de
portadas predefinidas.
En la ficha Insertar, pulse el botn Portada del grupo Pginas.
110
MICROSOFT WORD 2010
Haga clic en la portada que desea insertar de la lista que se abre.
La portada se inserta al principio del documento.
Complete o modifique el contenido de la portada: haga clic en la zona que
desea modificar y escriba el texto correspondiente o utilice las herramientas
que se ofrecen para seleccionar la informacin deseada (por ejemplo, la fecha).
Algunas partes del texto ya se han completado, porque se ha insertado
automticamente la informacin de las propiedades previamente definidas del
documento (vase Documentos - Definir las propiedades de un documento); es el caso
del Ttulo, subttulo, Autor, etc.
111
MICROSOFT WORD 2010
Un documento slo puede tener una portada: si se inserta una
portada en un documento que ya dispone de una, la portada
nueva remplaza la primera.
De forma predeterminada, la numeracin de las pginas no
aparece en la portada. El usuario debe saber que Word
cuenta esta pgina cuando las enumera: la pgina siguiente a
la portada es la nmero 2.
Para descargar una portada en lnea desde el sitio Office.com,
en la ficha Insertar, haga clic en el botn Portada del grupo
Pginas, seale la opcin Ms portadas de Office.com y
luego, entre las portadas que se ofrecen, haga clic en la que
desea insertar en su documento; si no hay ninguna portada
disponible, aparece el mensaje No hay contenido en lnea
disponible.
ADMINISTRAR LAS PORTADAS
112
MICROSOFT WORD 2010
QUITAR UNA PORTADA
En la ficha Insertar, pulse el botn Portada del grupo Pginas y haga clic en la
opcin Quitar portada actual.
La portada se elimina inmediatamente sin mensaje de confirmacin.
GUARDAR UNA PORTADA
En esta parte se muestra cmo crear una portada personalizada y guardarla en la
galera de portadas predefinidas para poder utilizarla posteriormente.
Si no se ha hecho, cree la portada que desea guardar: puede crearla totalmente
nueva o a partir de una pgina existente.
Seleccione el contenido que se va a guardar en la portada.
En la ficha Insertar, pulse el botn Portada del grupo Pginas y pulse la opcin
Guardar seleccin en una galera de portadas.
Puesto que una portada es un bloque de creacin, se abre el cuadro de dilogo Crear
nuevo bloque de creacin.
Indique el Nombre de la portada en la casilla correspondiente.
Asegrese de que la opcin Portadas est seleccionada en la lista Galera.
Abra la lista Categora y seleccione una de las categoras que se ofrecen en la
lista o haga clic en la opcin Crear nueva categora para crear una categora
nueva.
Si ha elegido crear una nueva categora, introduzca el Nombre en el cuadro de dilogo
Crear nueva categora y pulse el botn Aceptar.
Las portadas de la lista asociada al botn Portada (ficha Insertar) aparecen clasificadas
por categora.
Si es necesario, introduzca una Descripcin de la portada.
113
MICROSOFT WORD 2010
Si el documento actual se basa en una plantilla que no es la plantilla Normal y la
portada debe guardarse en esta plantilla, seleccione el nombre de la plantilla
en la lista Guardar en: la portada estar disponible nicamente en los
documentos basados en dicha plantilla.
En la lista Opciones, seleccione la opcin Insertar contenido en su propia
pgina.
Pulse el botn Aceptar para validar la creacin de la portada.
Si la portada ha sido agregada a una plantilla que no es
Normal.dotm, se ofrece guardar la plantilla cuando se cierra
el documento o cuando se guarda. Guarde la plantilla para
que la portada asociada sea definitivamente guardada.
INSERTAR UNA PGINA EN BLANCO
En cualquier momento se puede insertar una pgina en blanco en el documento.
Haga clic en la parte del documento donde desea insertar la nueva pgina.
En la ficha Insertar, pulse el botn Pgina en blanco del grupo Pginas.
A partir de ese momento el documento dispone de una nueva pgina en blanco
ALINEAR TEXTO VERTICALMENTE
Seleccione el texto que desee alinear verticalmente o haga clic en la seccin
correspondiente.
En la ficha Diseo de pgina, pulse el botn del grupo Configurar pgina
para abrir el cuadro de dilogo correspondiente.
Haga clic en la ficha Diseo.
Abra la lista Alineacin vertical y seleccione la opcin Superior, Centrada,
Justificada (para repartir el texto a lo alto de la pgina) o Abajo.
De forma predeterminada, la alineacin vertical seleccionada es Superior.
Abra la lista Aplicar a y elija la parte del documento a la que desea aplicar la
alineacin:
o Todo el documento: aplica la alineacin a todas las secciones del
documento.
o Texto seleccionado: aplica la alineacin a la parte de texto seleccionado
e inserta un salto de seccin antes y despus de la seleccin.
o De aqu en adelante: aplica la alineacin desde la posicin del punto de
insercin hasta el final del documento e inserta un salto de seccin
antes del punto de insercin.
114
MICROSOFT WORD 2010
o Secciones seleccionadas: aplica la alineacin a todas las secciones de la
seleccin.
o Esta seccin: aplica la alineacin a la seccin en la que se encuentra el
punto de insercin.
Las opciones que se ofrecen en esta lista dependen del contexto.
Pulse el botn Aceptar.
APLICAR BORDES A LAS PGINAS
Si el documento se compone de varias secciones, coloque el punto de insercin
en la seccin correspondiente.
En la ficha Diseo de pgina, pulse el botn Bordes de pgina del grupo Fondo
de pgina.
Elija el Valor del borde: Cuadro, Sombra, 3D o Personalizado.
La opcin Personalizado permite aplicar un estilo de borde diferente en cada lado de
la pgina.
Seleccione el Estilo y el Color de la raya o, si lo prefiere, un motivo de la lista
Arte.
115
MICROSOFT WORD 2010
Modifique, si fuese necesario, el Ancho de la lnea de borde mediante la
correspondiente lista.
Si el borde slo debe aplicarse a uno o a varios lados de la pgina, utilice los
botones , , y/o que aparecen en el cuadro Vista previa para
agregar o eliminar los bordes en la parte superior, inferior, izquierda y/o
derecha de las pginas correspondientes.
Tambin puede hacer clic directamente en los bordes de la vista previa.
Especifique qu parte del texto desea enmarcar mediante la lista Aplicar a.
En la lista Aplicar a, la opcin Esta seccin - Slo la primera pgina permite aplicar un
borde a la primera pgina de la seccin actual mientras que la opcin Esta seccin -
Todas excepto primera pg. permite aplicar un borde de pgina a todas las pginas de
la seccin salvo la primera.
Para definir el espacio entre el texto y el borde del cuadro o entre ste y el
borde de la pgina, pulse el botn Opciones.
En la lista Medir desde, seleccione la opcin Borde de pgina o Texto.
A continuacin especifique el espacio entre el borde de la pgina y el borde del
marco o entre el texto y el borde del marco en las casillas Superior, Inferior,
Izquierdo y/o Derecho.
Para que el borde se imprima correctamente, asegrese de que el espacio entre ste y
el borde de la pgina sea superior a los mrgenes mnimos requeridos por la impresora.
116
MICROSOFT WORD 2010
Desactive la opcin Mostrar siempre en primer plano para que los colores del
borde se atenen como los creados con una marca de agua.
A continuacin pulse el botn Aceptar.
Pulse el botn Aceptar del cuadro de dilogo Bordes y sombreado.
Para eliminar los bordes de pgina, en la lista Valor haga clic
en Ninguno del cuadro de dilogo Bordes y sombreado (ficha
Diseo de pgina - grupo Fondo de pgina - botn Bordes de
pgina).
CREAR UNA MARCA DE AGUA
Una marca de agua es un texto, una imagen o un objeto que aparece en el fondo del
texto principal de un documento.
AGREGAR UNA MARCA DE AGUA PREDEFINIDA
De forma predeterminada, las marcas de agua predefinidas de Word estn
constituidas nicamente por textos. Sin embargo, ms adelante, se muestra cmo
guardar marcas de agua personalizadas que pueden estar constituidas por texto,
imgenes u objetos.
En la ficha Diseo de pgina, pulse el botn Marca de agua del grupo Fondo de
pgina.
117
MICROSOFT WORD 2010
Si fuese necesario, deslice la lista hacia abajo y pulse la marca de agua
predefinida que desee.
La marca de agua predefinida se inserta en todas las pginas del documento.
Encontrar la lista de marcas de agua predefinidas en el
cuadro de dilogo Organizador de bloques creacin (ficha
Insertar - botn Elementos rpidos - opcin Organizador de
bloques de creacin).
El botn Color de pgina del grupo Fondo de pgina (ficha
Diseo de pgina) permite aplicar un color, motivos o efectos
de relleno al fondo de las pginas del documento. Adems de
ser visible con la Vista Diseo de impresin, el fondo tambin
ser visible con la Vista Diseo Web; es decir, tal y como se
visualizar con un navegador Web y no se imprimir.
118
MICROSOFT WORD 2010
Para descargar una marca de agua en lnea desde el sitio
Office.com, en la ficha Diseo de pgina, haga clic en el botn
Marca de agua del grupo Fondo de pgina, seale la opcin
Ms marcas de agua de Office.com y luego, entre las marcas
de agua que se ofrecen, haga clic en la que desea aplicar en
su documento; si no hay ninguna marca de agua disponible,
aparece el mensaje No hay contenido en lnea disponible.
AGREGAR UNA MARCA DE AGUA PERSONALIZADA DE TEXTO
Si ninguna de las marcas de agua predefinidas del tipo texto le convence, puede crear
una.
En la ficha Diseo de pgina, pulse el botn Marca de agua del grupo Fondo de
pgina y a continuacin haga clic en la opcin Marcas de agua personalizadas.
En pantalla se abre el cuadro de dilogo Marca de agua impresa.
Active la opcin Marca de agua de texto.
Las opciones de esta zona estarn disponibles.
Seleccione el Idioma que desea utilizar.
Escriba el Texto que desee en la casilla correspondiente o abra esta lista y
seleccione uno de los textos que se ofrecen.
Modifique eventualmente la Fuente y/o el Tamao del texto mediante las
correspondientes listas.
119
MICROSOFT WORD 2010
Seleccione, si es necesario, otro Color de la lista correspondiente y asegrese
de que la opcin Semitransparente est activa si desea atenuar el color del
texto. En caso contrario, desactive esta opcin.
Active la opcin de Distribucin que desee para el texto: Diagonal u Horizontal.
Pulse el botn Aplicar para agregar la marca de agua al documento y mantener
el cuadro de dilogo Marca de agua impresa abierto o pulse el botn Aceptar
para cerrar el cuadro de dilogo Marca de agua impresa.
AGREGAR UNA MARCA DE AGUA PERSONALIZADA DE IMAGEN
En la ficha Diseo de pgina, pulse el botn Marca de agua del grupo Fondo de
pgina y a continuacin haga clic en la opcin Marcas de agua personalizadas.
Active la opcin Marca de agua de imagen.
Pulse el botn Seleccionar imagen, seleccione la imagen que debe aparecer
como marca de agua y pulse el botn Insertar.
La ruta de acceso y el nombre de la imagen se pueden ver a la derecha del botn
Seleccionar imagen.
Modifique si es necesario el tamao de la imagen mediante un porcentaje de la
lista Escala.
Mantenga activada la opcin Decolorar si desea atenuar los colores de la
imagen para que no impida la legibilidad del texto. En caso contrario, desactive
esta opcin.
Pulse el botn Aplicar para agregar la marca de agua en el documento y
mantener abierto el cuadro de dilogo Marca de agua impresa o pulse el botn
Aceptar para cerrar el cuadro de dilogo Marca de agua impresa.
120
MICROSOFT WORD 2010
Para que una marca de agua aparezca slo en determinadas
pginas del documento, deber integrar esas pginas en una
seccin para luego crear la marca de agua a partir del
encabezado: elimine el vnculo entre esa seccin y las
anteriores o siguientes, cree el objeto que desea utilizar como
marca de agua fuera de la zona de encabezado (puede
tratarse de un texto, un objeto WordArt, etc.) escoja, si fuera
necesario, la opcin de ajuste Detrs del texto para ese
objeto y salga de la zona de encabezado.
ADMINISTRAR LAS MARCAS DE AGUA
MODIFICAR UNA MARCA DE AGUA DE TEXTO O IMAGEN
En la ficha Diseo de pgina, pulse el botn Marca de agua del grupo Fondo de
pgina y a continuacin haga clic en la opcin Marcas de agua personalizadas.
Se abre el cuadro de dilogo Marca de agua impresa y se muestran las opciones que se
han especificado cuando se ha creado una marca de agua. Si la marca de agua que
desea modificar es de Texto, la opcin Marca de agua de texto est activada, si es de
imagen, es la opcin Marca de agua de imagen la que est activada.
Modifique las opciones segn desee.
Pulse el botn Aplicar o el botn Aceptar.
Para modificar una marca de agua predefinida o una marca
de agua creada a partir de un encabezado, haga doble clic en
el encabezado de una de las pginas que contienen la marca
de agua y a continuacin efecte las modificaciones
pertinentes. Este procedimiento tambin se puede utilizar
para modificar una marca de agua (texto o imagen) creada
mediante el cuadro de dilogo Marca de agua impresa.
QUITAR UNA MARCA DE AGUA
En la ficha Diseo de pgina, pulse el botn Marca de agua del grupo Fondo de
pgina y a continuacin pulse la opcin Quitar marca de agua.
Para eliminar una marca de agua creada a partir de un
encabezado, haga doble clic en la zona del encabezado de
una pgina que contiene una marca de agua y elimine el
objeto grfico que constituye la marca de agua.
121
MICROSOFT WORD 2010
GUARDAR UNA MARCA DE AGUA
En esta parte se muestra cmo crear una marca de agua personalizada y guardarla en
la galera de marcas de agua predefinidas para poder utilizarla posteriormente.
Si no se ha hecho, cree y d formato al objeto grfico que ser la marca de
agua. A continuacin seleccinelo.
En la ficha Diseo de pgina, pulse el botn Marca de agua del grupo Fondo de
pgina y haga clic en la opcin Guardar seleccin en galera de marcas de
agua.
Puesto que las marcas de agua son bloques de creacin, el cuadro de dilogo Crear
nuevo bloque de creacin se abre en pantalla.
Introduzca el Nombre de la marca de agua en la casilla correspondiente.
Asegrese de que la opcin Marcas de agua est seleccionada en la lista
Galera.
Abra la lista Categora y seleccione una de las categoras que se ofrecen en la
lista o haga clic en la opcin Crear nueva categora para crear una categora
nueva.
Si ha elegido crear una nueva categora, introduzca el Nombre en el cuadro de dilogo
Crear nueva categora y pulse el botn Aceptar.
Las marcas de agua de la lista asociada al botn Marca de agua (ficha Insertar)
aparecen clasificadas por categora.
Si es necesario, introduzca una Descripcin.
Si el documento actual se basa en una plantilla que no es la plantilla Normal y la
marca de agua debe guardarse en esta plantilla, seleccione el nombre de
plantilla en la lista Guardar en: la marca de agua estar disponible nicamente
en los documentos basados en dicha plantilla.
En este caso, la lista Opciones no est operativa.
Pulse el botn Aceptar para guardar la marca de agua.
Si la marca de agua ha sido agregada en una plantilla que no
es Normal.dotm, se le propone guardar la plantilla cuando se
cierra el documento o cuando se guarda. Guarde la plantilla
para que la marca de agua asociada sea definitivamente
guardada.
4. FORMATO
122
MICROSOFT WORD 2010
MOSTRAR EL FORMATO DE UN TEXTO
Haga clic en el prrafo del que desee mostrar el formato o seleccione el texto
correspondiente.
En la ficha Inicio, pulse el botn del grupo Estilo para abrir el panel Estilos.
Este panel muestra una lista de los estilos predefinidos asociados al tema del
documento y los que han sido creados por el usuario.
Pulse el botn Inspector de estilo que se encuentra en la parte inferior del
panel Estilos.
En la pantalla se abre el panel Inspector de estilo. Permite, si los hay, mostrar los
atributos de formato agregados al estilo original en el prrafo actual o en el texto
seleccionado. En el captulo dedicado a los Estilos, se muestra cmo utilizar este panel.
Pulse el botn de la parte inferior del panel Inspector de estilo para abrir el
panel Mostrar formato.
En el cuadro Texto seleccionado, aparece una vista previa.
Los detalles del formato, clasificados por las categoras Fuente, Prrafo y Seccin,
aparecen en el cuadro Formato del texto seleccionado del panel Mostrar formato.
123
MICROSOFT WORD 2010
Puede cerrar los paneles Estilos y Inspector de estilo con el botn .
Para desplegar o reducir el contenido de una categora (Fuente, Prrafo o
Seccin), haga clic en el signo (desplegar) o en (reducir).
Para mostrar el nombre del estilo aplicado a un prrafo, active la opcin
Distinguir origen de estilo del cuadro Opciones, situado en la parte inferior del
panel.
124
MICROSOFT WORD 2010
Para aplicar al texto seleccionado el formato de la palabra anterior, site el
puntero del ratn en el cuadro Texto seleccionado, abra la lista asociada y a
continuacin haga clic en la opcin Aplicar el formato del texto adyacente.
Cierre el panel Mostrar formato pulsando el botn .
Si se activa la opcin Mostrar marcas de formato del panel
Mostrar formato, las marcas especiales (marcas de prrafo,
espacios, etc.) se visualizarn en el documento.
COMPARAR EL FORMATO DE DOS TEXTOS
Abra el panel Mostrar formato (vase apartado anterior).
Seleccione el primero de los dos textos que desea comparar; tambin puede
hacer clic en el prrafo si desea comparar el formato de dos prrafos.
En el panel Mostrar formato se puede ver el formato.
Active la opcin Comparar con otra seleccin.
A partir de ese momento, en la parte superior del panel (en el cuadro Texto
seleccionado) se pueden ver dos cuadros de ejemplo con el mismo contenido.
Seleccione el segundo texto que se comparar o haga clic en el prrafo si se
compara el formato de dos prrafos.
125
MICROSOFT WORD 2010
En la lista Diferencias de formato se detallan y aparecen clasificadas por categora las
diferencias. El texto No hay diferencias de formato aparece en este cuadro en el caso
de que no se detecte diferencia alguna.
Para aplicar el formato del primer texto seleccionado (del cual se muestra una
vista previa en el primer cuadro de ejemplo del apartado Texto seleccionado) a
la seleccin actual, seale el segundo cuadro de ejemplo del apartado Texto
126
MICROSOFT WORD 2010
seleccionado, abra la lista asociada a ese cuadro y haga clic en la opcin Aplicar
el formato de la seleccin original.
Cuando termine la comparacin de los dos textos, desactive la opcin
Comparar con otra seleccin y cierre el panel Mostrar formato pulsando el
botn .
SELECCIONAR TODOS LOS TEXTOS CON UN FORMATO IDNTICO
Abra el panel Mostar formato (vase el apartado Mostrar el formato de un
texto).
Haga clic en el prrafo que contenga el formato que desea seleccionar o
seleccione el texto correspondiente.
Site el puntero del ratn en el cuadro de ejemplo del apartado Texto
seleccionado, abra la lista asociada y a continuacin haga clic en la opcin
Seleccionar todo el texto con formato similar.
Todas las partes de texto del documento que disponen del formato que aparece en el
cuadro Formato del texto seleccionado, quedarn seleccionadas.
Modifique, si es necesario, el formato de la seleccin.
Cierre el panel Mostrar formato pulsando el botn .
BORRAR EL FORMATO DE UN TEXTO
Seleccione los textos cuyo formato desea borrar; el mtodo presentado en el
apartado anterior se puede utilizar para seleccionar todas las partes de texto
con el mismo formato.
En el panel Mostrar formato, site el puntero en el cuadro de ejemplo del
cuadro Texto seleccionado, abra la lista asociada y a continuacin haga clic en
la opcin Borrar formato.
Cierre el panel Mostrar formato pulsando el botn .
COPIAR FORMATOS
Para copiar el formato de un prrafo, haga clic en el prrafo con el formato que
se copiar o seleccione este prrafo, incluida la marca de final de prrafo ;
para copiar el formato de caracteres, seleccione el texto que contiene el
formato que desea copiar.
En la ficha Inicio, haga clic en la herramienta del grupo Portapapeles.
El puntero cobra una nueva forma cuando se encuentra en el rea de trabajo: .
127
MICROSOFT WORD 2010
Para copiar el formato de prrafo, haga clic en el prrafo cuyo formato desea
cambiar o, si se debe cambiar el formato de varios prrafos, seleccione los
prrafos correspondientes sin olvidar las marcas de final de prrafo. Para copiar
el formato de caracteres, seleccione los correspondientes caracteres.
Si desea aplicar la herramienta a varios prrafos o a
varios grupos de caracteres, haga doble clic en la herramienta
. La herramienta se mantiene activada tras el primer uso y
se puede seguir aplicando a otras partes de texto. Para
desactivar la herramienta, pulse la tecla [Esc].
5. PRESENTACIONES DI VERSAS
CREAR Y APLICAR FORMATO A UNA SECCIN
Una seccin es una parte del documento que posee un formato especfico (por
ejemplo, una disposicin en columnas, una orientacin diferente, etc.). Para
diferenciar las secciones, primero debe separarlas mediante saltos de seccin y, a
continuacin, aplicarles un formato.
INSERTAR UN SALTO DE SECCIN
Site el punto de insercin al inicio de la seccin que desea crear.
En la ficha Diseo de pgina, pulse el botn Saltos del grupo Configurar
pgina.
128
MICROSOFT WORD 2010
En el apartado Saltos de seccin de la lista desplegable, elija el tipo de salto de
seccin que desea aplicar:
o Pgina siguiente: se inserta un salto de seccin precedido de un salto
de pgina; de esta forma, la nueva seccin empieza en la parte superior
de la pgina siguiente a la actual.
o Continua: se inserta un salto de seccin y la nueva seccin empieza
justo al final de la seccin anterior sin insertar un salto de pgina.
o Pgina par: se inserta un salto de seccin y la nueva seccin empieza en
la primera pgina par que sigue.
o Pgina impar: se inserta un salto de seccin y la nueva seccin empieza
en la primera pgina impar que sigue.
Si se activa la visualizacin de las marcas de prrafo (ficha Inicio - ), Word muestra
un texto con la indicacin Salto de seccin y el tipo de salto de seccin en cuestin.
Para mostrar el nmero de la seccin actual, pulse con el
botn secundario del ratn en la barra de estado y a
continuacin haga clic en la opcin Seccin; para ocultar de
nuevo el nmero de la seccin, repita la operacin y vuelva a
hacer clic en la opcin Seccin.
APLICAR FORMATO A UNA SECCIN
129
MICROSOFT WORD 2010
Site el punto de insercin en la seccin a la que quiere aplicar un nuevo
formato.
Realice las modificaciones de formato convenientes: configuracin de la pgina,
columnas, bordes de la pgina, etc.
La presentacin se aplica nicamente a las pginas de la seccin actual.
PRESENTAR LOS PRRAFOS CON VIETAS O NMEROS
AGREGAR UNA VIETA O UNA NUMERACIN DE LA BIBLIOTECA
Seleccione los prrafos correspondientes.
En la ficha Inicio, abra la lista asociada a la herramienta para agregar una
vieta delante de cada prrafo o la lista asociada a la herramienta para
numerar los prrafos seleccionados.
En la Biblioteca de vietas o la Biblioteca de numeracin se presentan varios estilos de
vietas y de numeraciones.
Si, desde que se ha abierto la aplicacin Word, se han utilizado vietas o numeraciones
en el documento actual o en otro, en la casilla correspondiente se muestran las Vietas
usadas recientemente o los Formatos de nmero usados recientemente.
Si algunos de los documentos abiertos en Word contienen vietas/nmeros,
se muestran en el apartado Vietas de documento o Formatos de nmeros de
documentos.
Si no tiene claro el tipo de vieta/nmero que desea aplicar, site el puntero
del ratn encima de las(los) distintas(os) vietas/nmeros que se ofrecen para
visualizar el efecto en el documento (vase imagen anterior).
130
MICROSOFT WORD 2010
Haga clic en el estilo de vieta o de formato de nmero que desea aplicar a los
prrafos seleccionados.
Si hace clic directamente en la herramienta y se
agrega la ltima vieta/el ltimo nmero que ha utilizado.
Para eliminar las vietas o los nmeros aplicados a los
prrafos, seleccione los prrafos correspondientes y
desactvelos mediante la herramienta o ; tambin
puede abrir la lista asociada a la herramienta o y
hacer clic en la opcin Ninguno del apartado Biblioteca de
vietas o Biblioteca de numeracin.
AGREGAR OTRO TIPO DE VIETA
Seleccione los prrafos correspondientes.
En la ficha Inicio, abra la lista asociada Vietas y a continuacin haga clic
en la opcin Definir nueva vieta.
Para utilizar un Smbolo como vieta, pulse el botn correspondiente y
seleccione el smbolo deseado antes de pulsar el botn Aceptar.
Para utilizar una Imagen como vieta, pulse el correspondiente botn y seleccione la
imagen que desee antes de pulsar el botn Aceptar.
El smbolo o la imagen aparecen en el cuadro Vista previa.
131
MICROSOFT WORD 2010
Para modificar las propiedades de los caracteres de la vieta, el tamao, el
estilo de fuente, los efectos, etc., pulse el botn Fuente.
Efecte los cambios que prefiera utilizando las opciones de las fichas Fuente y/o
Avanzado y luego haga clic en el botn Aceptar.
Si lo desea, puede modificar la Alineacin de la vieta en la correspondiente
lista.
Pulse el botn Aceptar.
A partir de ese momento, la vieta que acaba de definir formar parte de la Biblioteca
de vietas y estar siempre disponible.
AGREGAR OTRO TIPO DE NUMERACIN
Seleccione los prrafos correspondientes.
En la ficha Inicio, abra la lista asociada a la herramienta Numeracin y a
continuacin haga clic en la opcin Definir nuevo formato de nmero.
Seleccione el estilo de Numeracin deseado en la correspondiente lista.
Word 2010 pone a su disposicin nuevos formatos de numeracin de cifra fija (01, 001,
0001, etc.).
Si fuese necesario, personalice el texto de la numeracin en la casilla Formato
de nmero.
132
MICROSOFT WORD 2010
En la casilla Formato de nmero, se ha substituido el punto que iba detrs del nmero
por un guion. El resultado aparece inmediatamente en el cuadro Vista previa.
Para modificar los atributos de caracteres de la numeracin, como el tamao,
el estilo de fuente, los efectos, etc., pulse el botn Fuente. Efecte las
modificaciones correspondientes utilizando las opciones de las fichas Fuente
y/o Avanzado y luego haga clic en Aceptar.
Eventualmente, puede modificar la Alineacin de la numeracin en la
correspondiente lista.
Pulse el botn Aceptar.
Si el documento ya contiene prrafos numerados con el mismo estilo de numeracin y
se encuentran en una parte del texto anterior a la seleccin actual, aparecer a la
izquierda de la seleccin el botn .
Si desea continuar la numeracin desde la lista anterior, pulse el botn y
seguidamente la opcin Continuar numeracin: el botn se mantiene
visible y la opcin Reiniciar numeracin substituye la opcin Continuar
numeracin.
133
MICROSOFT WORD 2010
Para cambiar el nmero con el que empieza una lista numerada, seleccione los
prrafos, abra la lista asociada a la herramienta y pulse la opcin
Establecer valor de numeracin.
Asegrese de que la opcin Iniciar nueva lista est activada y a continuacin indique el
nmero con el que se debe iniciar la nueva lista en la casilla Establecer valor en.
Este cuadro de dilogo tambin dispone de la opcin que permite continuar la
numeracin de la lista anterior.
Pulse el botn Aceptar.
A partir de ese momento, el estilo de numeracin que acaba de definir formar parte
de la Biblioteca de numeracin y estar siempre disponible.
ADMINISTRAR LA BIBLIOTECA DE VIETAS/DE NUMERACIN
Para quitar una vieta/numeracin de la Biblioteca, abra, segn el caso, la lista
asociada a la herramienta o la lista asociada a la herramienta .
En el apartado Biblioteca de vietas o Biblioteca de numeracin, haga clic con el
botn secundario del ratn en la vieta/la numeracin que desea eliminar y pulse el
botn Quitar.
Para agregar una vieta/numeracin a la Biblioteca, abra el documento que
contiene la vieta o la numeracin que desea agregar y, a continuacin, segn
el caso, abra la lista asociada a la herramienta o la lista asociada a la
herramienta .
Las vietas, o numeraciones, que contiene un documento, aparecen en el apartado
Vietas de documento o Formatos de nmeros de documento.
134
MICROSOFT WORD 2010
En el apartado Vietas de documento o Formato de nmeros de documento, pulse el
botn secundario del ratn en la vieta o numeracin que desea agregar y pulse a
continuacin la opcin Agregar a biblioteca.
Recuerde que las vietas y los nmeros definidos mediante el
cuadro de dilogo Definir nueva vieta y Definir nuevo
formato de nmero (vase apartados anteriores) se agregan
a las respectivas bibliotecas.
CREAR UNA LISTA MULTINIVEL
En esta parte se muestra cmo insertar una lista de vietas o nmeros a los prrafos
definidos a varios niveles; cada nivel est ms a la derecha respecto al nivel anterior.
En una lista multinivel, cada nivel se asocia a una vieta o numeracin diferente:
Escriba los prrafos que deben constituir la lista y atribyales diferentes
niveles: para introducir un nivel en el prrafo, sitese al inicio del prrafo y
pulse la tecla [Tab]; si pulsa de nuevo la tecla [Tab], el prrafo se reduce dos
niveles, etc. Para volver al nivel anterior, pulse la tecla [Retroceso].
Cabe decir que siempre es posible definir o modificar los niveles de los prrafos una vez
creada la lista.
Seleccione los prrafos que constituirn la lista y a continuacin abra la lista
asociada a la herramienta .
Se ofrecen varios estilos de lista.
135
MICROSOFT WORD 2010
Si alguno de los documentos actualmente abiertos con la aplicacin Word contiene
listas multinivel, se pueden ver en el apartado Listas en documentos actuales.
Si se han creado estilos de lista en el documento (vase Estilos y conjuntos de estilos -
Crear un estilo de lista), aparecen en el apartado Estilos de lista.
Haga clic en uno de los estilos que se ofrecen, excepto el estilo que contenga la
palabra Ttulo.
Para modificar el nivel de un prrafo, haga clic en el correspondiente prrafo,
abra la lista asociada a la herramienta , seleccione la opcin Cambiar
nivel de lista y a continuacin haga clic en el nivel de lista que desea aplicar.
Otra posibilidad para cambiar el nivel de lista de un prrafo,
es situar el punto de insercin delante del texto del prrafo en
cuestin y pulsar la tecla [Tab] para reducir el nivel, o las
teclas [Mays][Tab] para aumentarlo.
A una lista inicialmente creada en un solo nivel se le pueden
aplicar varios niveles. Haga clic en cada prrafo
correspondiente, y abra, segn el caso, la lista asociada al
icono o al icono , seleccione la opcin Cambiar
nivel de lista y haga clic en el nivel deseado.
136
MICROSOFT WORD 2010
Se puede Definir nueva lista multinivel a travs de la opcin
correspondiente, que aparece en la lista asociada al icono
. Este procedimiento es similar al que se utiliza para
Personalizar la numeracin de los ttulos del esquema; vase
el apartado correspondiente en el captulo Esquemas y
tablas.
PRESENTAR UN TEXTO EN VARIAS COLUMNAS
Seleccione el texto correspondiente o si el documento est dividido en
secciones, site el punto de insercin en la seccin correspondiente.
En la ficha Diseo de pgina, pulse el botn Columnas del grupo Configurar
pgina.
Haga clic en una de las presentaciones que se ofrecen en la lista o haga clic en
la opcin Ms columnas si desea personalizar las columnas.
Si elige una de las presentaciones de la lista, el texto seleccionado se muestra en
columnas. Si selecciona la opcin Ms columnas, se abre el cuadro de dilogo
Columnas.
En el cuadro Preestablecidas, seleccione la presentacin general deseada.
137
MICROSOFT WORD 2010
Para indicar si las columnas deben ser idnticas o no, active o desactive,
respectivamente, la opcin Columnas de igual ancho.
Modifique, si es necesario, para cada columna o para todas, el Ancho y/o el
Espaciado (espacio entre columnas).
Indique si desea insertar una Lnea entre columnas mediante la activacin de la
correspondiente opcin.
A continuacin indique en qu parte del texto se deben aplicar las diversas
columnas con la lista Aplicar a.
Pulse el botn Aceptar.
Para poder ver el texto en varias columnas, debe activar la
vista Diseo de impresin.
Si se ha seleccionado el texto que se presentar en columnas
sin haber previsto los saltos de seccin, el propio Word
insertar antes y despus de la seleccin los correspondientes
saltos de seccin.
INSERTAR UN SALTO DE COLUMNA
Site el punto de insercin al inicio de la lnea antes de la cual se desea insertar
el salto de columna.
En la ficha Diseo de pgina, haga clic en el botn Saltos que se encuentra en
el grupo Configurar pgina y luego haga clic en la opcin Columnas; tambin
puede utilizar el mtodo abreviado de teclado [Ctrl][Mays][Intro].
El texto se sita al principio de la siguiente columna.
Si se muestran las marcas de formato , el salto de
columna se indica con una lnea de puntos en la que aparece
escrito Salto de columna.
138
MICROSOFT WORD 2010
CAPTULO 5: IMPRESIN
1. CONFIGURAR PGINA
MODIFICAR LA ORIENTACIN DE LA PGINA
De forma predeterminada, las pginas se presentan verticalmente (21 x 29,7 cm. para
formato A4). Si se activa la orientacin horizontal, las dimensiones son 29,7 x 21 cm.
para formato A4.
Si el documento contiene varias secciones, site el punto de insercin en la
seccin cuya orientacin desea modificar.
Para ms informacin sobre las secciones, vase el apartado Crear y aplicar formato a
una seccin del captulo Presentaciones diversas.
Haga clic en la ficha Diseo de pgina.
Pulse el botn Orientacin situado en el grupo Configurar pgina.
Haga clic en la orientacin deseada: Vertical u Horizontal.
La orientacin seleccionada se aplica a la seccin activa. Si el documento slo contiene
una seccin (como sucede con un documento nuevo), la orientacin se aplica a todo el
documento.
Cuando se cambia la orientacin de la pgina, Word cambia
los valores del margen superior e inferior a los de la izquierda
y derecha, e inversamente.
139
MICROSOFT WORD 2010
Para modificar la orientacin de una parte del documento,
haga clic en la seccin o seleccione el texto en cuestin y pulse
el botn del grupo Configurar pgina (ficha Diseo de
pgina) para abrir el cuadro de dilogo correspondiente.
Tras haber elegido la Orientacin deseada, seleccione la
opcin correspondiente a la parte del texto afectado en la
lista Aplicar a: Todo el documento, Texto seleccionado, De
aqu en adelante, Secciones seleccionadas o Esta seccin.
Pulse el botn Aceptar para validar los cambios.
Para acceder al cuadro de dilogo Configurar pgina,
tambin puede hacer clic en el vnculo Configurar pgina que
se muestra debajo de las opciones de impresin (ficha Archivo
- opcin Imprimir).
MODIFICAR LOS MRGENES DE UN DOCUMENTO
APLICAR MRGENES PREDEFINIDOS
Si el documento est dividido en varias secciones, site el punto de insercin en
la pgina cuyos mrgenes desea modificar.
Haga clic en la ficha Diseo de pgina.
Pulse el botn Mrgenes del grupo Configurar pgina.
140
MICROSOFT WORD 2010
Haga clic en el tipo de margen que desea introducir; la opcin ltima
configuracin personalizada permite aplicar los valores de los mrgenes
anteriormente definidos en el cuadro de dilogo Configurar pgina (vase
apartado siguiente).
Para visualizar los mrgenes del documento con lneas de
puntos, abra el cuadro de dilogo Opciones de Word (ficha
Archivo - Opciones) y a continuacin haga clic en la categora
Avanzadas. En el apartado Mostrar contenido de
documento, active la opcin Mostrar lmites de texto y pulse
el botn Aceptar. Los lmites de texto no aparecern en la
impresin del documento.
PERSONALIZAR LOS MRGENES
Seccione la parte del texto cuyos mrgenes debe modificar o si el documento
contiene varias secciones, site el punto de insercin en la seccin que va a
modificar.
En la ficha Diseo de pgina, pulse el botn del grupo Configurar pgina.
Tambin puede pulsar la opcin Mrgenes personalizados asociada al botn
Mrgenes.
En pantalla se abre el cuadro de dilogo Configurar pgina.
Si fuese necesario, haga clic en la ficha Mrgenes.
141
MICROSOFT WORD 2010
Defina el valor de los mrgenes. Si el documento va a imprimirse a doble cara,
se puede definir un margen de Encuadernacin que se agrega a la parte
interior de las pginas y prev, as, la parte interior de la encuadernacin. Si la
encuadernacin se realiza por la parte superior de la pgina, seleccione
Posicin del margen interno: arriba.
No olvide respetar los mrgenes mnimos que precisa su impresora.
Si desea ajustar los mrgenes para una impresin a doble cara, abra la lista
Varias pginas y seleccione la opcin Mrgenes simtricos.
Las opciones Izquierdo y Derecho se reemplazan por Interior y Exterior.
Interior corresponde al margen derecho de una pgina par (reverso), y al margen
izquierdo de una pgina impar (anverso). Exterior corresponde al margen izquierdo de
una pgina par y al margen derecho de una pgina impar.
Si el formato de la pgina es inferior al formato de papel utilizado para imprimir
y desea imprimir dos pginas en cada hoja, abra la lista Varias pginas y
seleccione la opcin Dos pginas por hoja.
Abra la lista Aplicar a e indique la parte del texto correspondiente:
o Todo el documento: aplica la configuracin de la pgina a todas las
secciones del documento.
o Texto seleccionado: aplica la configuracin de la pgina al texto
seleccionado: se inserta un salto de seccin antes y despus de la
seleccin.
142
MICROSOFT WORD 2010
o De aqu en adelante: aplica la configuracin de la pgina desde la
ubicacin del punto de insercin hasta el final del documento: se inserta
un salto de seccin antes del punto de insercin.
o Secciones seleccionadas: aplica la configuracin de la pgina a todas las
secciones de la seleccin.
o Esta seccin: aplica la configuracin de la pgina a la seccin en la que
se encuentra el punto de insercin.
Pulse el botn Aceptar.
Para modificar los mrgenes predeterminados, modifique los
valores de los Mrgenes en la casilla correspondiente del
cuadro de dilogo Configurar pgina (ficha Diseo de pgina
- grupo Configurar pgina - botn ) y pulse el botn
Establecer como predeterminado. A continuacin pulse el
botn S del mensaje que aparecer.
Para escoger otro formato de papel (de manera
predeterminada los documentos Word estn en formato A4),
en la ficha Configurar pgina, haga clic en el botn Tamao
del papel del grupo Configurar pgina y luego haga clic en la
opcin correspondiente al formato de papel que prefiera.
En la vista Diseo de impresin es posible modificar los
mrgenes desplazando los marcadores correspondientes que
se muestran en la regla horizontal y vertical. De esta manera
es posible modificar los mrgenes de la seccin en la que se
encuentra el punto de insercin.
INSERTAR UN ENCABEZADO O UN PIE DE PGINA PREDEFINIDO
Los encabezados y los pies de pgina son textos que aparecen respectivamente en el
margen superior y en el inferior del documento. Los encabezados y los pies de pgina
predefinidos se aplican a todas las pginas del documento. Word ofrece encabezados y
pies de pgina predefinidos. Algunas informaciones (nmero de pgina, autor, nombre
de la sociedad, etc.) ya estn escritas en estos encabezados y pies de pgina; sin
embargo, otras informaciones (ttulo, subttulo, fecha, etc.) debern ser escritas en las
zonas correspondientes.
143
MICROSOFT WORD 2010
Haga clic en la ficha Insertar.
Pulse el botn Encabezado o el botn Pie de pgina del grupo Encabezado y
pie de pgina.
Si fuese necesario, abra la lista hacia abajo y haga clic en el encabezado o pie de
pgina que desee insertar.
El encabezado o pie de pgina predefinido se inserta en todas las pginas del
documento.
Si es necesario, introduzca o modifique el contenido del encabezado o pie de
pgina: haga clic en el cuadro donde quiere introducir el texto y escrbalo o
utilice la lista que est a su disposicin para seleccionar la informacin que
desea insertar. Tambin puede modificar la presentacin de los elementos.
144
MICROSOFT WORD 2010
En la imagen, la lista permite seleccionar una fecha.
El texto del documento aparece sombreado y se muestra la herramienta contextual
Herramientas para encabezado y pie de pgina. En la cinta de opciones aparece
seleccionada la ficha Diseo asociada a la herramienta contextual Herramientas para
encabezado y pie de pgina.
Algunas partes del texto (Ttulo, Subttulo, Autor, etc.) aparecen ya completadas
porque se integran segn las propiedades anteriormente definidas del documento
(vase Documento - Definir las propiedades de un documento).
Una vez ha escrito y dado formato a todo el contenido, pulse el botn Cerrar
encabezado y pie de pgina situado en el grupo Cerrar de la ficha Diseo
(herramienta contextual Herramientas para encabezado y pie de pgina) o
haga doble clic en el documento, en una zona fuera del encabezado o el pie de
pgina.
La lista de encabezados y pies de pgina predefinidos tambin
se puede encontrar en el cuadro de dilogo Organizador de
bloques de creacin (ficha Insertar - botn Elementos rpidos
- opcin Organizador de bloques de creacin).
Para descargar un encabezado o un pie de pgina de
Office.com, haga clic, en la ficha Insertar, en el grupo
Encabezado y Pie de pgina, y, segn el caso, en el botn
Encabezado o Pie de pgina. Seale la opcin Ms
encabezados de Office.com (o Pie de pgina) y, a
145
MICROSOFT WORD 2010
continuacin, en los encabezados o pie de pginas
propuestos, haga clic en el que desea insertar en su
documento. Si ningn encabezado o pie de pgina se
encuentra disponible, aparecer la opcin No hay contenido
en lnea disponible.
CREAR UN ENCABEZADO O UN PIE DE PGINA PERSONALIZADO
CREAR UN ENCABEZADO Y/O UN PIE DE PGINA IDNTICO PARA TODAS LAS
PGINAS DEL DOCUMENTO
En la ficha Insertar, pulse el botn Encabezado o el botn Pie de pgina del
grupo Encabezado y pie de pgina y luego haga clic en la opcin Editar
encabezado o Editar pie de pgina.
El texto del documento aparece sombreado y el punto de insercin parpadea en el
encabezado o en el pie de pgina. En la cinta de opciones se activa la ficha Diseo
asociada a la herramienta contextual Herramientas para encabezado y pie de pgina.
Si el documento contiene varias secciones, el nombre del marco es Encabezado -
Seccin n o Pie de pgina - Seccin n (n es el nmero de seccin).
Escriba el texto del encabezado (pie de pgina) y realice los cambios de formato
de prrafo y/o de caracteres deseados.
146
MICROSOFT WORD 2010
La introduccin se efecta por encima de la lnea de puntos. En el encabezado y el pie
de pgina se pueden insertar campos (vase Campo - Insertar un campo).
Para saltar del encabezado al pie de pgina, pulse el botn Ir al pie de pgina
del grupo Navegacin. Para saltar del pie de pgina al encabezado, pulse el
botn Ir al encabezado del grupo Navegacin.
Una vez ha escrito y dado formato a todo el contenido, pulse el botn Cerrar
encabezado y pie de pgina situado en el grupo Cerrar de la ficha Diseo o
haga doble clic en el documento, en una zona fuera del encabezado o el pie de
pgina.
Los encabezados y pies de pgina slo son visibles con la vista
Diseo de impresin o en la Vista preliminar antes de
imprimir.
Si no se modifica, los encabezados se imprimen a 1,25 cm del
lmite superior de la hoja y los pies de pgina a 1,25 cm del
lmite inferior de la hoja. Se pueden modificar estos valores
mediante el grupo Posicin de la ficha Diseo; recuerde que
esta ficha es nicamente visible cuando se crea o se modifica
un encabezado o un pie de pgina (vase Administrar
encabezados y pies de pgina).
Word reajusta automticamente los mrgenes superiores e
inferiores para que los encabezados y pies de pgina se
impriman correctamente.
Si est creando un encabezado o un pie de pgina, el texto del
documento aparece sombreado de forma predeterminada.
Este texto se puede ocultar desactivando la opcin Mostrar
texto del documento situada en el grupo Opciones de la ficha
Diseo.
CREAR UN ENCABEZADO O UN PIE DE PGINA DIFERENTE PARA LA PRIMERA
PGINA
147
MICROSOFT WORD 2010
Se crearn un encabezado y/o un pie de pgina diferentes en la primera pgina de la
seccin activa.
Si el documento se compone de una sola seccin (de forma predeterminada en
los documentos nuevos), site el punto de insercin en la primera pgina del
documento.
Si el documento dispone de varias secciones, sitelo en la primera pgina de la seccin
en cuestin.
En la ficha Insertar, pulse el botn Encabezado o el botn Pie de pgina del
grupo Encabezado y pie de pgina y a continuacin haga clic en la opcin
Editar encabezado o Editar pie de pgina.
El texto del documento aparece sombreado y el punto de insercin parpadea en el
encabezado o el pie de pgina. En la cinta de opciones se activa la ficha Diseo
asociada a la herramienta contextual Herramientas para encabezado y pie de pgina.
En la ficha Diseo, active la opcin Primera pgina diferente del grupo
Opciones.
Si fuera necesario, utilice los botones Anterior o Siguiente del grupo
Navegacin para situar el punto de insercin en la zona de encabezado Primer
encabezado (o Primer pie de pgina - Seccin n).
Introduzca el contenido del encabezado (pie de pgina) y modifique segn sus
necesidades el formato de prrafo y/o de caracteres; utilice los botones Ir al
encabezado e Ir al pie de pgina del grupo Navegacin para saltar del
encabezado al pie de pgina.
148
MICROSOFT WORD 2010
Una vez escrito y aplicado un formato a todo el contenido, pulse el botn
Cerrar encabezado y pie de pgina situado en el grupo Cerrar, en la ficha
Diseo, o haga doble clic en el documento, fuera del encabezado o el pie de
pgina.
Como se ha visto con los mrgenes, el usuario puede aplicar
esta funcin en una parte concreta del documento mediante
el cuadro de dilogo Configurar pgina (opcin Primera
pgina diferente de la ficha Diseo).
CREAR UN ENCABEZADO O PIE DE PGINA DIFERENTE PARA LAS PGINAS PARES E
IMPARES
Esta funcin permite que, por ejemplo, si se realiza una impresin a doble cara, el
nmero de pginas se imprima a la derecha de los anversos y a la izquierda de los
reversos.
Haga clic en cualquier parte en el documento. Esta funcin se aplica, en efecto,
a todas las secciones del documento y, por lo tanto, no es necesario situar el
punto de insercin en una determinada seccin.
En la ficha Insertar, pulse el botn Encabezado o en el botn Pie de pgina del
grupo Encabezado y pie de pgina y haga clic en la opcin Editar encabezado o
Editar pie de pgina.
149
MICROSOFT WORD 2010
El texto del documento aparece sombreado y el cursor parpadea en el encabezado o
pie de pgina. En la cinta de opciones se activa la ficha Diseo asociada a la
herramienta contextual Herramientas para encabezado y pie de pgina.
En la ficha Diseo, active la opcin Pginas pares e impares diferentes del
grupo Opciones.
En funcin de la pgina activa al empezar la operacin, el punto de insercin se sita
en una zona de encabezado, o de pie de pgina, par o impar.
Escriba el contenido del encabezado (pie de pgina) par o impar y modifique si
es necesario el formato de prrafo y/o de caracteres; utilice los botones Ir al
encabezado e Ir al pie de pgina del grupo Navegacin para cambiar de la zona
de encabezado a la zona de pie de pgina.
A continuacin, haga clic en el botn Siguiente o Anterior para ir, segn el
caso, a la zona de encabezado o de pie de pgina impar o par.
Escriba el contenido del encabezado (pie de pgina) que debe aparecer en las
pginas pares (reverso) o impares (anverso).
Una vez ha escrito y dado formato a todo el contenido, pulse el botn Cerrar
encabezado y pie de pgina situado en el grupo Cerrar de la ficha Diseo o
haga doble clic en el documento, en una zona fuera del encabezado o del pie
de pgina.
CREAR VARIOS ENCABEZADOS O PIES DE PGINA
Se pueden crear varios encabezados y pies de pgina en un mismo documento si ste
est dividido en varias secciones.
Site el punto de insercin al principio de la seccin a partir de la cual los
encabezados y/o pies de pgina deben ser diferentes.
En la ficha Insertar, pulse el botn Encabezado o Pie de pgina del grupo
Encabezado y pie de pgina y a continuacin haga clic a la opcin Editar
encabezado o Editar pie de pgina.
A partir de la seccin 2 del documento, el texto Igual que el anterior aparece en la
parte inferior derecha del encabezado y del pie de pgina (debajo de la lnea de
puntos).
150
MICROSOFT WORD 2010
De forma predeterminada, cada seccin se asocia a la anterior: el contenido del
encabezado o pie de pgina de la seccin activa es idntico al de la seccin anterior.
Si fuera necesario, utilice los botones Anterior o Siguiente del grupo
Navegacin para situarse en la zona de encabezado o pie de pgina que desea
modificar; los botones Ir al encabezado e Ir al pie de pgina le permiten
cambiar de una zona de encabezado a una zona de pie de pgina.
En el grupo Navegacin, haga clic en el botn Vincular al anterior para
desactivarlo. As podr definir el encabezado (pie de pgina) especfico para esa
seccin.
Esta seccin y las siguientes tendrn un encabezado (pie de pgina) distinto a las
secciones anteriores.
Si las secciones siguientes no han de tener el mismo encabezado, sitese en la
seccin y desactive la opcin Vincular al anterior antes de modificar el nuevo
encabezado (pie de pgina).
Una vez ha escrito y dado formato a todo el contenido, pulse el botn Cerrar
encabezado y pie de pgina situado en el grupo Cerrar de la ficha Diseo o
haga doble clic en el documento en una zona fuera del encabezado o el pie de
pgina.
151
MICROSOFT WORD 2010
Si se vuelve a activar la opcin Vincular al anterior, en la
seccin activa se vuelve a aplicar el encabezado (pie de
pgina) de la seccin anterior.
ADMINISTRAR ENCABEZADOS Y PIES DE PGINA
MODIFICAR ENCABEZADOS O PIES DE PGINA
En la ficha Insertar, pulse el botn Encabezado o Pie de pgina del grupo
Encabezado y pie de pgina y a continuacin haga clic en la opcin Editar
encabezado o Editar pie de pgina.
Si trabaja con la vista Diseo de impresin, tambin puede hacer doble clic en el
margen superior o inferior de una de las pginas del documento.
Si fuera necesario, utilice los botones Anterior o Siguiente del grupo
Navegacin para situarse en la zona de encabezado o pie de pgina que desea
modificar; los botones Ir al encabezado e Ir al pie de pgina le permiten
cambiar de una zona de encabezado a una zona de pie de pgina.
Efecte las modificaciones necesarias en el texto y el formato.
Pulse el botn Cerrar encabezado y pie de pgina situado en el grupo Cerrar o
haga doble clic en el documento, en una zona fuera del encabezado o el pie de
pgina.
ELIMINAR UN ENCABEZADO O UN PIE DE PGINA
Haga clic en una pgina que contenga el encabezado o pie de pgina que desea
eliminar (los encabezados y los pies de pgina se visualizan en el modo vista
Diseo de impresin).
En la ficha Insertar, pulse el botn Encabezado o Pie de pgina y a
continuacin seleccione la opcin Quitar encabezado o Quitar pie de pgina.
Atencin, no se puede eliminar un encabezado o un pie de pgina de primera pgina
diferente con este procedimiento.
Para eliminar un encabezado o un pie de pgina de primera pgina diferente,
sitese en el encabezado o pie de pgina que desea eliminar con los botones
Anterior o Siguiente y desactive la opcin Primera pgina diferente que se
encuentra en el grupo Opciones.
Si ya no desea que las pginas pares e impares presenten encabezados o pies
de pgina diferentes, sitese en cualquier zona de encabezado o pie de pgina
y desactive la opcin Pginas pares e impares diferentes que se encuentra en
el grupo Opciones: a partir de ese momento, los encabezados o pies de pgina
152
MICROSOFT WORD 2010
presentan el contenido de los encabezados o pies de pgina de las pginas
impares.
Para terminar, pulse el botn Cerrar encabezado y pie de pgina situado en el
grupo Cerrar o haga doble clic en el documento, en una zona fuera del
encabezado o el pie de pgina.
Si se desactiva la opcin Pginas pares e impares diferentes y
Primera pgina diferente, se ocultan los encabezados y pies
de pgina correspondientes, pero no se elimina, si existe, el
contenido de estos encabezados o pies de pgina. De hecho, si
se activan de nuevo estas opciones, reaparecern dichos
textos.
GUARDAR UN ENCABEZADO O UN PIE DE PGINA
En esta parte se muestra cmo crear un encabezado o un pie de pgina personalizado
y cmo guardarlo en la lista de encabezados/pies de pgina predefinidos para poder
volver a utilizarlo posteriormente.
Cree el encabezado o el pie de pgina que desea guardar (vase Crear un
encabezado o un pie de pgina personalizado).
Sitese en el encabezado o en el pie de pgina y seleccione el contenido.
Pulse el botn Encabezado o Pie de pgina del grupo Encabezado y pie de
pgina y haga clic en la opcin Guardar seleccin en galera de encabezados o
en la opcin Guardar seleccin en galera de pies de pgina.
Como un encabezado/pie de pgina predefinido es un bloque de creacin, en pantalla
se abrir el cuadro de dilogo Crear nuevo bloque de creacin.
Indique el Nombre del encabezado o del pie de pgina predefinido en la casilla
correspondiente.
Asegrese de que en la lista Galera est activa la opcin Encabezados o Pies
de pgina.
153
MICROSOFT WORD 2010
Abra la lista Categora y seleccione una de las categoras que se ofrecen en la
lista o haga clic en la opcin Crear nueva categora para crear una categora
nueva.
Si se ha optado por crear una categora, introduzca el Nombre en el cuadro de dilogo
Crear nueva categora y pulse el botn Aceptar.
Los encabezados y pies de pgina predefinidos que aparecen en la lista asociada a los
botones Encabezado y Pie de pgina se clasifican por categoras. De forma
predeterminada, los encabezados y pies de pgina predeterminados que ofrece la
aplicacin Word se clasifican en la categora Integrados.
Introduzca si es necesario una Descripcin.
Si el documento activo est basado en una plantilla que no es la plantilla
Normal y dicho encabezado o el pie de pgina debe guardarse en esta plantilla,
seleccione el nombre correspondiente en la lista Guardar en: el encabezado o
pie de pgina estar disponible nicamente en los documentos basados en esta
plantilla.
En la imagen, se ha creado la nueva categora TR/pers.
La lista Opciones no es operativa cuando se guarda un encabezado o pie de pgina.
Pulse el botn Aceptar para validar.
Si el encabezado o pie de pgina ha sido aadido en una
plantilla que no es la plantilla Normal.dotm, se propondr
guardar los cambios cuando se cierre el documento o cuando
se guarde. Para que el encabezado o el pie de pgina quede
definitivamente asociado a la plantilla, gurdela
154
MICROSOFT WORD 2010
NUMERAR LAS PGINAS DE UN DOCUMENTO
INSERTAR EL NMERO DE PGINA
Word ofrece una lista de estilos predefinidos de numeracin. Se puede insertar el
nmero de pgina en los encabezados, en los pies de pgina o en el margen derecho o
izquierdo.
En la ficha Insertar, pulse el botn Nmero de pgina y seleccione la opcin
Principio de pgina, Final de pgina o Mrgenes de pgina en funcin de la
posicin donde desee insertar la numeracin.
La opcin Mrgenes de pgina permite insertar la numeracin en el margen derecho o
izquierdo.
Si fuese necesario, desplace hacia abajo la lista y seleccione el estilo de
numeracin.
El punto de insercin parpadea en el Encabezado o Pie de pgina y en la cinta de
opciones aparece activa la ficha Diseo.
Pulse el botn Cerrar encabezado y pie de pgina situado en el grupo Cerrar o
haga doble clic en el documento, en una zona fuera del encabezado o el pie de
pgina.
155
MICROSOFT WORD 2010
Si visualiza el documento con el modo Diseo de impresin, a partir de ese momento la
numeracin aparece en cada pgina del documento.
Para descargar una numeracin de Office.com, haga clic, en
la ficha Insertar, en el grupo Encabezado y Pie de pgina, y
en el botn Nmero de pgina. Seale la opcin Principio de
pgina, Final de pgina o Mrgenes de pgina, a
continuacin, en la opcin Ms nmeros de pgina de
Office.com y entre las numeraciones propuestas, haga clic en
la que desea insertar en su documento. Si ninguna
numeracin se encuentra disponible, aparecer la opcin No
hay contenido en lnea disponible.
El botn Nmero de pgina se encuentra en el grupo
Encabezado y pie de pgina (ficha Insertar) y tambin puede
utilizarse para insertar una numeracin diferente en la
primera pgina, en las pginas pares e impares, etc.
Tambin se puede insertar el nmero de la pgina en el
cuerpo de sta. Para ello, site el punto de insercin donde
desee insertar el nmero y, a continuacin, en la ficha
Insertar, pulse el botn Nmero de pgina del grupo
Encabezado y pie de pgina. Seguidamente, seleccione la
opcin Posicin actual y haga clic en uno de los estilos de
numeracin que se proponen en la lista.
Es posible numerar todas las lneas de un documento: en la
ficha Diseo de pgina haga clic en el botn Nmeros de
lnea y luego haga clic, segn prefiera, en la opcin Continua,
Reiniciar en cada pgina o Reiniciar en cada seccin. La
opcin Suprimir del prrafo actual, permite eliminar la
numeracin en el prrafo o prrafos seleccionados. Para tener
acceso a las Opciones de numeracin de lnea, haga clic en la
opcin correspondiente y luego en el botn Nmeros de lnea.
MODIFICAR EL FORMATO DEL NMERO DE PGINA
156
MICROSOFT WORD 2010
En la ficha Insertar, pulse el botn Nmero de pgina del grupo Encabezado y
pie de pgina y a continuacin haga clic en la opcin Formato del nmero de
pgina.
En pantalla aparece el cuadro de dilogo Formato de los nmeros de pgina.
Abra la lista Formato de nmero y seleccione la opcin correspondiente al
formato que desea aplicar.
Para Incluir nmero de captulo en la numeracin de las pginas, marque la
opcin correspondiente. En la lista correspondiente indique Empezar con el
estilo que prefiera, y luego indique Usar separador para escoger el separador
que prefiera para aadirlo entre el nmero de captulo y el nmero de pgina.
Para utilizar esta opcin, previamente deber haber numerado los ttulos del
documento utilizando la numeracin Captulo1 Ttulo1 de la herramienta (vase
Numerar los ttulos del captulo Esquemas y tablas).
Para modificar el primer nmero, active la opcin Iniciar en e introduzca la cifra
del primer nmero en la casilla asociada.
Esta opcin resulta interesante cuando, por ejemplo, se ha insertado una portada que
no debe formar parte de la numeracin y, por lo tanto, se desea que en la segunda
pgina se inicie la numeracin con el nmero 1. En este caso, introduzca 0 en la casilla
Iniciar en.
Pulse el botn Aceptar.
ADMINISTRAR LA NUMERACIN DE LAS PGINAS
157
MICROSOFT WORD 2010
ELIMINAR LOS NMEROS DE PGINA
En la ficha Insertar, pulse el botn Nmero de pgina del grupo Encabezado y
pie de pgina y a continuacin seleccione la opcin Quitar nmeros de pgina.
Tambin se puede eliminar la numeracin de las pginas
cuando se modifican encabezados y pies de pgina mediante
el botn Nmero de pgina que se encuentra en la ficha
Diseo de la herramienta contextual Herramientas para
encabezado y pie de pgina.
GUARDAR UN ESTILO DE NUMERACIN DE PGINA
En esta parte se muestra cmo crear un estilo de numeracin de pgina personalizado
y guardarlo en la lista de estilos predefinidos para poder utilizarlo posteriormente.
Si la numeracin de pginas no ha sido insertada, inserte y personalice la
numeracin que desee guardar (vase Configurar pgina - Numerar las pginas
de un documento).
Sitese en el encabezado o el pie de pgina y seleccione la numeracin
guardada.
Pulse el botn Nmero de pgina del grupo Encabezado y pie de pgina y a
continuacin, segn la posicin donde tiene que ubicarse la numeracin,
seleccione la opcin Principio de pgina, Final de pgina o Mrgenes de
pgina.
Haga clic en la opcin Guardar seleccin como nmero de pgina.
Debido a que un estilo de numeracin de pgina predefinido es un bloque de creacin,
en pantalla se abrir el cuadro de dilogo Crear nuevo bloque de creacin.
Escriba el Nombre del estilo de numeracin predefinido en la casilla
correspondiente.
Asegrese de que en la lista Galera est activada la opcin Nmeros de
pgina.
Abra la lista Categora y seleccione una de las categoras que se ofrecen en la
lista o haga clic en la opcin Crear nueva categora para crear una categora
nueva.
Si se ha optado por crear una categora, introduzca el Nombre en el cuadro de dilogo
Crear nueva categora y pulse el botn Aceptar.
Los estilos de numeracin predefinidos visibles en las listas asociadas a las opciones
Principio de pgina, Final de pgina y Mrgenes de pgina se clasifican por categora.
158
MICROSOFT WORD 2010
Introduzca si es necesario una Descripcin.
Si el documento activo est basado en una plantilla que no es la plantilla
Normal y dicho estilo debe guardarse en esta plantilla, seleccione el nombre
correspondiente en la lista Guardar en: el estilo de numeracin estar
disponible nicamente en los documentos basados en esta plantilla.
La lista Opciones no es operativa cuando se guarda un estilo de numeracin.
Pulse el botn Aceptar para validar.
Si el estilo de numeracin ha sido aadido a una plantilla que
no es la plantilla Normal.dotm, se ofrece guardar los cambios
cuando se cierre el documento o cuando se guarda. Para que
estilo de numeracin quede definitivamente asociado a la
plantilla, gurdela.
2. IMPRIMIR
UTILIZAR LA VISTA PRELIMINAR ANTES DE IMPRIMIR
Haga la ficha Archivo y luego haga clic en la opcin Imprimir.
Podr constatar que en la versin 2010 de Word, las funciones de la vista previa a la
impresin y las de la impresin estn reunidas en la ficha Archivo.
En la parte derecha de la ventana se muestra una imagen reducida del documento tal y
como Word lo imprimir. El porcentaje de zoom aplicado a la pgina y el nmero de
pgina actual se muestran en la barra de estado.
159
MICROSOFT WORD 2010
En este caso se muestra una visualizacin previa de la pgina 2 a la que se ha aplicado
un porcentaje de zoom del 54%.
Para visualizar las otras pginas del documento, pulse los botones Pgina
siguiente y Pgina anterior que se encuentran debajo de la vista previa, o
haga clic en la vista previa para activarla, y luego utilice las teclas [Re Pg] y [Av
Pg].
Tambin puede utilizar la barra de deslizamiento vertical.
Para mostrar una pgina determinada, escriba su nmero en la zona Pgina
actual , y luego confirme pulsando [Intro].
Para modificar el zoom de visualizacin de la vista previa, utilice el botn Alejar
para reducir su valor y el botn Acercar para aumentar su valor; tambin
puede modificar el valor del zoom desplazando el cursor Zoom .
Tambin puede hacer clic en el valor de zoom que se encuentra a la derecha del valor
para abrir el cuadro de dilogo Zoom que permite especificar el Porcentaje de
zoom.
Para mostrar varias pginas en la vista previa, reduzca el valor de zoom hasta
que se pueda ver el nmero de pginas que desea.
160
MICROSOFT WORD 2010
Para regresar a la visualizacin de una nica pgina, haga clic en la pgina en
cuestin en la vista previa y luego en el botn Toda la pgina que se
encuentra en la barra de deslizamiento vertical.
Para modificar el formato del documento, haga clic en el vnculo Configurar
pgina que se encuentra debajo de la configuracin de la impresin, modifique
las opciones que desee y confirme pulsando Aceptar.
Para iniciar la impresin del documento, indique sus preferencias en la
configuracin de impresin y luego pulse el botn Imprimir.
Para regresar al documento, haga clic en la ficha Archivo o pulse la tecla [Esc].
El documento vuelve a estar en vista Diseo de impresin y, si lo desea, puede
modificarlo.
IMPRIMIR UN DOCUMENTO
Seleccione eventualmente el texto que desea imprimir.
Haga clic en la ficha Archivo y luego en la opcin Imprimir.
Seleccione, en la lista correspondiente, la Impresora que desea utilizar para la
impresin.
Observe que, de manera predeterminada, la opcin Imprimir todas las pginas est
seleccionada en la configuracin de impresin.
Abra la primera lista de la zona Configuracin y luego haga clic en la opcin
adecuada a lo que desea imprimir:
o Imprimir todas las pginas: para imprimir todo el documento.
o Imprimir la seleccin: para imprimir el texto que previamente se ha
seleccionado.
o Imprimir pgina actual: para imprimir la pgina en la que se la situado
el punto de insercin.
o Imprimir intervalo personalizado: para imprimir las pginas indicadas
en la zona Pginas; para imprimir varias pginas seguidas, escriba el
nmero de la primera, un guin y luego el nmero de la ltima (Ej.: para
imprimir de la pgina 2 a la pgina 4, escriba: 2-4). Si las pginas que
desea imprimir no estn seguidas, separe sus nmeros con puntos y
comas (Ej.: para imprimir las pginas 2 y 4, escriba: 2;4).
Si slo desea imprimir las pginas pares o las impares, abra la primera lista de la
zona Configuracin y haga clic en la opcin Imprimir slo pginas impares o
Imprimir slo pginas pares; para imprimir otra vez las pginas pares e
impares, vuelva a hacer clic en la opcin para desactivarla.
En la casilla Copias, escriba el nmero de ejemplares que desea imprimir o
seleccinelo utilizando los botones de incremento.
161
MICROSOFT WORD 2010
Si desea imprimir el documento a doble cara, abra la lista que se encuentra
debajo de la zona Pginas (de manera predeterminada est seleccionada la
opcin Imprimir a una cara) y luego haga clic en la opcin adecuada para
imprimir a doble cara; escoja la opcin Imprimir manualmente a doble cara si
su impresora no dispone de la funcin automtica de impresin a doble cara.
En este caso, para imprimir el reverso de la hoja, Word abre un mensaje que
pide al usuario que retire en anverso impreso de la bandeja de salida y que lo
site en la bandeja de alimentacin de la impresora para seguir la impresin.
Si no se muestra la opcin Imprimir a doble cara es que la impresora no dispone de la
funcin de impresin automtica a doble cara.
De manera predeterminada, cuando se imprimen varios ejemplares de un
documento de varias pginas, las pginas se imprimen intercaladas: si el
documento tiene dos hojas y se imprime en tres ejemplares, la secuencia de
impresin ser: 1-2-1-2-1-2.
Si no desea que las pginas estn intercaladas, abra la lista Intercaladas y luego
seleccione la opcin Sin intercalar. En este caso, la secuencia de impresin ser: 1-1-1-
2-2-2.
Para imprimir varias pginas del documento por hoja, abra la ltima lista de la
zona Configuracin y haga clic en la opcin correspondiente al nmero de
pginas del documento por hoja de impresin.
En la lista Escalar el tamao del papel, seleccione, si fuera necesario, el formato de la
hoja de papel en la que debe imprimirse el documento: en funcin del formato
seleccionado, Word aumenta o reduce el tamao de las fuentes y las imgenes.
Si fuera necesario, cambie la orientacin y los mrgenes del documento, as
como el formato del papel, utilizando las listas correspondientes en la zona
Configuracin.
Inicie la impresin del documento haciendo clic en el botn Imprimir.
Las opciones de impresin pueden ser modificadas en la zona
correspondiente del cuadro de dilogo Opciones de Word
(ficha Archivo - Opciones - categora Mostrar); es posible, por
ejemplo, escoger si se imprimen, o no, los dibujos creados en
Word, las propiedades del documento, etc. Tenga en cuenta,
no obstante, que estas opciones vienen definidas por defecto,
y que se aplican a todos los documentos.
162
MICROSOFT WORD 2010
CAPTULO 6: TEMAS, ESTILOS Y PLANTILLAS
1. TEMAS
APLICAR UN TEMA AL DOCUMENTO
Cada tema de documento tiene asociados un conjunto de colores (para los textos, los
fondos, los hipervnculos), dos fuentes (una fuente de ttulo y una fuente para el
cuerpo del texto) y un conjunto de efectos de lneas y relleno. Word proporciona una
veintena de temas de documento predefinidos. De forma predeterminada, el tema
Office es el que se presenta al crear un nuevo documento.
Abra el documento en el que desea aplicar un nuevo tema.
En la ficha Diseo de pgina, pulse el botn Temas del grupo Temas.
Si no tiene claro el tema que desea aplicar, site el puntero encima de los
diferentes temas y se mostrar el efecto en el documento.
Los temas propuestos por Word se muestran en los apartados Predeterminados y
Desde Office.com. Es posible que, adems de los temas predefinidos, se puedan ver
otros temas en el apartado Personalizados.
Pulse el botn correspondiente al tema que desea aplicar para que la eleccin
tenga efecto.
163
MICROSOFT WORD 2010
Si en el documento se utilizan fuentes, colores y/o efectos de un tema, la presentacin
de los elementos correspondientes (textos o grficos) cambiar en funcin del nuevo
tema elegido. Adems, si el documento contiene estilos a los que se les asocia fuentes y
colores de un tema (por ejemplo, el caso de los estilos predefinidos como Ttulo 1, Ttulo
2, etc.), los prrafos con estos estilos se vern afectados por los nuevos atributos del
tema seleccionado.
Para aplicar el tema asociado a la plantilla en la que se ha
basado el documento, haga clic en el botn Temas y luego en
la opcin Restablecer tema de plantilla.
La opcin Buscar temas permite buscar en su ordenador
temas que no estn relacionados en la lista.
Para definir el tema actual como tema predeterminado en la
plantilla del documento activo, haga clic, en la ficha Inicio, en
el botn Cambiar estilos del grupo Estilos y luego haga clic en
la opcin Establecer como valor predeterminado: el tema se
aplicar a los nuevos documentos que se crean.
PERSONALIZAR UN TEMA DE DOCUMENTO
Se puede personalizar el tema aplicado al documento cambiando los colores, las
fuentes y/o los efectos. Ms adelante, en este captulo, se presenta cmo guardar los
cambios efectuados en un tema personalizado para poder aplicarlo en otros
documentos.
CAMBIAR LOS COLORES DEL TEMA
En la ficha Diseo de pgina, haga clic en la herramienta Colores del tema
del grupo Temas.
Los colores que aparecen bajo el icono corresponden a los colores de texto y de fondo
del tema. En cada barra aparecen los colores de nfasis y de hipervnculos.
Si no tiene claro los colores que desea aplicar, site el puntero en los distintos
conjuntos de colores que se ofrecen para poder ver el efecto en el documento.
164
MICROSOFT WORD 2010
Haga clic en el conjunto de colores que le convenga; en el caso de que no se
decida por ningn conjunto, haga clic en la opcin Crear nuevos colores del
tema para disear su conjunto de colores.
Si se ha seleccionado un conjunto de colores, los colores de este conjunto se aplican a
los correspondientes elementos del documento. Si ha elegido Crear nuevos colores del
tema, se abrir un cuadro de dilogo con este nombre.
Cada color del tema tiene asociado un botn: cuatro colores para Texto/fondo, seis
colores para nfasis y dos colores para Hipervnculo.
Para cambiar los colores, pulse el botn correspondiente a cada uno de ellos, y
seleccione el nuevo color en la lista que se abre.
En el cuadro Muestra aparece la vista previa de la aplicacin del color seleccionado.
Escriba un Nombre para el nuevo conjunto de colores en la casilla
correspondiente.
Pulse el botn Guardar.
El nuevo conjunto de colores aparece en el apartado Personalizados de la lista asociada
a la herramienta Colores del tema .
165
MICROSOFT WORD 2010
Para cambiar los colores del tema, tambin puede pulsar el
botn Cambiar estilos, que se encuentra en la ficha Inicio, y
seleccionar la opcin Colores.
CAMBIAR LAS FUENTES DEL TEMA
En la ficha Diseo de pgina, haga clic en la herramienta Fuentes del tema
del grupo Temas.
Si no tiene claro las fuentes que desea aplicar, site el puntero encima de los
distintos conjuntos de fuentes que se ofrecen para ver el efecto en el
documento.
Haga clic en el conjunto de fuentes que le convenga; en el caso de que no se
decida por ningn conjunto, haga clic en la opcin Crear nuevas fuentes del
tema para disear su conjunto de fuentes.
Si se ha seleccionado un conjunto de fuentes, las fuentes de este conjunto se aplican a
los correspondientes elementos del documento. Si ha elegido Crear nuevas fuentes del
tema, se abrir un cuadro de dilogo con este nombre.
Modifique la Fuente de encabezado y/o la Fuente de cuerpo con las
correspondientes listas.
En el cuadro Muestra se visualiza una vista previa de las fuentes seleccionadas.
Escriba un Nombre para el nuevo conjunto de fuentes en la casilla
correspondiente.
Pulse el botn Guardar.
El nuevo conjunto de fuentes aparece en el apartado Personalizados de la lista
asociada la herramienta Fuentes del tema .
166
MICROSOFT WORD 2010
Para cambiar las fuentes del tema, tambin puede pulsar el
botn Cambiar estilos, que se encuentra en la ficha Inicio, y
seleccionar la opcin Fuentes.
CAMBIAR LOS EFECTOS DEL TEMA
Los efectos del tema se aplican en los grficos SmartArt (ficha Insertar - grupo
Ilustraciones - botn SmartArt).
En la ficha Diseo de pgina, haga clic en la herramienta Efectos del tema
del grupo Temas.
Si no tiene claro los efectos que desea aplicar, site el puntero encima de los
distintos conjuntos de efectos que se ofrecen para verlos aplicados en el
documento.
Haga clic en el conjunto de efectos que le convenga.
No es posible, como sucede con los colores y las fuentes, crear un conjunto de efectos
personalizados para el tema.
GUARDAR UN TEMA DE DOCUMENTO
Como tema personalizado, se pueden guardar las modificaciones realizadas a los
colores, fuentes y/o efectos del tema de un documento. A continuacin, podr aplicar
ese tema personalizado a otros documentos.
Tras personalizar el tema aplicado al documento (vase apartado anterior),
pulse el botn Temas de la ficha Diseo de pgina y seleccione la opcin
Guardar tema actual.
167
MICROSOFT WORD 2010
La carpeta Document Themes se abre de forma predeterminada.
Asegrese de que la carpeta Document Themes est seleccionada
(C:\Users\Administrador\AppData\Roaming\Microsoft\Plantillas\Document
Themes) si desea que el tema personalizado est visible en la lista asociada al
botn Temas.
Introduzca el Nombre de archivo en la casilla correspondiente.
La extensin de un archivo de tema personalizado es .thmx.
Pulse el botn Guardar.
El tema personalizado aparece en el apartado Personalizados del botn Temas.
Para eliminar un tema personalizado, pulse el botn Temas.
En el apartado Personalizados, pulse el botn secundario del
ratn en el tema que desea quitar y seleccione la opcin
Eliminar. A continuacin, confirme la eliminacin con el botn
S del mensaje que emerge.
Para modificar un conjunto de colores o de fuentes
personalizados, haga clic, segn el caso, en el botn o
. Haga clic con el botn secundario del ratn en el
168
MICROSOFT WORD 2010
conjunto de colores o fuentes que desea modificar, y luego
haga clic en la opcin Editar o Eliminar.
2. ESTILOS Y CONJUNTOS DE ESTILO
CREAR UN ESTILO
Un estilo contiene caractersticas de formato de caracteres, de prrafos y/o de tablas.
Al crear un estilo se podrn memorizar estos formatos para poder aplicarlos a
cualquier texto. Los estilos se guardan en el documento o en una plantilla cuando
deben estar disponibles en todos los documentos basados en dicha plantilla.
PRIMER MTODO
En esta parte se muestra cmo crear un estilo a partir de un formato existente en el
documento. Este procedimiento no permite crear un estilo de caracteres, de prrafos
o de tablas sino nicamente un estilo del tipo Vinculado que rene los atributos de
formato de caracteres y prrafos. Este estilo se aadir a la galera Estilos rpidos, de
fcil acceso en la ficha Inicio.
Si el estilo debe crearse nicamente para un documento, abra el documento.
Si el estilo se debe crear para todos los documentos basados en una plantilla, abra la
plantilla correspondiente (vase Plantillas - Modificar una plantilla de documento).
Realice las modificaciones de formato que van a guardarse en el estilo.
Pulse el botn secundario del ratn en el texto con el nuevo formato,
seleccione la opcin Estilos y haga clic en la opcin Guardar seleccin como un
nuevo estilo rpido.
Se abre el cuadro de dilogo Crear nuevo estilo a partir del formato.
169
MICROSOFT WORD 2010
Se muestra una vista previa del formato del estilo.
Introduzca el Nombre del estilo en la casilla correspondiente.
Pulse el botn Aceptar.
En este ejemplo, el nuevo estilo, ya est visible en la galera Estilos rpidos y se aplica
inmediatamente al prrafo seleccionado. El estilo seleccionado en la galera de Estilos
rpidos corresponde al que se ha aplicado al prrafo actual (donde se sita el punto de
insercin).
Para poder basar un estilo en un formato ya existente, puede
abrir el panel Estilos (ficha Inicio - grupo Estilos botn ) y
hacer clic en el botn Nuevo estilo . Basta con escribir el
Nombre del estilo en la casilla correspondiente, modificar si es
necesario el Tipo de estilo en la correspondiente lista y pulsar
el botn Aceptar para crear el nuevo estilo.
SEGUNDO MTODO
En esta parte se muestra cmo crear un estilo definiendo las diferentes opciones de
formato en el cuadro de dilogo Crear un estilo.
Si el estilo se debe crear nicamente para un documento, abra el documento.
170
MICROSOFT WORD 2010
Si el estilo debe crearse para todos los documentos basados en una plantilla, abra la
plantilla correspondiente.
Si el estilo que se va a crear debe reunir, entre otros, el formato de un prrafo
existente en el documento o plantilla, haga clic en dicho prrafo. En caso
contrario, haga clic en un prrafo con un formato ordinario.
En la ficha Inicio, pulse el botn del grupo Estilos para abrir la ventana
correspondiente.
Pulse el botn Nuevo estilo situado en la parte inferior del panel Estilos.
Debajo del cuadro de la vista previa, se ofrece una descripcin del formato del prrafo
activo.
Escriba el Nombre del estilo en la casilla correspondiente.
Si el estilo creado responde a una presentacin de Carcter, de Prrafo y
carcter (tipo Vinculado), de Tabla o de Lista (vase Crear un estilo de lista),
seleccione la correspondiente opcin en la lista Tipo de estilo; de forma
predeterminada, la opcin seleccionada es Prrafo.
En la lista Estilo basado en, seleccione el estilo a partir del cual se va elaborar el
nuevo estilo.
En el caso de crear un estilo de Prrafo o un estilo Vinculado, abra, si fuese
necesario, la lista Estilo del prrafo siguiente y seleccione el estilo que
automticamente se aplicar al siguiente prrafo: cuando pulse la tecla [Intro],
al final del prrafo en el que se ha aplicado el nuevo estilo, Word atribuir de
forma automtica al prrafo siguiente, el estilo seleccionado en esta lista.
Elabore el formato que desea aplicar al estilo utilizando las herramientas que se
ofrecen en la zona Formato y/o en el botn Formato. Si estuviera creando un
estilo de tabla, indique, antes de elaborar el formato, la opcin
correspondiente a la parte de la tabla en la que desea aplicar el formato
utilizando, para ello, la lista Aplicar formato a.
A medida que se va modificando el formato, en la casilla de la vista previa, se muestra
su descripcin.
171
MICROSOFT WORD 2010
Desactive la opcin Agregar a la lista de estilos rpidos si no desea que este
estilo aparezca en la galera de Estilos rpidos.
Active la opcin Documentos nuevos basados en esta plantilla sino trabaja
directamente en una plantilla pero desea que el nuevo estilo se asocie a la
plantilla en la que se basa el documento actual.
Active la opcin Actualizar automticamente para que las modificaciones que
se efecten a un prrafo con este estilo se apliquen al estilo.
Esta opcin no est disponible para los estilos de caracteres y de tabla.
Pulse el botn Aceptar.
El nombre del estilo aparece, a partir de este momento, en el panel Estilos y se aplica al
prrafo actual. Los estilos de prrafo se acompaan del smbolo ; los estilos de
caracteres se acompaan del smbolo y los estilos de prrafo y caracteres (estilo
Vinculado), del smbolo .
Los estilos de tabla no aparecen en el panel Estilos, sino que se encuentran en el grupo
Estilos de tabla de la ficha Diseo que est vinculada a la herramienta contextual
Herramientas de tabla; esta herramienta contextual se muestra cuando el punto de
insercin se sita en una tabla o cuando se ha seleccionado una parte o la totalidad de
una tabla.
172
MICROSOFT WORD 2010
Para crear un estilo de tabla, tambin puede hacer clic dentro
de una tabla, pulsar el botn secundario del ratn en uno de
los Estilos de tabla que se ofrecen en el correspondiente
grupo (ficha Diseo) y, a continuacin, pulsar la opcin Nuevo
estilo de tabla.
Para quitar un estilo de la galera de estilos rpidos, pulse el
botn secundario del ratn en el nombre del estilo
correspondiente de la galera de Estilos rpidos (ficha Inicio -
grupo Estilos) y, a continuacin, haga clic en la opcin Quitar
de la galera de estilos rpidos: el estilo ya no estar visible
en la galera; sin embargo, se puede encontrar en el panel
Estilos. En el caso contrario, puede agregar un estilo a la
galera de estilos rpidos. Para ello, pulse el botn secundario
del ratn en el nombre del correspondiente estilo del panel de
Estilos y, a continuacin, seleccione la opcin Agregar a la
galera de estilos rpidos.
CREAR UN ESTILO DE LISTA
En esta parte se muestra cmo crear un estilo que contenga distintos niveles de
formato. Cuando se aplique el estilo de lista, a cada prrafo seleccionado se le atribuir
un formato en funcin de su nivel.
Si el estilo se debe crear nicamente para un documento, abra el documento.
Si el estilo debe ser creado para todos los documentos basados en una plantilla, abra la
plantilla correspondiente.
En la ficha Inicio, pulse la herramienta del grupo Prrafo y a
continuacin haga clic en la opcin Definir nuevo estilo de lista.
Tambin puede hacer clic en el botn Nuevo estilo que se muestra en la parte
inferior del panel Estilos.
Escriba el Nombre del nuevo estilo en la casilla correspondiente.
La opcin Lista est ya seleccionada en la lista Tipo de estilo.
173
MICROSOFT WORD 2010
Para cada nivel en el que desea definir un nuevo formato:
o Seleccione el nivel correspondiente en la lista Aplicar formato a.
o Seleccione, si fuese necesario, un nuevo nmero de inicio para cada
nivel en la casilla Empezar en.
o Disee el formato que se va aplicar a este nivel mediante las diferentes
herramientas que se ofrecen en el cuadro Formato y el botn Formato.
Active la opcin Documentos nuevos basados en esta plantilla si no trabaja
directamente en una plantilla pero desea que el nuevo estilo se asocie a la
plantilla en la que se basa el documento actual.
Pulse el botn Aceptar.
El nuevo estilo de lista aparece en el apartado Estilos de listas de la lista asociada la
herramienta (ficha Inicio - grupo Prrafo).
SELECCIONAR TEXTOS CON EL MISMO ESTILO
Por varias razones puede ser interesante seleccionar todos los textos del documento a
los que se ha aplicado el mismo estilo. Esta operacin no se puede llevar a cabo con los
estilos de listas y de tabla.
Abra el panel Estilos pulsando el botn en el grupo Estilos, de la ficha Inicio.
174
MICROSOFT WORD 2010
Tambin puede mostrar el contenido de la galera Estilos rpidos pulsando el botn
Ms situado en la parte inferior de la barra de desplazamiento de la galera.
Pulse el botn secundario del ratn sobre el estilo que desea seleccionar en el
documento y a continuacin haga clic en la opcin Seleccionar las n veces que
aparece (n es el nmero de partes del texto con este estilo).
Todos los textos con el estilo correspondiente se seleccionan.
Cierre el panel Estilos con el botn .
Para seleccionar los textos con el mismo estilo, tambin puede
pulsar el botn secundario del ratn en uno de los prrafos
con el estilo correspondiente, seleccionar la opcin Estilos y a
continuacin hacer clic en la opcin Seleccionar texto con
formato similar.
ANULAR LA APLICACIN DE UN ESTILO
Esta operacin afecta a los estilos de caracteres y de prrafo. Permite encontrar la
presentacin anterior a la aplicacin de un estilo.
Para anular la aplicacin de un estilo de caracteres, seleccione los caracteres
correspondientes.
175
MICROSOFT WORD 2010
Para anular la aplicacin de un estilo de prrafo, haga clic en el prrafo
correspondiente.
Abra el panel Estilos (ficha Inicio - grupo Estilos - botn ) y pulse el botn
Inspector de estilo situado en la parte inferior del panel.
Se abre en pantalla el panel Inspector de estilo.
En la primera casilla del cuadro Formato de prrafo, se puede ver el nombre del estilo
de prrafo aplicado al prrafo actual. Si adems del estilo, el prrafo contiene otros
formatos (alineacin, sangra, negrita, cursiva, etc.), su descripcin aparece en la
casilla sombreada. En la imagen anterior, adems de los atributos del estilo Intro, se ha
aplicado al prrafo activo una sangra izquierda y derecha.
En la primera casilla del cuadro Formato de nivel de texto, se puede ver el nombre del
estilo de caracteres aplicado a los caracteres seleccionados. Si adems del estilo de
caracteres, se han aplicado otros formatos de caracteres al texto seleccionado, su
descripcin aparece en la casilla sombreada. De no ser as, en la casilla aparece el texto
<ninguno>.
Para anular la aplicacin de un estilo de prrafo, pulse el botn situado a la
derecha del nombre del estilo en el cuadro Formato de prrafo.
176
MICROSOFT WORD 2010
Para anular la aplicacin de un estilo de caracteres, pulse el botn situado a la
derecha del nombre del estilo en el cuadro Formato de nivel de texto.
Para anular la aplicacin del estilo de prrafo o caracteres de todos los textos
del documento con este mismo, pulse el botn secundario del ratn sobre el
nombre del estilo en el panel Inspector de estilo. A continuacin seleccione la
opcin Quitar formato de todas las instancias de n, n corresponde al nmero
de textos con el mismo formato.
Esta opcin no se encuentra disponible si se han aplicado otros formatos al prrafo o a
los caracteres: para disponer de esta opcin en la casilla sombreada asociada al
correspondiente estilo debe aparecer el texto <ninguno>.
Para anular la aplicacin de un estilo de prrafo o de
caracteres de todos los textos del documento con este estilo,
tambin puede pulsar el botn secundario del ratn en el
nombre del correspondiente estilo en el panel Estilos y a
continuacin hacer clic en la opcin Quitar formato de todas
las instancias de n.
Si, adems del estilo de prrafo o caracteres, se han aplicado otros formatos,
puede quitarlos pulsando el botn , situado a la derecha de la casilla
sombreada correspondiente: en la casilla sombreada aparecer el texto
<ninguno>.
Para anular la aplicacin de un estilo y otros formatos, pulse el botn Borrar
todo: se aplica al prrafo el estilo Normal y a los caracteres el estilo Fuente de
prrafo predeterminada; en las casillas sombreadas se muestra el texto
<ninguno>.
Puede cerrar el panel Inspector de estilo con el botn .
Las operaciones que se han descrito en este apartado pueden
efectuarse si se han seleccionado varios prrafos o caracteres
con o sin el mismo estilo (si los prrafos o caracteres
seleccionados no poseen todos el mismo estilo, no aparece
ningn nombre de estilo en la casilla correspondiente del
panel Inspector de estilo).
Tambin puede crear un nuevo estilo, actualizar, modificar o
seleccionar las instancias de un estilo, a travs del panel
177
MICROSOFT WORD 2010
Inspector de estilo. Para acceder a estas opciones, basta con
pulsar el botn secundario del ratn en la casilla del estilo
correspondiente.
ADMINISTRAR LOS ESTI LOS
MODIFICAR UN ESTILO
PRIMER MTODO
Este primer mtodo slo se puede utilizar para modificar estilos de caracteres y de
prrafo.
Si las modificaciones afectan nicamente al documento actual, efectelas en el
documento. En caso contrario, si desea que las modificaciones se apliquen a los
nuevos documentos asociados a una plantilla, efectelas en la plantilla
correspondiente.
Modifique el formato del texto con el estilo en cuestin (nicamente estilos de
caracteres o de prrafo).
Si este estilo se ha agregado a la galera de Estilos rpidos, pulse el botn
secundario del ratn en el nombre de dicho estilo.
Para abrir la galera y poder ver ms estilos al mismo tiempo, pulse el botn Ms
situado en la parte inferior de la barra de desplazamiento de la galera de estilos
rpidos.
Si el estilo no se encuentra visible en la galera de Estilos rpidos, abra el panel Estilos
(ficha Inicio - grupo Estilos - botn ) y pulse en el botn secundario del ratn en el
nombre del correspondiente estilo.
Seleccione la opcin Actualizar "nombre del estilo" para que coincida con la
seleccin.
La o las modificaciones de un estilo se aplican automticamente a todos los prrafos o
caracteres a los que anteriormente se haba aplicado este estilo.
SEGUNDO MTODO
Abra el documento o la plantilla que contiene el estilo que desea modificar.
Para modificar un estilo de caracteres o prrafo, a partir de la galera de Estilos
rpidos o del panel Estilos, pulse el botn secundario del ratn en el nombre
del correspondiente estilo y haga clic en la opcin Modificar.
Para modificar un estilo de tabla, haga clic en la tabla para activar la herramienta
contextual Herramientas de tabla y a continuacin haga clic en la ficha Diseo. Pulse
178
MICROSOFT WORD 2010
el botn secundario del ratn en el estilo de tabla que desea modificar del grupo
Estilos de tabla y seleccione la opcin Modificar estilo de tabla.
Para abrir la galera y poder ver ms estilos al mismo tiempo, pulse el botn Ms
situado en la parte inferior de la barra de desplazamiento de la galera de tabla.
Para modificar un estilo de lista, en la ficha Inicio, haga clic en el icono del
grupo Prrafo. Pulse el botn secundario del ratn en el estilo de lista correspondiente
del apartado Estilos de listas y seleccione la opcin Modificar.
Modifique las caractersticas del estilo seleccionado mediante las herramientas
que se ofrecen en el cuadro Formato y/o el botn Formato.
Si no trabaja en una plantilla sino en un documento vinculado a una plantilla y,
sin embargo desea que las modificaciones de estilo se apliquen a la plantilla,
active la opcin Documentos nuevos basados en esta plantilla.
Pulse el botn Aceptar.
La o las modificaciones efectuadas en el estilo se aplican automticamente a todos los
prrafos, caracteres, listas o tablas a los que anteriormente se haba aplicado este
estilo.
Para modificar el formato estndar de los caracteres,
modifique el estilo llamado Normal.
ELIMINAR UN ESTILO
Abra el documento o la plantilla con el estilo que desea eliminar.
En la ficha Inicio, pulse el botn del grupo Estilos para abrir el panel
correspondiente.
Pulse el botn Administrar estilos situado en la parte de inferior del panel
Estilos y asegrese de que la ficha Modificar est activada.
Modifique eventualmente el Criterio de ordenacin de la lista de estilos
mediante la correspondiente lista para facilitar la seleccin del estilo que desea
eliminar.
Para Mostrar slo estilos recomendados (estilos principales), active la opcin
correspondiente.
Seleccione el estilo que desea eliminar de la lista y pulse el botn Eliminar.
Se abre en pantalla un cuadro de dilogo de confirmacin.
179
MICROSOFT WORD 2010
Confirme la supresin del estilo con el botn S.
Pulse el botn Aceptar del cuadro de dilogo Administrar estilos.
Los prrafos, caracteres, listas, etc., que contienen el estilo adoptan el estilo Normal.
Para eliminar un estilo de caracteres o prrafo, tambin
puede abrir el panel Estilos (ficha Inicio - grupo Estilos - botn
), pulsar el botn secundario del ratn en el nombre del
estilo correspondiente y a continuacin seleccionar la opcin
Eliminar "nombre del estilo".
Si elimina el estilo de una plantilla, el estilo no se eliminar de
los documentos creados a partir de esta plantilla (y viceversa).
Los estilos predeterminados de Word como Normal, Ttulo 1,
Ttulo 2, etc. (incluidos en la plantilla asociada al documento)
no se pueden eliminar.
180
MICROSOFT WORD 2010
Para eliminar un estilo de tabla, tambin puede hacer clic en
la tabla para activar la herramienta contextual Herramientas
de tabla y a continuacin hacer clic en la ficha Diseo. Pulse
el botn secundario del ratn en el estilo de tabla que desea
eliminar del grupo Estilos de tabla y, a continuacin,
seleccione la opcin Eliminar estilo de tabla.
Las opciones del grupo Proteger, en la ficha Revisin,
permiten indicar las disponibilidades de los estilos cuando un
documento est protegido contra las modificaciones (vase
Trabajo en grupo - Limitar el formato de un documento).
ADMINISTRAR LA LISTA DE ESTILOS RECOMENDADOS
En el panel Estilos, se muestran, de manera predeterminada, los estilos
recomendados por Word. Puede, si lo desea, aadir otros estilos a esa lista o, por el
contrario, puede quitarlos. Tambin puede cambiar el orden en el que se muestran los
estilos en el panel.
Abra el documento o la plantilla en el que desea administrar la lista de estilos
recomendados.
En el panel Estilos, haga clic en el botn que se encuentra en la parte
inferior del panel y luego haga clic en la ficha Recomendar.
Si fuera necesario, desactive la opcin Mostrar slo estilos recomendados para
que todos los estilos se muestren en la lista.
181
MICROSOFT WORD 2010
Los estilos que no forman parte de la lista de estilos recomendados se muestran en
sombreado.
Seleccione el estilo en cuestin en la lista; para seleccionar varios estilos, utilice
la tecla [Ctrl] si es una seleccin discontinua y/o la tecla [Mays] si se trata de
una seleccin continua.
El botn Seleccionar todo permite seleccionar la totalidad de los estilos de la lista,
mientras que el botn Seleccionar estilo integrado, selecciona todos los estilos salvo los
que ya han sido agregados a la lista de estilos recomendados.
Para aadir un estilo a la lista de estilos recomendados de manera que est
siempre visible en esa lista, haga clic en el botn Mostrar.
Para aadir un estilo a la lista de estilos recomendados slo despus de que
este estilo haya sido utilizado por primera vez, haga clic en Ocultar hasta su
uso.
El mensaje (Ocultar hasta su uso) aparece a la derecha del nombre de los estilos
correspondientes.
Para sacar un estilo de la lista de estilos recomendados, seleccinelo en la lista
y luego haga clic en el botn Ocultar.
182
MICROSOFT WORD 2010
El mensaje (Siempre oculto) se muestra a la derecha del nombre de los estilos
correspondientes.
Para cambiar la posicin de un estilo en la lista, seleccinelo y haga clic en el
botn Subir, Bajar o ltimo; el botn Asignar valor permite indicar con
precisin la posicin del estilo en la lista.
Si nicamente desea cambiar la posicin de los estilos recomendados, no dude en optar
por Mostrar slo estilos recomendados activando la casilla correspondiente.
Active la opcin Documentos nuevos basados en esta plantilla si no est
trabajando en una plantilla pero desea aplicar los cambios realizados a la
plantilla asociada al documento activo.
Haga clic en el botn Aceptar.
IMPRIMIR LA LISTA DE ESTILOS
Abra la plantilla o el documento que contenga los estilos que desea imprimir.
Haga clic en la ficha Archivo y luego en la opcin Imprimir.
Abra la primera lista del apartado Configuracin y haga clic en la opcin Estilos.
Pulse el botn Imprimir.
Los estilos se imprimen por orden alfabtico con todas sus caractersticas.
Para ver los nombres de los estilos en el documento, active la
Vista Borrador, haga clic en la ficha Archivo y luego en
Opciones. En la categora Avanzadas, indique un valor en el
apartado Ancho del panel del rea de estilo en vistas
Borrador y Esquema y pulse el botn Aceptar: el nombre de
los estilos aplicados a cada prrafo aparece a la izquierda de
la pantalla.
CAMBIAR EL CONJUNTO DE ESTILOS
Todos los conjuntos de estilos contienen los mismos estilos a los cuales se les ha
aplicado diferentes formatos. De este modo, si modifica el conjunto de estilos de un
documento, el formato de los textos que contienen los estilos cambia en funcin del
conjunto de estilos elegido.
En la ficha Inicio, pulse el botn Cambiar estilos del grupo Estilos y a
continuacin seleccione la opcin Conjunto de estilos.
Si no tiene claro el conjunto de estilos que desea aplicar, site el puntero en los
distintos conjuntos de estilos que se proponen para ver el efecto
correspondiente en el documento.
183
MICROSOFT WORD 2010
En la imagen se muestra el efecto del conjunto de estilos Tradicional en los textos del
documento.
Una vez elegido, haga clic en el nombre del conjunto de estilos que desea
activar.
Los textos que tienen un estilo se vern afectados por los formatos asociados al
conjunto de estilos seleccionado.
Para volver al conjunto de estilos asociado a la plantilla en la
que se basa el documento, pulse el botn Cambiar estilos del
grupo Estilos, marque la opcin Conjunto de estilos y haga
clic en la opcin Restablecer estilos rpidos de plantilla.
GUARDAR UN NUEVO CONJUNTO DE ESTILOS
Tras agregar las modificaciones al conjunto de estilos (creacin, modificacin o
eliminacin de estilos), puede guardar este conjunto de estilos como un nuevo
conjunto de estilos. De este modo, podr aplicarlo a otros documentos.
Una vez personalizado el conjunto de estilos aplicado al documento, pulse el
botn Cambiar estilos de la ficha Inicio.
Seleccione la opcin Conjunto de estilos y a continuacin haga clic en la opcin
Guardar como conjunto de estilos rpidos.
184
MICROSOFT WORD 2010
De forma predeterminada, se selecciona la carpeta QuickStyles.
Asegrese de que la carpeta QuickStyles est seleccionada
(C:\Users\Administrador\App Data\Roaming\Microsoft\QuickStyles) para que
el nuevo conjunto de estilos se agregue a la lista de estilos que ya existen.
Indique el Nombre de archivo en la casilla correspondiente.
Un archivo de conjunto de estilos es un tipo de archivo Plantillas de Word y su
extensin es .dotx.
Pulse el botn Guardar.
El nombre del nuevo conjunto de estilos aparece a partir de ese momento en la lista
conjunto de estilos (ficha Inicio - botn Cambiar estilos - opcin Conjunto de estilos).
Para eliminar un conjunto de estilos personalizado , debe
eliminar el archivo correspondiente de la carpeta QuickStyles
(C:\Users\Administrador\AppData\Roaming\Microsoft\Quick
Styles) a travs del Explorador de Windows o del cuadro de
dilogo Guardar conjunto de estilos rpidos.
IMPORTAR ESTILOS
En esta parte se muestra cmo importar, en el documento o plantilla actual, estilos
desde otro documento o plantilla.
185
MICROSOFT WORD 2010
Abra el documento o la plantilla en la que desea importar estilos.
En la ficha Inicio, pulse el botn del grupo Estilos para abrir el
correspondiente panel.
Pulse el botn Administrar estilos situado en la parte inferior del panel
Estilos y pulse el botn Importar o Exportar, que se encuentra en la parte
inferior del cuadro de dilogo Administrar estilos.
Sitese en la ficha Estilos del cuadro de dilogo Organizador.
En el cuadro izquierdo se muestran los estilos de la plantilla o del documento actual,
mientras que a la derecha se muestran los estilos de la plantilla Normal.dotm.
Si los estilos que desea importar no se encuentran en la plantilla Normal.dotm,
cirrela y abra el documento o plantilla que contenga los estilos:
o Pulse el botn Cerrar archivo situado debajo del cuadro derecho: el
botn Cerrar archivo se reemplaza por el botn Abrir archivo.
o Pulse el botn Abrir archivo.
o Seleccione el documento o plantilla que contenga los estilos que desea
importar; de forma predeterminada, slo las plantillas se muestran en el
cuadro de dilogo Abrir. Si desea visualizar los documentos, seleccione
la opcin Documentos Word (*.docx) en la lista Tipo de archivo.
o Pulse el botn Abrir.
Los estilos de la plantilla o documento que se acaba de abrir se muestran en el cuadro
derecho.
Seleccione, en el cuadro derecho, los estilos que desea importar; utilice la tecla
[Mays] para una seleccin continua y/o la tecla [Ctrl] para una seleccin
discontinua.
186
MICROSOFT WORD 2010
Cuando se selecciona un estilo, su Descripcin aparece en el cuadro correspondiente.
Este cuadro aparece vaco cuando hay varios estilos seleccionados.
Pulse el botn Copiar.
Si el documento o plantilla de destino contiene un estilo con el mismo nombre que uno
de los estilos que se importan, se abre un mensaje que ofrece reemplazar el estilo ya
existente.
En este caso, haga clic en:
o S: para reemplazar el estilo existente por el estilo importado.
o S a todo: para reemplazar todos los estilos existentes por los estilos
importados.
o No: para conservar el estilo ya existente (el estilo no se importa).
o Cancelar: para cancelar la importacin.
Si importa estilos, los textos con los estilos reemplazados adoptarn el formato de los
estilos importados.
Los estilos importados aparecen a partir de ese momento en la lista de la izquierda.
Una vez efectuada la importacin de todos los estilos deseados, pulse el botn
Cerrar del cuadro de dilogo Organizador.
Los estilos importados aparecen en el panel Estilos del documento o de la plantilla
activa.
Guarde las modificaciones efectuadas en la plantilla o el documento.
3. PLANTILLAS
187
MICROSOFT WORD 2010
CREAR UNA PLANTILLA
Todos los nuevos documentos se basan en una plantilla que es, de forma
predeterminada, la plantilla Normal.dotm.
Puede crear directamente una nueva plantilla en la que podr estructurar estilos,
textos, etc.; tambin puede crear una plantilla a partir de un documento o una plantilla
que ya contengan estilos, textos, etc.
CREAR UNA PLANTILLA BASADA EN UNA PLANTILLA EXISTENTE
Haga clic en la ficha Archivo y luego en la opcin Nuevo.
Para basar la nueva plantilla en la plantilla predeterminada Normal.dotm, o en
un modelo personalizado (plantilla creada por el usuario), haga clic en el botn
Mis plantillas, que se encuentra en el apartado Plantillas disponibles.
En el cuadro de dilogo Nueva se muestran las correspondientes plantillas.
Para basar la nueva plantilla en una plantilla predefinida (plantilla proporcionada por
Word), haga clic en el botn Plantillas de ejemplo que se muestra en el apartado
Plantillas disponibles.
La lista de las plantillas predefinidas se muestra en el panel central; para ver de nuevo
el contenido de la ventana de inicio, haga clic en el botn .
Active la opcin Plantilla situada en la parte inferior derecha de la ventana.
En la imagen se muestra el cuadro de dilogo con las plantillas personalizadas adems
de la plantilla Normal.dotm.
188
MICROSOFT WORD 2010
Haga clic en la plantilla que servir de base para la nueva plantilla; la plantilla
Normal.dotm no aparece en la lista de las plantillas predefinidas.
Pulse, segn el caso, el botn Aceptar o el botn Crear.
Gracias a la barra de ttulo, en la que se muestra el nombre Plantillan, sabr que est
trabajando en una nueva plantilla.
Elabore los estilos, los textos predefinidos, etc. de la plantilla.
Haga clic en la ficha Archivo y luego en la opcin Guardar.
Tambin puede hacer clic en la herramienta de la barra de herramientas de
Acceso rpido o utilizar el mtodo abreviado [Ctrl] G.
Word le propone la carpeta Plantillas como carpeta de almacenaje.
La ficha Plantillas personales del cuadro de dilogo Nueva (ficha Archivo - opcin
Nuevo - Botn Mis plantillas) muestra las plantillas que se encuentran en la carpeta
Plantillas.
Escriba el nombre de la plantilla en la casilla Nombre de archivo.
La extensin de las plantillas es .dotx.
Pulse el botn Guardar.
Cierre la plantilla.
La ubicacin donde se clasifican las plantillas es la carpeta Plantillas, cuya ruta
de acceso predeterminada es:
189
MICROSOFT WORD 2010
C:\Users\\Administrador\AppData\Roaming\Microsoft\Plantil
las. Atencin, de forma predeterminada, la carpeta AppData
es una carpeta oculta. Para poder verla, abra la ventana del
Explorador de Windows y active la opcin Mostrar archivos,
carpetas y unidades ocultos del cuadro de dilogo Opciones
de carpeta (botn Organizar - Opciones de carpeta y
bsqueda - ficha Ver).
Las plantillas predefinidas (plantillas proporcionadas por
Word) se guardan en la carpeta 1036 cuya ruta de acceso es:
C:\Archivos de programa\Microsoft Office\Templates\1036.
Para guardar las plantillas en otra carpeta distinta a la
carpeta Plantillas deber crear una subcarpeta en la carpeta
Plantillas. De este modo, aparecer una ficha suplementaria
con el nombre de la nueva carpeta que se abrir en el cuadro
de dilogo Nueva (ficha Archivo - opcin Nuevo - botn Mis
plantillas).
CREAR UNA PLANTILLA BASADA EN UN DOCUMENTO EXISTENTE
Abra el documento a partir del cual desea crear una plantilla.
Modifique, si fuera necesario, el contenido del documento: realice cambios en
los estilos, textos, borre todo lo que no deba ser guardado en la plantilla,
cambie el formato de la pgina, etc.
Haga clic en la ficha Archivo, en la opcin Guardar y enviar y luego haga clic en
Cambiar el tipo de archivo que se encuentra en el apartado Tipo de archivo.
Haga doble clic en Plantilla (*.dotx) que se encuentra en el apartado Cambiar
el tipo de archivo: la lista Tipo indica Plantilla de Word.
Haga clic en la carpeta Plantillas que se encuentra en el panel izquierdo del
cuadro de dilogo.
Si desea guardar la nueva plantilla en una subcarpeta de la carpeta Plantillas,
haga doble clic en ella para abrirla.
Cambie, si lo desea, el Nombre de archivo y luego haga clic en el botn
Guardar.
MODIFICAR UNA PLANTI LLA DE DOCUMENTO
190
MICROSOFT WORD 2010
Esta operacin consiste en abrir la plantilla para poder modificarla.
Haga clic en la ficha Archivo y luego en la opcin Abrir.
Acceda a la carpeta Plantillas o a la subcarpeta donde se encuentra la plantilla
que desea abrir; si las plantillas no aparecen, seleccione la opcin Todos los
documentos de Word en la lista que se encuentra a la derecha de la opcin
Nombre de archivo.
Haga doble clic en el nombre de la plantilla que desea abrir.
Efecte las modificaciones en la plantilla, gurdela y cirrela.
De forma predeterminada, los documentos Word se basan en
la plantilla Normal.dotm. Puede abrir y modificar esta
plantilla como cualquier otra plantilla. Las personalizaciones
se aplicarn a todos los nuevos documentos creados.
Si la plantilla Normal.dotm se elimina, se le cambia el nombre
o se mueve, Word la volver a crear de forma automtica en
la siguiente ocasin que se abra la aplicacin. En ese caso, las
posibles personalizaciones se habrn perdido.
Para eliminar una plantilla de documento, seleccinela en el
cuadro de dilogo Abrir ([Ctrl] A), pulse la tecla [Supr] y
confirme la eliminacin con el botn S; no se puede eliminar
una plantilla que est siendo utilizada por un documento
abierto en Word. La eliminacin de la plantilla no tiene
consecuencias en los documentos creados a partir de esta
plantilla.
CAMBIAR LA PLANTILLA ASOCIADA A UN DOCUMENTO
A pesar de que el documento actual se base en una plantilla, se pueden utilizar los
estilos de otra plantilla.
Abra el documento en el que desea adjuntar otra plantilla.
Haga clic en la ficha Archivo, en Opciones y seleccione la categora
Complementos.
Seleccione la opcin Plantillas de la lista Administrar y pulse el botn Ir...
191
MICROSOFT WORD 2010
Haga clic en el botn Adjuntar que se encuentra en el apartado Plantilla de
documento.
Word le propone la carpeta Plantillas como carpeta de almacenamiento.
Si la plantilla que desea utilizar se encuentra en una subcarpeta de Plantillas,
haga doble clic en ella para abrirla.
Haga doble clic en el nombre de la plantilla correspondiente.
Active la opcin Actualizar los estilos automticamente.
Pulse el botn Aceptar.
A partir de ese momento la lista Estilos contiene los estilos adjuntos de la plantilla.
Aplique los estilos de la plantilla segn las necesidades.
192
MICROSOFT WORD 2010
CAPTULO 7: REVISIONES DE TEXTO
1. BSQUEDA Y SUSTITUCIN DE TEXTO
BUSCAR TEXTO
BUSCAR TEXTO POR SU CONTENIDO
Site el punto de insercin en el lugar en el que deber empezar la bsqueda o
seleccione el texto en cuestin.
En la ficha Inicio, abra la lista del botn Buscar que se encuentra en el grupo
Edicin y luego haga clic en la opcin Bsqueda avanzada.
Escriba el texto que desee Buscar en la casilla correspondiente.
En la casilla Buscar se pueden introducir hasta 255 caracteres.
Si fuese necesario, pulse el botn Ms para determinar cmo debe efectuarse
la bsqueda. Active la opcin:
o Coincidir maysculas y minsculas: para encontrar la palabra buscada
con la combinacin exacta de maysculas y minsculas introducida en la
casilla Buscar.
Por ejemplo, para el texto "caro", si no est activada la opcin Coincidir maysculas y
minsculas, Word encuentra "caro", pero tambin "Caro" y "CARO"; si la opcin
Coincidir maysculas y minsculas est activada, slo encontrar la palabra "caro".
o Slo palabras completas: si los textos buscados son palabras completas.
Por ejemplo, si no est activada la opcin Slo palabras completas, Word encuentra
"caro" pero tambin "caros", "carolingio" o "carota", mientras que si la opcin Slo
palabras completas est activada Word slo encuentra la palabra "caro".
o Usar caracteres comodn: para buscar texto (casilla Buscar) que
albergue caracteres comodn, caracteres especiales u operadores de
bsqueda especiales. Si no est activada la opcin Usar caracteres
comodn y la casilla Buscar contiene caracteres comodn, Word
considera que dichos caracteres son un texto sin formato.
o Suena como: para buscar las palabras inglesas que se pronuncian como
la palabra introducida en la casilla Buscar. Esta opcin slo est
disponible cuando el idioma de edicin activado es el ingls.
o Todas las formas de la palabra: para buscar todas las formas de la
palabra inglesa. Por ejemplo, para el texto "run", si la opcin est
activada, Word tambin buscar la palabra "Ran".
193
MICROSOFT WORD 2010
o Prefijo: si los textos buscados constituyen el prefijo de una palabra. Por
ejemplo, para el texto "tira", si est desactivada la opcin Prefijo, Word
puede encontrar "tira", pero tambin "tirada" y "estira"; si la opcin
Prefijo est activada, Word encuentra "tira" y "tirada" pero no "estira".
o Sufijo: si los textos buscados constituyen el sufijo de una palabra. Por
ejemplo, para el texto "tira", si no est activada la opcin Sufijo, Word
puede encontrar "tira", pero tambin "tirada" y "estira"; si la opcin
Sufijo est activada, Word encuentra "tira" y "estira" pero no "tirada".
o Omitir puntuacin: cuando es necesario ignorar la puntuacin. Por
ejemplo, para el texto "problema grande", si la opcin est activada,
Word puede encontrar "problema grande" pero tambin "problema:
grande"; si la opcin est desactivada, slo encontrar "problema
grande".
o Omitir espacios en blanco: no tiene en cuenta los espacios. Por
ejemplo, para el texto "bocacalle", si la opcin est activada, Word
puede encontrar "bocacalle" pero tambin "boca calle"; si la opcin est
desactivada, slo encontrar "bocacalle".
En funcin de la posicin del punto de insercin, defina si la bsqueda tiene
que efectuarse Hacia delante o Hacia atrs o en todas direcciones, Todo,
mediante la lista que se encuentra en el cuadro Buscar en el apartado
Opciones de bsqueda.
Pulse el botn Buscar siguiente para buscar y seleccionar la primera ocurrencia
del texto buscado, o pulse el botn Buscar en y haga clic en la opcin que
corresponde a la parte del documento en la que debe efectuarse la bsqueda
(Seleccin actual, Documento principal o Encabezados y pies de pgina) para
194
MICROSOFT WORD 2010
buscar y seleccionar de una sola vez todas las ocurrencias del texto, o pulse el
botn Resaltado de lectura y haga clic en la opcin Resaltar todo para aplicar
un color que resalte todas las ocurrencias del texto en el documento.
Si se ha elegido Resaltado de lectura o Buscar en documento principal, todos los textos
correspondientes sern resaltados o seleccionados en el documento.
Si se ha elegido el botn Buscar siguiente, el primer texto que corresponde a la
bsqueda aparecer seleccionado en el documento.
En este caso, si el primer texto encontrado es el que se buscaba, cierre el
cuadro de dilogo con el botn Cancelar; en caso contrario, siga la bsqueda
con el botn Buscar siguiente.
Si es necesario, cierre el cuadro de dilogo Buscar y remplazar con el botn
.
Si ha seleccionado resaltar las ocurrencias del texto en el documento y desea
borrar el resaltado, abra el cuadro de dilogo Buscar y remplazar, pulse el
botn Resaltado de lectura y haga clic en la opcin Borrar resaltado. A
continuacin cierre el cuadro de dilogo Buscar y remplazar con el botn
Cerrar.
Para buscar texto en el documento tambin puede utilizar el
panel Navegacin (vase Utilizar el panel Navegacin del
captulo Esquemas y tablas).
Cuando el cuadro de dilogo Buscar y remplazar se ha
cerrado, puede seguir la bsqueda con las teclas [Mays][F4].
BUSCAR TEXTO POR SU FORMATO
Esta operacin permite buscar, por ejemplo, todos los textos en negrita y cursiva de
tamao 12.
Site el punto de insercin en el lugar en el que deber empezar la bsqueda o
seleccione el texto correspondiente.
En la ficha Inicio, abra la lista del botn Buscar que se encuentra en el grupo
Edicin y luego haga clic en la opcin Bsqueda avanzada.
Borre el texto que pueda estar escrito en la casilla Buscar.
Pulse, si fuese necesario, el botn Ms para abrir los criterios de bsqueda
avanzada.
Pulse el botn Formato.
Haga clic en la opcin correspondiente al tipo de formato que desea buscar.
195
MICROSOFT WORD 2010
En el cuadro de dilogo correspondiente, active los formatos que desea buscar,
desactive los que no se tienen que buscar y pulse el botn Aceptar.
El cuadro de dilogo Buscar y reemplazar vuelve a aparecer puesto que ya se pueden
buscar los formatos. Los formatos activados aparecen a la derecha de la opcin
Formato, debajo de la casilla Buscar.
Defina todos los formatos que desee buscar.
Pulse el botn Buscar siguiente para buscar y seleccionar el primer texto con el
formato, o pulse el botn Buscar en y haga clic en la opcin correspondiente a
la parte del texto en la que debe efectuarse la bsqueda (Seleccin actual,
Documento principal, Encabezados y pies de pgina, etc.), para buscar y
seleccionar de una sola vez, en la parte de texto especificada, todos los textos
que responden al formato definido, o pulse el botn Resaltado de lectura y
haga clic en la opcin Resaltar todo para aplicar un color de resaltado a todos
los textos con el formato definido.
Si ha seleccionado el botn Resaltado de lectura o Buscar en documento principal,
todos los textos que corresponden a la bsqueda sern resaltados o seleccionados en el
documento.
Si ha elegido el botn Buscar siguiente, el primer texto correspondiente a la bsqueda
ser seleccionado en el documento.
Si el primer texto encontrado es el que se buscaba, cierre el cuadro de dilogo
con el botn Cancelar; en caso contrario, siga la bsqueda con el botn Buscar
siguiente.
Si es necesario, cierre el cuadro de dilogo Buscar y remplazar con el botn
.
Si ha seleccionado resaltar las ocurrencias del texto en el documento y desea
borrar el resaltado, abra el cuadro de dilogo Buscar y remplazar ([Ctrl] B),
pulse el botn Resaltado de lectura y haga clic en la opcin Borrar resaltado. A
continuacin cierre el cuadro de dilogo Buscar y remplazar con el botn
Cerrar.
Para eliminar los atributos de formato del cuadro de dilogo
Buscar y reemplazar, pulse el botn Sin formato. Algunos
comandos pueden activarse mediante sus respectivos
mtodos abreviados en lugar de hacerlo a travs de las
opciones del botn Formato.
REEMPLAZAR UN TEXTO POR OTRO
196
MICROSOFT WORD 2010
Site el punto de insercin en el lugar en el que deber empezar la bsqueda o
seleccione el texto correspondiente.
En la ficha Inicio, pulse el botn Reemplazar del grupo Edicin o utilice el
mtodo abreviado [Ctrl] L.
Escriba el texto que desea Buscar en la correspondiente casilla: elimine, si es
necesario, los criterios de bsquedas anteriores.
Acceda a la casilla Reemplazar con, elimine el texto que pueda haber e
introduzca el nuevo texto.
Si fuese necesario, pulse el botn Ms y determine cmo debe efectuarse la
sustitucin (vase Buscar texto).
La opcin Slo palabras completas se utiliza de la misma forma que a la hora de buscar
un texto por su contenido.
La opcin Coincidir maysculas y minsculas cumple una funcin muy importante en
este caso. Por ejemplo, cuando se pide reemplazar BA por Badajoz y la opcin est
activa, Word buscar nicamente "BA" y lo reemplazar slo por "Badajoz". Sin
embargo, si la opcin no est activa, cuando Word encuentre "BA" lo reemplazar por
"BADAJOZ" y cuando encuentre "Ba" o "ba" los reemplazar por "Badajoz".
Pulse el botn Buscar siguiente para iniciar la bsqueda.
Word selecciona la primera cadena de caracteres encontrada; si el cuadro de dilogo
tapa la seleccin, desplcelo haciendo clic y arrastrando a partir de la barra de ttulos.
Si las sustituciones deben efectuarse una a una, pulse el botn Reemplazar
para sustituir la cadena de caracteres seleccionada y buscar la siguiente
ocurrencia o pulse el botn Buscar siguiente para buscar la ocurrencia
197
MICROSOFT WORD 2010
siguiente sin reemplazarla. Si las sustituciones deben efectuarse
simultneamente, pulse el botn Reemplazar todos.
Aparece el nmero de reemplazos efectuados.
Pulse el botn Aceptar.
Cierre el cuadro de dilogo con el botn Cerrar.
REEMPLAZAR UN FORMATO POR OTRO
Site el punto de insercin en el lugar en el que deber empezar la bsqueda o
seleccione el texto correspondiente.
En la ficha Inicio, pulse el botn Reemplazar del grupo Edicin o utilice el
mtodo abreviado [Ctrl] L.
Si es necesario, elimine el texto que pueda haber en la casilla Buscar y
Reemplazar con.
Pulse el botn Ms y determine los criterios de bsqueda.
Haga clic en la casilla Buscar y, con las opciones del botn Formato, defina los
criterios de formato que desea buscar.
Haga clic en la casilla Reemplazar con y, con las opciones del botn Formato,
defina los criterios de formato que desea reemplazar.
Pulse el botn Buscar siguiente para iniciar la bsqueda.
Word selecciona la primera cadena de caracteres encontrada.
Si las sustituciones deben efectuarse una a una, pulse el botn Reemplazar
para sustituir la cadena de caracteres seleccionada y buscar la siguiente
ocurrencia o pulse el botn Buscar siguiente para buscar la ocurrencia
siguiente sin reemplazarla. Si las sustituciones deben efectuarse todas a la vez,
pulse el botn Reemplazar todos.
Pulse el botn Aceptar del mensaje que informa del nmero de reemplazos
realizados.
Cierre el cuadro de dilogo con el botn Cerrar.
BUSCAR/REEMPLAZAR CARACTERES ESPECIALES
Esta funcin permite, por ejemplo, encontrar todas las marcas de tabulacin
insertadas en un documento.
Site el punto de insercin en el lugar donde Word debe empezar la bsqueda
o seleccione el texto correspondiente.
198
MICROSOFT WORD 2010
En la ficha Inicio, haga clic en el botn Reemplazar o utilice el mtodo
abreviado de teclado [Ctrl] L y active, segn el caso, la ficha Buscar o
Reemplazar.
Proceda como en las dems sustituciones (o bsquedas), pero utilice, tras
haber pulsado el botn Ms, el botn Especial para elegir el carcter especial
correspondiente.
El carcter aparece con forma de cdigo (^s, por ejemplo corresponde al espacio de no
separacin, ^t a la marca de tabulacin, etc.).
Determine cmo debe efectuarse el reemplazo mediante las Opciones de
bsqueda (vase Buscar texto).
En la imagen se reemplazar el texto SA por San Francisco (con un espacio de no
separacin entre San y Francisco).
Pulse el botn Buscar siguiente.
Word selecciona la primera cadena de caracteres encontrada.
Si los reemplazos deben ser efectuados uno a uno, pulse el botn Reemplazar
para reemplazar la cadena de caracteres seleccionada y buscar la siguiente
ocurrencia o pulse el botn Buscar siguiente para buscar la ocurrencia
siguiente sin reemplazarla. Si los reemplazos deben efectuarse
simultneamente, pulse el botn Reemplazar todos.
199
MICROSOFT WORD 2010
Pulse el botn Aceptar del mensaje que informa del nmero de reemplazos
realizados.
Cierre el cuadro de dilogo con el botn Cerrar.
UTILIZAR CRITERIOS DE BSQUEDA AVANZADA
Site el punto de insercin en el lugar donde debe empezar la bsqueda o
seleccione el texto correspondiente.
En la ficha Inicio, haga clic en el botn Reemplazar o utilice el mtodo
abreviado de teclado [Ctrl] L y active, segn el caso, la ficha Buscar o
Reemplazar.
Escriba el texto que desea Buscar utilizando los operadores siguientes:
? reemplaza un nico carcter.
* reemplaza una cadena de caracteres.
[-] reemplaza cualquier carcter incluido en el intervalo
especificado.
[] reemplaza uno de los caracteres especificados.
[!] reemplaza cualquier carcter salvo los que estn entre los
corchetes.
[!x-z] reemplaza cualquier carcter salvo los caracteres del intervalo
indicado entre corchetes.
{n} reemplaza exactamente n veces el carcter o la expresin
anterior.
{n,m} reemplaza de n m veces el carcter o la expresin anterior.
@ reemplaza una o varias veces el carcter o la expresin
anterior.
<(comienzo) reemplaza el principio de una palabra.
200
MICROSOFT WORD 2010
(fin)> reemplaza el final de una palabra.
Ejemplo permite encontrar pero no
encuentra
?asa pasa - casa - tasa - etc. casaca
n*s nosotros - nios - natas
- etc.
negar
[b-p]asta basta - casta- pasta -
etc.
vasta
p[!i]ra para - pera - etc. pira
[!b-
p]asta
basta - casta- pasta vasta
per{2}o perro pero
30{1;3} 30 - 300 - 3000 30000
par@a para - parra
<(inter) internacional - interno -
etc.
desinteresado
(as)> cartas - palas - etc. caso
Si fuese necesario, defina el texto de sustitucin en la casilla Reemplazar por.
Si fuese necesario, pulse el botn Ms y active la opcin Usar caracteres
comodn.
Prosiga con la bsqueda tal y como se hace habitualmente.
2. ORTOGRAFA Y GRAMTICA
201
MICROSOFT WORD 2010
REVISAR LA ORTOGRAF A DE UN DOCUMENTO
Si debe revisar todo el texto, site el punto de insercin al principio del
documento; si slo se debe revisar una parte del texto, seleccinela.
Si no se efecta ninguna seleccin, Word comprueba todo el documento, incluidos los
encabezados, pies de pgina, etc.
En la ficha Revisar, pulse el botn Ortografa y gramtica del grupo Revisin o
pulse la tecla [F7].
Word resalta las palabras por tres razones principales: desconoce la palabra (no est
en el diccionario), est repetida (ejemplo: de de camino), la palabra est escrita con un
uso no habitual de maysculas y minsculas (ejemplo: FUego).
Si Word encuentra un error gramatical o una palabra mal utilizada, se detiene y
muestra la frase que contiene el error en el primer marco del cuadro de dilogo; segn
el caso, la palabra equivocada aparece en color verde o azul. El ttulo del marco cambia
segn el tipo de error.
La revisin ortogrfica se basa en un diccionario principal (el de Word) y todos los
diccionarios personales que el usuario desee (de forma predeterminada, el nico que
existe es PERSONAL.DIC).
Seleccione el diccionario que desea utilizar para la revisin ortogrfica de los
documentos en la lista Idioma del diccionario.
Compruebe que el opcin Revisar gramtica est activada.
Word empieza a leer el documento y se detiene en la primera falta.
202
MICROSOFT WORD 2010
En el caso de un error gramatical, podr encontrar una explicacin pulsando el
botn Explicar.
Para corregir el error, haga doble clic en una de las Sugerencias que se ofrecen
o escriba su correccin en la zona donde aparece el error en rojo, verde o azul
(el ttulo de esta zona cambia en funcin del tipo de error) y, a continuacin,
segn el tipo de error, haga clic en Cambiar o Reemplazar; si se trata de un
error ortogrfico, haga clic en Cambiar todas para corregir el error que pueda
estar repetido en el documento.
Si la palabra es una repeticin, pulse el botn Eliminar.
Para continuar la revisin sin corregir el error, utilice el botn Omitir una vez u
Omitir todas para continuar la revisin.
En el caso de un error gramatical, y para pasar a la revisin de la frase
siguiente, incluso si la frase actual todava contiene otras faltas, haga clic en el
botn Oracin siguiente.
En el caso de un error ortogrfico, pulse el botn Agregar al diccionario para
aadir la palabra al diccionario personal activo y as Word pueda reconocerla
posteriormente.
Al finalizar la revisin, haga clic en el botn Aceptar del mensaje que le informa
de que la revisin gramatical y ortogrfica ha terminado.
El botn Autocorreccin del cuadro de dilogo Ortografa y
gramtica, permite agregar la palabra con un error
ortogrfico y su correccin a la lista de autocorreccin para
que, a partir de entonces, Word corrija de forma automtica
la palabra mientras se escribe (vase Ortografa y gramtica -
Utilizar la Autocorreccin).
El botn Deshacer del cuadro de dilogo Ortogrfica y
gramtica, permite deshacer una a una las ltimas
correcciones realizadas.
PERSONALIZAR LA REVI SIN ORTOGRFICA
Haga clic en la ficha Archivo, en Opciones y a continuacin seleccione la
categora Revisin.
Seleccione Omitir o no las palabras en MAYSCULAS y/o palabras que
contienen nmeros.
Estas opciones resultan interesantes en caso de tratarse de un documento con una lista
de nombres propios.
203
MICROSOFT WORD 2010
Active o desactive la opcin Omitir archivos y direcciones de Internet si desea,
o no, revisar la ortografa de las direcciones de Internet, nombres de archivos o
direcciones electrnicas.
Active Marcar palabras repetidas si desea que se marquen las palabras
repetidas; en caso contrario, se ignoran.
Active o desactive la opcin Permitir maysculas acentuadas en francs si
desea marcar las palabras francesas con una mayscula acentuada.
Active la opcin Slo del diccionario principal si desea utilizar nicamente el
diccionario principal integrado en el verificador ortogrfico y no el o los
diccionarios personales activos.
Seleccione en la lista Modo del espaol el modo que desea utilizar:
o Slo formas verbales de tuteo: para textos con formas verbales que
utilizan exclusivamente el pronombre t para la segunda persona del
singular.
o Formas verbales de tuteo y voseo: para textos con formas verbales que
utilizan indistintamente los pronombres t y vos para la segunda
persona del singular.
o Slo formas verbales de voseo: para textos con formas verbales que
utilizan exclusivamente el pronombre vos para la segunda persona del
singular.
Las opciones del apartado Al corregir la ortografa en los programas Microsoft Office se
aplican a todos los programas Office (Word, Excel, PowerPoint, Access, etc.).
Pulse el botn Aceptar.
UTILIZAR UN DICCIONARIO PERSONAL
Cuando se efecta la revisin ortogrfica, adems del diccionario principal, Word
utiliza el o los diccionarios personales activos. Estos diccionarios personales contienen
listas de palabras concretas que no existen en el diccionario principal (ejemplo: puede
crear un diccionario en el que se agregan los trminos mdicos o, si ya existe, puede
cargar el archivo correspondiente). El diccionario personal, de forma predeterminada,
se llama PERSONAL.DIC.
Haga clic en la ficha Archivo, en Opciones y a continuacin seleccione la
categora Revisin.
Pulse el botn Diccionarios personalizados.
Para crear un nuevo diccionario personal, pulse el botn Nuevo, escriba el
Nombre de archivo del nuevo diccionario en la casilla correspondiente y pulse
el botn Guardar.
204
MICROSOFT WORD 2010
El nuevo diccionario aparece en la lista de diccionarios existentes y se abre
automticamente (de ah la marca que precede el nombre).
Para que todas las palabras guardadas mediante el botn Agregar al
diccionario (cuadro de dilogo Ortografa y gramtica) se guarden en otro
diccionario que no sea PERSONAL.DIC, seleccione el diccionario
correspondiente de la Lista de diccionarios y pulse el botn Cambiar
predeterminado.
El texto (predeterminado) aparece a la derecha del diccionario personal
correspondiente.
Para modificar el idioma de un diccionario personal, haga clic en el nombre del
diccionario pertinente en Lista de diccionarios y seleccione el idioma deseado
de la lista Idioma del diccionario: Word utiliza este diccionario nicamente
para revisar la ortografa de un texto escrito con este idioma.
De forma predeterminada, cuando se crea un nuevo diccionario, la opcin Todos los
idiomas aparece seleccionada; por lo tanto, el diccionario utilizar el idioma con el que
est escrito el texto.
Para cargar un diccionario personal, pulse el botn Agregar, seleccione la
unidad y la carpeta que contenga el archivo y, a continuacin, haga doble clic
en el archivo correspondiente.
Para cerrar un diccionario abierto, desactive la casilla situada delante de su
nombre.
La desaparicin de la muesca indica que est cerrado.
A la inversa, para activar un diccionario, marque la casilla situada delante de su
nombre.
Para modificar el contenido de un diccionario personal, seleccinelo en la lista y
pulse el botn Editar lista de palabras...
205
MICROSOFT WORD 2010
Para agregar palabras al diccionario personal, escriba la(s) Palabra(s) en la casilla
correspondiente y a continuacin pulse el botn Agregar.
Para eliminar una palabra del diccionario personal, seleccione la palabra que desea
suprimir de la lista Diccionario y pulse el botn Eliminar.
Pulse el botn Aceptar.
Pulse el botn Aceptar del cuadro de dilogo Diccionarios personalizados.
Pulse el botn Aceptar del cuadro de dilogo Opciones de Word.
El botn Quitar del cuadro de dilogo Diccionarios
personalizados permite quitar el diccionario seleccionado de
la Lista de diccionarios. Atencin, el archivo correspondiente
(.DIC) no se elimina del ordenador.
Para consultar y/o modificar un diccionario personal, tambin
puede abrir el archivo .DIC; para saber la carpeta de guardado
de los archivos de diccionarios personales, seleccione el
nombre del diccionario pertinente en el cuadro de dilogo
Diccionarios personalizados y consulte la informacin de la
Ruta de acceso del archivo.
UTILIZAR LA AUTOCORRECCIN
ACTIVAR/DESACTIVAR LA AUTOCORRECCIN
Con este procedimiento, Word corrige las faltas habituales mientras se escribe (por
ejemplo, si siempre escribe "bolar" en lugar de "volar").
Haga clic en la ficha Archivo y luego en Opciones.
Seleccione la categora Revisin y pulse el botn Opciones de Autocorreccin.
Asegrese de que la ficha Autocorreccin est seleccionada.
Active o desactive, segn desee, las cinco opciones anteriores a la de
Reemplazar texto mientras escribe.
Active o desactive la opcin de Reemplazar texto mientras escribe segn si
desea detener la correccin y el reemplazo automtico mientras escribe.
Esta opcin aparece activada de forma predeterminada.
Pulse el botn Aceptar.
DEFINIR AUTOCORRECCIONES
206
MICROSOFT WORD 2010
De forma predeterminada, Word ofrece una lista importante de autocorrecciones. Se
pueden agregar a esta lista otras autocorrecciones que sern palabras o abreviaciones
que Word reemplazar mientras se escribe.
Seleccione el texto sin errores de ortografa si ya se ha escrito en el documento.
Si el texto tiene un formato aplicado, Word ofrece la posibilidad de almacenar dicha
Autocorreccin conservando o no el formato.
Haga clic en la ficha Archivo y luego en Opciones.
Seleccione la categora Revisin y pulse el botn Opciones de Autocorreccin.
Asegrese de que la ficha Autocorreccin est seleccionada.
Active, si fuese necesario, la opcin Reemplazar texto mientras escribe.
Escriba la palabra con el error ortogrfico o la abreviacin en la casilla
Reemplazar.
Escriba, si fuese necesario, la palabra ortogrficamente correcta en la casilla
Con: esta casilla ya est llena si el texto escrito correctamente ha sido
seleccionado anteriormente en el documento.
Active, si fuese necesario, la opcin Texto sin formato si la entrada de
Autocorreccin debe almacenarse sin formato o la opcin Texto con formato si
debe almacenarse con el formato.
Estas dos opciones no estn disponibles si anteriormente no se ha realizado ninguna
seleccin de texto en el documento.
207
MICROSOFT WORD 2010
Pulse el botn Agregar.
Siga este procedimiento para insertar ms Autocorrecciones.
Para eliminar una Autocorreccin, seleccinela en la lista y pulse el botn
Eliminar.
Asegrese de que la opcin Usar automticamente las sugerencias del
corrector ortogrfico est activada si desea que Word reemplace
automticamente, mientras escribe, los errores por las palabras sugeridas por
el diccionario principal y los diccionarios personales.
Esta opcin aparece activa por defecto.
Pulse el botn Aceptar de las dos ventanas.
El botn Excepciones del cuadro de dilogo Autocorreccin
permite definir los textos que no desea que Word corrija
automticamente.
UTILIZAR EL BOTN AUTOCORRECCIN
208
MICROSOFT WORD 2010
Cada vez que se corrige una palabra automticamente mientras se escribe, Word
asocia el botn de opcin Autocorreccin que permite, si fuese necesario, modificar la
correccin.
Asegrese de que la opcin Mostrar los botones de las opciones de
Autocorreccin del cuadro de dilogo Autocorreccin (ficha Archivo - Opciones
- categora Revisar - botn Opciones de Autocorreccin - ficha Autocorreccin)
est activada.
Esta opcin aparece activada por defecto.
Seale la palabra corregida automticamente mientras escribe.
Aparece un pequeo rectngulo azul debajo de las dos primeras letras de la palabra.
Seale el pequeo rectngulo azul para mostrar el botn Autocorreccin (
) y, a continuacin, plselo.
Para volver a la ortografa de la palabra escrita inicialmente, haga clic en la
opcin Volver a: la opcin Rehacer Autocorreccin remplaza la opcin Volver
a.
Si la Autocorreccin se refiere a la mayscula de la primera letra de una frase y desea
Dejar de usar maysculas automticamente en la primera letra de las frases, haga clic
en la opcin correspondiente: el hecho de hacer clic en esta opcin, desactiva la
opcin Poner en mayscula la primera letra de una oracin del cuadro de dilogo
Autocorreccin (ficha Archivo - Opciones - categora Revisar - botn Opciones de
Autocorreccin - ficha Autocorreccin); activar esta opcin permite que, de nuevo, las
primeras letras de las oraciones cambien automticamente a maysculas.
Si desea que esta palabra no se vuelva a corregir automticamente, haga clic en
la opcin Detener correccin automtica de: a partir de ese momento la
opcin aparece precedida por una muesca; haga clic de nuevo en dicha opcin
para restablecer la Autocorreccin.
Para abrir el cuadro de dilogo Autocorreccin, haga clic en la opcin Controlar
opciones de Autocorreccin
INDICAR EL IDIOMA UTILIZADO
La ortografa, la gramtica, las separaciones, etc. varan segn el idioma seleccionado.
En la ficha Revisin, haga clic en la herramienta Idioma que se
encuentra en el grupo Idioma.
209
MICROSOFT WORD 2010
Haga clic en Establecer idioma de correccin .
Puede cambiar las preferencias lingsticas de Microsoft
Office en el cuadro de dilogo Opciones de Word (ficha
Archivo - Opciones - categora Idioma).
Si todos los nuevos documentos deben adoptar un idioma
concreto, haga clic sobre ste, pulse el botn Predeterminar...
y confirme la peticin.
CONTAR FRASES, PALABRAS, ETC. DE UN DOCUMENTO
Si las caractersticas se slo refieren a una parte del documento, seleccinela,
sino, haga clic en cualquier parte del documento.
En la ficha Revisar, haga clic en el icono Contar palabras del grupo
Revisin.
Para Incluir cuadros de texto, notas al pie y notas al final, active dicha opcin
en el cuadro de dilogo Contar palabras.
Consulte las estadsticas y haga clic en el botn Cerrar.
En el captulo Campos encontrar un ejemplo de una
aplicacin que permite mostrar y actualizar directamente en
el documento determinadas informaciones.
3. OTROS TIPOS DE REVISIONES
UTILIZAR EL DICCIONARIO DE SINNIMOS
210
MICROSOFT WORD 2010
Site el punto de insercin en, o justo detrs, de la palabra cuyo sinnimo
desea buscar.
En la ficha Revisar, pulse el botn Sinnimos del grupo Revisin.
Los sinnimos de la palabra seleccionada se muestran ordenados por significado en el
panel Referencia.
Para buscar los sinnimos de otra palabra, pulse la tecla [Alt] y haga clic en la
palabra pertinente del documento. Tambin puede escribir la palabra en la
casilla Buscar y pulsar el botn .
211
MICROSOFT WORD 2010
Para mostrar los sinnimos asociados a un significado, pulse el botn situado
a su izquierda; pulse el botn para ocultarlos.
Para mostrar la lista de sinnimos de uno de ellos, haga clic en su nombre.
Si desea volver a la bsqueda anterior, pulse el botn ; el botn
permite volver a la bsqueda siguiente. La lista asociada a cada uno de
estos botones permite seleccionar directamente la palabra cuyos sinnimos
desea volver a consultar.
Si uno de los sinnimos debe reemplazar una palabra del texto, asegrese de
que el punto de insercin se encuentra en la palabra, seale el sinnimo
correspondiente en el panel Buscar, pulse el botn y haga clic en la opcin
Insertar.
Cierre, si fuese necesario, el panel Referencia mediante el botn .
Para buscar un sinnimo de una palabra, tambin puede
pulsar el botn secundario del ratn en la palabra, seleccionar
la opcin Sinnimos y hacer clic en el sinnimo deseado.
TRADUCIR UN TEXTO
Los diccionarios bilinges instalados en el equipo y disponibles en Internet, as como
los servicios de traduccin automtica existentes en la Web, le permitirn traducir
rpidamente un texto. Los diccionarios permiten traducir palabras, mientras que los
servicios de traduccin que se encuentran en la Web pueden traducir oraciones,
prrafos e incluso documentos enteros.
Si desea acceder a los servicios de traduccin automtica de la Web, asegrese
de que la conexin Internet est activa.
Si el texto que desea traducir ya est escrito en el documento, seleccinelo.
En la ficha Revisin, haga clic en el botn Traducir que se muestra en el grupo
Idioma.
Haga clic en la opcin Traducir texto seleccionado.
Si es la primera vez que utiliza el servicio de traduccin, el cuadro de dilogo Opciones
de idioma de traduccin se muestra en pantalla para que pueda escoger los idiomas
para la traduccin.
212
MICROSOFT WORD 2010
Si ste es su caso, escoja los idiomas para la traduccin en las listas
correspondientes y luego haga clic en el botn Aceptar.
Si la seleccin del texto ha sido realizada en el documento, en el panel Referencia se
muestra el resultado de la traduccin. De lo contrario, aparece el texto No se han
obtenido resultados que informa de que no se ha traducido ningn texto; de forma
predeterminada, el texto se traduce del espaol al ingls.
Cuando la traduccin correspondiente del texto no se ha encontrado, el texto No se han
obtenido resultados aparece en el panel Referencia. En ese caso, puede abrir la
categora No lo encuentra? pulsando el botn y probar con alguna de las
propuestas.
Si anteriormente no se ha realizado ninguna seleccin en el documento, escriba
el texto en la casilla Buscar y pulse el botn : la traduccin correspondiente
se muestra en la parte inferior del panel Office Referencia.
Para realizar la traduccin de otro texto del documento, seleccinelo y haga clic
en la seleccin con la tecla [Alt] pulsada: el texto aparece en la casilla Buscar y
la traduccin correspondiente se muestra en la parte inferior del panel Buscar.
Para traducir todo el texto del documento, en la ficha Revisar, haga clic en el
botn Traducir del grupo Idioma y escoja la opcin Traducir documento. Inicie
la traduccin haciendo clic en el botn Enviar del cuadro de dilogo Traducir
todo el documento: el texto traducido se muestra en su explorador Web
porque la traduccin la realiza automticamente el servicio de traduccin Web
definido en el cuadro de dilogo Opciones de idioma de traduccin.
Para modificar el idioma de partida y de llegada, utilice las listas De y A de la
parte Traducir una palabra o frase: la traduccin correspondiente aparecer
automticamente.
Para modificar las Opciones de traduccin, haga clic en el vnculo
correspondiente del panel Referencia y active las opciones deseadas en los
213
MICROSOFT WORD 2010
apartados Diccionario bilinge y Traduccin automtica. Si fuera necesario, y
slo en el apartado Traduccin automtica, cambie el servicio de traduccin
Web por el par de idiomas que prefiera, y termine haciendo clic en el botn
Aceptar.
Para aadir la traduccin al documento, site el punto de insercin en la
posicin que prefiera y luego haga clic en el botn Insertar que se muestra
debajo del texto traducido en el panel Referencia.
El botn Insertar se muestra nicamente cuando se ha utilizado un servicio de
traduccin Web para realizar la traduccin.
Para copiar una traduccin en un documento, seleccione el texto traducido en
el panel Referencia o en el explorador Web, haga clic con el botn secundario
del ratn en la seleccin y haga clic en la opcin Copiar. Active, a continuacin,
el documento en el que desea copiar el texto, site el punto de insercin en la
posicin que prefiera y pegue el texto mediante el mtodo abreviado [Ctrl] V o
pulsando el botn (ficha Inicio).
Cuando se han terminado las traducciones, cierre, si es necesario, el panel
Referencia pulsando el botn en su barra de ttulo.
Para mostrar en una informacin de herramienta la
traduccin de la frase o de la palabra sealada en el
documento, haga clic en el botn Traducir, del grupo Idioma
de la ficha Revisar y active el Minitraductor haciendo clic en
la opcin correspondiente: en la informacin, se muestra la
traduccin del nombre en el idioma seleccionado en la lista
Traducir a del apartado Elija el idioma del Minitraductor del
cuadro de dilogo Opciones de idioma de traduccin (ficha
Revisar - botn Traducir - opcin Elegir idioma de
traduccin). El botn que se muestra en la informacin de
herramienta permite mostrar la traduccin de la palabra en el
panel Referencia, mientras que el botn permite copiar el
contenido de la informacin de herramienta en el
Portapapeles para poder copiarlo en el documento. Para
desactivar el Minitraductor y as evitar que se muestren la
informacin de herramienta de traduccin, haga clic de nuevo
en la opcin Minitraductor (ficha Revisin- botn Traducir).
REALIZAR DIVISIONES DE PALABRAS
214
MICROSOFT WORD 2010
La divisin de palabras se efecta con un guion. Esta divisin permite atenuar
las irregularidades de los mrgenes o, con una alineacin Justificada, reducir los
espacios entre las palabras.
DEFINIR LAS OPCIONES DE DIVISIN DE PALABRAS
En la ficha Diseo de pgina, pulse el botn Guiones y haga clic en la opcin
Opciones de guiones.
Indique las opciones de divisin de palabras:
o Dividir palabras en maysculas: cuando est desactivado, Word no
divide las palabras que contienen maysculas.
o Zona de divisin: si el espacio disponible en una lnea es superior al
valor de la Zona de divisin: Word trata de dividir la primera palabra de
la lnea siguiente. Sin la intervencin del usuario, el valor que se ofrece
es de 0,75 cm.
o Limitar guiones consecutivos a: permite especificar el nmero mximo
de divisiones de palabras que se pueden introducir unas debajo de
otras. En castellano, suelen permitirse tres divisiones.
Pulse el botn Aceptar.
DIVISIN AUTOMTICA DE PALABRAS
Word efecta las divisiones sin pedir confirmacin. Si, a continuacin, agrega texto en
el documento, las palabras sern divididas automticamente mientras escribe.
Modifique si es necesario las opciones de guiones (vase apartado anterior).
Site el punto de insercin al principio del documento.
En la ficha Diseo de pgina, pulse el botn Guiones del grupo Configurar
pgina y haga clic en la opcin Automtico.
Word inserta automticamente guiones en el documento, cuando son necesarios.
Si no desea efectuar la divisin automtica de palabras en
una parte del documento, seleccione dicha parte y active la
215
MICROSOFT WORD 2010
opcin No dividir con guiones del cuadro de dilogo Prrafo
(ficha Inicio - grupo Prrafo - botn - ficha Lneas y saltos
de pgina) antes de proceder a la divisin automtica de
palabras.
Para eliminar la divisin automtica de palabras en el
documento, pulse el botn Guiones, en la ficha Diseo de
pgina, y haga clic en la opcin Ninguno.
DIVISIN MANUAL DE PALABRAS
Word pide confirmacin antes de cada divisin de palabra.
Modifique si es necesario las opciones de divisin de palabras (vase apartado
Definir las opciones de divisin de palabras).
UTILIZANDO EL CUADRO DE DILOGO
Si la divisin de palabras debe efectuarse en todo el documento, site el punto
de insercin al principio del documento; de no ser as, seleccione la parte del
texto correspondiente.
En la ficha Diseo de pgina, pulse el botn Guiones del grupo Configurar
pgina y haga clic en la opcin Manual.
Un rectngulo negro parpadea en la divisin que se ofrece: si acepta, todo el texto
anterior, as como el guion, pasa a la lnea anterior. La pequea barra vertical
sombreada corresponde al final de la lnea. Los dems guiones que pueden aparecer
corresponden a otras posibilidades de divisin de la palabra.
UTILIZANDO EL TECLADO
Site el punto de insercin en el lugar donde desea hacer una divisin.
Inserte un guion condicional pulsando [Ctrl] -.
En el teclado, debe utilizar este guion condicional ya que, si
despus de una modificacin en el prrafo, la palabra no se
encuentra al final de la lnea, el guion condicional
desaparecer.
216
MICROSOFT WORD 2010
CAPTULO 8: TABLAS
1. TABLAS
INSERTA UNA TABLA
PRIMER MTODO
Site el punto de insercin en el lugar donde debe insertarse la tabla.
Puede desplazar el punto de insercin al interior de una celda de la tabla si desea crear
una tabla anidada (una tabla dentro de otra).
En la ficha Insertar, pulse el botn Tabla del grupo Tablas y haga clic en la
opcin Insertar tabla.
Indique el Nmero de columnas y el Nmero de filas en las casillas
correspondientes.
En el cuadro Autoajuste, haga clic en una de las tres opciones que se ofrecen:
o Ancho de columna fijo: el ancho de las columnas no se modifica
automticamente cuando se escribe. Deje que Word determine la
anchura de cada columna en el cuadro de texto (Auto) o introduzca el
valor deseado.
o Autoajustar al contenido: la tabla se inserta en el documento con
anchos de columna mnimos. Cuando se escribe, el ancho de las
columnas se autoajusta al contenido (atencin, si se modifica
manualmente el ancho de una columna, el autoajuste dejar de
funcionar).
o Autoajustar a la ventana: en el documento, la tabla se inserta entre los
mrgenes y cuando varan, consecuentemente, la tabla se autoajusta.
217
MICROSOFT WORD 2010
Mientras se escribe, el ancho de las columnas no se autoajusta sino que
se mantiene fijo.
Sea cual sea la opcin elegida, cuando se inserta un objeto o una imagen en la tabla, el
ancho de la columna se autoajusta en funcin del tamao del objeto o imagen
insertada.
Active la opcin Recordar dimensiones para tablas nuevas si desea conservar
los parmetros seleccionados para la creacin de nuevas tablas.
Pulse el botn Aceptar.
La tabla se inserta instantneamente. Aparecern en la cinta de opciones dos fichas
contextuales, Diseo y Presentacin. La ficha activa, Diseo, presenta las opciones de
formato de una tabla.
En la regla, los rectngulos a cuadros , indican el ancho de cada columna. Tras la
insercin de una tabla, la celda activa es sistemticamente la primera.
A continuacin, complete la tabla. Introduzca el texto de la primera celda y
acceda a la celda siguiente con la tecla [Tab].
Para dar formato al contenido de las celdas, hgalo como en un texto normal.
SEGUNDO MTODO
Site el punto de insercin en el lugar donde desea insertar la tabla.
Puede desplazar el punto de insercin al interior de las celdas de una tabla si desea
crear una tabla anidada (una tabla dentro de otra).
En la ficha Insertar, pulse el botn Tabla del grupo Tablas.
En la parte superior de la lista se muestran celdas de una tabla.
Site el puntero en la primera celda y deslice el ratn hasta la ltima celda de la
tabla en funcin del nmero de filas y columnas deseadas.
218
MICROSOFT WORD 2010
En el documento se muestra una vista previa de la tabla.
Haga clic en la ltima celda de la tabla para insertar la tabla en el documento.
Tras la insercin de la tabla, aparecern en la cinta de opciones dos fichas
contextuales, Diseo y Presentacin. La ficha activa, Diseo, presenta las opciones de
formato de una tabla.
TERCER MTODO
En la ficha Insertar, pulse el botn Tabla del grupo Tablas y haga clic en la
opcin Dibujar tabla.
El puntero del ratn se convierte en un lpiz.
Haga clic y arrastre el puntero para trazar el contorno de la tabla.
Aparecern en la cinta de opciones dos fichas contextuales, Diseo y Presentacin.
Siga dibujando la tabla trazando las lneas de separacin de filas y/o columnas.
En la ficha contextual Diseo, pulse el botn Dibujar tabla del grupo Dibujar
bordes para desactivarla.
219
MICROSOFT WORD 2010
Este procedimiento tiene como ventaja que se puede elegir el
tipo de lneas, el ancho de las columnas y el alto de las filas.
Word pone a su disposicin un cierto nmero de tablas
predefinidas que contienen datos: haga clic en el botn Tabla
de la ficha Insertar, seale la opcin Tablas rpidas y luego
haga clic en la plantilla de tabla que desea insertar.
Las opciones de la ficha Texto alternativo del cuadro de
dilogo Propiedades de tabla (clic con el botn secundario del
ratn en la tabla - opcin Propiedades de tabla) permiten
aadir un Ttulo y una Descripcin a la tabla. Este texto
alternativo se muestra en el explorador Web durante la
descarga de la tabla o cuando la tabla falta.
SELECCIONAR EN LA TABLA
Segn el tipo de seleccin deseada, utilice las siguientes soluciones:
o Para seleccionar una celda: site el ratn dentro de la celda en la parte
izquierda y cuando el puntero se convierta en una flecha negra hacia
arriba y a la derecha, haga clic.
o Para seleccionar una columna: site el puntero encima de la 1 lnea
horizontal de la columna; cuando el puntero se convierta en una flecha
negra hacia abajo, haga clic.
o Para seleccionar una fila: site el ratn a la izquierda fuera de la
primera celda de la fila. Cuando el puntero se convierta en una flecha
blanca hacia arriba y a la derecha, haga clic.
o Para seleccionar la tabla: site el cursor en la esquina superior
izquierda de la tabla y pulse el botn que aparece.
Para seleccionar varias celdas, columnas o filas seguidas, seleccione la primera
celda, columna o fila, mantenga el botn del ratn pulsado y arrastre el ratn
por las siguientes celdas, columnas o filas que desea seleccionar.
Para anular una seleccin, haga clic en una celda.
Para seleccionar la celda, fila, columna o tabla activa, utilice
la opcin correspondiente al botn Seleccionar de la ficha
Presentacin (grupo Tabla).
220
MICROSOFT WORD 2010
Puede utilizar la tecla [Tab] para seleccionar la celda
siguiente, o las teclas [Mays][Tab] para seleccionar la celda
anterior.
INSERTAR Y UTILIZAR TABULACIN EN UNA TABLA
Coloque las tabulaciones como si se tratase de un prrafo de texto.
Para acceder al marcador de tabulacin siguiente dentro de una celda,
pulse [Ctrl][Tab].
INSERTAR UNA COLUMNA/FILA
Seleccione la columna o fila delante de la cual o detrs de la cual desea insertar
la nueva columna o fila; para insertar varias columnas o filas, seleccione tantas
columnas o filas como desee insertar.
En la ficha Presentacin y en el grupo Filas y columnas, haga clic en el botn
Insertar a la izquierda o Insertar a la derecha para una columna, o Insertar
debajo o Insertar arriba para una fila.
La nueva columna/fila adopta las caractersticas de presentacin de la fila activa en el
momento de la insercin.
Para insertar una fila al final de la tabla, haga clic en la ltima
celda de la tabla y pulse la tecla [Tab].
INSERTAR CELDAS
Seleccione las celdas delante de las cuales desea insertar las nuevas celdas; es
necesario seleccionar tantas celdas como celdas desea insertar.
En la ficha Presentacin, pulse el botn del grupo Filas y columnas.
Active la primera o la segunda opcin segn cmo deben insertarse las celdas y
pulse el botn Aceptar.
221
MICROSOFT WORD 2010
La o las nuevas celdas adoptan las caractersticas de formato de las celdas activas en el
momento de la insercin.
ELIMINAR FILAS/COLUMNAS/CELDAS
FILAS O COLUMNAS
Seleccione las filas o las columnas que desea eliminar.
En la ficha Presentacin, pulse el botn Eliminar del grupo Filas y columnas.
Haga clic en la opcin Eliminar columnas o Eliminar filas.
CELDAS
Seleccione las celdas que desea eliminar.
En la ficha Presentacin, pulse el botn Eliminar del grupo Filas y columnas y
haga clic en la opcin Eliminar celdas.
Determine cmo debern desplazarse las dems celdas.
Este cuadro de dilogo tambin le ofrece la posibilidad de eliminar la fila o la columna
correspondiente.
Pulse el botn Aceptar.
DIVIDIR UNA TABLA EN DOS
Site el punto de insercin en la fila antes de la cual desea insertar la divisin
de la tabla.
En la ficha Presentacin, pulse el botn Dividir tabla del grupo Combinar o
utilice el mtodo abreviado [Ctrl][Mays][Intro].
Obtendr dos tablas diferentes separadas por un prrafo.
COMBINAR CELDAS
Esta operacin permite transformar varias celdas en una sola.
UTILIZANDO LA HERRAMIENTA
222
MICROSOFT WORD 2010
Seleccione las celdas que desea dividir.
En la ficha Presentacin, haga clic en el botn Combinar que se muestra en el
grupo Combinar.
BORRANDO LOS BORDES
Haga clic en cualquier celda de la tabla.
En la ficha Diseo, haga clic en el botn Borrador que se muestra en el grupo
Dibujar bordes.
El puntero del ratn se convierte en una goma.
Borre, haciendo clic y arrastrar, la o las lneas que separan las celdas que
desea unir.
Haga clic de nuevo en el botn Borrador para desactivarlo.
DIVIDIR CELDAS
Esta tcnica permite, al contrario que la combinacin, dividir una celda en varias
celdas.
UTILIZANDO EL CUADRO DE DILOGO
Seleccione la o las celdas que desea dividir.
En la ficha Presentacin, pulse el botn Dividir celdas del grupo Combinar.
Indique el Nmero de columnas y/o el Nmero de filas que desea crear.
Active la opcin Combinar celdas antes de dividir si desea crear primero una
sola celda a partir de la seleccin y despus dividir esta celda en X filas e Y
columnas. Si la opcin est desactivada, cada celda de la seleccin ser dividida
en X filas e Y columnas.
Pulse el botn Aceptar.
TRAZANDO LOS BORDES
Haga clic en cualquier celda de la tabla.
En la ficha Diseo, pulse el botn Dibujar tabla del grupo Dibujar bordes.
El puntero del ratn se convierte en un lpiz.
Arrastre el puntero del ratn (el lpiz) de forma horizontal o vertical para crear
una nueva particin de celdas.
Cuando se ha terminado la divisin, pulse de nuevo el botn Dibujar tabla para
desactivar esta funcin.
ORDENAR UNA TABLA
223
MICROSOFT WORD 2010
Seleccione los elementos que desea ordenar de la tabla. Si debe ordenar toda
la tabla, no hace falta seleccionarla, basta con hacer clic en ella.
En la ficha Presentacin, haga clic en el botn Ordenar del grupo Datos.
Observe que se puede hacer una ordenacin a partir de tres criterios distintos.
Si la primera fila de la seleccin contiene ttulos de columna y no tiene que ser
ordenada, active la opcin Con encabezado. En caso contrario, active la opcin
Sin encabezado.
Seleccione en la lista Ordenar por, el nmero de la columna o encabezado de la
columna en funcin de la que deber efectuarse la ordenacin.
Elija, en la lista Tipo, el tipo de datos que se ordenarn: Texto, Numrico o
Fecha (para los datos que incluyan al menos el da y el mes o el mes y el ao).
A continuacin, indique si la ordenacin debe efectuarse de forma Ascendente
o Descendente.
Si varias celdas de la columna que se ha utilizado como base para ordenar la
tabla contienen los mismos datos, indique segn el mismo principio, la columna
que deber ser utilizada como criterio de orden en la lista Luego por.
Indique, si fuese necesario, un tercer criterio en el segundo cuadro Luego por.
Cuando todos los criterios estn establecidos, pulse el botn Aceptar para
iniciar la ordenacin.
Si la tabla no se ha ordenado correctamente, no dude en
utilizar la herramienta para volver al estado inicial.
ORDENAR UNA SOLA COLUMNA DE UNA TABLA
224
MICROSOFT WORD 2010
Seleccione la columna que desea ordenar.
En la ficha Presentacin, haga clic en el botn Ordenar del grupo Datos.
Si la primera celda de la columna contiene ttulos de columna y no tiene que
ser ordenada, active la opcin Con encabezado. En caso contrario, active la
opcin Sin encabezado.
Elija, en la lista Tipo de la zona del primer criterio Ordenar por, el tipo de datos
que desea ordenar: Texto, Numrico o Fecha.
Pulse el botn Opciones.
Active la opcin Ordenar slo columnas en el apartado Opciones.
Pulse el botn Aceptar de las dos ventanas.
Tambin puede ordenar un conjunto de prrafos que
contengan textos presentados en columna, separados por
tabulaciones o puntos y comas (lista), mediante la
herramienta de la ficha Inicio (grupo Prrafo); efecte la
ordenacin pertinente como si se tratase de una tabla.
CONVERTIR TEXTO EN UNA TABLA
Se trata de transformar en tabla un conjunto de prrafos que contengan textos
presentados en columna, separados con tabulaciones o con puntos y comas.
Seleccione el texto que desea convertir.
En la ficha Insertar, pulse el botn Tabla del grupo Tablas y haga clic en la
opcin Convertir texto en tabla.
Escriba, si fuese necesario, el Nmero de columnas que debe tener la tabla.
225
MICROSOFT WORD 2010
Seleccione una de las tres opciones del cuadro Autoajuste para definir como
debe realizarse el autoajuste de la tabla.
Encontrar la explicacin de estas tres opciones en el apartado "Insertar una tabla".
Seleccione, en el apartado Separar texto en, el carcter que debe servir de
indicador para generar cada columna.
Pulse el botn Aceptar.
Si el carcter de separacin del texto es la tecla [Tab] entonces, por cada vez que se ha
pulsado la tecla [Tab] se ha generado una columna y por cada vez que se ha pulsado la
tecla [Intro] o [Mays][Intro] se ha generado una fila.
Tambin puede efectuar la operacin inversa, convertir una
tabla en texto. Para ello, seleccione la tabla correspondiente,
haga clic en la ficha Presentacin, y luego en el botn
Convertir texto a. A continuacin, seleccione la opcin
correspondiente al carcter separador que desea utilizar para
separar el texto y luego haga clic en Aceptar.
REPETIR LOS TTULOS DE LAS COLUMNAS EN VARI AS PGINAS
Este procedimiento permite imprimir los ttulos de las columnas en todas las pginas si
la tabla ocupa varias pginas.
Seleccione las filas que contengan los ttulos que desea repetir.
La seleccin debe contener obligatoriamente la primera fila de la tabla y debe ser
continua si afecta a varias filas.
En la ficha Presentacin, haga clic en el botn Repetir filas de ttulo del grupo
Datos.
Para anular esta operacin, seleccione las filas
correspondientes y vuelva a pulsar la opcin Repetir filas de
ttulo.
HACER UN CLCULO
PRINCIPIOS BSICOS
Cada columna se identifica con una letra (la primera columna es A, la segunda
columna es B, etc.) y cada fila con un nmero (la primera fila es 1, la segunda
fila es 2, etc.).
226
MICROSOFT WORD 2010
La referencia de una celda es, por lo tanto, la asociacin entre la letra de la columna y
el nmero de la fila (A2, B5, etc.).
Para nombrar las celdas adyacentes, indique la referencia de la primera celda,
escriba dos puntos (:) y la referencia de la ltima celda (ej: C2:C4).
Para nombrar celdas no adyacentes, utilice el punto y coma (;) de separador (ej:
B5;D5).
INTRODUCIR UNA FRMULA DE CLCULO
Haga clic en la celda que contendr el resultado.
En la ficha Presentacin, haga clic en el botn Frmula del grupo Datos.
Elimine, si fuese necesario, todo lo que aparece dentro de la casilla Frmula,
salvo el signo =.
En la casilla Frmula, introduzca la frmula detrs del signo = mediante las
referencias de las celdas y los elementos matemticos siguientes:
- para la resta,
/ para la divisin,
* para la multiplicacin,
% para el clculo de un porcentaje,
^ para elevar a la potencia,
+ para la suma.
En este caso, a la cantidad de la celda C7 se le resta la de la celda C6.
Seleccione, si lo desea, un Formato de nmero en la lista correspondiente:
# ##0 - 3 638
# ##0,00 - 3 637,54
# ##0,00 ;(# ##0,00 ) (3 637,54 )
0 - 3638
0% - 3638%
0,00 - 3637,54
0,00% - 3637,54%
227
MICROSOFT WORD 2010
Pulse el botn Aceptar.
UTILIZAR UNA FUNCIN DE CLCULO EN UNA TABLA
Haga clic en la celda que deber contener el resultado.
En la ficha Presentacin, haga clic en el botn Frmula.
Elimine, si es necesario, todo lo que aparece en la casilla Frmula salvo el signo
=.
En la lista Pegar funcin, seleccione la funcin que corresponde al clculo que
desea realizar.
En la casilla Frmula, indique a qu elementos debe aplicarse la frmula
insertando entre parntesis los elementos siguientes:
o ABOVE: para todas las celdas superiores.
o BELOW: para todas las celdas inferiores.
o LEFT: para todas las celdas de la izquierda.
o RIGHT: para todas las celdas de la derecha.
o Ref. celda:Ref. celda: celdas adyacentes.
o Ref. celda;Ref. celda: celdas no adyacentes.
Seleccione, si fuese necesario, el Formato de nmero que se debe aplicar al
resultado.
En la imagen, se efectuar la suma de las celdas C2 a la C7.
Pulse el botn Aceptar.
Los resultados del clculo son, de hecho, los resultados de un
CAMPO. Los valores slo se pueden ver cuando est activado
el modo de visualizacin de resultados, pero no se ven cuando
la visualizacin es de cdigos de campo ([Alt][F9]).
2. APLICAR FORMATO A UNA TABLA
228
MICROSOFT WORD 2010
MODIFICAR EL ANCHO DE LAS COLUMNAS/ALTO DE LAS FILAS
UNA COLUMNA/FILA
Site el punto de insercin dentro de la tabla.
Para modificar el ancho de una columna, site el puntero en la lnea vertical de
la derecha de la columna que desea modificar.
El puntero aparece en forma de .
Haga clic y arrastre:
solo para modificar el ancho de la columna y tambin el de la
columna de la derecha (se conserva el ancho total de la
tabla).
con [Mays] para modificar el ancho de la columna; no se modifican las
de la derecha; se modifica el ancho total de la tabla.
con
[Ctrl][Mays]
para modificar el ancho de la columna; todas las de la
derecha se modifican proporcionalmente para conservar el
ancho total de la tabla.
Para modificar el alto de una fila, con la vista Diseo de impresin, site el
puntero en la lnea horizontal situada debajo de la fila correspondiente (el
puntero aparece en forma de ) y, a continuacin, haga clic y arrastre.
Si hace doble clic en la lnea vertical situada a la derecha de la
columna activa, se ajustar el ancho de esta columna
respecto a su contenido.
Si mantiene pulsada la tecla [Alt] mientras hace clic y
arrastra, ver las dimensiones de las columnas o de las filas
en la regla.
Para modificar el ancho de una o varias celdas de una
columna (no todas las celdas de la columna), seleccinelas y
opere como lo hara para modificar el ancho de una columna.
VARIAS COLUMNAS
Seleccione las columnas correspondientes.
229
MICROSOFT WORD 2010
En la ficha Presentacin, haga clic en el botn Propiedades que se muestra en
el grupo Tabla y luego, si fuera necesario, haga clic en la ficha Columna.
Tambin puede hacer doble clic en el indicador de columna que aparece en la regla
y hacer clic en la ficha Columna. Cuando las columnas seleccionadas tienen todas el
mismo ancho, su tamao aparece en la primera casilla. En caso contrario, en esta
casilla aparece sombreado el tamao de la primera columna seleccionada.
Active, si fuese necesario, la opcin Ancho preferido, seleccione la unidad con
la que el ancho debe introducirse en la lista Medir en y escriba el nuevo ancho
de columnas en la casilla asociada a la opcin Ancho preferido.
Si tambin hay que modificar la Columna siguiente o la Columna anterior,
prosiga el proceso pulsando los botones correspondientes antes de validar;
sino, puede validar inmediatamente con el botn Aceptar.
Puede ajustar el ancho de todas las columnas de una tabla.
Para ello, site el punto de insercin en una celda de la tabla
y, en la ficha Presentacin, pulse el botn Autoajustar del
grupo Tamao de celda. Segn el ajuste deseado, haga clic en
una de las siguientes opciones: Autoajustar al contenido:
ajusta el ancho de todas las columnas de la tabla segn su
contenido. Autoajustar a la ventana: ajusta el ancho de todas
las columnas para que la tabla ocupe el ancho de pgina; los
nuevos anchos aplicados a las columnas son proporcionales a
los originales. Ancho de columna fijo: se aplica un ancho de
columnas fijo a todas las columnas de la tabla para que sus
tamaos no varen segn el contenido.
Para modificar el ancho de varias columnas, tambin puede,
tras haber seleccionado las columnas correspondientes,
escribir el nuevo ancho deseado en la casilla asociada al icono
del grupo Tamao de celdas (ficha Presentacin).
230
MICROSOFT WORD 2010
VARIAS FILAS
Seleccione las filas correspondientes con el mismo alto.
En la ficha Presentacin, pulse el botn Propiedades del grupo Tabla y a
continuacin, si fuese necesario, haga clic en la ficha Fila del cuadro de dilogo
Propiedades de tabla que se abre.
Tambin puede hacer doble clic en el indicador de columna que aparece en la regla
y hacer clic en la ficha Fila.
En el apartado Tamao, active la opcin Especificar alto.
En la lista Alto de fila, seleccione una de las opciones siguientes:
MNIMO
Para establecer un alto de celda mnimo.
EXACTO
Para definir un alto de celda fijo.
Tras la seleccin de Mnimo o Exacto, especifique el nuevo alto en la casilla
asociada a la opcin Especificar alto.
Si tambin hay que modificar la Fila siguiente o la Fila anterior, prosiga el
proceso pulsando los botones correspondientes antes de validar; sino, puede
validar inmediatamente con el botn Aceptar.
Para modificar el alto de varias filas, tambin puede, tras haber seleccionado las filas
correspondientes, escribir el nuevo alto deseado en la casilla asociada al icono del
grupo Tamao de celdas (ficha Presentacin).
231
MICROSOFT WORD 2010
UNIFORMIZAR EL ANCHO DE COLUMNAS/ALTO DE FILAS
Seleccione las filas (columnas) que debern adoptar el mismo alto (ancho).
Para uniformizar el alto de las filas, haga clic en la ficha Presentacin y, a
continuacin, pulse el icono Distribuir filas del grupo Tamao de celda.
Para uniformizar el ancho de las columnas, haga clic en la ficha Presentacin y,
a continuacin, pulse el icono Distribuir columnas del grupo Tamao de
celda.
AUMENTAR EL ESPACIADO ENTRE LAS CELDAS DE UNA TABLA
Esta tabla incluye un espaciado de 0,10 cm entre las celdas.
Site el punto de insercin dentro de la tabla.
En la ficha Presentacin, pulse el botn Mrgenes de celda del grupo
Alineacin.
Active la opcin Permitir espaciado entre celdas e introduzca el valor del
espaciado en la casilla asociada.
Pulse el botn Aceptar.
MODIFICAR LOS MRGENES DE LAS CELDAS EN UNA TABLA
En esta parte se muestra cmo modificar el espacio que separa el texto de los bordes
de la celda.
MODIFICAR LOS MRGENES DE TODAS LAS CELDAS DE UNA TABLA
Site el punto de insercin dentro de la tabla.
En la ficha Presentacin, pulse el botn Mrgenes de celda del grupo
Alineacin.
232
MICROSOFT WORD 2010
Introduzca los valores de los nuevos mrgenes en los campos Superior,
Inferior, Izquierdo y/o Derecho del apartado Mrgenes de celdas
predeterminados.
Pulse el botn Aceptar.
MODIFICAR LOS MRGENES DE UNA O VARIAS CELDAS DE UNA TABLA
Haga clic en la celda pertinente; si debe aplicarse a varias celdas, seleccinelas
con la operacin de hacer clic y arrastrar.
En la ficha Presentacin, pulse el botn Propiedades del grupo Tabla.
Haga clic en la ficha Celda y pulse el botn Opciones.
Desactive la opcin Iguales que toda la tabla y escriba los valores de los nuevos
mrgenes en los campos Superior, Inferior, Izquierdo y/o Derecho del
apartado Mrgenes de celda.
Pulse el botn Aceptar de las dos ventanas.
233
MICROSOFT WORD 2010
Incluso si no se ha seleccionado la totalidad de una fila, los nuevos valores asociados a
los mrgenes superior y/o inferior se aplican automticamente a todas la celdas de la
fila correspondiente.
La opcin Ajustar texto del cuadro de dilogo Opciones de celdas permite escribir en
una celda sin tener que preocuparse de los saltos de lnea: cuando el punto de
insercin llega al margen derecho de la celda, Word lo coloca automticamente al
principio de la siguiente lnea. Sin embargo, si desea saltar manualmente a la siguiente
lnea, basta con pulsar la tecla [Intro] para crear un nuevo prrafo.
MODIFICAR LA ALINEACIN DEL TEXTO EN LAS CELDAS
Seleccione la o las celdas correspondientes.
En la ficha Presentacin, pulse en el grupo Alineacin el icono correspondiente
a la alineacin deseada:
Para modificar la orientacin del contenido de las celdas,
seleccione la o las celdas correspondientes y, a continuacin,
en la ficha Presentacin, pulse el botn Direccin del texto
(grupo Alineacin) hasta que obtenga la orientacin deseada.
DAR UN FORMATO A UNA TABLA MEDIANTE UN ESTILO
En esta parte se muestra cmo dar formato de forma rpida a la tabla activa. El estilo
puede ser un estilo creado por el usuario o un estilo predefinido de Word.
Site el punto de insercin en una celda de la tabla a la que desea dar formato
y a continuacin haga clic en la ficha Diseo.
En el grupo Opciones de estilo de tabla, active las opciones correspondientes a
los elementos de la tabla a los cuales se debe aplicar el estilo, y viceversa:
desactive las que corresponden a los elementos de la tabla a los cuales no debe
aplicarse el estilo.
Estas opciones podrn modificarse posteriormente, tras haber aplicado el estilo.
Pulse el botn Ms situado debajo de la barra de desplazamiento de la
galera de estilos de tabla, situada en el grupo Estilos de tabla: con la galera
abierta se visualizan muchos ms estilos al mismo tiempo.
234
MICROSOFT WORD 2010
Tambin puede ver los estilos de la galera mediante la barra de desplazamiento
vertical para buscar el estilo que aplicar a la tabla.
Si no est seguro del estilo de tabla que desea aplicar, site el puntero encima
de los diferentes estilos que se ofrecen para visualizar su efecto en la tabla
activa.
Los estilos que se presentan en la galera tienen en cuenta las Opciones de estilo de
tabla determinadas en el correspondiente grupo.
Cuando se haya elegido el estilo, haga clic en el estilo que desea aplicar a la
tabla.
El estilo se aplica a las celdas de la tabla activa.
Si la presentacin no es satisfactoria, puede modificar las Opciones de estilo de
tabla mediante las opciones del correspondiente grupo.
Si el estilo de tabla elegido utiliza los colores de un tema
(como sucede con estilos de tabla predefinidos), los colores de
la tabla cambiarn cuando se aplique otro tema al
documento.
235
MICROSOFT WORD 2010
Para ms informacin sobre la creacin y administracin de
los estilos de tabla, vea los apartados Crear un estilo y
Administrar los estilos del captulo Estilos y conjuntos de
estilos.
MODIFICAR LOS BORDES DE UNA TABLA
UTILIZANDO LAS HERRAMIENTAS DE LA CINTA DE OPCIONES
Seleccione las celdas correspondientes o la tabla entera y haga clic en la ficha
Diseo.
Los bordes se aplican a la seleccin y no a cada una de las celdas seleccionadas.
Abra la lista Estilo de pluma del grupo Dibujar
bordes y seleccione el estilo de borde que desea aplicar.
Abra la lista Grosor de pluma del grupo Dibujar
bordes y seleccione el grosor de borde que desea aplicar.
Haga clic en el botn Color de la pluma del grupo Dibujar bordes y seleccione
el color que desea aplicar al borde: los colores asociados en el apartado Colores
del tema estn vinculados al tema aplicado al documento (vase captulo
Temas). Si selecciona uno de los Colores del tema, el color del borde cambiar
si se aplica otro tema al documento. En el caso contrario, si selecciona uno de
los Colores estndar, el color no est vinculado al tema.
Abra la lista Bordes del grupo Estilos de tabla.
236
MICROSOFT WORD 2010
En la imagen, se aplicar un borde exterior a la seleccin; este borde recibir las
caractersticas de presentacin definidas anteriormente mediante las opciones del
grupo Dibujar bordes.
Haga clic en la opcin correspondiente al tipo de borde que desea aplicar.
El icono asociado al botn Bordes presenta el diseo del ltimo borde seleccionado.
Opere de la misma forma con todos los bordes que desea aplicar a la tabla.
Para eliminar un borde, seleccione las celdas
correspondientes, abra la lista Bordes y haga clic en la opcin
Sin borde.
Para aplicar el ltimo borde seleccionado, es suficiente con
hacer clic en el botn Bordes sin abrir la lista.
UTILIZANDO EL CUADRO DE DILOGO
Seleccione las correspondientes celdas o la tabla entera y haga clic en la ficha
Diseo.
Los bordes se aplican a la seleccin y no a cada una de las celdas seleccionadas.
Abra la lista Bordes del grupo Estilos de tabla y haga clic en la opcin Bordes y
sombreado.
Aparecer el cuadro de dilogo Bordes y sombreado con la ficha Bordes activada.
Para aplicar un borde predefinido, haga clic en uno de los bordes que se
ofrecen en la lista Valor: Cuadro, Todos o Cuadrcula.
A continuacin, haga clic en el Estilo de borde deseado del apartado correspondiente.
Seleccione el Color que se aplicar al borde en la lista correspondiente; los colores que
aparecen en los Colores del tema estn vinculados al tema aplicado al documento
(vase captulo Temas). Si selecciona uno de los Colores del tema, el color del borde
cambiar si se aplica otro tema al documento.
Abra la lista Ancho y haga clic en el grosor de borde deseado.
237
MICROSOFT WORD 2010
En el cuadro correspondiente, puede ver una Vista previa del borde seleccionado.
Para aplicar bordes personalizados a la seleccin, haga clic en la opcin
Personalizado de la lista Valor. Para cada tipo de borde que desee aplicar a la
seleccin, siga estas indicaciones:
o Seleccione, en la lista correspondiente, el Estilo de lnea deseado para
cada borde.
o Seleccione el Color que se aplicar al borde en la lista correspondiente.
o Seleccione el grosor de lnea que desee en la lista Ancho.
o En el cuadro Vista previa, haga clic en el o los botones correspondientes
a los bordes que desea aplicar; pulse de nuevo el botn, para ocultar el
correspondiente borde.
Para aplicar bordes, tambin puede hacer clic en el o en los botones correspondientes
al borde que desea aplicar; al hacer nuevamente clic en un botn, el borde en cuestin
se oculta.
Los botones y que permiten dibujar diagonales, no estn disponibles para
todos los estilos de lnea.
Para eliminar un borde, pulse el botn correspondiente que se encuentra
visible en el cuadro Vista previa o haga clic directamente en el borde
correspondiente en la vista previa.
Para eliminar todos los bordes, haga clic en la opcin Ninguno que se
encuentra en la lista Valor.
Asegrese de que la opcin Tabla est seleccionada en la lista Aplicar a.
238
MICROSOFT WORD 2010
Pulse el botn Aceptar, para validar.
Haga clic fuera de la seleccin para poder ver el resultado en la tabla.
La opcin cuadrcula muestra los lmites de las celdas de las
tablas en las que no se ha aplicado ningn borde. De manera
predeterminada, la cuadrcula de las celdas est oculta, pero
puede mostrarla haciendo clic en el botn Ver cuadrculas de
la ficha Presentacin (grupo Tabla); la cuadrcula se oculta al
hacer nuevamente clic en este botn.
APLICAR SOMBREADO A LAS CELDAS
UTILIZANDO LA HERRAMIENTA
Seleccione las celdas correspondientes.
En la ficha Diseo, pulse el botn Sombreado, del grupo Estilos de tabla.
Cuando se sita el puntero encima de un color, las celdas seleccionadas muestran una
vista previa.
Seleccione un color: los colores del apartado Colores del tema estn vinculados
al tema aplicado al documento (vase captulo Temas). Si selecciona uno de los
Colores del tema, el color del sombreado cambiar si se aplica otro tema al
documento.
Para eliminar el color sombreado aplicado a las celdas
seleccionadas, pulse el botn Sombreado del grupo Estilos de
tabla y seleccione la opcin Sin color.
UTILIZANDO EL CUADRO DE DILOGO
Seleccione la o las celdas correspondientes.
239
MICROSOFT WORD 2010
Abra la lista Bordes del grupo Estilos de tabla y haga clic en la opcin Bordes y
sombreado.
Seleccione la ficha Sombreado.
Seleccione el color de sombreado en la lista Relleno.
Seleccione el porcentaje o la trama en la lista Estilo.
Seleccione el color de la trama en la lista Color.
Pulse el botn Aceptar.
Para aplicar el ltimo color elegido, pulse el icono .
MODIFICAR EL TAMAO DE UNA TABLA
Con la Vista Diseo de impresin, site el puntero encima de la tabla para que
aparezca el controlador de dimensiones en la esquina inferior derecha.
Site el puntero encima de controlador de dimensiones para que se muestre
la flecha .
Haga clic y arrastre para aumentar o disminuir el tamao de la tabla (de alto
y/o de ancho) y suelte el botn del ratn.
Para modificar el ancho de una tabla, tambin puede activar
la opcin Ancho preferido del cuadro de dilogo Propiedades
de tabla (ficha Presentacin - grupo Tabla - botn
Propiedades - ficha Tabla) e indicar el ancho deseado en la
casilla asociada.
DESPLAZAR UNA TABLA CON EL CONTROLADOR DE DESPLAZAMIENTOS
Las tablas se consideran verdaderos objetos y por ello es posible moverlas a cualquier
lugar de la pgina.
Con la Vista Diseo de impresin, site el puntero encima de la tabla para que
aparezca el controlador de desplazamiento . Site el puntero del ratn sobre
el controlador de desplazamiento para que se convierta en una flecha de
cuatro puntas .
Haga clic y arrastre para desplazar la tabla hacia su nueva posicin y suelte el
botn del ratn.
Esta tabla estar eventualmente "rodeada" de texto del
documento si se activa la opcin Alrededor del cuadro Ajuste
del texto del cuadro de dilogo Propiedades de tabla (ficha
240
MICROSOFT WORD 2010
Presentacin - grupo Tabla - botn Propiedades - ficha
Tabla).
COLOCAR UNA TABLA EN EL ANCHO DE UNA PGI NA
Site el punto de insercin en la tabla.
En la ficha Presentacin, pulse el botn Propiedades del grupo Tabla.
Si fuese necesario, haga clic en la ficha Tabla para activarla.
En cuadro Alineacin, haga clic en la opcin que corresponde a la posicin de la
tabla: Izquierda, Centro o Derecha.
Si ha elegido la alineacin Izquierda, indique, el valor de la Sangra a la
izquierda de la tabla respecto al margen izquierdo.
Pulse el botn Aceptar.
GUARDAR UNA TABLA EN LA GALERA
En esta parte se muestra cmo crear una tabla personalizada y a continuacin
guardarla en la galera de tablas predefinidas para poder utilizarla posteriormente.
Si no se ha hecho, cree y aplique un formato a la tabla y, a continuacin,
seleccinela.
En la ficha Insertar, pulse el botn Tabla del grupo Tablas, haga clic en la
opcin Tablas rpidas y seleccione la opcin Guardar seleccin en galera de
tablas rpidas.
Como una tabla es un bloque de creacin, se abre el cuadro de dilogo Crear un nuevo
bloque de creacin.
Indique el Nombre de la tabla en la casilla correspondiente.
Asegrese de que la opcin Tablas est seleccionada en la lista Galera.
Abra la lista Categora y seleccione una de las categoras que se ofrecen o haga
clic en la opcin Crear nueva categora para crear una categora nueva.
Si ha elegido crear una nueva categora, escriba el Nombre en el cuadro de dilogo
Crear nueva categora y pulse el botn Aceptar.
Las tablas de la lista asociada al botn Tabla (ficha Insertar - botn Tabla - opcin
Tablas rpidas) estn ordenadas por categora.
Es posible escribir una Descripcin de la tabla en la casilla correspondiente.
241
MICROSOFT WORD 2010
Si el documento actual se basa en una plantilla que no sea la plantilla Normal y
la tabla debe guardarse en esta plantilla, seleccione el nombre en la lista
Guardar en: la tabla estar disponible nicamente para los documentos
basados en esta plantilla.
Abra la lista Opciones y seleccione una de las siguientes opciones:
o Insertar slo contenido/Insertar contenido en su propio prrafo: con
ambas opciones, la tabla se inserta en un nuevo prrafo.
o Insertar contenido en su propia pgina: la tabla se inserta en una nueva
pgina: Word inserta un salto de pgina antes y despus de la tabla.
Pulse el botn Aceptar para validar el guardado de la tabla.
La tabla est, a partir de este momento, disponible en la lista Tablas rpidas (ficha
Insertar - botn Tabla) y puede, pues, insertarse en cualquier documento.
Si la tabla se ha agregado a una plantilla que no sea
Normal.dotm, cuando se cierra el documento o en el mismo
momento de guardar, se ofrece guardar la plantilla. Guarde la
plantilla para que la tabla vinculada a la plantilla sea creada
definitivamente.
242
MICROSOFT WORD 2010
CAPTULO 9: OBJETOS DE DIBUJO E IMGENES
1. OBJETOS DE DIBUJO
INSERTAR UN OBJETO DE DIBUJO
Toda forma dibujada constituye un objeto de dibujo.
En la ficha Insertar, pulse el botn Formas del grupo Ilustraciones; si est una
forma ya seleccionada en el documento, tambin puede acceder a la galera de
formas desde el grupo Insertar formas de la ficha Formato.
Word ofrece una gran variedad de formas predefinidas.
Las formas predefinidas se ordenan por categoras. Las Formas usadas recientemente
se sitan en la categora correspondiente al principio de la lista.
Haga clic en la forma que desee insertar.
Haga clic y arrastre para dibujar la forma.
Al soltar el botn del ratn, la forma aparece seleccionada en el documento y la ficha
contextual Formato est seleccionada en la cinta de opciones.
243
MICROSOFT WORD 2010
Para dibujar una forma a partir de su centro y no desde un
extremo, mantenga pulsada la tecla [Ctrl] mientras la dibuja.
Puede dibujar objetos en un lienzo de dibujo. De este modo,
los objetos contenidos en el lienzo podrn ser administrados
de forma conjunta y sus alineaciones y/o espacios podrn ser
determinados con respecto al lienzo. Para insertar un lienzo
de dibujo, en la ficha Insertar, pulse el botn Formas y haga
clic en la opcin Nuevo lienzo de dibujo. A continuacin,
inserte las formas deseadas en el lienzo a travs de las formas
que aparecen en el grupo Insertar formas (ficha Formato).
Para obtener un cuadrado o un crculo, seleccione la forma
predefinida que representa el rectngulo o la elipse y haga clic
y arrastre con la tecla pulsada [Mays]. Para dibujar un
cuadro o un crculo desde su centro, adems de la tecla
[Mays], mantenga pulsada la tecla [Ctrl].
CREAR UN CUADRO DE TEXTO
Un cuadro de texto permite colocar un texto en cualquier parte de la pgina o colocar
prrafos uno al lado de otro.
En la ficha Insertar, haga clic en el botn Cuadro de texto que se encuentra en
el grupo Texto y luego en la opcin Dibujar cuadro de texto; si un cuadro de
244
MICROSOFT WORD 2010
texto ya est seleccionado, haga clic en la herramienta Dibujar cuadro de texto
del grupo Texto.
El puntero del ratn se convierte en una cruz: .
Haga clic y arrastre par dibujar el cuadro de texto.
El cursor parpadea en el interior del cuadro de texto.
Escriba el texto como si se tratara de un texto normal y, una vez terminado,
haga clic fuera del cuadro de texto para finalizar el escrito.
Tambin puede insertar un cuadro de texto predefinido y
formateado. Para ello, en la ficha Insertar, haga clic en el
botn Cuadro de texto del grupo Texto y, entre los cuadros de
texto que se proponen, haga clic en el que prefiera para
insertarlo en el documento. A continuacin, slo ser
necesario que reemplace el texto de esta zona por el nuevo
texto.
Para descargar un cuadro de texto desde Office.com, tambin
puede sealar la opcin Ms cuadros de texto de Office.com
del botn Cuadro de texto y, de entre los cuadros de texto
que se proponen, haga clic en el que desea insertar en el
documento; si ningn cuadro de texto est disponible para su
descarga, se mostrar la opcin No hay contenido en lnea
disponible.
Para modificar la direccin del texto, seleccione el cuadro de
texto correspondiente y, en la ficha Formato, pulse el botn
Direccin del texto hasta que obtenga la orientacin
deseada.
Tambin puede cambiar la alineacin vertical del texto en un
cuadro de texto: una vez seleccionado el cuadro de texto en
cuestin, en la ficha Formato, haga clic en el botn Alinear
245
MICROSOFT WORD 2010
texto del grupo Texto y luego en la opcin correspondiente a
la orientacin que prefiera.
Encontrar las opciones relacionadas con un cuadro de texto
(presentacin del texto, mrgenes interiores, etc.) en la
categora Cuadro de texto del cuadro de dilogo Formato de
efectos de texto: seleccione el cuadro de texto en cuestin y
luego, en la ficha Formato, haga clic en el botn del grupo
Estilos de WordArt.
Si desea que las propiedades (margen, alineacin, etc.)
definidas para un cuadro de texto se apliquen a todos los
nuevos cuadros de texto creados en el documento activo, una
vez seleccionado el cuadro de texto, haga clic con el botn
secundario del ratn en el cuadro de texto y luego escoja la
opcin Establecer como cuadro de texto predeterminado.
Para agregar texto a un objeto de dibujo (forma), seleccinelo
y a continuacin, en la ficha Formato, pulse el icono del
grupo Insertar formas.
CREAR UN VNCULO ENTRE DOS CUADROS DE TEXTO
Esta operacin permite transferir texto de un cuadro de texto demasiado lleno hacia
otro cuadro de texto.
Cree el primer cuadro de texto y escriba el contenido.
Cree el segundo cuadro de texto sin introducir texto alguno.
Seleccione el primer cuadro de texto.
En la ficha Formato, pulse el botn Crear vnculo, situado en el grupo Texto.
El puntero del ratn se convierte en .
Haga clic en el cuadro de texto vaco.
Inmediatamente, el "excedente" del primer cuadro de texto se "vierte" en el segundo.
246
MICROSOFT WORD 2010
Para anular el vnculo entre dos cuadros de texto, seleccione
el primer cuadro de texto y, a continuacin, en la ficha
Formato, pulse el botn Romper vnculo del grupo Texto.
INSERTAR UNA CAPTURA DE PANTALLA
Le resultar muy sencillo insertar en el documento una captura de pantalla con la
representacin del conjunto o de una parte de las ventanas abiertas.
Site el cursor en el punto donde desea insertar la captura de ventana, y luego
haga clic en la ficha Insertar.
Para capturar una ventana en su conjunto, haga clic en el botn Captura del
grupo Ilustraciones.
Se muestra en pantalla el rea Ventanas disponibles con las miniaturas de cada una de
las ventanas abiertas.
Haga clic en la miniatura correspondiente a la captura de pantalla que desea insertar
en el documento.
Para capturar una parte de una ventana, empiece por activar la ventana en
cuestin haciendo clic en el botn correspondiente en la barra de tareas.
Visualice de nuevo el documento en el que desea insertar la captura de pantalla.
Haga clic en el botn Captura del grupo Ilustraciones, y luego en la opcin Recorte de
pantalla.
Haga clic y arrastre para seleccionar la zona de la pantalla que desea capturar.
En el punto donde se haba situado el cursor, aparece la captura de pantalla cuando se
suelta el botn del ratn.
247
MICROSOFT WORD 2010
Si lo desea, modifique la captura de pantalla como lo hara con cualquier
imagen, utilizando las herramientas disponibles en la ficha Formato.
CREAR UN OBJETO WORDART
Se trata de aplicar efectos tipogrficos concretos a un texto. Ejemplo:
Site el punto de insercin en el lugar donde desea insertar el objeto WordArt.
En la ficha Insertar, pulse el botn WordArt del grupo Texto.
248
MICROSOFT WORD 2010
Seleccione el efecto de texto deseado.
El objeto WordArt aparece en el documento y la ficha contextual Formato queda
seleccionada en la cinta de opciones.
Escriba el texto utilizando la tecla [Intro] para cambiar de lnea: el texto que se
escribe reemplaza la anotacin Espacio para texto.
Cuando haya terminado de escribir el texto, haga clic fuera del objeto de
WordArt.
Es posible convertir un texto existente en objeto WordArt: en
la ficha Insertar, seleccione el texto en cuestin, haga clic en
el botn WordArt del grupo Texto y luego haga clic en el
estilo de texto que prefiera.
MODIFICAR UN OBJETO WORDART
Seleccione el objeto WordArt en cuestin haciendo clic en su borde.
Haga clic, si fuese necesario, en la ficha Formato.
249
MICROSOFT WORD 2010
Para modificar el texto del objeto WordArt, haga clic directamente el en lugar
que prefiera del texto del objeto y haga los cambios que desee.
Para cambiar el formato de los caracteres (fuente, tamao, color, etc.)
seleccione el objeto WordArt si el cambio debe implicar a todo el texto o, si
slo desea dar formato a una parte del texto, seleccinelo con un clic y
arrastrar. Proceda a continuacin como lo hara con cualquier otro texto (vase
el captulo Caracteres).
Para cambiar la Direccin del texto, haga clic en el botn correspondiente del
grupo Texto y luego haga clic en la opcin adecuada al cambio que prefiera.
Para cambiar la alineacin vertical del texto, en la ficha Formato, haga clic en el
botn Alinear texto del grupo Texto y luego haga clic en la opcin
correspondiente a la alineacin que prefiera.
Para cambiar el estilo aplicado al objeto WordArt, haga clic en el botn Estilos
rpidos del grupo Estilos de WordArt y haga clic en el estilo que prefiera.
Para aplicar un efecto al texto del objeto WordArt, haga clic en la herramienta
Efectos de texto del grupo Estilos de WordArt, seale la opcin del tipo
de efecto que prefiera y haga clic en el efecto para aplicarlo. Si ninguno de los
efectos predefinidos que ofrece Word le conviene, puede hacer clic en la
opcin Opciones nombre del efecto (por ejemplo, Opciones de sombra) para
crear su propio efecto personalizado (la mayora de estos efectos tambin se
pueden aplicar en un texto estndar; para ms informacin, consulte los ttulos
correspondientes del captulo Caracteres).
250
MICROSOFT WORD 2010
El tipo de efecto Transformar permite modificar la forma del texto. En el ejemplo
anterior, se ha aplicado el efecto de transformacin Onda 1 al objeto WordArt.
Si ha aplicado una transformacin al texto del objeto WordArt, puede modificar
la propia transformacin arrastrando el o los rombos de color violeta que se
encuentran en el borde.
Para aplicar una rotacin al objeto WordArt, seale el circulo verte situado en
la parte superior del objeto y haga clic y arrastrar para hacer girar el objeto.
INSERTAR UN OBJETO DIAGRAMA (GRFICO SMARTART)
Un diagrama ofrece la representacin grfica de informacin e ideas. Word propone
varios tipos de diagrama (lista, jerrquica, piramidal, etc.) y, para cada uno de ellos,
estn disponibles varias disposiciones.
Site el punto de insercin en el lugar donde desea insertar el diagrama en el
documento.
En la ficha Insertar, pulse el botn SmartArt del grupo Ilustraciones.
Se abre el cuadro de dilogo Elegir un grfico SmartArt.
En el apartado de la izquierda del cuadro de dilogo, seleccione la opcin que
corresponda al tipo de diagrama que desea insertar.
251
MICROSOFT WORD 2010
Los tipos de diagrama que corresponden al tipo seleccionado aparecen en la parte
central del cuadro de dilogo.
Haga clic en el diagrama que responda a la estructura deseada.
En la parte derecha del cuadro dilogo se muestra una vista previa.
Pulse el botn Aceptar.
El diagrama seleccionado aparece en la posicin del punto de insercin en el
documento y la ficha contextual Diseo aparece seleccionada en la cinta de opciones.
Escriba el texto en las diferentes formas del diagrama con la ayuda del panel
Texto situado a la izquierda del organigrama. Para ello, opere de la siguiente
manera:
En el panel Texto, haga clic en la etiqueta [Texto] que corresponda a la forma
en cuestin, o haga clic directamente en la forma del organigrama para activar
la etiqueta [Texto] correspondiente.
Escriba el texto pertinente; para forzar salto el de lnea, utilice las teclas
[Mays][Intro]: el tamao de los caracteres se ajusta automticamente para
que todo el texto aparezca en el cuadro.
Si no se visualiza el panel Texto, puede abrirlo pulsando el control , y viceversa: puede
cerrarlo pulsando el botn . El panel Texto tambin se puede mostrar y ocultar
pulsando el botn Panel de texto de la ficha Diseo.
252
MICROSOFT WORD 2010
Para algunos tipos de diagrama, no se puede insertar texto en el interior de las formas
pero s en los espacios reservados al efecto.
Para agregar una vieta, seleccione la forma o el cuadro de texto
correspondiente y pulse el botn Agregar vieta del grupo Crear grfico. A
continuacin, escriba el texto que desea asociar a esta vieta.
No se pueden agregar vietas a los diagramas del tipo Organigrama de jerarqua.
Modifique, si es necesario, la estructura del diagrama y su formato.
Encontrar las explicaciones correspondientes en los dos siguientes apartados:
Modificar la estructura de un diagrama y Modificar el formato de un diagrama.
Haga clic fuera del diagrama cuando est terminado.
Para eliminar un diagrama, haga clic en l para activarlo, a
continuacin haga clic en el contorno y pulse la tecla [Supr].
Para modificar un texto del diagrama, haga clic en el texto
correspondiente en el panel Texto y efecte las
modificaciones deseadas. Tambin puede modificar
253
MICROSOFT WORD 2010
directamente un texto en el diagrama haciendo clic en la
forma o en el cuadro de texto en cuestin.
Puede convertir imgenes en diagrama de tipo Imagen. Para
ello, una vez seleccionadas las imgenes en cuestin, haga clic
en el botn Diseo de la imagen en el grupo Estilos de
imagen de la ficha Formato, luego en la disposicin que
prefiera para el diagrama.
MODIFICAR LA ESTRUCTURA DE UN DIAGRAMA
Haga clic en el diagrama cuya estructura desea modificar.
Si es necesario, haga clic en la ficha Diseo.
Para agregar una forma al diagrama, seleccione la forma a la que debe
agregarse la nueva. A continuacin, abra la lista asociada al botn Agregar
forma haciendo clic en la parte inferior de este botn y seleccione una de las
opciones que se ofrecen:
o Agregar forma detrs: la nueva forma se agrega detrs de la forma
seleccionada; en el caso de un diagrama del tipo Jerarqua, la forma se
agrega en el mismo nivel que la forma seleccionada.
o Agregar forma delante: la nueva forma se agrega delante de la forma
seleccionada; en el caso de un diagrama del tipo Jerarqua, la forma se
agrega en el mismo nivel que la forma seleccionada.
o Agregar forma superior: la nueva forma se sita en el lugar de la forma
seleccionada: la forma seleccionada y todas las inferiores, se rebajan un
nivel. Esta opcin est principalmente disponible en los diagramas del
tipo Jerarqua.
o Agregar forma debajo: la nueva forma se agrega un nivel por debajo de
la forma seleccionada; si este nivel ya contiene formas, la nueva forma
se agrega detrs de las otras. Esta opcin est, principalmente,
disponible en los diagramas del tipo Jerarqua.
o Agregar asistente: la nueva forma se agrega en el mismo nivel que la
forma seleccionada, justo por debajo de las formas de un nivel superior.
Esta opcin est principalmente disponible en los diagramas del tipo
Organigrama (tipo Jerarqua).
Si pulsa la parte superior del botn Agregar forma, se agrega una forma con la ltima
opcin utilizada en la lista.
Para modificar el diseo de las formas en un diagrama del tipo Organigrama,
seleccione la forma situada en el nivel ms alto de la rama en la que desea
254
MICROSOFT WORD 2010
aplicar la nueva disposicin. A continuacin, pulse el botn Diseo del grupo
Crear grfico y seleccione la opcin correspondiente al diseo deseado.
Para eliminar una forma, haga clic en la forma que desea eliminar (fuera del
texto) para seleccionarla y pulse la tecla [Supr]; para eliminar un cuadro
reservado al texto, haga clic en uno de los bordes del cuadro antes de pulsar la
tecla [Supr].
Para desplazar una forma, haga clic en ella para seleccionarla y a continuacin
haga clic y arrstrela hacia la nueva posicin.
Para aumentar el nivel de la forma o de la vieta seleccionada, haga clic en el
botn Promover del grupo Creer grfico. En caso contrario, para disminuir el
nivel de la forma o de la vieta seleccionada, haga clic en el botn Disminuir
nivel.
Para desplazar hacia arriba o hacia abajo la forma o el cuadro de texto
seleccionado, segn el caso, haga clic en el botn Subir o Bajar del grupo Crear
grfico.
Para invertir la orientacin de un diagrama de derecha a izquierda, pulse el
botn De derecha a izquierda del grupo Crear grfico; si vuelve a pulsar el
botn, se vuelve a la orientacin estndar.
Para modificar el diseo de las formas de un diagrama, pulse el botn Ms
situado en la parte inferior de la barra de desplazamiento de la galera del
grupo Diseos.
Site el puntero sobre uno o varios diseos que se ofrecen en la galera para poder
visualizar los efectos correspondientes en el diagrama y, cuando haya elegido, haga clic
en el diseo que se aplicar.
Para modificar el tipo de diagrama, pulse, en el grupo Diseos, el botn Ms
situado en la parte inferior de la barra de desplazamiento de la galera y
seleccione la opcin Ms diseos. Seleccione el tipo de diagrama que desea y
pulse el botn Aceptar.
Cuando haya terminado de modificar la estructura del diagrama, haga clic fuera
del diagrama.
MODIFICAR EL FORMATO DE UN DIAGRAMA
MODIFICAR EL FORMATO DE TODO EL DIAGRAMA
Haga clic en el diagrama cuyo formato desea modificar y pulse la ficha Diseo.
Para cambiar los colores aplicados al diagrama, pulse el botn Cambiar colores
del grupo Estilos SmartArt y haga clic en el conjunto de colores que desea
aplicar.
255
MICROSOFT WORD 2010
Los colores estn vinculados al tema aplicado al documento.
Para cambiar el estilo de las formas de un diagrama, pulse el botn Ms
situado en la parte inferior de la barra de desplazamiento de la galera del
grupo Estilos SmartArt y haga clic en el estilo que desea aplicar.
Si el estilo aplicado al diagrama utiliza un efecto 3D, puede eliminar este efecto
y volver al estado 2D pulsando el botn Editar en 2D del grupo Formas de la
ficha Formato; pulsar de nuevo este botn permite volver al efecto 3D.
Esta opcin no est disponible para todos los tipos de diagrama.
Cuando haya terminado de aplicar el formato al diagrama, haga clic fuera del
cuadro.
MODIFICAR EL FORMATO DE UNO O VARIOS ELEMENTOS DE UN DIAGRAMA
Se trata de modificar el formato de las formas, de los cuadros de texto y/o de los
conectores de un diagrama.
Haga clic en el diagrama correspondiente y seleccione el o los elementos cuyo
formato desea modificar. Si desea cambiar el formato de varios elementos,
utilice la tecla [Ctrl] para seleccionarlos.
Haga clic en la ficha Formato.
256
MICROSOFT WORD 2010
Para modificar el estilo del o de los elementos seleccionados, haga clic en el
botn Ms de la galera situada en el grupo Estilos de forma y luego haga
clic en el estilo que desea aplicar.
Para cambiar el color de relleno de los elementos seleccionados (excepto los
conectores), pulse el botn Relleno de forma del grupo Estilos de forma y haga
clic en el color deseado; para rellenar las formas o cuadros de textos con una
Imagen, un Degradado o una Textura, haga clic en la opcin correspondiente
que se encuentra en la lista Relleno de forma.
Para modificar el color del contorno de los elementos seleccionados, pulse el
botn Contorno de forma del grupo Estilos de formas y haga clic en el color
que desea aplicar.
Para modificar el estilo de contorno de los elementos seleccionados, pulse el
botn Contorno de forma del grupo Estilos de formas, marque la opcin
Guiones y haga clic en el estilo que desee aplicar. Para modificar el Grosor de la
lnea, haga clic en la opcin correspondiente de la lista Contorno de forma y
seleccione el grosor que debe aplicarse.
Si ha seleccionado uno o ms conectores, la opcin Flechas que est disponible en la
lista Contorno de forma le permitir asociar una flecha a los conectores seleccionados.
Para agregar un efecto a los elementos seleccionados, pulse el botn Efectos
de formas del grupo Estilos de formas y seleccione el tipo de efecto que debe
aplicarse.
257
MICROSOFT WORD 2010
Site el puntero sobre uno o varios efectos que se ofrecen para visualizar su efecto en
los elementos seleccionados y, cuando haya elegido, haga clic en el efecto que desea
aplicar.
Para modificar el formato del texto de los elementos seleccionados (formas o
cuadros de texto), utilice las opciones que se encuentran en el grupo Estilos de
WordArt o las del grupo Fuentes de la ficha Inicio (fuente, tamao, atributos,
etc.); si slo desea cambiar el formato de una parte del texto de una forma o de
un cuadro de texto, seleccione el texto en cuestin en el panel de Texto o en la
forma.
Para reemplazar la o las formas seleccionadas por otro tipo de forma, pulse el
botn Cambiar forma del grupo Formas y haga clic en la forma que debe
aplicarse.
Word conserva los formatos aplicados inicialmente a las formas.
Para modificar el tamao de las formas o de los cuadros de texto
seleccionados, pulse tantas veces como sea necesario el botn Mayor o Menor
situados en el grupo Formas.
Cuando haya terminado de modificar el formato del diagrama, haga clic fuera
del cuadro.
Un clic en el icono asociado al botn Relleno de forma,
Contorno de forma o Efectos de formas permite aplicar la
ltima opcin utilizada de la lista correspondiente.
Si desea que el objeto diagrama sea considerado como un
objeto grfico y no un carcter, deber modificar el estilo de
ajuste del objeto que, de forma predeterminada, es En lnea
con el texto (ficha Formato - botn Organizar - opcin Ajuste
del texto); para ms informacin sobre el ajuste de un objeto,
vase Modificar el ajuste de un objeto del captulo Gestin de
objetos.
Para eliminar los formatos aplicados a todos los elementos de
un diagrama y recuperar el formato original, haga clic en el
diagrama correspondiente y, a continuacin, en la ficha
Diseo, pulse el botn Restablecer grfico del grupo
Restablecer; si slo desea restablecer formato de uno o varios
elementos del diagrama, seleccinelos, pulse el botn
258
MICROSOFT WORD 2010
secundario del ratn en uno de los elementos seleccionados y
haga clic en la opcin Restablecer forma.
2. IMGENES
BUSCAR E INSERTAR UNA IMAGEN, UN SONIDO O UN VDEO
En la ficha Insertar, pulse el botn Imgenes prediseadas del grupo
Ilustraciones.
En la parte derecha de la aplicacin se abre el panel Office Imgenes prediseadas.
Escriba una o varias palabras clave en la casilla Buscar.
Para que la bsqueda tambin se extienda a la Web, ms exactamente en el
sitio Microsoft, compruebe que la opcin Incluir contenido de Office.com est
activada. Word tiene en cuenta esta opcin slo en el caso de que la conexin
con Internet est activa.
Para limitar el tipo de elemento buscado (Imgenes, Fotografas, Pelculas o
Sonidos), en la lista Los resultados deben ser, desactive los que no
correspondan a la bsqueda.
Una vez limitada la bsqueda, cierre la lista Los resultados deben ser.
Pulse el botn Buscar para iniciar la bsqueda.
Los elementos que responden a los criterios de la bsqueda aparecen en la parte
central del panel Office Imgenes prediseadas.
259
MICROSOFT WORD 2010
Cuando site el puntero encima del elemento, el nombre, el tamao, y la resolucin
aparecern en una informacin de pantalla.
Para insertar en el documento uno de los elementos encontrados, site el
punto de insercin en el lugar donde desea insertar el elemento y, a
continuacin, haga clic sobre la imagen del panel Office Imgenes
prediseadas.
El elemento aparece seleccionado en el documento y, en la cinta de opciones, la ficha
Formato aparece activa.
260
MICROSOFT WORD 2010
El elemento se inserta en la posicin del punto de insercin. Teniendo en cuenta que el
ajuste predeterminado es En lnea con el texto, el elemento est considerado como un
carcter. De este modo, la posicin del elemento se ve afectada por las manipulaciones
que se lleven a cabo en el texto. Si desea que la imagen sea considerada objeto grfico
en lugar de carcter, deber modificar el ajuste de la imagen respecto al texto (vase
Gestin de objetos - Modificar el ajuste de un objeto).
Si es necesario, cierre el panel Office pulsando el botn .
Cuando sita el puntero encima de un elemento del panel
Office Imgenes prediseadas, podr ver una flecha a la
derecha de dicho elemento. Si pulsa la flecha, se abrir una
lista con las opciones; con stas, el elemento se podr: Copiar,
Eliminar de la Galera multimedia, Mover a la coleccin que
desee, adems de Editar las palabras clave que se le asocian
o incluso obtener la Vista previa y sus Propiedades. Estas
opciones no estn disponibles para las imgenes encontradas
en la Web.
Utilice el vnculo Buscar ms en Office.com del panel Office
para realizar bsquedas directamente en el sitio Microsoft.
INSERTAR UNA IMAGEN A PARTIR DE UN ARCHIVO
Site el punto de insercin en el lugar donde desea insertar la imagen.
En la ficha Insertar, pulse el botn Imagen del grupo Ilustraciones.
Seleccione la carpeta en la que se encuentra la imagen que desea insertar y
seleccione el archivo de la imagen.
261
MICROSOFT WORD 2010
Abra la lista asociada al botn Insertar y, segn la forma en la que se debe
insertar la imagen en el documento, haga clic en una de las opciones siguientes:
o Insertar: para incorporar la imagen al documento: el tamao del
documento se ve aumentado por el tamao de archivo de la imagen. No
existe ningn vnculo entre la imagen original y la imagen incorporada.
o Vincular al archivo: para insertar la imagen en el documento y
establecer un vnculo entre esta imagen y la original. En este caso,
aunque la imagen aparezca en el documento, ste no contiene la
imagen sino un vnculo que indica la ubicacin de la imagen. Por esto, si
cambia el nombre, elimina o mueve el archivo de imagen, el vnculo se
rompe y, en la siguiente apertura de la aplicacin Word, en el lugar de la
imagen aparecer un mensaje de error. Esta opcin no incorpora la
imagen en el documento: el tamao de archivo no se ve aumentado por
el tamao de archivo de la imagen.
o Insertar y vincular: esta opcin, que reagrupa las dos opciones
anteriores, permite incorporar la imagen al documento y establecer un
vnculo con la imagen original. Si cambia el nombre, elimina o mueve el
archivo imagen, el vnculo se rompe pero la imagen seguir visible en el
documento.
La imagen aparecer seleccionada en el documento y en la cinta de opciones estar
seleccionada la ficha contextual Formato.
262
MICROSOFT WORD 2010
Si la imagen debe incorporarse al documento, directamente
puede hacer doble clic en el archivo correspondiente en el
cuadro de dilogo Insertar imagen.
Si ha seleccionado establecer un vnculo con la imagen
original, la actualizacin de la imagen se efectuar
automticamente al abrir la aplicacin Word. Sin embargo, si
desea actualizar la imagen sin tener que cerrar y volver a abrir
la aplicacin Word, seleccione la imagen correspondiente y
pulse la tecla [F9].
Para sustituir una imagen por otra conservando el formato
que se le ha aplicado, seleccione la imagen y, en la ficha
Formato, pulse el botn Cambiar imagen del grupo
Ajustar. A continuacin, seleccione el archivo correspondiente
de la imagen que desea insertar, abra la lista Insertar y
seleccione la opcin correspondiente a la manera cmo debe
insertarse la imagen.
DEFINIR LOS PARMETROS DE COMPRESIN DE LAS IMGENES
COMPRIMIR UNA IMAGEN
Seleccione la o las imgenes que desea comprimir; si se trata de todas las
imgenes del documento, no ser necesario seleccionarlas una a una: bastar
con seleccionar una imagen.
En la ficha Formato, haga clic en la herramienta Comprimir imgenes que
se encuentra en el grupo Ajustar.
263
MICROSOFT WORD 2010
Si slo desea cambiar la resolucin de las imgenes seleccionadas, compruebe
que est activada la opcin Aplicar slo a esta imagen; si no se activa,
cambiar la resolucin de todas las imgenes del documento.
Si una o ms imgenes han sido recortadas, active la opcin Eliminar las reas
recortadas de las imgenes para reducir el tamao del documento.
Para ms informacin sobre las reas recortadas de una imagen, vase, en este mismo
captulo, el apartado Recortar una imagen.
Seleccione la resolucin de las imgenes activando una de las opciones del
cuadro Destino: Impresin, Pantalla, Correo electrnico o Usar resolucin del
documento.
La opcin Usar resolucin del documento permite utilizar la resolucin definida de
manera predeterminada en el cuadro de dilogo Opciones de Word (vase el ttulo
siguiente).
A menor resolucin, el documento pesar menos (en cuanto al tamao de archivo),
pero la cualidad de la imagen ser inferior.
Pulse el botn Aceptar.
CAMBIAR LOS PARMETROS PREDETERMINADOS DE COMPRESIN
En la ficha Archivo, haga clic en Opciones y luego seleccione la categora
Avanzadas.
Abra la lista del apartado Tamao y calidad de la imagen y seleccione el
archivo cuyos parmetros de compresin desea predefinir por defecto.
En esta lista se muestra la lista de los documentos abiertos en Word as como la opcin
Todos los documentos nuevos que permite definir los parmetros para los nuevos
documentos que se creen.
264
MICROSOFT WORD 2010
Si ha realizado cambios en una imagen (recorte, brillo, contraste, etc.) y si
desea que estas modificaciones sean permanentes y no puedan ser anuladas,
marque la opcin Descartar datos de edicin.
Si no desea que el tamao de las imgenes se vea reducido automticamente al
guardar un documento, marque la opcin No comprimir las imgenes del
archivo.
Escoja la resolucin predeterminada de las imgenes en la lista Establecer
salida de destino predeterminada.
Haga clic en el botn Aceptar.
CAMBIAR EL TAMAO DE UNA IMAGEN INSERTADA
Haga clic en la imagen insertada para seleccionarla.
Alrededor de la imagen aparecen controladores de seleccin y la ficha contextual
Formato est seleccionada en la cinta de opciones.
Para modificar las dimensiones de una imagen deformndola, arrastre uno de
los controladores centrales. Para cambiar el tamao de la imagen conservando
las proporciones originales, arrastre uno de los controladores de ngulo.
Para modificar el tamao de los dos lados opuestos de forma idntica, arrastre
el controlador de tamao central de uno de los dos lados y mantenga pulsada
la tecla [Ctrl].
Para modificar los cuatro lados a la vez, arrastre un controlador de tamao de
algn ngulo y mantenga pulsada la tecla [Ctrl].
Tambin puede cambiar las dimensiones de una imagen
utilizando el cuadro de dilogo Diseo: ficha Formato - Grupo
Tamao - botn - ficha Tamao.
Para indicar el tamao de una imagen manteniendo sus
proporciones, seleccione la imagen y, en la ficha Formato,
introduzca un valor en la casilla asociada al icono Alto de
forma o en la asociada al icono Ancho de forma del
grupo Tamao: modificar el alto, modifica automticamente
el ancho para que se conserven las proporciones.
RECORTAR UNA IMAGEN
El recorte de una imagen le permite descartar bordes horizontales y/o verticales que
no desea utilizar.
265
MICROSOFT WORD 2010
Seleccione la imagen a recortar.
En la ficha Formato, haga clic en la parte superior del botn Recortar que se
muestra en el grupo Tamao.
Alrededor de la imagen aparecen controladores de recorte:
Para recortar un lado, haga clic en el controlador central del lado que desea
recortar y arrastre el controlador hacia el interior de la imagen.
Para recortar dos lados contiguos de la imagen, haga clic en el controlador en el
ngulo correspondiente y arrstrelo hacia el interior de la imagen; para
recortar dos lados de forma idntica, mantenga pulsada la tecla [Mays]
cuando hace clic y arrastra.
Para recortar dos lados opuestos de forma idntica, seleccione el controlador
central uno de los lados, pulse la tecla [Ctrl] y, sin soltarla, haga clic y arrastre el
controlador hacia el interior de la imagen.
Para recortar los cuatro lados de forma simultnea, site el puntero en uno de
los controladores de ngulo, pulse la tecla [Ctrl] y, sin soltarla, haga clic y
arrastre el controlador hacia el interior de la imagen.
Para recortar la imagen con una forma especfica, haga clic en la parte inferior
del botn Recortar, seale la opcin Recortar a la forma y haga clic en la forma
que desea utilizar para recortar la imagen.
266
MICROSOFT WORD 2010
La imagen se recorta para rellenar la forma y las proporciones de la imagen se
mantienen.
Para recortar la imagen siguiendo las proporciones corrientes de fotografa,
haga clic en la parte inferior del botn Recortar, seale la opcin Relacin de
aspecto y haga clic en la proporcin que prefiera.
Para desactivar el procedimiento, haga clic en la parte superior del botn
Recortar o pulse la tecla [Esc].
Si despus de haber efectuado un recorte comprueba que las
proporciones de la imagen no se han conservado, la opcin
Relleno de la lista Recortar le permite, mediante un cambio
de dimensiones de la imagen en la pantalla, recuperar las
proporciones de la imagen.
Para desplazar la zona de recorte para resituar la imagen,
despus de haber seleccionado la imagen, haga clic en el
botn Recortar, y luego arrastre el rea recortada o la zona
de imagen.
267
MICROSOFT WORD 2010
Para eliminar las reas recortadas de una imagen es
necesario comprimir la imagen correspondiente (vase, en
este mismo captulo, Definir los parmetros de compresin de
las imgenes).
Para anular un recorte, arrastre el correspondiente
controlador de recorte hacia el exterior de la imagen mientras
mantiene, o no, segn el caso, la tecla [Ctrl] pulsada.
Para anular todos los recortes de una imagen y poder
recuperar su tamao original, seleccinela y luego, en la ficha
Formato, abra la lista de la herramienta Restablecer imagen
y haga clic en la opcin Restablecer imagen y tamao.
ELIMINAR EL FONDO DE UNA IMAGEN
Es posible eliminar una parte o la totalidad del fondo de una imagen.
Seleccione la imagen en la que desea eliminar el fondo.
En la ficha Formato, haga clic en el botn Quitar fondo del grupo Ajustar.
La nueva ficha Eliminacin de fondo est seleccionada. Aparecen unas lneas de
seleccin que delimitan la parte de la imagen que desea conservar. La parte del fondo
que desea eliminar se muestra en tono violeta.
268
MICROSOFT WORD 2010
Para modificar la parte de la imagen que desea conservar, arrastre los controladores
de seleccin.
Si no desea eliminar alguna zona del fondo, haga clic en el botn Marcar las
reas para mantener del grupo Refinar y luego dibuje lneas en las zonas de
fondo que desea conservar.
Al contrario, para eliminar zonas de fondo ms all de las que quedan marcadas
automticamente, haga clic en el botn Marcar las reas para quitar en el
grupo Refinar y luego defina las lneas en las reas de fondo para quitar.
El smbolo indica que se ha marcado la zona como rea para conservar, mientras
que el smbolo indica que la zona se ha marcado como rea para eliminar.
Para eliminar la marca para quitar o para mantener de un rea, haga clic en el
botn Eliminar marca en el grupo Refinar y, segn el caso, haga clic en el
smbolo o de la lnea correspondiente.
Confirme sus modificaciones haciendo clic en el botn Mantener cambios en el
grupo Cerrar.
Para aportar modificaciones a la eliminacin del fondo de una
imagen, seleccione la imagen en cuestin, haga clic en el
botn Quitar fondo de la ficha Formato y luego efecte los
cambios que prefiera.
269
MICROSOFT WORD 2010
Para anular la eliminacin del fondo de una imagen,
seleccione la imagen en cuestin, haga clic en el botn Quitar
fondo de la ficha Formato y luego haga clic en el botn
Descartar todos los cambios del grupo Cerrar.
MODIFICAR EL BRILLO, EL CONTRASTE, LA NITIDEZ Y LOS COLORES DE UNA
IMAGEN
Seleccione la imagen correspondiente y, si fuese necesario, pulse la ficha
contextual Formato.
Para modificar la nitidez, el brillo y el contraste de la imagen, haga clic en el
botn Correcciones del grupo Ajustar y luego haga clic en la vieta
correspondiente al efecto que prefiera.
Para modificar los colores de una imagen, haga clic en el botn Color del grupo
Ajustar y luego haga clic en la vieta correspondiente a los colores que desea
aplicar a la imagen.
Al sealar una opcin de nitidez, brillo, contraste o color, se
muestra una vista previa del efecto en la imagen seleccionada
en el documento.
Para cambiar la nitidez, el contraste, el brillo y los colores de
una imagen, tambin se pueden utilizar las opciones de las
categoras Correcciones de imgenes y Color de imagen del
cuadro de dilogo Formato de imagen (ficha Formato - grupo
Estilos de imagen botn ).
Para anular el cambio de color aplicado a la imagen
seleccionada, haga clic en el botn Color (ficha Formato -
grupo Ajustar) y haga clic en la primera vieta de la categora
Volver a colorear.
APLICAR UN ESTILO Y/O UN EFECTO A UNA IMAGEN
Seleccione la imagen correspondiente y, si fuera necesario, pulse la ficha
contextual Formato.
270
MICROSOFT WORD 2010
Par aplicar un estilo a la imagen, pulse el botn Ms situado en la parte
inferior de la galera de estilos del grupo Estilos de imagen: con la galera
abierta se pueden ver ms estilos al mismo tiempo. Sin embargo, tambin
puede utilizar la barra de desplazamiento vertical para ver los diferentes
estilos.
Si no tiene claro el estilo que desea aplicar a la imagen, site el puntero en los
diferentes estilos que se ofrecen para ver su efecto en la imagen seleccionada.
Una vez elegido, haga clic en el estilo que desea aplicar a la imagen.
Para aplicar un efecto a la imagen, pulse el botn Efectos de la imagen del
grupo Estilos de imgenes y seleccione la opcin correspondiente al tipo de
efecto que se desea aplicar.
Los efectos correspondientes se visualizan en la pantalla.
Si no tiene claro el efecto que desea aplicar a la imagen, site el puntero en los
diferentes efectos que se ofrecen para ver su efecto en la imagen seleccionada.
271
MICROSOFT WORD 2010
Cuando haya elegido, haga clic en el efecto que desea aplicar a la imagen.
Se pueden aplicar varios efectos a una misma imagen.
Los efectos que se desea aplicar a una imagen tambin se
pueden definir en el cuadro de dilogo Formato de imagen
utilizando las categoras Sombra, Reflexin, Iluminado y
Bordes suaves, Formato 3D y Giro 3D. En el captulo
Caracteres se detalla la informacin relativa a las opciones
correspondientes a estos efectos. Para las opciones relativas
al efecto de giro 3D, acuda al ttulo Aplicar un giro 3D a un
objeto en el captulo Gestin de objetos.
APLICAR UN EFECTO ARTSTICO A UNA IMAGEN
Puede aplicar un efecto artstico a una imagen para que parezca un dibujo o un boceto.
Seleccione la imagen a la que desea aplicar el efecto artstico.
En la ficha Formato, haga clic en el botn Efectos artsticos del grupo Ajustar.
Si no tiene claro el efecto que desea aplicar, site el puntero en los diferentes
efectos que se ofrecen para ver su efecto en la imagen seleccionada.
272
MICROSOFT WORD 2010
Cuando haya elegido, haga clic en el efecto artstico que desea aplicar.
Para anular el efecto artstico aplicado a una imagen, seleccinela, haga clic en el
botn Efectos artsticos de la ficha Formato luego haga clic en la primera vieta.
Para aplicar un efecto artstico, tambin puede utilizar las opciones de la categora
Efectos artsticos en el cuadro de dilogo Formato de imagen (ficha Formato - grupo
Estilos de imagen botn ).
ELIMINAR EL FORMATO APLICADO A UNA IMAGEN
Todas las modificaciones de formato efectuadas a una imagen (estilo, efecto, brillo,
etc.) sern eliminadas. En cambio, el recorte y la modificacin del tamao, por no ser
consideradas modificaciones de formato, no se anularn.
Seleccione la imagen y, en la ficha Formato, pulse el botn Restablecer imagen
del grupo Ajustar.
3. GESTIN DE OBJETOS
GESTIN DE OBJETOS
273
MICROSOFT WORD 2010
Para seleccionar un objeto, haga clic en l; para seleccionar varios objetos,
mantenga pulsada la tecla [Mays] mientras hace clic sucesivamente en los
objetos que desea seleccionar.
Para cambiar el tamao de un objeto, seleccinelo y arrastre uno de los
controladores de seleccin; para respetar las dimensiones del objeto, arrastre
un controlador de ngulo mientras mantiene la tecla [Mays] pulsada.
Para desplazar un objeto, seale el objeto en cuestin, y arrstrelo hasta su
nueva ubicacin.
Para modificar la forma de un objeto, seleccinelo, seale el pequeo rombo
amarillo y arrstrelo hasta obtener la forma que desea.
La forma de algunos objetos no puede modificarse; ste es el caso, por ejemplo, del
rectngulo o de la elipse.
Para dimensionar con precisin un objeto, seleccinelo y
luego, en la ficha Formato, indique la altura y el ancho
del objeto en el grupo Tamao.
Para seleccionar, ocultar o mostrar los objetos de su
documento, puede utilizar el panel Seleccin y visibilidad: en
la ficha Inicio, haga clic en el botn Seleccionar del grupo
Editar y luego en la opcin Panel de seleccin.
GESTIONAR LA CUADRCULA DE DIBUJO
La cuadrcula de dibujo facilita el trazado de los objetos en el documento, as como su
alineacin.
MOSTRAR/OCULTAR LA CUADRCULA DE DIBUJO
Para mostrar la cuadrcula de dibujo, en la ficha Diseo de pgina, haga clic en
el botn Alinear y luego en la opcin Ver lneas de divisin.
274
MICROSOFT WORD 2010
La cuadrcula de dibujo se muestra nicamente en vista Diseo de impresin. Durante
el trazado, el desplazamiento o el cambio de dimensiones de un objeto, ste est
atrado por las lneas de cuadrcula.
Para ocultar la cuadrcula de dibujo, haga otra vez clic en la opcin Ver lneas
de divisin del botn Alinear (ficha Diseo de pgina).
MODIFICAR LA CONFIGURACIN DE CUADRCULA
En la ficha Diseo de pgina, haga clic en el botn Alinear y luego en la opcin
Configuracin de cuadrilla.
Para modificar el espaciado entre las lneas verticales y/o lneas horizontales de
la cuadrcula, indique los valores de espaciado que prefiera en las reas
asociadas a las opciones Espaciado horizontal y Espaciado vertical.
La cuadrcula de dibujo se muestra, de manera predeterminada, en el interior
de los mrgenes. Para extenderla fuera de los bordes del documento,
desmarque la opcin Utilizar mrgenes.
Para Mostrar las lneas de la cuadrcula en pantalla, haga clic en la opcin
correspondiente.
Si nicamente deben mostrarse las lneas horizontales en la cuadrcula,
desmarque la opcin Vertical cada.
275
MICROSOFT WORD 2010
Para cambiar el nmero de lneas verticales que deben aparecer en la
cuadrcula, compruebe que la opcin Vertical cada est marcada, y luego
especifique el valor que prefiera en el cuadro de texto correspondiente.
Para cambiar el nmero de lneas horizontales que deben aparecer en la
cuadrcula, indique el valor que prefiera en el cuadro de texto Horizontal cada.
Si en el momento del trazado, desplazamiento o cambio de dimensiones de un
objeto desea que ste sea atrado por los bordes del objeto hacia el cual lo est
trazando, desplazando o cambiando las dimensiones, active la opcin Objetos a
otros objetos.
Si desea que los objetos se alineen a la cuadrcula aunque no est visible,
marque la opcin Objetos a la cuadrcula cuando no se muestren las lneas de
la cuadrcula.
Si desea que la configuracin que ha definido sea la configuracin
predeterminada para los siguientes nuevos documentos a crear, haga clic en el
botn Establecer como predeterminado, y luego en el botn S del mensaje
que aparece.
Para confirmar su seleccin, haga clic en el botn Aceptar.
Si la cuadrcula de dibujo est visible y desea ignorar de
manera provisional su configuracin, mantenga pulsada la
tecla [Alt] mientras est trazando, desplazando o cambiando
el tamao del objeto.
276
MICROSOFT WORD 2010
COLOCAR UN OBJETO EN LA PGINA
En esta parte se muestra cmo definir la posicin de un objeto en la pgina pero, como
todo objeto insertado est sujeto a un prrafo, si desea mover este prrafo, el objeto
tambin ser desplazado; si elimina el prrafo, el objeto tambin ser eliminado.
Seleccione el objeto correspondiente; si se trata de una imagen, para poder
colocarla, asegrese de que su estilo de ajuste no sea En lnea con el texto
(vase Modificar el ajuste de un objeto).
En la ficha Formato, pulse el botn Posicin del grupo Organizar.
Para aplicar una posicin predefinida, haga clic en la posicin deseada en el
apartado Con ajuste de texto; cuando sita el puntero del ratn encima de una
posicin, se muestra una vista previa del objeto en el documento.
Un ajuste de texto cuadrado se asocia a cada una de las posiciones predefinidas.
Para indicar una posicin personalizada, haga clic en la opcin Ms opciones de
diseo.
Si ha seleccionado una posicin predefinida, el objeto se sita en el documento. En caso
contrario, se abre el cuadro de dilogo Diseo.
Compruebe que la ficha Posicin est seleccionada.
277
MICROSOFT WORD 2010
En el cuadro Horizontal, indique cmo debe colocarse el objeto en el ancho de
la pgina e indique, con las listas correspondientes, el punto a partir del cual el
objeto debe posicionarse. Las cuatro opciones que se ofrecen son las
siguientes:
o Alineacin: permite alinear el objeto a la izquierda, en el centro, o a la
derecha del elemento seleccionado en la lista con relacin a.
o Diseo de libro: permite alinear el objeto respecto al Interior o el
Exterior del margen de la pgina o de la misma pgina.
o Posicin absoluta: permite alinear el objeto horizontalmente
respetando el espacio introducido entre el borde izquierdo del objeto y
el borde izquierdo de la opcin seleccionada en la lista a la derecha de.
La posicin del objeto se mantiene fija y no cambia si modifica el
tamao y/o los mrgenes del documento.
o Posicin relativa: permite alinear el objeto horizontalmente,
respetando el porcentaje introducido, entre el borde izquierdo del
objeto y el elemento seleccionado en la lista con relacin a. Por
ejemplo, si introduce 50% con relacin al Margen izquierdo y si ste es
de 2 cm, entonces, el borde izquierdo del objeto se coloca a 1 cm en el
margen izquierdo. Si introduce 50% con relacin a la Pgina, el borde
izquierdo del objeto se centrar horizontalmente en la pgina mientras
que si selecciona con relacin al Margen, el borde izquierdo del objeto
se centrar horizontalmente entre el margen izquierdo y el margen
derecho. La posicin del objeto vara y cambia en funcin de los
mrgenes y/o del tamao aplicado al documento.
En el cuadro Vertical, indique cmo debe colocarse el objeto en el alto de la
pgina e indique, con las listas correspondientes, el punto a partir del cual el
objeto deber colocarse. El principio es similar a las opciones del cuadro
Horizontal.
Si la opcin Permitir solapamientos est activada, varios objetos con el mismo ajuste
podrn solaparse.
Pulse el botn Aceptar.
MODIFICAR EL AJUSTE DE UN OBJETO
Ajustar un objeto es elegir la manera como desea repartir el texto alrededor del objeto
seleccionado.
Seleccione el objeto correspondiente.
En la ficha Formato, haga clic en el botn Ajustar texto que se encuentra en el
grupo Organizar.
278
MICROSOFT WORD 2010
Haga clic en la opcin correspondiente al ajuste deseado o escoja la posibilidad
de definir con precisin el ajuste en relacin al objeto haciendo clic en la opcin
Ms opciones de diseo.
Si ha seleccionado una de las opciones de ajuste que se ofrecen, el ajuste
correspondiente se aplica al objeto en el documento; si no, en pantalla se abre el
cuadro de dilogo Diseo.
Asegrese de que la ficha Ajuste del texto est seleccionada.
Indique como debe repartirse el texto alrededor del objeto mediante las
opciones del cuadro Estilo de ajuste.
En el cuadro Ajustar texto, indique cmo el texto debe repartirse en relacin al
objeto: Ambos lados, Slo izquierdo, Slo derecho o Slo el mayor (para
repartir el texto alrededor del lado ms alto o ms ancho del objeto).
Estas opciones estn disponibles nicamente para los estilos de ajuste Cuadrado,
Estrecho y Transparente.
Modifique, si fuese necesario, la distancia entre los lados del objeto y el texto
con las casillas Superior, Abajo, Izquierdo y/o Derecho del cuadro Distancia
desde el texto.
Pulse el botn Aceptar.
279
MICROSOFT WORD 2010
Para modificar los puntos de ajuste de un objeto seleccionado,
en la ficha Formato, pulse el botn Ajuste del texto del grupo
Organizar y haga clic en la opcin Modificar puntos de
ajuste: el cuadro de ajuste del objeto aparece delimitado por
un borde rojo y los puntos de ajuste se representan con
pequeos cuadrados negros. Para cada punto que desee
cambiar, arrstrelo hacia la nueva posicin; para crear un
nuevo punto, haga clic en el lugar deseado sobre el borde rojo
y haga clic y arrstrelo para situar el punto.
ASOCIAR UN TTULO A UN OBJETO
AGREGAR MANUALMENTE UN TTULO A UN OBJETO
Seleccione el objeto correspondiente (imagen, grfico, tabla, etc.).
En la ficha Referencias, pulse el botn Insertar ttulo del grupo Ttulos.
En la lista Rtulo, seleccione uno de los tipos que se ofrecen: Ecuacin,
Ilustracin, Imagen o Tabla o pulse el botn Nuevo rtulo para crear el suyo.
Si elije esta ltima opcin, enseguida en el cuadro Ttulo se muestra el nuevo ttulo.
En la casilla Ttulo, complete si es necesario el texto que aparece.
En la lista Posicin, seleccione la ubicacin del ttulo: Encima de la seleccin o
Debajo de la seleccin.
Si fuese necesario, pulse el botn Numeracin, abra el cuadro de la lista
Formato para seleccionar el formato de los nmeros y pulse el botn Aceptar.
Si desea Excluir el rtulo del ttulo active esta opcin.
Pulse el botn Aceptar para insertar el ttulo.
AGREGAR AUTOMTICAMENTE UN TTULO A UN OBJETO
280
MICROSOFT WORD 2010
Se agregan automticamente los ttulos a medida que se van insertando objetos de los
cuales ya ha elegido el tipo. Esta eleccin debe realizarse en el momento de crear el
documento, antes de insertar el primer objeto.
En la ficha Referencias, pulse el botn Insertar ttulo del grupo Ttulos.
Pulse el botn Autottulo.
En la lista Agregar ttulo al insertar, active las opciones correspondientes al
tipo de objetos en los que desea agregar autottulos.
En la lista Usar el rtulo, seleccione uno de los nombres de ttulo que se
ofrecen o pulse el botn Nuevo rtulo para crear el suyo.
En la lista Posicin, seleccione la opcin correspondiente a la ubicacin que
desea para el ttulo: Encima del elemento o Debajo del elemento.
Si fuese necesario, pulse el botn Numeracin, abra la lista Formato para
seleccionar el formato de los nmeros y pulse el botn Aceptar.
Pulse el botn Aceptar.
Cuando se inserta un tipo de objeto previamente especificado en el cuadro de dilogo
Autottulo, Word agrega automticamente el ttulo apropiado.
MODIFICAR LOS TTULOS
Para modificar el rtulo de un ttulo, seleccione el texto correspondiente,
elimnelo y escriba el nuevo texto.
Para modificar los rtulos de todos los ttulos del mismo tipo, seleccione un
ttulo que contenga el rtulo correspondiente y, a continuacin, en la ficha
281
MICROSOFT WORD 2010
Referencias, pulse el botn Insertar ttulo de grupo Ttulos. Seleccione el
rtulo deseado en la lista Rtulo y pulse el botn Aceptar.
Para modificar el formato numrico de todos los ttulos del mismo tipo,
seleccione un ttulo que contenga el formato numrico correspondiente y, en la
ficha Referencias, pulse el botn Insertar ttulo del grupo Ttulos. A
continuacin, pulse el botn Numeracin, seleccione el Formato numrico
deseado en la lista correspondiente y pulse el botn Aceptar de las dos
ventanas.
ACTUALIZAR TTULOS
Los nmeros de ttulo se actualizan cuando se inserta un nuevo ttulo. Sin embargo, es
preciso efectuar una actualizacin manual despus de haber desplazado o eliminado
un ttulo.
Para actualizar un ttulo, seleccinelo y pulse la tecla [F9].
Para actualizar todos los ttulos de un documento, seleccione todo el contenido
del documento con el mtodo abreviado [Ctrl] E y pulse la tecla [F9].
ALINEAR/ESPACIAR OBJETOS
En esta parte se muestra cmo alinear objetos y/o uniformizar el espacio que existe
entre cada objeto seleccionado.
Seleccione los objetos que desea alinear o espaciar.
En la ficha Formato, haga clic en el icono Alinear del grupo Organizar.
Para alinear los objetos con relacin a la pgina, active la opcin Alinear a la
pgina, para alinearlos en los mrgenes, active la opcin Alinear al margen y
para alinear los unos en relacin con los otros, active las opcin Alinear objetos
seleccionados.
La opcin Alinear objetos seleccionados est activa de forma predeterminada.
Haga clic de nuevo en el icono Alinear .
282
MICROSOFT WORD 2010
Para modificar la alineacin de los objetos seleccionados, haga clic en una de
las seis primeras opciones que se ofrecen en la lista.
Para uniformizar el espaciado entre los objetos seleccionados, haga clic en la opcin
Distribuir horizontalmente o en la opcin Distribuir verticalmente.
MODIFICAR EL ORDEN DE SUPERPOSICIN DE LOS OBJETOS
Seleccione el objeto correspondiente y haga clic en la ficha Formato.
Para mostrar el objeto en primer o en ltimo plano, pulse el botn Traer al
frente o el botn Enviar al fondo, que se encuentran en el grupo Organizar.
Para colocar el objeto en primer plano, haga clic en el botn Traer al frente del
grupo Organizar y luego haga clic en la opcin Traer al frente.
Para colocar el objeto en el fondo, haga clic en el botn Enviar al fondo del
grupo Organizar y luego haga clic en la opcin Enviar al fondo.
AGRUPAR/DESAGRUPAR OBJETOS
En esta parte se muestra cmo reagrupar varios objetos para poder manipularlos
como si fueran un solo objeto (para, por ejemplo, desplazarlos todos de una sola vez).
Seleccione los objetos que desea agrupar o los que desea desagrupar.
En la ficha Formato, haga clic en el icono Agrupar del grupo Organizar
para abrir la lista correspondiente.
Haga clic en la opcin Agrupar o en la opcin Desagrupar.
CAMBIAR EL TIPO DE UNA FORMA
283
MICROSOFT WORD 2010
En esta parte se muestra cmo modificar la forma del objeto manteniendo el formato
que se le ha aplicado.
Seleccione la forma correspondiente.
En la ficha Formato, haga clic en el icono Cambiar forma del grupo Estilos
de forma y haga clic en la forma deseada.
GIRAR OBJETO (UNA IMAGEN)
UTILIZANDO EL RATN
Seleccione el objeto correspondiente.
Site el puntero en el crculo verde situado en la parte superior del objeto o de
la imagen.
Haga clic y arrastre para girar el objeto.
UTILIZANDO LA HERRAMIENTA
Seleccione el objeto.
En la ficha Formato, haga clic en la herramienta Girar , del grupo
Organizar.
284
MICROSOFT WORD 2010
Cuando site el puntero encima de una opcin, el efecto correspondiente se visualiza
en el documento.
Haga clic en una de las opciones que se ofrecen: Girar 90 a la derecha o Girar
90 a la izquierda.
Las opciones Voltear verticalmente o Voltear
horizontalmente permiten aplicar una simetra al objeto.
APLICAR UN ESTILO A UN OBJETO
Seleccione los objetos y haga clic en la ficha Formato.
Pulse el botn Otros situado en la parte inferior de la barra de
desplazamiento vertical de la galera, que se encuentra en el grupo Estilos de
forma.
Tambin puede deslizar la lista de estilos con la barra de desplazamiento vertical.
Site, eventualmente, el puntero en los distintos estilos que se ofrecen para
visualizar los efectos correspondientes en el o los objetos seleccionados.
Cuando tenga la eleccin, haga clic en el estilo que desea aplicar.
MODIFICAR EL CONTORNO DE UN OBJETO (UNA IMAGEN)
Seleccione el objeto o la imagen.
En la ficha Formato, abra la lista asociada al icono Contorno de forma del
grupo Estilos de forma; si una imagen est seleccionada, pulse el botn
Contorno de imagen del grupo Estilos de imagen.
285
MICROSOFT WORD 2010
Para modificar el color del contorno, haga clic en uno de los colores que se
ofrecen: los colores del apartado Colores del tema estn vinculados al tema
aplicado al documento (vase captulo Temas); si selecciona uno de estos
colores, el color del contorno del objeto cambiar en funcin del tema aplicado
al documento.
La opcin Ms colores del contorno abre el cuadro de dilogo Colores y le permitir
seleccionar otro color o personalizar los colores.
Para modificar el grosor del contorno, site el puntero en la opcin Grosor y
haga clic en la opcin correspondiente al grosor de lnea que desea aplicar.
Para modificar el estilo de lnea, site el puntero en la opcin Guiones y haga
clic en el estilo de guion que desea aplicar.
Si el objeto es una flecha, modifique eventualmente el estilo de la flecha
haciendo clic en la opcin Flechas y seleccionando uno de los estilos que se
ofrecen.
Tambin puede modificar el contorno de un objeto a travs de
las opciones de las categoras Color de lnea y Estilo de lnea
que se encuentran en el cuadro de dilogo Formato de forma
(ficha Formato - grupo Estilos de forma botn ).
Para eliminar el contorno del objeto seleccionado, haga clic en
la opcin Sin contorno que aparece en la lista asociada al
icono Contorno de forma (ficha Formato - grupo Estilos de
forma).
Si hace clic en el icono Contorno de forma (sin abrir la
lista), se aplica el ltimo color de contorno utilizado.
MODIFICAR EL FONDO DE UN OBJETO
APLICAR UN COLOR
Seleccione el objeto.
En la ficha Formato, abra la lista asociada al icono Relleno de forma del grupo
Estilos de forma.
286
MICROSOFT WORD 2010
Haga clic en el color de relleno que desea aplicar al objeto: los colores que
aparecen en el apartado Colores del tema estn vinculados al tema aplicado al
documento (vase captulo Temas); si selecciona uno de estos colores, el color
de relleno del objeto cambiar en funcin del tema aplicado al documento.
La opcin Ms colores de relleno abre el cuadro de dilogo
Colores y le permite seleccionar otro color o personalizar los
colores.
Si hace clic en el icono Relleno de forma (sin abrir la
lista), se aplica el ltimo color de relleno utilizado.
APLICAR UNA TRAMA O UNA TEXTURA
Se muestra cmo rellenar un objeto con una imagen, un degradado, una textura o una
trama.
Seleccione el objeto.
En la ficha Formato, abra la lista asociada al icono Relleno de forma del grupo
Estilos de forma.
Para aplicar una imagen como fondo del objeto, haga clic en la opcin Imagen,
seleccione el archivo de imagen en el cuadro de dilogo Seleccionar imagen y
pulse el botn Insertar.
Para aplicar un Degradado, site el puntero en la opcin correspondiente y
haga clic en el degradado predefinido que se ofrece si hay alguno que le
conviene. En caso contrario, haga clic en la opcin Ms degradados para abrir
el cuadro de dilogo Formato de forma y, en la categora Relleno, active la
opcin Relleno degradado.
A continuacin proceda como en la aplicacin de un degradado en los caracteres
(vase Aplicar un degradado a los caracteres, del captulo Caracteres).
Para aplicar una Textura, site el puntero en la opcin correspondiente y haga
clic en el efecto de textura que desea aplicar. Para seleccionar otra textura,
haga clic en la opcin Ms texturas y, en la categora Relleno, active la opcin
Relleno con imagen o textura. Haga clic en el botn Archivo para seleccionar el
archivo correspondiente a la textura que desea aplicar; el botn Imgenes
prediseadas permite escoger una imagen prediseada como relleno de la
forma mientras que el botn Portapapeles rellena la forma con el contenido
del Portapapeles.
Para aplicar una Trama, haga clic en el botn del grupo Estilos de forma y, en
la categora Relleno, active la opcin Relleno de trama. Haga clic en el motivo
287
MICROSOFT WORD 2010
que desea aplicar y, si es necesario, cambie el Color de primer plano y/o el
Color de fondo y luego haga clic en el botn Cerrar.
Para eliminar el fondo del objeto seleccionado, haga clic en la
opcin Sin relleno que aparece en la lista asociada al icono
Relleno de forma (ficha Formato - grupo Estilos de
forma).
APLICAR UN EFECTO A UN OBJETO
Seleccione el objeto al que desea aplicar el efecto.
En la ficha Formato, haga clic en el botn Efectos de forma que se encuentra
en el grupo Estilos de formas.
Seale la opcin correspondiente al tipo de efecto que desea aplicar.
Los efectos predefinidos correspondientes se muestran en pantalla.
Si no tiene claro el efecto que desea aplicar a la imagen, seale sucesivamente
los efectos propuestos para comprobar el resultado en el objeto y, una vez
decidida la eleccin, haga clic en el efecto para aplicarlo.
288
MICROSOFT WORD 2010
Si ninguno de los efectos predefinidos le conviene, puede crear su propio
efecto personalizado: en el botn Efectos de formas, seale la opcin
correspondiente al tipo de efecto que desea personalizar y haga clic en la
opcin Opciones de nombre del efecto (por ejemplo, Opciones de sombra).
La mayora de estos efectos pueden aplicarse en un texto estndar. En los ttulos
correspondientes al captulo Caracteres encontrar ms informacin sobre los efectos
de formas.
Se pueden aplicar varios efectos a un mismo objeto.
APLICAR UN GIRO 3D A UN OBJETO
APLICAR UN GIRO 3D PREDEFINIDO
Word pone a su disposicin varios giros 3D predefinidos.
Seleccione el objeto al que desea aplicar una rotacin 3D.
En la ficha Formato, haga clic en el botn Efectos de formas y luego haga clic
en la opcin Rotacin 3D.
Haga clic en el giro 3D predefinido que prefiera de entre los giros que se
ofrecen.
APLICAR UN GIRO 3D PERSONALIZADO
289
MICROSOFT WORD 2010
Si no le conviene ninguno de los giros 3D predefinidos que Word le propone, puede
crear su propio efecto de giro 3D.
Seleccione el objeto en cuestin.
En la ficha Formato, haga clic en el botn Efectos de formas, seale la opcin
Rotacin 3D y luego haga clic en Opciones de giro 3D.
Tambin puede, en la ficha Formato, hacer clic en el botn del grupo Estilos de
formas.
Compruebe que la categora Giro 3D est seleccionada.
Si el giro 3D personalizado debe crearse a partir de un giro predefinido,
seleccinelo en la lista Preestablecidos.
En este caso, las opciones siguientes muestran la configuracin vinculada a la rotacin
3D predefinida que se acaba de seleccionar. Naturalmente, es posible modificar estas
opciones.
Para modificar el giro de un objeto, modifique los valores de los ejes X, Y y/o Z,
bien directamente en los cuadros de texto o utilizando los botones asociados.
Si fuera necesario, cambie la Perspectiva del giro 3D utilizando el cuadro de
texto o los correspondientes botones.
290
MICROSOFT WORD 2010
Si el objeto contiene texto y no desea que el giro 3D le afecte, active la opcin
Mantener texto sin relieve; esta opcin est desactivada de manera
predeterminada.
Si lo desea, cambie la posicin del objeto en relacin al borde inferior de su
marco de seleccin indicando el valor que prefiera en el cuadro de texto
Distancia desde la superficie; el valor ha de estar comprendido entre los -4000
y los 4000 pto.
Los atributos de giro 3D se aplican al objeto seleccionado a medida que se van
definiendo.
Una vez definidos todos los atributos, haga clic en el botn Cerrar.
Para eliminar el efecto de giro 3D aplicado a un objeto,
seleccinelo y, en la ficha Formato, haga clic en el botn
Efectos de formas. Seale la opcin Rotacin 3D y haga clic
en la vieta Ninguno que se encuentra en el apartado Sin
giro. Tambin puede hacer clic en el botn Restablecer que se
encuentra en la categora Giro 3D del cuadro de dilogo
Formato de forma.
GUARDAR UN CUADRO DE TEXTO
En esta parte se muestra cmo crear un cuadro de texto personalizado y guardarlo en
la galera de cuadros de texto predefinidos para poderlo reutilizar posteriormente.
Seleccione el cuadro de texto que desea guardar.
En la ficha Insertar, pulse el botn Cuadro de texto del grupo Texto y haga clic
en la opcin Guardar seleccin en galera de cuadros de texto.
Como un cuadro de texto es un bloque de creacin, en la pantalla se abre el cuadro de
dilogo Crear nuevo bloque de creacin.
Escriba el Nombre del cuadro de texto en la casilla correspondiente.
Asegrese de que la opcin Cuadros de texto est seleccionada en la lista
Galera.
Abra la lista Categora y seleccione una de las categoras que se proponen o
haga clic en la opcin Crear nueva categora para crear una nueva categora. Si
ha elegido crear una nueva categora, escriba el Nombre en el cuadro de
dilogo Crear nueva categora y pulse el botn Aceptar.
Los cuadros de texto que aparecen en la lista asociada al botn Cuadro de texto (ficha
Insertar - grupo Texto) se ordenan por categora.
291
MICROSOFT WORD 2010
Escriba, si fuese necesario, una Descripcin.
Si el documento actual se basa en una plantilla que no es la plantilla Normal y
el cuadro de texto debe guardarse en esta plantilla, seleccione el nombre en la
lista Guardar en: el cuadro de texto estar disponible nicamente para los
documentos basados en esta plantilla.
Abra la lista Opciones y seleccione una de las opciones siguientes:
o Insertar slo contenido/Insertar contenido en su propio prrafo: con
estas dos opciones el cuadro de texto se inserta en la pgina actual en la
posicin definida cuando ste se guarda.
o Insertar contenido en su propia pgina: el cuadro de texto se inserta en
una nueva pgina: Word crea un salto de pgina antes y despus del
cuadro de texto.
Pulse el botn Aceptar para guardar el cuadro de texto.
El cuadro de texto est a partir de ese momento disponible en la lista asociada al botn
Cuadro de texto (ficha Insercin) y puede, por lo tanto, insertarse en cualquier
documento (vase Objetos de dibujo - Dibujar un cuadro de texto).
Si el cuadro de texto se ha agregado a otra plantilla que no
sea Normal.dotm, se ofrece guardarla cuando se cierra el
documento o en el mismo momento de guardarlo. Guarde la
plantilla para que el cuadro de texto vinculado a la plantilla
sea definitivamente guardado.
También podría gustarte
- Temario Microsoft Word-CetecDocumento77 páginasTemario Microsoft Word-CetecEduardo MartinezAún no hay calificaciones
- Windows 7 - 32 Bits Esp Todas VersionesDocumento2 páginasWindows 7 - 32 Bits Esp Todas VersionesJose Fco. Alonso Calvo100% (1)
- Tema 1 Introducción Al Entorno de Trabajo y Tratamiento de TextosDocumento34 páginasTema 1 Introducción Al Entorno de Trabajo y Tratamiento de Textosagarcia_ripollAún no hay calificaciones
- Instructivo Word (Básico) v6.2023Documento10 páginasInstructivo Word (Básico) v6.2023David RuizAún no hay calificaciones
- Ficha de Trabajo WordDocumento5 páginasFicha de Trabajo WordMiguel Mijail Quispe MedinaAún no hay calificaciones
- Practica Semana4Documento18 páginasPractica Semana4ruthyovanizaAún no hay calificaciones
- Tema 1 - INTERFAZ DE WORD APUNTEDocumento7 páginasTema 1 - INTERFAZ DE WORD APUNTEClari CorreaAún no hay calificaciones
- Procesadores de Texto 2016 VSL - GuiateoricaDocumento47 páginasProcesadores de Texto 2016 VSL - Guiateoricavanesa galarzaAún no hay calificaciones
- Operador PCDocumento40 páginasOperador PCEstela Roman VacaAún no hay calificaciones
- Actividad 1 - Modu 1Documento6 páginasActividad 1 - Modu 1marisela telloAún no hay calificaciones
- Manual Word - ExpressDocumento44 páginasManual Word - ExpressLilian LaraAún no hay calificaciones
- Clase 1 Introduccion A OfficeDocumento20 páginasClase 1 Introduccion A OfficeAya VentasAún no hay calificaciones
- La Pantalla Del Procesador-LTDocumento7 páginasLa Pantalla Del Procesador-LTromina castronuovoAún no hay calificaciones
- Manual Word Basic o 2010Documento89 páginasManual Word Basic o 2010Enlace AcademicoAún no hay calificaciones
- Actividad Word 1Documento8 páginasActividad Word 1lunacncownerrAún no hay calificaciones
- Elementos Basicos de WordDocumento9 páginasElementos Basicos de WorduncpfieeAún no hay calificaciones
- Introducción A Word 2010Documento23 páginasIntroducción A Word 2010CarmenAún no hay calificaciones
- Microsoft WordDocumento22 páginasMicrosoft WordJuan Carlos ArevaloAún no hay calificaciones
- Pueblos de GuatemalaDocumento14 páginasPueblos de GuatemalaJ MAún no hay calificaciones
- Tics Trabajo Practico 20Documento4 páginasTics Trabajo Practico 20Gaby NBAún no hay calificaciones
- Manual Básico Prueba Word 2019Documento68 páginasManual Básico Prueba Word 2019juanvi88100% (2)
- Apunte Word BasicoDocumento31 páginasApunte Word BasicodiegoboudouAún no hay calificaciones
- Sesion 02Documento44 páginasSesion 02claudia diazAún no hay calificaciones
- Monografia de ComputacionDocumento54 páginasMonografia de ComputacionKatzu Espino100% (1)
- Microsoft Office Es Una Recopilación de AplicacionesDocumento6 páginasMicrosoft Office Es Una Recopilación de AplicacionesAlex LarojAún no hay calificaciones
- Tarea Resumen PrograDocumento6 páginasTarea Resumen PrograJosé Carlo Vallecillo LizardoAún no hay calificaciones
- Manual Access2010Documento303 páginasManual Access2010Paco AlterpacoAún no hay calificaciones
- Clase 2Documento4 páginasClase 2David Alberto Cativo ServanoAún no hay calificaciones
- Acceso y Entorno Basicos de WordDocumento9 páginasAcceso y Entorno Basicos de WordE-Mediador Mandon LopezAún no hay calificaciones
- CamilaDocumento20 páginasCamilafanorcitoteAún no hay calificaciones
- Taller WordDocumento14 páginasTaller WordMarcos GonzalezAún no hay calificaciones
- Manual Word XPDocumento23 páginasManual Word XPCarlos SánchezAún no hay calificaciones
- M. Word U2Documento3 páginasM. Word U2Abner ColqueAún no hay calificaciones
- Guia Procesadores de TextoDocumento69 páginasGuia Procesadores de TextoJuan Carlos RodriguezAún no hay calificaciones
- Microsoft Word: Entorno de TrabajoDocumento28 páginasMicrosoft Word: Entorno de TrabajoOmar BurgaAún no hay calificaciones
- Word 2010Documento68 páginasWord 2010Adelaida Jaimes PrietoAún no hay calificaciones
- Marco Teorico Word 2010Documento52 páginasMarco Teorico Word 2010Hernando Rodríguez Quintero100% (1)
- Silabus de Herramientas Informaticas Sesion 03Documento6 páginasSilabus de Herramientas Informaticas Sesion 03Jan Daniel CastilloAún no hay calificaciones
- Microsoft Office Word 2016Documento9 páginasMicrosoft Office Word 2016Alexandra Loayza MarcosAún no hay calificaciones
- Curso Gratis de Word 2010. AulaClic. 2 - El Entorno de Word 2010Documento5 páginasCurso Gratis de Word 2010. AulaClic. 2 - El Entorno de Word 2010Leonardo OchoaAún no hay calificaciones
- Entorno Gráfico Del Programa WordDocumento14 páginasEntorno Gráfico Del Programa WordDanny De Jesus100% (1)
- Practicas Word PDFDocumento37 páginasPracticas Word PDFDaniel CardenasAún no hay calificaciones
- Resumen Editor de Texto CompletoDocumento18 páginasResumen Editor de Texto CompletoNicolas RodriguezAún no hay calificaciones
- Prac1 Word ITELDocumento2 páginasPrac1 Word ITELNataly DAún no hay calificaciones
- Curso de WordDocumento64 páginasCurso de Wordcarolina nietoAún no hay calificaciones
- TEMA 2. Microsoft Word 2016Documento35 páginasTEMA 2. Microsoft Word 2016Raquel GarcíaAún no hay calificaciones
- Word 2007Documento67 páginasWord 2007danielsolanoAún no hay calificaciones
- Manual Word Basic o 2010Documento87 páginasManual Word Basic o 2010Ludmila MagaliAún no hay calificaciones
- Worldview 2 Student BookDocumento22 páginasWorldview 2 Student BookElidad Zenaida Pérez Santiago0% (1)
- Resumen Microsot WordDocumento5 páginasResumen Microsot WordCesar BonillaAún no hay calificaciones
- Unidad 2 Procesador de TextosDocumento19 páginasUnidad 2 Procesador de TextosAntonio José GorrizAún no hay calificaciones
- Introduccion WordDocumento6 páginasIntroduccion WordPaul SoteloAún no hay calificaciones
- WORDDocumento85 páginasWORDKristopher Galindo AquinoAún no hay calificaciones
- CT 2doc2022 Teorico Word Nivel IDocumento86 páginasCT 2doc2022 Teorico Word Nivel ICamila MendellaAún no hay calificaciones
- Elementos de La Ventana de WordDocumento8 páginasElementos de La Ventana de WordDenis S Olivera100% (1)
- Trabajo de Sistema 1Documento7 páginasTrabajo de Sistema 1Plataforma de Juventud RiosucioAún no hay calificaciones
- Teoría de Power PointDocumento4 páginasTeoría de Power PointEUDIS ARTIGASAún no hay calificaciones
- Aprendre Word 2010 amb 100 exercicis pràcticsDe EverandAprendre Word 2010 amb 100 exercicis pràcticsCalificación: 4 de 5 estrellas4/5 (1)
- ERECASE. Manual de UsuarioDocumento21 páginasERECASE. Manual de UsuarioDanay LarrosaAún no hay calificaciones
- Instalación de SQL Server 2012 y OdbcDocumento28 páginasInstalación de SQL Server 2012 y OdbcLeidyYulietCastañoMuñozAún no hay calificaciones
- Guía Básica XFuctionDocumento12 páginasGuía Básica XFuctionArturo Vázquez GonzálezAún no hay calificaciones
- Gnuplot TutDocumento28 páginasGnuplot TutErith Alexander MuñozAún no hay calificaciones
- Curso Especialización Superior GNU-Linux-C1Documento162 páginasCurso Especialización Superior GNU-Linux-C1Eliseo_Angel_R_8098Aún no hay calificaciones
- Refrescar Dataenvironment Con ParámetrosDocumento8 páginasRefrescar Dataenvironment Con ParámetrosEstebanAún no hay calificaciones
- James Cobeñas Gonzales - TRABAJOFINALDocumento16 páginasJames Cobeñas Gonzales - TRABAJOFINALjamesalbertomartincAún no hay calificaciones
- Diseño y Diligenciamiento de InstrumentosDocumento7 páginasDiseño y Diligenciamiento de InstrumentosHerrera JhonAún no hay calificaciones
- Ejemplos Sistemas EmbebidosDocumento8 páginasEjemplos Sistemas EmbebidosalfredsisimitAún no hay calificaciones
- Luln So FR U3Documento4 páginasLuln So FR U3Luis LunaAún no hay calificaciones
- Como Isntalar Circuit MarkerDocumento2 páginasComo Isntalar Circuit MarkerDnnis Junior UntonAún no hay calificaciones
- Practica 2 - Instalacion DHCPDocumento5 páginasPractica 2 - Instalacion DHCPGabriel Julio Navarro PianetaAún no hay calificaciones
- Como Restaurar Tu PC A Su Configuracion de Fabrica Sin El CD DVD de Windows Vista o XP 2975 Oq151iDocumento2 páginasComo Restaurar Tu PC A Su Configuracion de Fabrica Sin El CD DVD de Windows Vista o XP 2975 Oq151ilosorioggm1965Aún no hay calificaciones
- Curso de CompassDocumento83 páginasCurso de CompassOscar AndresAún no hay calificaciones
- Requisitos Mínimos - Instalación - PhotoshopCCDocumento5 páginasRequisitos Mínimos - Instalación - PhotoshopCCAurelio A. Yana GonzaAún no hay calificaciones
- Windows UpdateDocumento7 páginasWindows UpdateEduardo Andre Corzo PerezAún no hay calificaciones
- Warmcomm ESPDocumento3 páginasWarmcomm ESPEdgar OrtizAún no hay calificaciones
- MinicomputadoraDocumento2 páginasMinicomputadoraMak TsubatsaAún no hay calificaciones
- 5 Planificador-Programador V2Documento178 páginas5 Planificador-Programador V2Luis Omar Shermann Cueto100% (2)
- Tutorial Ghost y Algo MasDocumento19 páginasTutorial Ghost y Algo MasRommel Loayza HuapayaAún no hay calificaciones
- Cuadro Comp SODocumento1 páginaCuadro Comp SOzayetzaaAún no hay calificaciones
- 4 Navegación Básica Del EscritorioDocumento2 páginas4 Navegación Básica Del EscritorioYalmar Abrego GutierrezAún no hay calificaciones
- Gestión de ArchivosDocumento9 páginasGestión de ArchivosAdryan Ernesto RojasAún no hay calificaciones
- Lista ProcesosDocumento15 páginasLista ProcesosAndres De PazAún no hay calificaciones
- Ventanas de WordDocumento7 páginasVentanas de WordGiovanni GregorioAún no hay calificaciones
- Manual SquidDocumento14 páginasManual SquidAna SantanaAún no hay calificaciones
- Guía de Aprendizaje Alfabetización Digital BásicaDocumento257 páginasGuía de Aprendizaje Alfabetización Digital BásicaMakarena Reveco RamírezAún no hay calificaciones
- Cuenta de Cobro RXDocumento4 páginasCuenta de Cobro RXCarlosAndresPabonCortesAún no hay calificaciones
- Comandos para Apagar El PCDocumento3 páginasComandos para Apagar El PCSumerlicAún no hay calificaciones