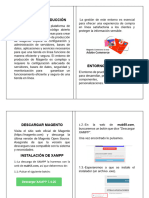Manual Opencart
Manual Opencart
Cargado por
Griis JLCopyright:
Formatos disponibles
Manual Opencart
Manual Opencart
Cargado por
Griis JLDerechos de autor
Formatos disponibles
Compartir este documento
Compartir o incrustar documentos
¿Le pareció útil este documento?
¿Este contenido es inapropiado?
Copyright:
Formatos disponibles
Manual Opencart
Manual Opencart
Cargado por
Griis JLCopyright:
Formatos disponibles
Opencart
2
Contenido
Requerimientos. .................................................................................................................................. 3
Instalacin de xampp. ......................................................................................................................... 3
Instalacin de Opencart ...................................................................................................................... 7
Agregar el Idioma Espaol................................................................................................................. 13
Agregar Moneda Mexicana ............................................................................................................... 18
Agregar Impuestos ............................................................................................................................ 21
3
Requerimientos.
Antes de llevar a cabo la instalacin de OpenCart debemos cerciorarnos que cumplamos
con los requerimientos para que pueda trabajar de manera correcta. OpenCart puede ser
instalado en cualquier servidor que disponga de los siguientes servicios:
Apache.
PHP.
MySQL.
Para buen funcionamiento de OpenCart son indispensables estas tecnologas. Un
servidor que nos ofrece todos estos servicios es Xampp, a continuacin llevaremos a
cabo la instalacin y configuracin de xampp, para poder instalar OpenCart.
Instalacin de xampp.
1. Descargar el instalador de xampp, puede ser desde la siguiente direccin:
http://www.apachefriends.org/en/xampp-windows.html o bien desde la pgina de
descarga que ms bien les parezca.
2. Una vez descargado el instalador, se debe de verificar que no se tenga instalado
Mysql en nuestro equipo, ya que una vez instalado el servidor xampp puede
generar conflictos cuando se instale el servicio de MySQL que viene integrado en
xampp con el servidor que ya tenemos instalado.
3. Iniciar la instalacin pulsando doble clic sobre el instalador, se nos mostrar una
pantalla como la siguiente en donde pulsaremos Next para iniciar con la
instalacin del servidor.
4
4. A continuacin se nos mostrarn las herramientas que se desean instalar, en este
caso dejaremos activadas todas las opciones, Click en la opcin Next.
5. En esta pantalla el instalador nos mostrar el directorio de instalacin, por default
muestra el directorio de instalacin c: \xampp, puede ser cambiada o no, en
nuestro caso dejaremos el directorio por default ahora pulsamos Install.
5
6. Posteriormente comenzar la instalacin, y esperaremos a que el instalador
finalice de crear los archivos y directorios de nuestro servidor.
7. Una vez finalizada la instalacin haremos click en Finish, y se ejecutar el panel
de control de xampp en donde iniciaremos los servicios que nos proporciona el
servidor.
6
8. Al ejecutar xampp se mostrar la siguiente ventana, en donde nos mostrar cada
uno de los servicios que ofrece el servidor, para instalar un servicio solamente
tenemos que hacer clic sobre la x a un lado del nombre del servicio.
9. Una vez dado clic sobre las x rojas se nos instalarn los servicios y ahora se
mostrarn palomeados de color verde los servicios instalados, ahora para iniciar el
servicio es necesario pulsar Start.
7
Instalacin de Opencart
1. Descargar la versin ms reciente de Opencart desde el link de descarga:
http://www.opencart.com/ .
2. Al tener descargado Opencart, descomprimir el archivo.
3. Copiar el archivo en la siguiente ruta: C:\xampp\htdocs\opencart.
4. Inicializamos el apache y el MySQL deel servidor que en este caso ser el
xampp.
5. En un navegador escribimos lo siguiente: http://localhost/xampp/
8
6. Click en la opcin phpMyAdmin.
7. Click en la opcin Bases de datos.
8. Crear una base de datos.
9
9. En el navegador escribir la ruta en donde copiamos la carpeta de opencart hasta
encontrar los directorios.
10. Click en la carpeta upload
10
11. Al seleccionar la carpeta upload, se iniciar la instalacin ya que la carpeta de
instalacin se encuentra an en este directorio. Aceptar los trminos de licencia,
click en Continue.
12. Renombrar los archivos config-dist.php y admin/config-dis.php como config.php y
admin/config.php, respectivamente.
13. Si todo se instala correctamente, click en Continue.
11
14. Configurar los datos del usuario, la base de datos en la que se guardar opencart,
contrasea, usuario del administrador con su respectiva contrasea, click en
Continue.
15. Por ltimo eliminamos la carpeta de instalacin en donde guardamos la carpeta de
upload. Actualizamos y el mensaje de eliminar la carpeta de instalacin no volver
aparecer.
12
16. Decidir entrar como administrador o como usuario normal:
Al decidir accesar como Administrador se debe capturar el Nombre del usuario y la
clave, capturados durante la instalacin.
Al accesar como usuario normal, la siguiente ventana se mostrar de la siguiente
manera:
13
Agregar el Idioma Espaol
1. Descargar el paquete del idioma en su versin correspondiente en el siguiente
enlace :
http://www.opencart.com/index.php?route=extension/extension/info&extension_id=300&pa
th=2&filter_search=espa%C3%B1ol&filter_license=0
2. Descomprimir el archivo.
3. En la carpeta descomprimida se encuentran dos carpetas
/admin/language/spanish y /catalog/language/spanish mismas que se tienen
que copiar en la misma ruta /admin/language y /catalog/language.
4. Entrar a opencart como administrador.
5. Click en la opcin System, click en la opcin Localisation, click en la opcin
Languages.
6. Click en la opcin Insert.
14
7. Configurar los siguientes datos de la siguiente manera:
En el caso de locale la respuesta completa es: es_ES.UTF-8,es_ES,es-es,es_es,espaol.
8. Click en la opcin Save.
15
9. Para poder cambiar el idioma a espaol, click en la opcin System, click en la
opcin Settings.
10. Click en la opcin Edit de la tienda a cambiar el idioma.
11. Click en la opcin Local, configurar los siguientes campos como se muestra en la
siguiente figura, click en la opcin Save, al momento el idioma se cambia a
espaol.
16
12. Al descargar el paquete de espaol para nuestra versin de opencart, nos
modifica la mayor parte del opencart, ya sea en la parte del administrador, o en la
parte del usuario normal, para terminar de completar el idioma espaol en la parte
del administrador se debe realizar los siguientes pasos
Con respecto a los productos, los nombres de estos solo estn escrito en ingles,
entonces para poder cambiarlos, click en Catlogo.
13. Click en Categoras.
17
14. Buscar el producto a cambiar el nombre, click en la opcin Editar.
15. Al hacer click en la opcin Editar, se mostrar una nueva ventana en donde
podemos editar los campos del producto, para modificar el nombre del producto en
espaol, click en General, click en Espaol, modificar en el campo Nombre de
Categora, por ltimo guadamos los cambios
18
Agregar Moneda Mexicana
1. Click en la opcin Sistema, click en la opcin Localizacin, click en la opcin
Monedas.
2. Click en la opcin Insertar.
3. Para moneda mexicana, los datos se deben capturar de la siguiente manera:
19
4. Al terminar de modificar los campos anteriores, click en Guardar.
5. Al terminar de guardar, se podr cambiar desde la parte del administrador el
tipo de moneda que se desee utilizar haciendo click en la opcin Sistema, click
en la opcin Configuracines.
6. Seleccionar la tienda en donde se desee modificar el tipo de moneda, click en
la opcin Editar.
20
7. Click en la pestaa Local, en la parte de Moneda seleccionar la moneda
agregada anteriormente, en este caso lo agregamos con nombre Peso
Mexicano.
8. Click en la opcin Guardar.
21
Agregar Impuesto
1. Entrar a opencart como administrador, click en el men Sistema, click en
Localizacin, click en Zonas Geogrficas, click en Insertar.
2. Crear una nueva Zona Geogrfica, anexando los siguientes puntos:
Nombre de la Zona Geogrfica, Descripcin, Pas, Zona.
3. Estando an como usuario administrador, click en el men Sistema, click
en Localizacin, click en impuestos,
También podría gustarte
- Seguridad Informatica TemarioDocumento10 páginasSeguridad Informatica Temarioiori_gaaraAún no hay calificaciones
- Preguntas Alba 1Documento8 páginasPreguntas Alba 1DamaryTacoAún no hay calificaciones
- Práctica 7 y 8 - Creción de Servidor Web y Configuración DNSDocumento15 páginasPráctica 7 y 8 - Creción de Servidor Web y Configuración DNSDamaris Sabani TogaAún no hay calificaciones
- Instalacion de Xampp y PHP CakephpDocumento23 páginasInstalacion de Xampp y PHP CakephpGénesis HernándezAún no hay calificaciones
- Manual de Instalacion OscommerceDocumento7 páginasManual de Instalacion OscommerceDavid Hernández OrtegaAún no hay calificaciones
- Instalación SugarCRM enDocumento31 páginasInstalación SugarCRM enINTERNET3190Aún no hay calificaciones
- Manual de Instalacion OscommerceDocumento7 páginasManual de Instalacion OscommerceTey MenjivarAún no hay calificaciones
- Aplicaciones WEB AW01 Tarea Kuno360jbnDocumento20 páginasAplicaciones WEB AW01 Tarea Kuno360jbnAlejandro CabreraAún no hay calificaciones
- Laboratorio#1Documento11 páginasLaboratorio#1Christian TerronesAún no hay calificaciones
- AW01 TareaDocumento31 páginasAW01 TareaAitorAún no hay calificaciones
- Si651 - Manual - Instalación - Mantis - y - Testlink-V 2020-1Documento35 páginasSi651 - Manual - Instalación - Mantis - y - Testlink-V 2020-1Ruben CerdaAún no hay calificaciones
- Guía para Instalación de SQL ServerDocumento33 páginasGuía para Instalación de SQL ServerAlbeiro FernandezAún no hay calificaciones
- PHP StormDocumento43 páginasPHP Stormprueba pruebaAún no hay calificaciones
- Actividad IDocumento19 páginasActividad IEdin Son AlvaRaAún no hay calificaciones
- UntitledDocumento4 páginasUntitledAlexay Pinto CaraballoAún no hay calificaciones
- Manual de Instalación de WampserverDocumento21 páginasManual de Instalación de Wampserversaray acostaAún no hay calificaciones
- Manual - Modelo Peer To PeerDocumento41 páginasManual - Modelo Peer To PeerAlex Ortiz DiazAún no hay calificaciones
- Manual WordPressDocumento47 páginasManual WordPressCarlos ChenAún no hay calificaciones
- Instalación de XAMPP en Windows (Proyecto Escolar)Documento11 páginasInstalación de XAMPP en Windows (Proyecto Escolar)alexandertoledo232Aún no hay calificaciones
- Instalación de XAMPP PDFDocumento16 páginasInstalación de XAMPP PDFrobertohenriquez20001105Aún no hay calificaciones
- SESION 1 Instalar, Configurar OPEN ERPDocumento20 páginasSESION 1 Instalar, Configurar OPEN ERPtamara loyola lunaAún no hay calificaciones
- Guia Os TicketDocumento35 páginasGuia Os Ticketciclope29Aún no hay calificaciones
- Servicios de Red en Windows y Linux2Documento108 páginasServicios de Red en Windows y Linux2anabanthakris100% (2)
- Manual Tecnico de Despliegue e ImplementacionDocumento11 páginasManual Tecnico de Despliegue e ImplementacionMauris AvilaAún no hay calificaciones
- Cómo Instalar Magento en Un Servidor LocalDocumento7 páginasCómo Instalar Magento en Un Servidor Local2013virgoAún no hay calificaciones
- Manual de Instalación y Configuración de Wamp Server, Postgres y PearDocumento14 páginasManual de Instalación y Configuración de Wamp Server, Postgres y PearMitchael Heinz Chavez GarciaAún no hay calificaciones
- TR - AP09-AA10-EV03.Manual de InstalacionDocumento25 páginasTR - AP09-AA10-EV03.Manual de InstalacionAdrian Cortes Orrego100% (1)
- Instalación de Un Servidor de DesarrolloDocumento8 páginasInstalación de Un Servidor de Desarrollo'Sergio Ramirez'Aún no hay calificaciones
- Intalacion XamppDocumento10 páginasIntalacion Xamppfabiolabtahdez05Aún no hay calificaciones
- Manual de Instalación Joomla 2Documento4 páginasManual de Instalación Joomla 2Martinez Sierra VladimirAún no hay calificaciones
- Meta Trader 4Documento78 páginasMeta Trader 4jhondoe77100% (1)
- Manual de Instalacion de XAMPP y WordPressDocumento23 páginasManual de Instalacion de XAMPP y WordPressGladys de LeónAún no hay calificaciones
- Manual TécnicoDocumento9 páginasManual TécnicoJOSE ANTONY QUISPE PAITANAún no hay calificaciones
- Manual de Instalación Construplan NG PDFDocumento34 páginasManual de Instalación Construplan NG PDFJonatthan MárquezAún no hay calificaciones
- Manual de Configuración de CISCO Off Line PDFDocumento17 páginasManual de Configuración de CISCO Off Line PDFPedro Alejandro Valera MariñosAún no hay calificaciones
- Manual de UsuarioDocumento20 páginasManual de UsuarioDamian AkihitoAún no hay calificaciones
- Manuales de InstalaciónDocumento6 páginasManuales de InstalaciónAaronMixAún no hay calificaciones
- Manual Técnico Sistema de Informacion Web María EvaDocumento61 páginasManual Técnico Sistema de Informacion Web María EvaAlfonso FernándezAún no hay calificaciones
- Manual de XAMPP - Noe Campos PDFDocumento11 páginasManual de XAMPP - Noe Campos PDFNoe CortesAún no hay calificaciones
- Manual Tecnico GlpiDocumento13 páginasManual Tecnico GlpiCristian Gordillo ChinchillaAún no hay calificaciones
- Manual de Usuario SaludDocumento31 páginasManual de Usuario SaludFrank ZambranoAún no hay calificaciones
- Manual MagentoDocumento9 páginasManual MagentoEduardo ColinAún no hay calificaciones
- Open MaintDocumento14 páginasOpen Maintchristopher jimenezAún no hay calificaciones
- Implementacion de PHPki PDFDocumento11 páginasImplementacion de PHPki PDFHector Jose Ajnota CalderonAún no hay calificaciones
- Evidencia-2-Instalacion y Prueba FuncionalDocumento11 páginasEvidencia-2-Instalacion y Prueba Funcionaldiego collazosAún no hay calificaciones
- Preparación y Entrega de EquiposDocumento60 páginasPreparación y Entrega de EquiposArintia GroupAún no hay calificaciones
- Manual de Instalacion de Wampserver y HeskDocumento10 páginasManual de Instalacion de Wampserver y HeskAlfredo Cabrera OrdazAún no hay calificaciones
- Guía de InstalaciónDocumento16 páginasGuía de Instalaciónroberto_belyzAún no hay calificaciones
- Instalar XAMPP en Windows 7Documento8 páginasInstalar XAMPP en Windows 7darinelAún no hay calificaciones
- Instalación Desing Manager 30032022Documento53 páginasInstalación Desing Manager 30032022Johan RoldanAún no hay calificaciones
- Solucion Tarea 7Documento21 páginasSolucion Tarea 7iratxe_sartagudaAún no hay calificaciones
- MANUAL DE INSTALACION Xamp y My SQLDocumento19 páginasMANUAL DE INSTALACION Xamp y My SQLJUAN DAVID MACIAS MEJIAAún no hay calificaciones
- Guia de Usuario de MetaTrader4 Admiral MarketsDocumento78 páginasGuia de Usuario de MetaTrader4 Admiral MarketsmartwmAún no hay calificaciones
- Instalacion Elebismes-ErpDocumento26 páginasInstalacion Elebismes-ErpRoman Vielma JuniorAún no hay calificaciones
- Guia MYSQL Y PHPDocumento15 páginasGuia MYSQL Y PHPjuanAún no hay calificaciones
- Manual Aplicación Web Prestashop Windows Server 2008 Lared38110Documento67 páginasManual Aplicación Web Prestashop Windows Server 2008 Lared38110gotita55Aún no hay calificaciones
- Guía Práctico de Laboratorio Nro. 01Documento11 páginasGuía Práctico de Laboratorio Nro. 01KENNY YELTZIN AROTOMA CASTROAún no hay calificaciones
- Práctica Con WampDocumento7 páginasPráctica Con WampDroidenZerAún no hay calificaciones
- Resolución de averías lógicas en equipos microinformáticos. IFCT0309De EverandResolución de averías lógicas en equipos microinformáticos. IFCT0309Aún no hay calificaciones
- Modulo Divisibilidad 02Documento4 páginasModulo Divisibilidad 02Robinson Riojas Baldera100% (1)
- Ciudad de CuetzalanDocumento7 páginasCiudad de CuetzalanJavier Romero ManiAún no hay calificaciones
- Directiva Compras Menores 8 UITs Version 1.2Documento13 páginasDirectiva Compras Menores 8 UITs Version 1.2Luis LinaresAún no hay calificaciones
- Diseño de Red de Campus UniversitarioDocumento22 páginasDiseño de Red de Campus UniversitarioJhonatan Duran Alvear100% (8)
- Ejemplo de Un Ensayo de Revisión de LiteraturaDocumento7 páginasEjemplo de Un Ensayo de Revisión de Literaturahnjmwqlpd100% (1)
- Guia Plan de Negocios Formato Fondo Emprender SenaDocumento71 páginasGuia Plan de Negocios Formato Fondo Emprender Senacamilo02dj50% (2)
- Redes de Polà - Tica Aguagas de PanDocumento8 páginasRedes de Polà - Tica Aguagas de PanCristian PupiAún no hay calificaciones
- ¿Cómo Extrapolar Una CC' Generada A Partir de Un BinDocumento1 página¿Cómo Extrapolar Una CC' Generada A Partir de Un Binkevin100% (1)
- Voluntariado Cruz Roja Comunidad de Madrid Resguardo de La Reserva - 8123Documento2 páginasVoluntariado Cruz Roja Comunidad de Madrid Resguardo de La Reserva - 8123Inés D-PhantomAún no hay calificaciones
- Propuesta Comercial Empresa de Fajas LPQDocumento9 páginasPropuesta Comercial Empresa de Fajas LPQSTEVENT ALEJANDRO GONZALEZ YATEAún no hay calificaciones
- Entregable 2. Alexandro Agurto Yarleque. Control de Motores Por Contactores.Documento8 páginasEntregable 2. Alexandro Agurto Yarleque. Control de Motores Por Contactores.martinezrumichepedrosimon19Aún no hay calificaciones
- Caso Práctico Unidad 2Documento6 páginasCaso Práctico Unidad 2Angela AceroAún no hay calificaciones
- 10 Principios Del Codigo Mundial de TurismoDocumento14 páginas10 Principios Del Codigo Mundial de TurismoBasilisa Baez BaezAún no hay calificaciones
- ACCION CUMPLIMIENTO PresentadaDocumento5 páginasACCION CUMPLIMIENTO PresentadadarigoseAún no hay calificaciones
- MRP Silver WagnerDocumento15 páginasMRP Silver WagnerMiguel Leonardo Jimenez OrtizAún no hay calificaciones
- Cuáles Son Las Edades en Las Que Se Le Denomina Niño y La Edad Que Se DenominaDocumento2 páginasCuáles Son Las Edades en Las Que Se Le Denomina Niño y La Edad Que Se DenominaOSVALDO ANTONIO RIVAS VALDEZAún no hay calificaciones
- I414 Instructivo de Procedimiento Verificación e Investigación de LinderosDocumento10 páginasI414 Instructivo de Procedimiento Verificación e Investigación de LinderosGuillermo HernandezAún no hay calificaciones
- Trifolio Del Bachillerato Técnico en Contaduría y FinanzasDocumento2 páginasTrifolio Del Bachillerato Técnico en Contaduría y FinanzasLenin H BonillaAún no hay calificaciones
- Screenshot 2022-10-01 at 18.05.43Documento1 páginaScreenshot 2022-10-01 at 18.05.43lioneelplsAún no hay calificaciones
- Clase Temas de Procedimientos Administrativos VI - Procedimientos EspecialesDocumento46 páginasClase Temas de Procedimientos Administrativos VI - Procedimientos EspecialesLuz Santillán CollantesAún no hay calificaciones
- Rosales - Mario 2005 - El Buen Gobierno Local - Como Funciona y Que Hacer para MejorarloDocumento147 páginasRosales - Mario 2005 - El Buen Gobierno Local - Como Funciona y Que Hacer para MejorarloErick Ulises Gómez RodríguezAún no hay calificaciones
- D1 A3 SESION TUTORIA Valoramos El Rol Del Padre 2Documento5 páginasD1 A3 SESION TUTORIA Valoramos El Rol Del Padre 2Matilde Sayritupa cusihuamanAún no hay calificaciones
- Revision 4Documento35 páginasRevision 4Pao GarcilazoAún no hay calificaciones
- Prestaciones LaboralesDocumento29 páginasPrestaciones LaboralesJuanFer HerreraAún no hay calificaciones
- Tema 18 Sector Público ComponenetesDocumento21 páginasTema 18 Sector Público Componenetestorresremo957Aún no hay calificaciones
- Pae - Informe de SistematizacionDocumento6 páginasPae - Informe de SistematizacionRonnal Efrain Andrango GuazumbaAún no hay calificaciones
- Material ComplementarioDocumento47 páginasMaterial ComplementarioMARIAJOSE MENCHOLA CANESSAAún no hay calificaciones
- Catalogo MeganeDocumento17 páginasCatalogo MeganeJuanmalukiAún no hay calificaciones