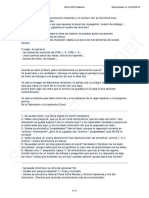Manual Office Word Avanzado 2010
Manual Office Word Avanzado 2010
Cargado por
Enrique Gopar RuizCopyright:
Formatos disponibles
Manual Office Word Avanzado 2010
Manual Office Word Avanzado 2010
Cargado por
Enrique Gopar RuizDerechos de autor
Formatos disponibles
Compartir este documento
Compartir o incrustar documentos
¿Le pareció útil este documento?
¿Este contenido es inapropiado?
Copyright:
Formatos disponibles
Manual Office Word Avanzado 2010
Manual Office Word Avanzado 2010
Cargado por
Enrique Gopar RuizCopyright:
Formatos disponibles
PROCESADOR DE TEXTO
AVANZADO
AUTORES: LIC. ENRIQUE GOPAR RUIZ
LIC. HUGO LEONEL GARCIA VENTURA
ENERO 2014.
UNIDAD DE CAPACITACIN MANUAL DE WORD 2010 AVANZADO
2
CURSO DE WORD AVANZADO 2010
TEMARIO
1. REPASO DE BARRAS DE WORD ................................................................................................ 3
2. METACOMANDOS 2 PARTE ....................................................................................................... 5
3. BUSCAR Y REEMPLAZAR UNA PALABRA .................................................................................. 7
4. MACROS ....................................................................................................................................... 8
5. TABLA DE CONTENIDO ............................................................................................................. 13
6. COMBINAR CORRESPONDENCIA ............................................................................................ 15
UNIDAD DE CAPACITACIN MANUAL DE WORD 2010 AVANZADO
3
1. REPASO DE BARRAS DE WORD
BARRA DE OPCIONES
CINTA DE HERRAMIENTAS
BARRA DE HERRAMIENTAS DE ACCESO RPIDO
Barra de
herramientas
de acceso
rpido
Barra de
titulo
Banda de
opciones
Barra de
desplazamiento
Barra de
estado
Vistas
documentos
Zoom
UNIDAD DE CAPACITACIN MANUAL DE WORD 2010 AVANZADO
4
2. METACOMANDOS 2 PARTE
Comandos de portapapeles Comandos de edicin
Nombre del comando Metacomando Nombre del comando Metacomando
Pegar Ctrl + V Buscar Ctrl + B
Cortar Ctrl + X Reemplazar Ctrl + L
Copiar Ctrl + C Comandos de prrafo
Copiar formato Ctrl + Mays + C Nombre del comando Metacomando
Comandos de fuente Alinear texto a la
izquierda
Ctrl + Q
Nombre del comando Metacomando Centrar Ctrl + T
Cambiar la fuente Ctrl + Mays + F Alinear texto a la derecha Ctrl + D
Cambiar el tamao de
fuente
Ctrl + Mays + M Justificar Ctrl + J
Negrita Ctrl + N
teclado
Cursiva Ctrl + K
Un carcter a la derecha Shift. + flecha derecha
Subrayado Ctrl + S
Un carcter a la izquierda Shift. + flecha izquierda
Subndice Ctrl + =
Palabra a la derecha
Ctrl + Shift.+ flecha
derecha
Superndice Ctrl + +
Palabra a la izquierda
Ctrl + Shift.+ flecha
izquierda
Agrandar fuente Ctrl +
Hasta el final de la lnea. Shift. + Fin
Encoger fuente Ctrl +
Hasta el principio de la
lnea.
Shift. + Inicio
borrar
Una lnea abajo Shift. + flecha abajo
Un carcter a la izquierda Retroceso
(BackSpace) Una lnea arriba Shift. + flecha arriba
Una palabra a la izquierda Ctrl + Retroceso
Hasta el final del prrafo Ctrl + Shift. + flecha abajo
Un carcter a la derecha Supr
Hasta el principio del
prrafo
Ctrl + Shift. + flecha
arriba
Una palabra a la derecha Ctrl + Supr
Una pantalla abajo Shift. + AvPg
Una pantalla arriba Shift. + RePg
Hasta el final del
documento
Ctrl + E
UNIDAD DE CAPACITACIN MANUAL DE WORD 2010 AVANZADO
5
3. BUSCAR Y REEMPLAZAR UNA PALABRA
Una forma rpida de corregir esas palabras repetidas, mal escritas en Word, funciona en office 2010:
tenemos que ubicarnos en la pestaa inicio, buscar la opcin reemplazar en el apartamento edicin
damos un clic.
Y se abrir un cuadro de dialogo como el que se muestra a continuacin.
Otra es. Con el documento abierto presionas las teclas Ctrl + L
Se abre la ventana Buscar y reemplazar.
En Buscar: escribes la palabra que tiene el error ortogrfico.
En Reemplazar con: escribes la palabra correctamente.
Haz clic en Reemplazar todos.
Automticamente Word cambiara las palabras a remplazar.
UNIDAD DE CAPACITACIN MANUAL DE WORD 2010 AVANZADO
6
4. MACROS
Al utilizar cotidianamente Word suelen surgir tareas repetitivas que podran realizarse
automticamente utilizando las propiedades de las macros.
Una macro no es ms que una serie de instrucciones que se ejecutan en un orden que el
usuario decide, actuando como una nica instruccin y que pueden asignarse a un botn.
Las macros suelen utilizarse para las siguientes funciones:
Automatizar una serie de pasos.
Personalizar la barra de acceso rpido aadindole nuevas funcionalidades
Insertar texto o grficos que solemos utilizar frecuentemente. Por ejemplo, el eslogan de la empresa,
si lo tenemos en una macro nicamente lo escribimos una vez y posteriormente lo insertamos
mediante una macro.
Si disponemos de los conocimientos necesarios podemos hacer macros que funcionen como si
fueran comandos de Word y aadirlos a la barra de herramientas o asociar cada macro a una
combinacin de teclas especfica. Esto lo veremos a lo largo de la unidad.
Seguiremos los siguientes pasos:
Accede a la pestaa Vista > Macros > Ver macros... Aparece el cuadro de dilogo Macros.
En la lista de opciones de Macros en selecciona Comandos de Word. Podrs ver la lista con los
comandos disponibles en Word.
Crear macros con la grabadora
Para crear una macro con la grabadora previamente debemos tener muy claro que es lo que
vamos a hacer, ya que al poner en marcha la grabadora sta almacenar todos los comandos (o
acciones) que vayamos realizando. As pues todo lo que hagamos se guardar y posteriormente al
ejecutarla se llevar a cabo. Por ello debemos tener cuidado en no grabar ninguna accin que no
tiene porqu ejecutarse siempre con la macro que estamos creando.
Por tanto, antes de ponernos a grabar una macro debemos saber exactamente que tipo de macro
vamos a crear y planificar los pasos que debemos seguir al grabar la macro. Es muy recomendable
realizar varias veces los pasos antes de grabar la macro, para que as salga sin ningn error.
UNIDAD DE CAPACITACIN MANUAL DE WORD 2010 AVANZADO
7
Debemos tener en cuenta que cuando est en marcha la grabadora no podemos utilizar el
ratn para desplazarnos por el documento, debemos hacerlo mediante teclado, con las opciones
de desplazamiento.
Otra consideracin que debemos tener en cuenta antes de comenzar a grabar la macro es que la
macro a grabar no debe ser dependiente del documento en la que la creemos, ya que entonces
no podremos utilizarla para posteriores documentos.
Para comenzar a grabar una macro deberemos ir a la pestaa Vista y desplegar el men Macros y
seleccionar la opcin Grabar macro.
Aparecer el cuadro de dilogo Grabar macro que vemos en la imagen
Nombre de macro. Aqu escribiremos el nombre de la macro que vamos a crear.
Al asignar un nombre a la macro debemos tener en cuenta las siguientes condiciones:
- Debe comenzar con una letra.
- No debe ser un nombre mayor de 80 caracteres entre letras y nmeros.
- No puede contener espacios ni smbolos.
Nota: Si asignamos el nombre de una macro que ya exista o de un comando existente en Word las
acciones de la nueva macro sustituirn a la macro anterior o al comando de Word que haba antes.
Por tanto debemos tener mucho cuidado con el nombre que le asignamos a la macro.
Dentro de la zona Asignar macro a podemos seleccionar el detonante de la macro, que podr ser un
botn o una combinacin de teclas. Al hacer clic sobre el icono de Botn o el de Teclado aparecern
unos nuevos cuadros de dilogo, que veremos en el punto siguiente.
UNIDAD DE CAPACITACIN MANUAL DE WORD 2010 AVANZADO
8
No es necesario utilizar estos botones desde este dilogo, podemos esperar a tener la macro
grabada, y posteriormente asignarla a un botn o a una combinacin de teclas.
En el desplegable Guardar macro en podemos seleccionar dnde vamos a guardar la macro. Por
defecto nos sugiere guardarla en la plantilla Normal.dotm que es la que el sistema utiliza para crear
todos los nuevos documentos.
Tambin podemos escribir una pequea Descripcin que resuman las funciones de la macro.
Para comenzar a crear la macro debemos pulsar sobre Aceptar a partir de ese momento podemos
detener la grabacin desde el men Macro o desde la barra de estado:
Tambin podemos saber que estamos grabando una macro porque el puntero del ratn se transforma
con la imagen de una cinta.
Guardar la macro.
Desde el men tenemos la posibilidad de Pausar la grabacin si queremos efectuar alguna accin
que no deseamos que se guarde.
Una vez hayamos hecho todas las operaciones que deseamos que realice la macro seleccionamos la
opcin de Detener (o el cuadrado azul de la barra de estado) para que termine de guardar la macro.
La macro se guarda automticamente una vez hemos pulsado el botn, pero es conveniente
asignarla a un botn o a una combinacin de teclas, como veremos a continuacin.
Insertar la macro en la barra de acceso rpido
UNIDAD DE CAPACITACIN MANUAL DE WORD 2010 AVANZADO
9
Para insertar un botn de una macro ya existente, accedemos a la pestaa Archivo > Opciones.
Aparece el dilogo Opciones de Word. Deberemos situarnos en la categora del men
izquierdo Personalizar cinta de opciones si queremos incorporar el botn en la cinta, o en Barra de
herramientas de acceso rpido si queremos incorporar el botn en la barra de acceso rpido.
En Comandos disponibles en seleccionamos Macros y nos aparecern listadas todas la macros
que hayamos grabado.
- Bastar con seleccionar la macro y pulsar el botn Agregar >> para que se aada a la barra. La
macro se aadir al listado de comandos de la barra.
En ese momento, podemos configurar el aspecto que tendr, seleccionndola y haciendo clic en el
botn Modificar.... Se abrir un cuadro de dilogo con diversos iconos preestablecidos para que
puedas seleccionar uno y adems puedas modificar su nombre.
Asignar una combinacin de teclas a la macro.
En el caso de incorporar la macro a la cinta, dispondremos del botn Personalizar... en el cuadro de
dilogo anterior, que es el que permite escoger el acceso de teclado a la accin. Se abrir el cuadro
de dilogo que vemos en esta imagen, que es el mismo que veramos si pulsramos la
opcin Teclado del cuadro de dilogo Grabar macro que hemos visto anteriormente.
UNIDAD DE CAPACITACIN MANUAL DE WORD 2010 AVANZADO
10
En la categora Especificar un comando deberemos seleccionar Macros y luego la macro en
concreto a la que asignar el atajo de teclado. Luego, en Especificar la secuencia de teclado es
donde deberemos especificar la combinacin de teclas. Para hacerlo, simplemente las pulsaremos
como si fusemos a ejecutarlas. El texto se escribir slo, por ejemplo, CTRL+ALT+4. Deberemos
hacer clic en Asignar para que la combinacin se asigne a la macro.
Cuidar de no utilizar la combinacin ya existente para otro tipo de comando.
UNIDAD DE CAPACITACIN MANUAL DE WORD 2010 AVANZADO
11
Ejecutar y eliminar macros
Para llevar a cabo la ejecucin de la macro debemos:
- Acceder a la pestaa Vista y hacer clic en Macros.
- Seleccionar la macro de la lista.
- Pulsar Ejecutar.
Obviamente, si est asignada a un botn de la cinta se ejecutar al hacer clic sobre l, y si hemos
creado un atajo de teclado tambin lo har al pulsar la combinacin de teclas.
Comentamos el resto de botones del dilogo.
Pas a paso. Ejecuta la macro instruccin a instruccin abriendo el editor de Visual Basic.
Modificar. Esta opcin es la que hemos explicado en el punto anterior.
Crear. Sirve para crear una nueva macro.
Eliminar. Elimina la macro seleccionada.
Organizador... Abre un nuevo dilogo donde podemos organizar si tenemos diversas macros, e
intercambiar macros de diferentes documentos.
Cancelar. Cierra el dilogo sin realizar ninguna accin.
UNIDAD DE CAPACITACIN MANUAL DE WORD 2010 AVANZADO
12
Tambin podemos crear macros que se autoejecuten, disponemos de diversas opciones de
autoejecucin:
AutoExec. Se ejecuta al abrir Word.
AutoExit. Se ejecuta al cerrar Word.
AutoNew. Se ejecuta cuando se crea un nuevo documento desde la plantilla donde tenemos la
macro.
AutoOpen. Se ejecuta cuando se abre un documento existente desde la plantilla donde tenemos la
macro.
AutoClose. Se ejecuta cuando se cierra un documento desde la plantilla donde tenemos la macro.
Si queremos que se ejecute la macro en alguna de estas opciones debemos asignarle el nombre ese
a la macro. Por ejemplo si queremos que cada vez que abramos un nuevo documento ejecute una
serie de pasos, a la macro le pondremos el nombre AutoNew.
UNIDAD DE CAPACITACIN MANUAL DE WORD 2010 AVANZADO
13
5. TABLA DE CONTENIDO
Introduccin
Los ndices y tablas de contenidos sirven para ayudar al lector a encontrar lo que est buscando.
Word llama tabla de contenido a lo que conocemos simplemente como ndice.
Los ndices y tablas de contenidos son muy tiles cuando estamos trabajando con documentos
extensos. De un documento bien planificado y estructurado podemos extraer una tabla de contenidos
que facilite enormemente la localizacin rpida de algn punto importante del documento.
Al crear los ndices debemos intentar reflejar la estructura del documento y colocar todos los trminos
importantes del documento, para que posteriormente los lectores puedan encontrarlos.
En esta unidad tambin veremos cmo crear tablas de ilustraciones, grficos y tablas, que nos
permitirn organizar estos elementos en tablas que facilitarn su bsqueda y consulta por parte de los
lectores.
Conceptos bsicos.
ndice: Un ndice es una lista de palabras y el nmero de pgina donde se encuentra dicha palabra.
El ndice est ordenado alfabticamente. Como ya dijimos, Word llama a ndice lo que normalmente
nosotros llamamos ndice alfabtico, Utilizaremos la misma nomenclatura que Word. El ndice se
suele colocar al final de un libro para encontrar trminos importantes de manera rpida y sencilla. En
la imagen de la derecha podemos ver un trozo de un ndice.
Tabla de contenido: Una tabla de contenido es un reflejo de la estructura de un documento y contiene
los ttulos de los temas y subtemas que forman el documento. Una tabla de contenidos puede
contener o no el nmero de pgina y puede establecerse un enlace directo a los puntos contenidos
en la tabla. La tabla de contenido suele figurar al principio de un libro y es lo primero que miramos
cuando queremos saber de que temas trata el libro.
Si hemos dado a los ttulos del documento un formato que incluya los niveles de esquema (Ver
Unidad 15) casi tendremos construida la tabla de contenido. En la imagen de la derecha podemos ver
un trozo de una tabla de contenido.
Podemos comprobar que se parece mucho a los Esquemas vistos en la unidad anterior, pero si
vamos a imprimir el documento necesitaremos insertarle una tabla de contenido ya que no
dispondremos de la posibilidad de pasar a la vista Esquema.
UNIDAD DE CAPACITACIN MANUAL DE WORD 2010 AVANZADO
14
Insertar marcas de ndice.
Para crear un ndice debemos revisar el documento y crear todas aquellas entradas que deseemos
que posteriormente aparezcan en nuestro ndice.
Existen 2 formas de marcar las entradas del ndice:
De forma automtica:
Para crear una entrada de marcas de ndice automticamente debemos crearnos un nuevo
documento donde tendremos todas las marcas de ndice.
El nuevo documento debe tener las siguientes caractersticas:
Una tabla de 2 columnas y tantas filas como trminos tenga el ndice.
En la primera columna debemos tener las entradas del documento original que queremos tener en el
ndice. Las frases o palabras de las entradas debern ser exactas, por ejemplo si el ttulo en el
documento es "Captulo 2. Tipos de vehculos" en la columna tendremos que escribir ese texto
idnticamente, si escribiramos" capitulo 2. Tipos de vehculos" no sera correcto ya que la "c" est
en minscula y la "i" no est acentuada y por tanto la tomara como otra frase.
En la segunda columna debemos introducir el texto que deseemos que aparezca en el ndice.
Tambin podemos definir subndices en el ndice, por ejemplo podemos querer tener dentro del
Captulo 2 una subentrada llamada "Vehculos de motor" entonces en la segunda columna
pondremos "Captulo 2. Tipos de vehculos: Vehculos de motor", los dos puntos ":" indican que es un
subndice de Captulo 2.
Deberemos hacer estos pasos por cada entrada que queramos que aparezca en el ndice.
Una vez confeccionada la tabla guardaremos el documento de forma normal.
Nota: Para tener los 2 documentos abiertos a la vez y poder copiar texto de uno a otro podemos
utilizarla opcin de la pestaa Vista - Ver en paralelo.
Cuando tengamos el documento de entradas creado podemos marcar las entradas del documento
automticamente.
Abrimos el documento a marcar.
Vamos a la pestaa Referencias y hacemos clic en el botn Insertar ndice.
UNIDAD DE CAPACITACIN MANUAL DE WORD 2010 AVANZADO
15
6.- COMBINAR CORRESPONDENCIA
INTRODUCCIN
Mediante la opcin Combinar correspondencia Word 2010 nos permite incluir en un
documento, datos almacenados en otro sitio.
De esta forma podremos obtener copias de un mismo documento pero con los datos de personas
distintas.
Por ejemplo, podemos escribir cartas personalizadas, en las que slo escribimos el texto fijo (el texto
que se repite en todas las cartas) y Word se encargar de generar los datos variables (los que
cambian en cada carta segn la persona). De esta forma podemos generar automticamente tantas
cartas distintas como personas existan en el lugar donde estn almacenados los datos.
Otros ejemplos de la utilidad de combinar correspondencia son la generacin de etiquetas o
recibos, la impresin de sobres, etc.
Esta funcin consiste en que puedas automatizar el asignar ciertos datos a un documento,
dependiendo a quien vaya dirigido, ejemplo claro de esto es el caso de las cuentas de los servicios
bsicos, donde en un solo formato de documento, los datos cambian segn el cliente.
1.- Crear el documento principal
Abrir Word y tener en la ventana activa un documento en blanco o un documento que ya contenga el
texto fijo.
Tenemos que ver el tema de los datos que utilizaremos, en este caso, sern solo: Nombre, Direccin,
Empresa, Profesin. Tal como lo muestra la siguiente imagen
UNIDAD DE CAPACITACIN MANUAL DE WORD 2010 AVANZADO
16
Les recomiendo que tengan claro donde tengan guardado el archivo Excel, ahora vamos al Word y
como combinamos la BD con la carta.
Vamos a:
1: Combinacin de Correspondencia Seleccionar de la pestaa Correspondencia el men Iniciar
combinacin de correspondencia. All hacer clic en la opcin Paso a paso por el Asistente para
combinar correspondencia.
Se mostrar el panel Combinar correspondencia. Observars que se trata de un asistente porque
en la zona inferior indica que es el Paso 1 de 6 y hay una opcin para pasar al siguiente paso. Como
la mayora de asistentes, es muy sencillo e intuitivo.
UNIDAD DE CAPACITACIN MANUAL DE WORD 2010 AVANZADO
17
En primer lugar tenemos que elegir el tipo de documento que queremos generar (cartas, mensajes
de correo electrnico, sobres, etc.) Nosotros vamos a seleccionar Cartas. Al hacer clic en Siguiente,
aparece el segundo paso del asistente.
En el paso 2 definimos el documento inicial, es decir, el documento que contiene la parte fija a partir
de la cual crearemos el documento combinado. Debajo de las tres opciones tenemos una explicacin
de la opcin seleccionada en este momento.
Dejaremos seleccionada la primera opcin y haremos clic en Siguiente para continuar con el
asistente.
En el paso 3 seleccionamos el origen de datos, como ya hemos dicho
podemos utilizar una lista existente (una tabla en Word, en Excel, etc.).
- Si seleccionamos la opcin Utilizar una lista existente aparece la
opcin Examinar..., hacer clic en ella para buscar el archivo que
contiene el origen de datos.
- Si seleccionamos la opcin Escribir una lista nueva en lugar
de Examinar...aparece la opcin Crear..., hacer clic en ella para
introducir los valores en la lista.
UNIDAD DE CAPACITACIN MANUAL DE WORD 2010 AVANZADO
18
Despus al seleccionar el archivo (este caso el Excel) saldr una ventana como esta
En la cual ponen aceptar si los datos estn en la hoja 1, sino, seleccionan la que corresponda.
Posteriormente aparece una donde puedes editar que registros colocar en la carta, posibilitando el
filtrar, ideal si solo quieres enviar tu carta a algunas personas y no a todos.
Despus ponemos siguiente: escriba la carta, como ya la tenemos escrita, procedemos a la
asignacin de los campos, como campos entenderemos que se refiere al dato, como ejemplo,
Nombre o Ciudad.
UNIDAD DE CAPACITACIN MANUAL DE WORD 2010 AVANZADO
19
Se pueden asignar manualmente los campos, para esto presionamos en Ms Elementos, arrogando
una ventana que muestra los campos para asignar, lo cuales puedes poner en el documento al
posicionarte sobre el campo y luego INSERTAR. No te preocupes si el campo no esta donde debiese
en el documento, lo puedes mover con un simple cortar y pegar o haber dejado indicado el lugar en el
cual quieres colocar el campo.
En el paso 4 redactamos en el documento abierto el texto fijo de nuestra carta (si no estaba escrito
ya) y aadimos los campos de combinacin. Para ello debemos posicionar el cursor en la posicin
donde queremos que aparezca el campo de combinacin y a continuacin hacemos clic en el panel
de tareas sobre el elemento que queremos insertar.
UNIDAD DE CAPACITACIN MANUAL DE WORD 2010 AVANZADO
20
Podemos insertar un Bloque de direcciones..., una Lnea de saludo..., Franqueo electrnico... (Si
tenemos la utilidad instalada), o Ms elementos.... En la opcin Ms elementos... aparecer la lista
de todos los campos del origen de datos y podremos elegir de la lista el campo a insertar.
Cuando hayamos completado el documento hacemos clic en Siguiente para seguir con el asistente.
UNIDAD DE CAPACITACIN MANUAL DE WORD 2010 AVANZADO
21
En el paso 5 examinamos las cartas tal como se escribirn con los valores concretos del origen de
datos.
Podemos utilizar los botones << y >> para pasar al destinatario anterior y siguiente respectivamente,
o bien Buscar un destinatario... concreto, Excluir al destinatario que estamos viendo o Editar lista
de destinatarios... para corregir algn error detectado.
Para terminar hacer clic en Siguiente.
Para enviar las cartas a la bandeja de la impresora hacer clic en la opcin Imprimir....
Si nos queremos guardar las cartas en un nuevo documento por ejemplo para rectificar el texto fijo en
algunas de ellas, o enviar luego el documento a otro usuario hacemos clic en Editar cartas
UNIDAD DE CAPACITACIN MANUAL DE WORD 2010 AVANZADO
22
individuales... En este caso nos permite elegir combinar todos los registros, el registro actual o un
grupo de registros. El documento creado ser un documento normal sin combinacin.
Si no queremos realizar ninguna de las acciones anteriores cerramos el panel de tareas.
La pestaa Correspondencia
Para rectificar un documento combinado o utilizarlo para enviar nuevas cartas podemos abrir el panel
de tareas y utilizar los pasos del asistente que ya hemos visto, pero tambin podemos utilizar los
botones de la pestaa Correspondencia.
Aqu veremos los botones de esta pestaa, algunas opciones las ampliaremos ms adelante.
. Permite abrir el cuadro de dilogo Destinatarios de combinar correspondencia para
realizar los cambios convenientes.
. Permite insertar en la posicin del cursor un bloque de direcciones tal como vimos con el
asistente.
. Permite insertar en la posicin del cursor una lnea de saludos tal como vimos con el
asistente.
. Permite insertar en la posicin del cursor un campo del origen de datos.
. Permite resaltar los campos combinados si la opcin est activada, los datos
correspondientes a campos combinados aparecen resaltados de esta forma es ms fcil localizarlos
dentro del documento.
Asignar campos. Permite asignar campos, esta opcin la detallamos ms
adelante.
UNIDAD DE CAPACITACIN MANUAL DE WORD 2010 AVANZADO
23
En este men podrs utilizar una barra de desplazamiento para moverte por los diferentes
destinatarios. Tambin podrs buscarlo o comprobar algn tipo de error por tu parte en la creacin de
la carta.
Insertar campos de combinacin
Para incluir un campo de combinacin, hacer clic en el icono de la
pestaa Correspondencia y se abrir el cuadro Insertar campo de combinacin con la lista de
todos los campos del origen de datos, seleccionamos el campo a insertar y hacemos clic en el
botn Insertar. Podemos insertar as todos los campos que queramos. El campo aparecer en el
documento principal entre <<y >>esto nos indica que ah va un campo que ser sustituido por un
valor cuando se ejecute la accin de combinar.
Al asignar un campo, en el archivo Word quedan de la siguiente forma <<Nombre>>, es solo el
nombre del campo. Quedando de esta forma en el documento.
Para ver los resultados de la combinacin, debes ir a la pestaa de Word de correspondencia y luego
seleccionar, vista previa y puedes ver como cambia con los controles
Y eso es todo, fcil, no es complicado, es solo de saber de que trata la herramienta y un poco de
paciencia. Ahora, las opciones para enviar el documento son 3, en el botn que dice Finalizar y
Combinar puedes escoger entre
Editar Documentos Individualmente: Abre un Archivo Word con la carta y los datos correspondientes
al nmero de registro que tengas en el cuadro de control.
También podría gustarte
- Solicitud de Empleo LlenaDocumento3 páginasSolicitud de Empleo Llenapowellbird63% (56)
- 3101799-ES R04 EST3X User Guide PDFDocumento66 páginas3101799-ES R04 EST3X User Guide PDFJorge75% (4)
- Actividad SimuProc Numero PrimoDocumento7 páginasActividad SimuProc Numero PrimoALFREDO ELEUTERIO NOLAZCOAún no hay calificaciones
- Taller de Microsoft Word Basico 2019 PDFDocumento23 páginasTaller de Microsoft Word Basico 2019 PDFJose Antonio Guevara GonzalesAún no hay calificaciones
- ISA 18.2 Gestion de AlarmasDocumento15 páginasISA 18.2 Gestion de AlarmasNelson Humberto Yanez Irahola100% (3)
- 98.7 Access. Principales Funciones y Utilidades. Tablas. Consultas. Formularios. Informes. Relaciones. Importación, Vinculación y Exportación de DatosDocumento44 páginas98.7 Access. Principales Funciones y Utilidades. Tablas. Consultas. Formularios. Informes. Relaciones. Importación, Vinculación y Exportación de DatosAlberto Ruiz PerezAún no hay calificaciones
- Libro Ejercicios Writer - v01 PDFDocumento64 páginasLibro Ejercicios Writer - v01 PDFparsifalzgz100% (1)
- Ejemplos Examen Word y Excel PDFDocumento18 páginasEjemplos Examen Word y Excel PDFCristinagp8100% (2)
- 1 - LibreOffice WRITERDocumento30 páginas1 - LibreOffice WRITERguason9100% (1)
- Practicas de Windows 10Documento27 páginasPracticas de Windows 10مونيكا نافارو100% (2)
- Demo Word 2010 Avanzado PREGUNTAS TIPO TEST. 1 - Sí, Sin Ningun Problema. 1 - Verdadero. 1 - CTRL+INICIO. 2 - Falso. 1 - FalsoDocumento45 páginasDemo Word 2010 Avanzado PREGUNTAS TIPO TEST. 1 - Sí, Sin Ningun Problema. 1 - Verdadero. 1 - CTRL+INICIO. 2 - Falso. 1 - FalsoManu VillaAún no hay calificaciones
- Guía Rápida Word 2019 - Office 365Documento96 páginasGuía Rápida Word 2019 - Office 365Luis Alberto Silva100% (3)
- Excel para ContadoresDocumento2 páginasExcel para ContadoresAnthperuAún no hay calificaciones
- Curso de Word 2019Documento319 páginasCurso de Word 2019Jorge Campos67% (3)
- Aprender Excel 365/2019 con 100 ejercicios prácticosDe EverandAprender Excel 365/2019 con 100 ejercicios prácticosAún no hay calificaciones
- Excel 2016. Paso a paso. 2ª Edición Actualizada: Ventas y marketingDe EverandExcel 2016. Paso a paso. 2ª Edición Actualizada: Ventas y marketingAún no hay calificaciones
- Guía Rápida Word 2013Documento6 páginasGuía Rápida Word 2013herheralAún no hay calificaciones
- Manual de Excel 2010Documento24 páginasManual de Excel 2010manuchau2602100% (3)
- Ejercicios Word para Todo Un CursoDocumento116 páginasEjercicios Word para Todo Un CursoMary VazramAún no hay calificaciones
- Manual Microsoft Word 2010Documento74 páginasManual Microsoft Word 2010Miguel Angel O. FAún no hay calificaciones
- Ejercicios Word BásicoDocumento22 páginasEjercicios Word BásicodaednicaAún no hay calificaciones
- Excel 2007 Basico - (Recopilacion de Preguntas de Examenes)Documento6 páginasExcel 2007 Basico - (Recopilacion de Preguntas de Examenes)Felipe BalboaAún no hay calificaciones
- Manual de Usuario Office 365Documento24 páginasManual de Usuario Office 365Instituto Tecnológico Fabio AMota100% (1)
- Manual Excel Nivel 1 - 2019 PDFDocumento107 páginasManual Excel Nivel 1 - 2019 PDFYoselin Ostos Rojas100% (1)
- Manual ExcelDocumento233 páginasManual Excelcecatel63% (8)
- Ejercicios Nuevos de Word Ayala PDFDocumento45 páginasEjercicios Nuevos de Word Ayala PDFJOSE ANDRES AYALA TELLO67% (3)
- Cuaderno Ejercicios Practicas Excel AvanzadoDocumento120 páginasCuaderno Ejercicios Practicas Excel AvanzadomarcoAún no hay calificaciones
- Manual de Windows 10Documento20 páginasManual de Windows 10Dante Medina100% (1)
- MS Word 2010 AvanzadoDocumento66 páginasMS Word 2010 AvanzadoFroyTurpoVargasAún no hay calificaciones
- Triptico LibreOffice CartaDocumento2 páginasTriptico LibreOffice CartaNathy Tixi LopezAún no hay calificaciones
- IIIA02 Técnico Administrativo ProgramaDocumento3 páginasIIIA02 Técnico Administrativo ProgramaNur TreAún no hay calificaciones
- Curso LibreOffice WriterDocumento106 páginasCurso LibreOffice Writeritp.mod2Aún no hay calificaciones
- Manual de Word 2010Documento97 páginasManual de Word 2010lp2008a9788100% (2)
- Manual Word-2013-Todas-Las-Unidades PDFDocumento125 páginasManual Word-2013-Todas-Las-Unidades PDFOLGA MARITZA NARVAEZ SANCHEZAún no hay calificaciones
- Examen de Access 2007Documento4 páginasExamen de Access 2007Francisca AdamesAún no hay calificaciones
- Manual GMailDocumento55 páginasManual GMailmicky_red0% (1)
- Funciones ExcelDocumento23 páginasFunciones ExcelDiego M. Arpasi100% (1)
- Outlook 2016 Guia RapidaDocumento3 páginasOutlook 2016 Guia Rapidajuan antonio morales garciaAún no hay calificaciones
- OfimaticaDocumento66 páginasOfimaticaTOM ARGOAún no hay calificaciones
- Ejercicios AccessDocumento13 páginasEjercicios AccessGabriel Vela OrtizAún no hay calificaciones
- Ejercicios Word Con InstruccionesDocumento65 páginasEjercicios Word Con InstruccionesCarlos PachecoAún no hay calificaciones
- Excel Avanzado 2013Documento133 páginasExcel Avanzado 2013feliche8917100% (4)
- Microsoft Word 2010 AvanzadoDocumento33 páginasMicrosoft Word 2010 Avanzadodeejaykuroi80% (5)
- Libro de Ejercicios de WordDocumento64 páginasLibro de Ejercicios de WordMaru RÍOS0% (1)
- 1 Temario Inform Tica Auxiliares Administrativos Dga Salud Arag NDocumento69 páginas1 Temario Inform Tica Auxiliares Administrativos Dga Salud Arag Npepe botella100% (1)
- Nmecanografia 2Documento16 páginasNmecanografia 2Derrick HartAún no hay calificaciones
- Curso de Word 2010Documento383 páginasCurso de Word 2010Roberto GonzálezAún no hay calificaciones
- Manual MS Power Point 2013 AvanzadoDocumento57 páginasManual MS Power Point 2013 Avanzadoluce2780% (5)
- Word 2010 Básico (Recopilación Del FORO Febrero 2018)Documento17 páginasWord 2010 Básico (Recopilación Del FORO Febrero 2018)dgffg456Aún no hay calificaciones
- Ejercicios de Word 2010 - MUESTRADocumento18 páginasEjercicios de Word 2010 - MUESTRAiralla100% (1)
- Manual Correo Electronico GmailDocumento105 páginasManual Correo Electronico GmailDolo Ail Sanlucar La Mayor100% (1)
- Contenidos MF0974Documento11 páginasContenidos MF0974Roberto SANZ BARBOLLA100% (1)
- Manual de Excel 2010Documento38 páginasManual de Excel 2010excel210mileniun100% (3)
- MecanografíaDocumento27 páginasMecanografíaCristobal Abdias Jove100% (1)
- Manual Libreoffice WriterDocumento98 páginasManual Libreoffice WritermoramiAún no hay calificaciones
- Guia Didactica Excel Intermedio - Modulo 2Documento12 páginasGuia Didactica Excel Intermedio - Modulo 2Fidel AlmadaAún no hay calificaciones
- Ejercicios WriterDocumento40 páginasEjercicios Writerdiegofer369Aún no hay calificaciones
- Excel 2013. Manual Básico: Hojas de cálculoDe EverandExcel 2013. Manual Básico: Hojas de cálculoCalificación: 1 de 5 estrellas1/5 (1)
- Aplicaciones informáticas de tratamiento de textos. ADGN0210De EverandAplicaciones informáticas de tratamiento de textos. ADGN0210Aún no hay calificaciones
- Recs - Apuntes de GAT (Tema 4)Documento15 páginasRecs - Apuntes de GAT (Tema 4)Mitzy Daniela Martínez SalinasAún no hay calificaciones
- Macros en WordDocumento14 páginasMacros en WordPollo GuzmánAún no hay calificaciones
- Indice de PracticaDocumento30 páginasIndice de Practicamartinezalmighty603Aún no hay calificaciones
- Poweramp Full para AndroiduDocumento5 páginasPoweramp Full para Androidukarmeendiaz14Aún no hay calificaciones
- Tarea Algoritmos y Diagrama de FlujoDocumento8 páginasTarea Algoritmos y Diagrama de FlujoVictor AdornoAún no hay calificaciones
- Dirui CS 300BDocumento13 páginasDirui CS 300BClari MalpartidaAún no hay calificaciones
- Clase DateDocumento4 páginasClase DatemartinezmarthaAún no hay calificaciones
- Leica Viva TS11 Datasheet EsDocumento4 páginasLeica Viva TS11 Datasheet EsisaaccubasAún no hay calificaciones
- Bonding en LinuxDocumento4 páginasBonding en LinuxjusimiAún no hay calificaciones
- Formato de Inspeccion de Orden y AseoDocumento2 páginasFormato de Inspeccion de Orden y AseoJossep AlbujarAún no hay calificaciones
- Introducción Power PointDocumento24 páginasIntroducción Power Point01 Alanoca Choque Raquel RuthAún no hay calificaciones
- Materias STEAM Consejeria Vs AptaDocumento29 páginasMaterias STEAM Consejeria Vs AptaPaco PalomarAún no hay calificaciones
- PR No.18 MADDocumento13 páginasPR No.18 MAD2277vaishnavi yadavAún no hay calificaciones
- Felipe Espinoza U. (Semana 5 - Animaciones, Gráficos y Multimedia en Android)Documento10 páginasFelipe Espinoza U. (Semana 5 - Animaciones, Gráficos y Multimedia en Android)FelipeAún no hay calificaciones
- Webmin Parte 2 - Héctor Juncal PérezDocumento14 páginasWebmin Parte 2 - Héctor Juncal Pérezh3cjp.mainAún no hay calificaciones
- B1AIP20 - Project Kickoff PresentationDocumento33 páginasB1AIP20 - Project Kickoff PresentationJuan Alejandro Rosales CoronelAún no hay calificaciones
- INGENIERÍA DE SOTWARE. (T) DocxDocumento5 páginasINGENIERÍA DE SOTWARE. (T) DocxJose Antonio Peralta MuñozAún no hay calificaciones
- Nivel 3Documento165 páginasNivel 3KonanAún no hay calificaciones
- Automatizacion de Un Semaforo PDFDocumento16 páginasAutomatizacion de Un Semaforo PDFAlex Eduardo moya MartínezAún no hay calificaciones
- Tutorial de InshotDocumento21 páginasTutorial de InshotMariana PadillaAún no hay calificaciones
- Proyecto MicroserviciosDocumento22 páginasProyecto MicroserviciosLuis Fernando Valverde CastilloAún no hay calificaciones
- Guia6 EnrutamientoDinamicoRIP PDFDocumento11 páginasGuia6 EnrutamientoDinamicoRIP PDFGrecia Shina Lovón ChisllaAún no hay calificaciones
- Caso Práctico. Plan de Comunicación de IpadDocumento34 páginasCaso Práctico. Plan de Comunicación de IpadpiaAún no hay calificaciones
- La BiosDocumento5 páginasLa BiosMiguel GarciaAún no hay calificaciones
- 03 Cable K EsDocumento9 páginas03 Cable K EsSergio GabrielAún no hay calificaciones
- Tarea 6.2 Multiplexores ENTREGADocumento3 páginasTarea 6.2 Multiplexores ENTREGAAnonymous p4Yd5OAcAún no hay calificaciones
- Microprocesadores Practica 4Documento6 páginasMicroprocesadores Practica 4Lizette BlueAún no hay calificaciones
- Atajos Teclado DebianDocumento3 páginasAtajos Teclado DebianHerman Martinez FloresAún no hay calificaciones