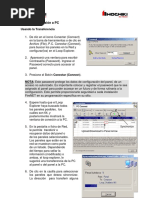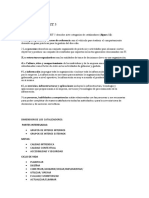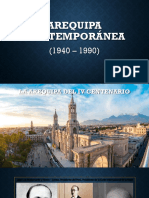0 calificaciones0% encontró este documento útil (0 votos)
114 vistasManual de Transferencia de Archivos
Manual de Transferencia de Archivos
Cargado por
api-269715370Copyright:
© All Rights Reserved
Formatos disponibles
Descargue como DOCX, PDF, TXT o lea en línea desde Scribd
Manual de Transferencia de Archivos
Manual de Transferencia de Archivos
Cargado por
api-2697153700 calificaciones0% encontró este documento útil (0 votos)
114 vistas5 páginasTítulo original
manual de transferencia de archivos
Derechos de autor
© © All Rights Reserved
Formatos disponibles
DOCX, PDF, TXT o lea en línea desde Scribd
Compartir este documento
Compartir o incrustar documentos
¿Le pareció útil este documento?
¿Este contenido es inapropiado?
Copyright:
© All Rights Reserved
Formatos disponibles
Descargue como DOCX, PDF, TXT o lea en línea desde Scribd
Descargar como docx, pdf o txt
0 calificaciones0% encontró este documento útil (0 votos)
114 vistas5 páginasManual de Transferencia de Archivos
Manual de Transferencia de Archivos
Cargado por
api-269715370Copyright:
© All Rights Reserved
Formatos disponibles
Descargue como DOCX, PDF, TXT o lea en línea desde Scribd
Descargar como docx, pdf o txt
Está en la página 1de 5
Transferencia de Archivos
1. Ventana Transferencia de Archivos:
La ventana Transferencia de archivos permite enviar y recibir archivos a y desde el ordenador remoto.
La ventana Transferencia de archivos le permite transmitir archivos a y desde el
ordenador de su asociado. Hay dos modos de abrir la ventana transferencia de
archivos:
En la pestaa Control remoto, seleccione la opcin Transferencia de
archivos antes de comenzar la conexin.
Durante una sesin de control remoto, haga clic en Transferencia de
archivos en la barra de herramientas de la ventana Control remoto.
2. Opciones de la Ventana de Transferencia de Archivos:
En la ventana Transferencia de archivos ver su sistema de archivos a la izquierda
y el sistema de archivos de su asociado a la derecha. Utilice los botones para
controlar las siguientes acciones:
Icono Descripcin
Actualizar la lista de archivos (acceso
directo: F5): actualiza la carpeta actual.
Eliminar objetos seleccionados (acceso
directo: SUPR): Elimina los archivos y
carpetas seleccionados. Esta accin no
se puede deshacer.
Crear una nueva carpeta: Crea una
nueva carpeta en el directorio
seleccionado.
Buscar carpeta principal (acceso
directo: Retroceso): Abre la carpeta
principal de la carpeta actual.
Buscar unidades (acceso directo: CTRL
+ RETROCESO): Muestra las unidades
asignadas en Windows. Aqu tambin
es posible abrir carpetas especiales de
Windows, como Mis documentos y
Escritorio.
Enviar (acceso directo: F11): Enva los
archivos y carpetas seleccionados al
ordenador remoto.
Recibir (acceso directo: F11): Carga los
archivos y carpetas seleccionados en el
ordenador local.
3. Transferir Archivo Mediante Arrastrar y Colocar:
Otra opcin para transferir archivos entre su ordenador y el ordenador de su
asociado es arrastrar y colocar. Se pueden arrastrar archivos y carpetas
completas desde una ventana de sesin hasta un ordenador local (o viceversa), y
tambin a y desde cualquier sitio, incluso directamente desde un correo
electrnico de Outlook.
Esta forma de transferencia de archivos no funciona como un modo separado. Es
una funcin del modo de conexin Control remoto. Para transferir archivos al
ordenador remoto mediante arrastrar y colocar, siga estos pasos:
1. Conctese al ordenador remoto.
2. Seleccione el archivo que desea transferir.
3. Arrastre el archivo desde su pantalla local hasta la ventana Control remoto.
Se abrir un cuadro de dilogo y el archivo se transferir al ordenador
remoto.
Una vez se complete la transferencia de archivos, se cerrar el cuadro de
dilogo.
4. El archivo ya se ha transferido.
Para transferir archivos desde el ordenador remoto hasta el ordenador local, siga
los mismos pasos descritos arriba.
4. Transferencia de Archivos Mediante el Men Contextual de Windows:
Otra opcin para transferir archivos entre su ordenador y el ordenador remoto
consiste en enviarlos mediante el men contextual de Windows.
En este caso, puede enviar archivos con TeamViewer usando el men contextual
de Windows a los ordenadores y contactos de su lista Ordenadores & contactos.
Para enviar un archivo usando el men contextual de Windows, siga estos pasos:
1. Seleccione el archivo en el explorador de Windows.
2. Haga clic con el botn secundario en el archivo.
Se abre el men contextual de Windows.
3. Seleccione la opcin Enviar a | TeamViewer.
Se abre el cuadro de dilogo Enviar archivo a de TeamViewer.
4. Seleccione el ordenador o el contacto al que desea enviar el archivo.
5. Haga clic en el botn Aceptar.
El ordenador o el contacto deben confirmar la solicitud.
6. El archivo se ha enviado a un ordenador o contacto de su lista Ordenadores &
contactos.
El archivo se guarda en el ordenador o en el PC del contacto, en la carpeta
Descargas situada en C:\Users\%username%\Downloads.
También podría gustarte
- Moudulo Espol - Herramientas de Colaboracion Digital PDFDocumento141 páginasMoudulo Espol - Herramientas de Colaboracion Digital PDFLualtean Alesoft Terán33% (3)
- Patiño y El Metal Del DiabloDocumento3 páginasPatiño y El Metal Del Diablojose71% (7)
- UF0864 - Resolución de averías lógicas en equipos microinformáticosDe EverandUF0864 - Resolución de averías lógicas en equipos microinformáticosAún no hay calificaciones
- Informe Gerencia de Recursos HumanosDocumento12 páginasInforme Gerencia de Recursos HumanosEvelyn Vargas Estela50% (2)
- Tarea No 4Documento12 páginasTarea No 4api-239393091Aún no hay calificaciones
- Tema 6 - Otras Herramientas en La Nube 1Documento28 páginasTema 6 - Otras Herramientas en La Nube 1M Angeles Rodriguez MarquezAún no hay calificaciones
- Guía 1 - PER III - Grado 6 - TecnologiaDocumento11 páginasGuía 1 - PER III - Grado 6 - Tecnologiaelmiitha arr lopzAún no hay calificaciones
- Actualizar Security Essentials en Varios Equipos Con Una DescargaDocumento25 páginasActualizar Security Essentials en Varios Equipos Con Una DescargaAlejandro GutiérrezAún no hay calificaciones
- Ejercicios Practicos 5 y 6 Libro de WindDocumento12 páginasEjercicios Practicos 5 y 6 Libro de WindElenaAún no hay calificaciones
- UsbfixDocumento11 páginasUsbfixjarule0423Aún no hay calificaciones
- Cómo Transferir Archivos de La PC A BlueStacks o ViceversaDocumento24 páginasCómo Transferir Archivos de La PC A BlueStacks o ViceversaOscar GomezAún no hay calificaciones
- Ejercicios Practicos 5 y 6 - Libro de Windows - Paquetes de Software 1 - Armando Lopez 14009521 PDFDocumento12 páginasEjercicios Practicos 5 y 6 - Libro de Windows - Paquetes de Software 1 - Armando Lopez 14009521 PDFMag BethAún no hay calificaciones
- AduanetM3 MEE Interfase UsuarioDocumento32 páginasAduanetM3 MEE Interfase Usuariof.pineda.palmaAún no hay calificaciones
- HTML 15Documento10 páginasHTML 15aldogodoyAún no hay calificaciones
- Investigación Sistemas PDFDocumento9 páginasInvestigación Sistemas PDFAlisson Dayanna Gomez MuñozAún no hay calificaciones
- Tarea de ComputaciónDocumento9 páginasTarea de Computaciónmelvin mendozaAún no hay calificaciones
- Tutorial Compartir Archivos en Red Con HFSDocumento13 páginasTutorial Compartir Archivos en Red Con HFSLeo AyalaAún no hay calificaciones
- Tutorial de OneDriveDocumento24 páginasTutorial de OneDriveJose AlvaAún no hay calificaciones
- Instructivo de Instalacion y Configuracion Drive File Stream PDFDocumento6 páginasInstructivo de Instalacion y Configuracion Drive File Stream PDFDiego MejiaAún no hay calificaciones
- ThaykerDocumento7 páginasThaykerlucero jaimesAún no hay calificaciones
- Manual de Dropbox para CECI #1Documento12 páginasManual de Dropbox para CECI #1Jo Se Luis SanchezAún no hay calificaciones
- Practica WindowsDocumento14 páginasPractica WindowsIndustrial Uni RuacsAún no hay calificaciones
- Guia WinscpDocumento14 páginasGuia WinscpIvanGuevaraAún no hay calificaciones
- User Guide - SpanishDocumento5 páginasUser Guide - SpanishequisvanmitchellAún no hay calificaciones
- Manual en Waterlink EspañolDocumento97 páginasManual en Waterlink EspañolJuan Carlos Lopez TrejoAún no hay calificaciones
- Actividad 4Documento5 páginasActividad 4Javier Madrigal FaAún no hay calificaciones
- Subir Archivo F21Documento8 páginasSubir Archivo F21serconticcorpoAún no hay calificaciones
- El Explorador de ArchivosDocumento14 páginasEl Explorador de Archivossergio darioAún no hay calificaciones
- Guia para Subir, Descargar y Abrir Archivos Del Aula VirtualDocumento26 páginasGuia para Subir, Descargar y Abrir Archivos Del Aula VirtualAlejandro PintinAún no hay calificaciones
- Uso de GmailDocumento37 páginasUso de GmailJose Daniel ReyesAún no hay calificaciones
- Manual de Nextcloud Ultima VersionDocumento170 páginasManual de Nextcloud Ultima VersionCasio OlivaAún no hay calificaciones
- Guía Básica de OneDriveDocumento12 páginasGuía Básica de OneDriveValentina SánchezAún no hay calificaciones
- Guía Uso NukakDocumento4 páginasGuía Uso NukakMaxegayAún no hay calificaciones
- Compartir Carpetas en RedDocumento4 páginasCompartir Carpetas en RedlucianapaolagAún no hay calificaciones
- Manual Usuario MAEMtipDocumento22 páginasManual Usuario MAEMtipJhon Jairo Buitrago SandovalAún no hay calificaciones
- Copia de UbuntuDocumento29 páginasCopia de Ubuntuhacksparrow97Aún no hay calificaciones
- Manual de Nextcloud Ultima VersionDocumento109 páginasManual de Nextcloud Ultima VersionwalteroliveraAún no hay calificaciones
- Grupo 06Documento22 páginasGrupo 06juniorAún no hay calificaciones
- Sistema de Almacenamiento en La Nube "Sync" para Guardar ArchivosDocumento9 páginasSistema de Almacenamiento en La Nube "Sync" para Guardar ArchivosIrene MatildeAún no hay calificaciones
- Taller FTP Con CMD-SWDocumento9 páginasTaller FTP Con CMD-SWedison riveraAún no hay calificaciones
- FilezillaDocumento10 páginasFilezillaDaniel ValenzuelaAún no hay calificaciones
- 10.2.3.3 Práctica de Laboratorio: Exploración Del Protocolo FTPDocumento10 páginas10.2.3.3 Práctica de Laboratorio: Exploración Del Protocolo FTPAndres David100% (1)
- TUTORIAL Cómo Migrar de Google Drive A OneDriveDocumento10 páginasTUTORIAL Cómo Migrar de Google Drive A OneDriveJesus Nemecio Aristizabal QuintanaAún no hay calificaciones
- Manual de TeamviewerDocumento17 páginasManual de TeamviewerKatty ConsuetAún no hay calificaciones
- Propiedades de Archivos y CarpetasDocumento7 páginasPropiedades de Archivos y CarpetasJose R White100% (1)
- S1 - Práctica de Laboratorio 2 - Migración de Datos en Windows 7Documento14 páginasS1 - Práctica de Laboratorio 2 - Migración de Datos en Windows 7tromito2503Aún no hay calificaciones
- Subir Archivos y Carpetas en El Aula VirtualDocumento15 páginasSubir Archivos y Carpetas en El Aula VirtualEnzzo CallegariAún no hay calificaciones
- INF01 Tema03 JLIBDocumento11 páginasINF01 Tema03 JLIBJORGE K2KAún no hay calificaciones
- Manual Onedrive PDFDocumento9 páginasManual Onedrive PDFPedro FerAún no hay calificaciones
- Manual MinvuBoxDocumento8 páginasManual MinvuBoxNicolás Eduardo Valdebenito AhumadaAún no hay calificaciones
- Manual de Exportación e Importación de ArchivosDocumento17 páginasManual de Exportación e Importación de ArchivosLaura MolinaAún no hay calificaciones
- Ver o Descargar Un Documento - Documentación de IBMDocumento2 páginasVer o Descargar Un Documento - Documentación de IBMZariel94Aún no hay calificaciones
- Guía Rápida de Uso de OwnCloudDocumento6 páginasGuía Rápida de Uso de OwnCloudomayeyaAún no hay calificaciones
- Pasos para Descargar Eventos Loop Explorer (Log Eventos y Desbloqueo de Clave)Documento5 páginasPasos para Descargar Eventos Loop Explorer (Log Eventos y Desbloqueo de Clave)Omar Alejandro Aceves PinedaAún no hay calificaciones
- Manual Del Usuario de Biblioteca Digital (Dspace) Minvu (Nueva Terminología)Documento9 páginasManual Del Usuario de Biblioteca Digital (Dspace) Minvu (Nueva Terminología)Winston Churchil18Aún no hay calificaciones
- Navegación y Gestión de Archivos en La ComputadoraDocumento10 páginasNavegación y Gestión de Archivos en La ComputadoraOlman HernándezAún no hay calificaciones
- Presentación Nextcloud2021Documento38 páginasPresentación Nextcloud2021J. RoqueAún no hay calificaciones
- Acceso DirectoDocumento7 páginasAcceso Directocesardavidcaldera007Aún no hay calificaciones
- Gestión auxiliar de archivo en soporte convencional o informático. ADGG0508De EverandGestión auxiliar de archivo en soporte convencional o informático. ADGG0508Aún no hay calificaciones
- Catalizadores COBIT 5Documento8 páginasCatalizadores COBIT 5Andres FloresAún no hay calificaciones
- Como Se Hace Un Analisis Del Entorno Economico EmpDocumento21 páginasComo Se Hace Un Analisis Del Entorno Economico EmpMau GranadosAún no hay calificaciones
- Panel de FibraDocumento12 páginasPanel de FibraMarcia Aguilera OsorioAún no hay calificaciones
- Eval. Ciencia y TecnologíaDocumento4 páginasEval. Ciencia y TecnologíaSugey Nataly Torres ToroAún no hay calificaciones
- Modulo II GratificacionesDocumento118 páginasModulo II GratificacionesNATALY CASTILLO VENEGASAún no hay calificaciones
- Proyecto Del Manual Its-Al4sepDocumento326 páginasProyecto Del Manual Its-Al4sepRONALD EDISON NINA GONZALOAún no hay calificaciones
- Clase 3Documento12 páginasClase 3JOSE FAUSTINOAún no hay calificaciones
- MezcladoresDocumento4 páginasMezcladoresHeriberto IsidroAún no hay calificaciones
- Flyer Promoción Agencia de Viajes AzulDocumento2 páginasFlyer Promoción Agencia de Viajes AzulGABRIELA HUAMAN HUILLCAAún no hay calificaciones
- Paso3 - Búsqueda y Listado de Estrategias Políticas Publicas y Desarrollo HumanoDocumento8 páginasPaso3 - Búsqueda y Listado de Estrategias Políticas Publicas y Desarrollo HumanoDiana De La HozAún no hay calificaciones
- Fichas Seiso 2021Documento10 páginasFichas Seiso 2021plata2 plataAún no hay calificaciones
- Arequipa Contemporánea 2.0Documento23 páginasArequipa Contemporánea 2.0Daniel CruzAún no hay calificaciones
- Tipos de ContratoDocumento8 páginasTipos de ContratoMildre Lliuyacc LlancariAún no hay calificaciones
- CR-INCOP-DOP-Itinerario Cruceros PUNTARENAS 2023-2024Documento4 páginasCR-INCOP-DOP-Itinerario Cruceros PUNTARENAS 2023-2024Adventure ParkAún no hay calificaciones
- Sesión 2-2 Uso de La Informática para La Gestión ContableDocumento2 páginasSesión 2-2 Uso de La Informática para La Gestión ContableLuz BustosAún no hay calificaciones
- Álgebra ExpertoDocumento26 páginasÁlgebra ExpertoJuan Francisco SantiagoAún no hay calificaciones
- El Curioso Impertinente NeuschaferDocumento16 páginasEl Curioso Impertinente NeuschaferJulia SalojAún no hay calificaciones
- Jose A Piqueras Arenas Comp Bienes Comunales Propiedad Arraigo y Apropiación PDFDocumento324 páginasJose A Piqueras Arenas Comp Bienes Comunales Propiedad Arraigo y Apropiación PDFcarlosareanAún no hay calificaciones
- Catálogo Español de Especies Exóticas InvasorasDocumento8 páginasCatálogo Español de Especies Exóticas InvasorasManolinGamer 63Aún no hay calificaciones
- Acuifero Poroso y Fracturado - HidrogeologíaDocumento69 páginasAcuifero Poroso y Fracturado - HidrogeologíaKatya Mk VelasquezAún no hay calificaciones
- Preguntas Comunes y Conceptos Erróneos Sobre La Suplementación Con CreatinaDocumento12 páginasPreguntas Comunes y Conceptos Erróneos Sobre La Suplementación Con CreatinaVivi FabianAún no hay calificaciones
- Circuitos Impresos PCB 1Documento4 páginasCircuitos Impresos PCB 1Sergio Guevara MenaAún no hay calificaciones
- Los HeadhuntersDocumento4 páginasLos HeadhuntersCesar Norabuena MendozaAún no hay calificaciones
- Caso 1Documento8 páginasCaso 1Gimena MartinezAún no hay calificaciones
- Documentacion de Jenny Rodriguez Actas de PosesiónDocumento28 páginasDocumentacion de Jenny Rodriguez Actas de Posesiónalberto hernandezAún no hay calificaciones
- Introduccion Quimica Analitica OkDocumento41 páginasIntroduccion Quimica Analitica OkMishelita KatrinAún no hay calificaciones
- Ficha-Mierc-Rel-Jesus Calma La Tempestad ReligionDocumento4 páginasFicha-Mierc-Rel-Jesus Calma La Tempestad ReligionALANAún no hay calificaciones
- Catalogo Dbi SalaDocumento152 páginasCatalogo Dbi SalaPhanor ReveloAún no hay calificaciones