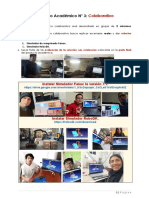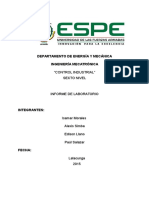Anexo G
Anexo G
Cargado por
Isamar MoralesCopyright:
Formatos disponibles
Anexo G
Anexo G
Cargado por
Isamar MoralesDescripción original:
Derechos de autor
Formatos disponibles
Compartir este documento
Compartir o incrustar documentos
¿Le pareció útil este documento?
¿Este contenido es inapropiado?
Copyright:
Formatos disponibles
Anexo G
Anexo G
Cargado por
Isamar MoralesCopyright:
Formatos disponibles
Anexo G
Manual de operacin de la celda de
manufactura.
Hoja 1 de 40
DEPARTAMENTO DE ENERGA Y MECNICA
CARRERA DE INGENIERA MECATRNICA
MANUAL DE OPERACIN
CELDA DE MANUFACTURA ROBOTIZADA, PARA LA RPLICA DE
PIEZAS 3D, MEDIANTE FRESADO EN EL LABORATORIO
ROBTICA INDUSTRIAL DE LA ESPE-EL.
REALIZADO POR:
ACOSTA APOLO NORA PATRICIA
CAIZALITN QUINALUISA EDWIN ALEJANDRO
Latacunga, 2014
DE
El presente manual describe en detalle la operacin y mantenimiento de la
celda de manufactura robotizada, para la rplica de piezas 3D, mediante
fresado en el laboratorio de Robtica Industrial de la ESPE-L. Se indican los
pasos a seguir para cumplir con el proceso de adquisicin de rplicas como
son: Adquisicin de modelos, aplicacin de los sistemas CAD/CAM,
configuracin de la base y herramienta, control virtual de los movimientos del
robot mediante el software KUKA Sim Pro y KUKA CAM Rob de la PC y la
ejecucin del mecanizado con el KUKA CAM Rob del KRC.
Es importante que el operario lea las instrucciones de este manual antes de
poner en funcionamiento el proceso de la celda, esto, para trabajar sin
errores y aprovechar al mximo las prestaciones de la misma, evitando
daos a los equipos y al usuario.
1) ELEMENTOS QUE INTEGRAN LA CELDA DE MANUFACTURA
La celda de manufactura para el fresado de rplicas, est compuesta por los
elementos que se aprecian en la Figura 1 y se detallan en la Tabla 1.
Figura 1: Celda de manufactura robotizada.
Tabla 1: Elementos que integran la celda de manufactura.
N
Componente
brazo robtico industrial KUKA KR16
cabezal fresador Jger
mesa de trabajo
escner 3D
PC
2) PROCESO PARA LA OBTENCIN DE RPLICAS
En la celda de manufactura robotizada se mecanizan rplicas de modelos en
2 y 3 dimensiones, aplicando la vectorizacin de imgenes y el escaneo. Se
realizan varios tipos de fresado como, grabado, desbaste y acabado sobre
materiales blandos.
NOTA: Se debe indicar que, el proceso de las fases de: adquisicin de
modelos, CAD y CAM, son diferentes para cada rplica a realizar, depende
de la digitalizacin, el modelado y mecanizado que se realice para cada
modelo. En cambio, las fases del CAM Rob y la ejecucin del mecanizado,
se realizan de la misma manera para todas las rplicas que se desea
mecanizar.
2.1)
OBTENCIN DE MODELOS 2D
Obtener modelos digitales 2D utilizando cualquier software que permita
realizar vectorizacin de mapa de bits. Como ejemplo se utiliza Mastercam
X4, con el complemento Rast2.vec.dll.
2.1.1) Vectorizacin de mapa de bits
a) Abrir Rast2.vec pulsando Alt + C.
b) Seleccionar y abrir la imagen deseada. El programa realiza una
conversin Black/ White (Figura 2).
Figura 2: Conversin Black/White.
c) Seleccionar las opciones de vectorizacin, pulsar Aceptar.
d) En la siguiente ventana pulsar OK si se es satisfecho del trabajo
realizado, (Figura 3).
e) Ajustar la geometra lisa, pulsar OK.
Figura 3: Ajustes de vectorizacin.
f) Modificar y escalar la imagen convertida (Figura 4).
Figura 4: Vectorizado de mapa de bits en Mastercam.
2.2)
OBTENCIN DE MODELOS 3D
2.2.1) Conversin de una imagen 2D en geometra 3D.
a) Seleccionar la secuencia: Art >>New Art Base Surface >>From Image
e importar la imagen 2D. El programa convierte la imagen a escala de
grises (Figura 5).
Figura 5: Conversin a escala de grises.
b) Mastercam crea una forma 3D mediante la seleccin de parmetros
en la malla de la geometra plana, (Figura 6).
c) Indicar el espesor de la geometra 3D (1).
d) Ingresar las dimensiones para la geometra (2).
e) Seleccionar los parmetros de posicin de la geometra 3D (3) y OK.
Figura 6: Fotografa 2D convertida en superficie 3D.
2.2.2) Digitalizacin de objetos 3D con escner 3D.
a) Usar el escner porttil Optinum 3D junto con el software NumiSoft
para digitalizar objetos 3D.
NOTA: La pieza a ser escaneada debe ser de preferencia de color blanco y
escanearse sobre una base color negro (Figura 7). Realizar varias tomas
que permitan la construccin del modelo en un mismo conjunto de nubes de
puntos. El objeto debe permanecer fijo, es el escner que va a girar a su al
alrededor mientras se realiza las tomas.
Figura 7: Escaneo de una pieza 3D con el escner.
b) Abrir Numisoft y crear un nuevo archivo para almacenar las tomas del
escaneo, seleccionar la secuencia Home >>New (Figura 8).
Figura 8: Crear nuevo archivo.
c) Asignar un nombre al archivo y Guardar.
d) Conectar el escner a la PC a travs del cable de datos del escner.
e) Comprobar que est instalado cuando aparece el smbolo (Figura 9).
Figura 9: Instalacin del escner.
f) Presionar dos veces seguidas el gatillo del escner para que
aparezcan los rayos lser.
g) Apuntar al objeto para iniciar el escaneo.
h) Hacer coincidir formando un solo punto los rayos lser.
i) Presionar el gatillo del escner una vez para realizar la toma.
j) Esperar que se cargue la nube de puntos de la toma realizada.
k) Posicionar los lseres en otro punto del objeto, la distancia debe ser
cercana al punto anterior.
l) Continuar con las tomas hasta completar el modelo 3D formado por el
conjunto de nubes de puntos.
m) Presionar dos veces seguidas el gatillo del escner para ocultar los
rayos lser y cerrar el grupo de nubes de puntos.
n) Las tomas realizadas al objeto, deben estar en un solo grupo, caso
contrario repetir el proceso (Figura 10).
Figura 10: Grupo de nubes de puntos.
2.2.3) Construccin de nubes de puntos.
a) Activar el grupo de nubes de puntos (Figura 11).
Figura 11: Activar nubes de puntos.
b) Seleccionar la secuencia Point Cloud >>Fine Reconstruction.
c) Escoger la estrategia Default.
d) Variar el filtro (Figura 12) de la escala de grises (negros y blancos)
para eliminar puntos ajenos a la pieza (ruido).
Figura 12: Escala de grises.
e) Dar click en Vista previa
. Esperar que procese el programa.
f) Si las nubes se ajustan al modelo 3D, dar click en Aplicar
en Salir
y luego
g) caso contrario, Cancelar
y repetir los pasos (d), (e) y (f) hasta
eliminar la mayora de ruido.
2.2.4) Registro de nubes de puntos.
a) Seleccionar Point Cloud >>Fine Registration.
b) Escoger la estrategia Fine (Figura 13).
c) Dar click en Vista previa. Esperar que procese el programa.
d) Dar click en Aplicar y luego en Salir.
Figura 13: Registro de nubes de puntos.
2.2.5) Unin de nubes de puntos.
a) Seleccionar Point Cloud >>Merge Clouds.
b) La escala de voxel (equivalente a pixel en una imagen 3D), por default
(Figura 14).
c) Dar click en Vista previa.
d) Dar click en Aplicar y luego en Salir.
Figura 14: Unin de nubes de puntos.
e) Desactivar el grupo de nubes y activar la nube de puntos creada
(Figura 15).
Figura 15: Nube de puntos de un modelo 3D.
2.2.6) Exportacin de la nube de puntos.
a) Exportar el archivo, seleccionar la secuencia Home >>Export.
b) Seleccionar el tipo de archivo (Figura 16) con la extensin que lea el
software CAD que vaya a usar.
c) Asignar un nombre y guardar el archivo.
Figura 16: Tipos de archivos que genera el escner Optinum 3D.
NOTA: Para este ejemplo se usa SolidWorks que abre archivos de escner
con extensin (*.xyz; *.txt; *.asc; *.vda; *.igs; *.ibl).
d) Salir del programa para que no ocupe memoria RAM y poder trabajar
sin inconvenientes en otros programas.
2.3)
DISEO Y MODELACIN (CAD)
2.3.1) Mallado de la nube de puntos en CAD.
a) Abrir SolidWorks.
b) Habilitar el complemento ScanTo3D (Figura 17) en Opciones para
leer archivos de escneres 3D, click en Aceptar.
Figura 17: ScanTo3D, complemento de SolidWorks.
c) Convertir en malla la nube de puntos. Seleccionar Asistente de
preparacin de malla (Figura 18). El asistente indica los pasos a
realizar en el proceso.
Figura 18: Asistente de preparacin de malla.
d) Eliminar los puntos que se encuentran fuera de la distribucin
promedio del modelo (ruido).
NOTA: Generalmente el ruido existente en datos de nube de puntos
proviene por agentes externos al objeto.
e) Esperar que el programa construya la malla (Figura 19).
f) Click en Aceptar para cerrar el asistente.
Figura 19: Modelo 3D escaneado y transformado a malla en
SolidWorks.
g) Guardar la malla del modelo 3D con extensiones: .x_t, .stl, .dxf; que
son legibles en los programas CAM para la creacin del mecanizado.
2.4)
MECANIZADO Y CDIGOS G (CAM)
2.4.1) Mecanizado y exportacin de cdigos G.
a) Realizar la simulacin del mecanizado de los modelos en 2D y 3D
obtenidos.
b) Escoger la operacin y la estrategia especfica para la pieza a
mecanizar.
c) Seleccionar la herramienta.
d) Calcular los parmetros de corte necesarios para el proceso de
fresado (material, avances, velocidades, etc.).
e) Simular las trayectorias de mecanizado.
f) Extraer los cdigos G, los cuales deben contener toda la informacin
requerida para lograr el maquinado de la pieza.
NOTA: Revisar los cdigos G, al existir interpolaciones circulares, que no
son legibles en el CAM Rob, Mastercam X7 permite convertir aquellos
cdigos, eliminando los G2 y G3.
2.4.2) Convertir a 5 ejes las operaciones para eliminar las
interpolaciones circulares.
a) En la barra de men seleccionar Toolpaths >>Multiaxis .
b) Dar click en Tool Box y seleccionar Convert to 5 axes (Figura 20) y
luego OK.
Figura 20: Herramienta para convertir operaciones a 5 ejes.
c) Seleccionar la operacin a convertir. Realizar la conversin para
todas las operaciones existentes en el mecanizado (Figura 21).
Figura 21: Operaciones convertidas a 5 ejes.
NOTA: La conversin cambia los valores de avances, tener en cuenta y
modificar.
d) Generar el cdigo G (Figura 22) solo de las operaciones convertidas a
5 ejes.
Figura 22: Cdigos G sin interpolaciones circulares.
2.5)
PROCESO DE FRESADO
2.5.1) Encendido del robot y el cabezal fresador.
a) Activar el interruptor principal (Figura 23) del brazo robtico industrial
ubicado la parte superior izquierda de la unidad de control del robot
(KRC).
Figura 23: Encendido del robot.
b) Esperar hasta que termine el arranque del robot.
c) Verificar en la pantalla del panel de control del robot (KCP) o en la
pantalla de visualizacin adaptada al robot, el mensaje DSE
ARRANQUE FINALIZADO (Figura 24).
Figura 24: Arranque del robot.
d) Finalizado el arranque, activar el interruptor de energa del cabezal
fresador ubicado en la parte posterior de la celda (Figura 25).
Figura 25: Accionamiento elctrico del cabezal fresador.
e) Activar el interruptor ubicado dentro del KRC en la parte izquierda.
Verificar que se encienda el variador del cabezal fresador (Figura 26).
Figura 26: Interruptor del variador y husillo.
2.5.2) Orientacin del robot al HOME (Cero mquina).
a) Retirar el paro de emergencia del robot ubicado en el KCP (Figura
27), colocar en el selector de modos de servicio el modo T1
(operacin manual a velocidad reducida).
Figura 27: Paro de emergencia del robot.
b) En las teclas de softkeys que se encuentran en la parte inferior de la
pantalla, seleccionar la opcin Confirmar todos.
c) Ingresar
la
carpeta
CAMRob
elegir
el
programa
home_cero_maquina (Figura 28), en las teclas de softkeys pulsar
Seleccionar.
Figura 28: Carpeta de programas con el CAMRob.
d) Presionar el botn de hombre muerto seguido de la tecla de arranque.
Observar como el robot se dirige a su posicin de HOME.
2.5.3) Fijacin y configuracin de la herramienta.
a) Pulsar el paro de emergencia.
b) Seleccionar
la
herramienta
utilizar,
fijarla
en
el
cono
portaherramientas ER16 y ajustar al cabezal fresador (Figura 29).
Figura 29: Sujecin de la herramienta.
c) Liberar el paro de emergencia.
d) Pulsar confirmar todos.
e) En las teclas de men del KCP seguir la secuencia Inicial >>Medicin
>>Herramienta >>XYZ 4-Puntos (Figura 30).
Figura 30: Medicin XYZ 4-Puntos.
f) Asignar un nmero y un nombre para la herramienta a medir, pulsar
Continuar.
NOTA: Los nmeros de herramientas asignadas para trabajar en la celda de
manufactura son: 15 (desbaste) y 16 (acabado).
g) Alinear la herramienta (TCP) a un punto de referencia para la
medicin, elegir cuatro direcciones distintas (Figura 31). Despus de
cada punto medido, presionar Medicin >>Continuar.
Figura 31: Medicin de la herramienta.
h) Finalizada la medicin de los puntos, seleccionar Guardar. Es
importante obtener el mnimo error.
NOTA: Al terminar esta medicin, la herramienta no est completamente
configurada, se debe dar una direccin de empuje en Z.
i) Orientar el robot al HOME
j) Elegir en la teclas de men la secuencia Indicacin >>Posicin actual
>> Especfico a los ejes y girar el eje A6 180 (Figura 32).
Figura 32: eje A6 180.
k) Seleccionar la secuencia Inicial >>Medicin >>Herramienta >>ABC
World, (Figura 33).
l) Indicar el nmero y nombre de la herramienta que se est midiendo,
pulsar Continuar.
Figura 33: Mtodo ABC World.
m) Ubicado el eje A6 a 180, seleccionar la opcin 5D (Figura 34) y
Continuar.
n) Para finalizar, pulsar Medicin, despus Continuar y Guardar.
Figura 34: Mtodo de medicin 5D.
o) Orientar al HOME.
2.5.4) Sujecin del material a mecanizar.
a) Pulsar el paro de emergencia
b) Con ayuda de las herramientas y los accesorios de sujecin
disponibles en el laboratorio, colocar de la manera ms adecuada el
material a mecanizar sobre la mesa de trabajo (Figura 35).
Figura 35: Sujecin de la pieza.
NOTA: Verificar la sujecin para evitar que el material se mueva durante el
proceso de mecanizado.
2.5.5) Medicin de la Base (Cero Pieza).
a) Liberar el paro de emergencia
b) Colocar el KCP en modo T1.
c) Seleccionar la secuencia de men Inicial >>Medicin >>Base >>3Puntos.
d) Ingresar un nmero 15 y un nombre para la nueva base
celda_fresado_cero_pieza (Figura 36), pulsar Continuar.
Figura 36: Configuracin de la base, mtodo de los 3-Puntos.
e) Indicar el nmero de la herramienta montada (Figura 37), pulsar
Continuar.
Figura 37: Seleccin de la herramienta fija a utilizar.
f) En modo manual, mover el TCP al origen del nuevo sistema base, se
recomienda utilizar un calibrador de lmina para hallar el cero pieza.
Pulsar Medicin, despus Continuar.
g) Desplazar el TCP a un punto del eje +X de la nueva base. Pulsar
Medicin, despus Continuar.
h) Desplazar a un punto del plano +X+Y de la misma base a trabajar.
Pulsar Medicin, despus Continuar.
i) Pulsar Guardar.
j) Los puntos desplazados con el TCP (Figura 38).
Figura 38: Medicin de la base, mtodo 3-Puntos.
NOTA: Referenciar el origen y los ejes de trabajo de manera que sean de la
misma direccin y sentido que los ejes del programa CAM, para evitar
conflicto en los ejes.
k) Reducir el porcentaje de incremento de los movimientos del robot y
acercar la punta de la herramienta al origen del sistema, pulsar
Medicin, despus Continuar.
l) Referenciar los ejes X+, Y+, pulsar Guardar.
m) Orientar el robot al HOME.
2.5.6) Sincronizacin de la base y herramienta en el software KUKA
Sim Pro.
a) Pulsar el paro de emergencia.
b) Minimizar la pantalla del KUKA HMI, dar click en la barra de estado
del HMI (Figura 39), seleccionar Minimizar.
Figura 39: Minimizar KUKA HMI.
NOTA: Las aplicaciones KUKACross 3, KUKA HMI 2.0 y CAMRob Data
Transfer (Figura 40), deben mantenerse siempre abiertas. Nunca cerrarlas,
solo minimizarlas.
Figura 40: Aplicaciones siempre abiertas.
c) Ingresar a Mi Pc (Figura 41) y ubicar el disco local KUKA_DISK (C:).
Figura 41: Mi PC, KUKA_DISK.
d) Dentro del disco local KUKA_DISK (C:), abrir KRC >>ROBOTER
>>KRC >>R1 y copiar la carpeta System (Figura 42) en una memoria
de almacenamiento externo (Flash Memory) que se inserta en el
interior del KRC.
Figura 42: Carpeta System con el config.dat.
NOTA: Dentro de la carpeta System en el archivo $config.dat, se guardan
todos los datos de medicin de base y herramientas a utilizar durante el
proceso de mecanizado.
2.5.7) Conversin de cdigos G para el mecanizado con el Robot.
a) Abrir el programa KUKA SIM Pro (Figura 43) ubicado en el escritorio
de la PC.
Figura 43: KUKA SIM Pro PC.
b) Abrir el layout de la celda, dar click en la opcin Abrir en la barra
herramientas del software.
c) Seleccionar la carpeta My Layouts ubicada en Equipo >>Disco Local
C >>Visual Components >>My Layouts (Figura 44) y abrir el archivo
ESPE_CAMRob.
Figura 44: Abrir el Layout de la celda.
d) Ubicarse en la pestaa Applications 2.1.
e) Crear un nuevo proyecto, dar click en el cono Inicializar Job Map
Llenar los datos requeridos para iniciar el trabajo (Figura 45),
presionar OK. El proyecto se guarda en el Disco C, en la carpeta
temp.
Figura 45: Inicializar Job.
f) Cargar la base y las herramientas medidas en el robot para
sincronizar las herramientas y base, elegir Utilidades
g) En la ventana Herramientas y utilidades, seleccionar Sincronizar
herramienta, (Figura 46).
Figura 46: Cargar base y herramientas configuradas en el robot.
h) En la ventana Sincronizar utilidad para herramientas, abrir la opcin
Cargar datos desde archivo (Figura 47). En la carpeta System
descargada del KRC, buscar el archivo config.dat y abrir.
i) Pasar los datos por herramienta seleccionando cada una de las
flechas color azul
flecha azul
o todos los datos a la vez, dando click en la
. Pulsar Salir.
Figura 47: Sincronizar herramientas.
j) Realizar el mismo procedimiento para cargar las bases, seleccionar la
opcin Sincronizar Bases (Figura 48). Cargar el archivo config.dat.
Figura 48: Sincronizar bases.
2.5.8) Cargar el cdigo G generado en el CAM.
NOTA: El cdigo G debe ser el apropiado para poder ser ledo por el CAM
Rob sin problemas. Para esto, tener en cuenta durante el postprocesado que
solo los cdigos (Tabla 2) son admisibles para el KUKA CAM Rob.
Tabla 2: Cdigos admisibles en el CAM Rob.
CDIGO
DESCRIPCIN
G0
Avance rpido.
G1
Interpolaciones lineal (avance de
maquinado)
G40
Cancelar compensacin en el
corte.
G90
Coordenadas absolutas.
G94 Fxxxx
Velocidad de avance en mm /
min.
SxxxxM3
Velocidad del husillo, sentido
horario.
SxxxxM4
Velocidad del husillo, sentido
anti-horario.
M05
Apagar el husillo.
M08
Refrigeracin ON
M09
Refrigeracin OFF
M30
Fin del programa; reset y
reactivar el programa.
a) Dar click en el cono Add PROCESS command
y seleccionar el
cdigo G postprocesado (Figura 49) a utilizarse en el proceso. Dar
click en Abrir.
Figura 49: Seleccionar archivo CNC.
b) Se abre la ventana de Ajustes para el proceso de fresado (Figura 50).
En Rpido se observa la velocidad de avance mxima que puede
trabajar el robot (G0), las unidades y la orientacin.
c) Dar click en Aceptar y luego en Aplicar.
Figura 50: Ajustes para el proceso de fresado.
d) Agregar el nmero de la base a trabajar (Figura 51), pulsar Enter.
Figura 51: Nmero de base.
e) Seleccionar la opcin Filtrado, aqu se elimina y redondea los puntos
de mecanizado que cree conveniente el sistema, se recomienda no
cambiar nada.
f) Pulsar Filtrado (Figura 52) y observar dnde se va a colocar la pieza
mecanizada (las trayectorias en azul).
Figura 52: Filtrar posiciones.
g) En la opcin de Parmetros, seleccionar el cono de Tabla de
herramientas CNC
. Seleccionar la Tool 15 (Figura 53). Despus
de elegir la herramienta, pulsar Salir.
Figura 53: Tabla de herramientas CNC.
h) En la ventana Parmetros de Proceso (Figura 54), cambiar los
parmetros de proceso ubicados al inicio y al final del cdigo G
generado en el programa CAM. Pulsar Aceptar y Aplicar.
Figura 54: Parmetros del proceso.
i) En la opcin Estrategia, seleccionar la direccin de la herramienta y la
mejor estrategia de movimiento para los ejes del robot (Figura 55),
evitar movimientos que causen colisin. Pulsar OK.
Figura 55: Estrategia para mesa fija.
j) En Alcanzar, establecer los parmetros de movimiento y simulacin
del robot, activar las opciones de aviso de paro si el robot est en
posicin inalcanzable, existen puntos de singularidad o hay colisin
(Figura 56). Pulsar OK.
Figura 56: Movimiento y simulacin.
k) Observar las trayectorias de mecanizado que realiza el robot (Figura
57). La ventana Resultados CNC mostrar los resultados obtenidos.
Presionar OK.
Figura 57: Trayectorias de mecanizado con el robot.
NOTA: En caso de singularidad o colisin, elegir una mejor estrategia para
los movimientos del robot.
l) Realizado todo el proceso, pulsar Guardar. Cada una de las pestaas
de la ventana de parmetros deben ponerse en verde (Figura 58),
esto confirma que los pasos y parmetros requeridos se han realizado
correctamente. Pulsar Cerrar.
Figura 58: Proceso terminado.
m) Agregar puntos PTP al proceso, ir a la pestaa Programar y
seleccionar el nmero de base y herramienta a trabajar (Figura 59).
Figura 59: Seleccionar la base y herramienta.
n) Regresar a Applications 2.1 y agregar los puntos de movimiento PTP
. .. Al final del proceso, agregar un punto HOME
(Figura 60).
Figura 60: Agregar al proceso puntos PTP y HOME.
NOTA: Con estos pasos, el proceso cambia a color negro, confirmando que
se ha concluido de manera correcta el trabajo.
o) Seleccionar Arrancar simulacin
(Figura 61). Pulsar play para
correr la simulacin, verificar que no existan errores durante la
verificacin de los movimientos del robot.
Figura 61: Arrancar simulacin.
p) Exportar los archivos con el lenguaje del robot. Elegir Generar cdigo
para Job
q) En la ventana Transfer manager aparece el nombre del trabajo
realizado. Indicar dnde guardar los archivos para luego pasar al KRC
(Figura 62).
Figura 62: Generar cdigos del trabajo.
r) Transferir los archivos hacia el flash memory reservado para insertar
en el KRC. Dar click en la flecha verde de Copy file (Figura 63).
Observar los archivos que se generan. Guardar y Exit.
Figura 63: Transferir cdigos de trabajo para el robot.
s) Los archivos que se generan son: .src, .bin, .job y el .dat. Guardar el
trabajo, pulsar el cono Guardar jobmap a archivo
(Figura 64). Se
guarda tambin automticamente en la carpeta temp del Disco C.
Figura 64: Guardar el trabajo.
2.5.9) Cargar los archivos generados al robot.
a) Minimizar la pantalla del KUKA HMI.
b) Insertar la memoria flash con los archivos generados en el KUKA
CAM Rob.
c) Copiar la carpeta con los archivos guardados.
d) Ingresar a Mi Pc y dentro del disco KUKA_DATA (D:), abrir la carpeta
Applications Data.
e) Pegar la carpeta con los archivos generados en el KUKA CAM Rob
(Figura 65).
Figura 65: Pegar carpeta de archivos en Applications Data.
f) Maximizar la ventana del KUKA HMI y configurar el grupo de usuario.
En las teclas de men seleccionar la secuencia Configurar >>Grupo
de usuario (Figura 66).
Figura 66: Cambiar grupo de usuario.
g) En las teclas de softkeys Pulsar Conectar.
h) Elegir la opcin Programador Experto (Figura 67) y pulsar Conectar.
i) Ingresar la clave: KUKA, pulsar Conectar.
Figura 67: Conectar a programador experto.
NOTA: Al elegir este grupo de usuario, se despliega todas las unidades de
almacenamiento que posee el controlador del robot.
j) Dentro de KUKA_DATA (D:) >>Applications Data, abrir la carpeta con
los archivos copiados, seleccionar con (Ctrl) aquellos con la extensin
.dat y .src. Copiar los archivos mencionados (Figura 68).
Figura 68: Copiar archivos .src y .dat.
k) Ir a la carpeta CAMRob, para pegar los archivos, en las teclas de
men, seleccionar Procesar >>Insertar (Figura 69).
Figura 69: Insertar archivos.
l) Finalmente, elegir el archivo .src, pulsar Seleccionar en las teclas de
softkeys y observar la pantalla que contiene el programa del proceso
de mecanizado.
2.5.10)
Ejecucin del Mecanizado
a) Liberar el paro de emergencia del KCP.
b) Verificar que el material este bien sujetado, que no exista nada que
interfiera en el mecanizado.
c) Abrir la vlvula de aire a presin (Figura 70).
Figura 70: Toma de aire a presin.
d) Elegir el modo de servicio automtico con velocidad al 50%.
e) Presionar la tecla de accionamiento (Figura 71) para la puesta en
servicio.
Figura 71: Activar los accionamientos.
f) Presionar la tecla de arranque (Figura 72) para iniciar el programa el
mecanizado.
Figura 72: Tecla de arranque.
g) Observar las trayectorias del robot con velocidad baja hasta que la
herramienta alcance la zona de seguridad y la de penetracin.
h) Si las trayectorias de mecanizado continan sin conflictos, subir la
velocidad del robot.
i) Visualizar
el
proceso
de
mpCAMRobProductionScreen,
mecanizado
mediante
seleccionar las
teclas
la
pantalla
de
men
Indicacin >>mpCAMRobProductionScreen.
j) De ser necesario, en la pantalla del CAM Rob variar los valores tanto
de las revoluciones del cabezal fresador como la velocidad de avance
en porcentajes (Figura 73).
Figura 73: Pantalla del CAM Rob en el KRC.
k) Para detener el robot debido a algn ajuste pequeo, presionar la
tecla STOP, caso contrario presionar el paro de emergencia (Figura
74).
Figura 74: Stop y paro de emergencia.
l) Finalizado el proceso de mecanizado, pulsar el paro de emergencia y
retirar la pieza.
m) En las teclas de men, seleccionar Procesar >>Cancelar programa.
n) Cerrar la vlvula de aire, apagar el interruptor del cabezal fresador y
finalmente apagar el robot.
o) Limpiar la celda de manufactura.
3) NORMAS DE SEGURIDAD PARA EL USO Y MANEJO DE LA
CELDA DE ESTE PROYECTO.
Los operarios y dems personal que ingrese y/o haga uso de la celda,
deben leer, entender y cumplir todos los avisos e instrucciones dadas.
No manipule los equipos sin la autorizacin del instructor y sin la
ayuda del manual de instrucciones.
No acercarse, apoyarse sobre el robot y mantenerse alejado de la
zona de trabajo mientras est en funcionamiento.
Usar mandil, ropa de trabajo que no sea suelta, evitar llevar
accesorios para el cuerpo, recogerse el cabello.
Usar mascarilla, gafas y orejeras.
No deje objetos dentro del rea de operacin del robot.
Sujetar de manera correcta las herramientas y los materiales que
intervienen en el proceso.
Al observar algn tipo de anomala durante el trabajo del robot,
detener el proceso usando el paro de emergencia, e informar
inmediatamente a la persona encargada del laboratorio.
No ingresar comida, bebidas, ni usar explosivos en cualquier rea del
laboratorio.
Mantener limpia la zona de trabajo, evitando todo tipo de
obstrucciones como residuos o agua sobre el suelo que pueden causar
cadas y provocar lesiones graves.
También podría gustarte
- Cómo Controlar Un Servo Usando GRBLDocumento32 páginasCómo Controlar Un Servo Usando GRBLmimurar28100% (1)
- CODIGO G Con ARTCAMDocumento17 páginasCODIGO G Con ARTCAMMarcos Calixto LopezAún no hay calificaciones
- Im - Manual Curso Mastercam 2D PDFDocumento21 páginasIm - Manual Curso Mastercam 2D PDFAlexis FernandezAún no hay calificaciones
- Las 5 Tentaciones de Un GerenteDocumento68 páginasLas 5 Tentaciones de Un Gerenteranacapoerista100% (2)
- Manual para La Asamblea ParroquialDocumento11 páginasManual para La Asamblea ParroquialAlfredo Philleas Fogg100% (2)
- Tarea 1 de Practica de PasantiaDocumento6 páginasTarea 1 de Practica de PasantiaCoraima ViloriaAún no hay calificaciones
- Practica 5 ScannerDocumento11 páginasPractica 5 ScannerMax ChiluisaAún no hay calificaciones
- Informe Cad CamDocumento9 páginasInforme Cad CamRolando HachiAún no hay calificaciones
- PRAC3Documento10 páginasPRAC3Oscar GaliciaAún no hay calificaciones
- Vectorizado Con GrabadoDocumento30 páginasVectorizado Con GrabadoENRIQUE OSWALDO PAREDES MORENOAún no hay calificaciones
- Práctica 3 - Equipo MictlánDocumento11 páginasPráctica 3 - Equipo MictlánOscar GaliciaAún no hay calificaciones
- Trabajo Final - Manufactura Asistida Por Computadora1Documento39 páginasTrabajo Final - Manufactura Asistida Por Computadora1miguelAún no hay calificaciones
- Tarea 1 Ronald GarzonDocumento12 páginasTarea 1 Ronald GarzonRonaldo GarziaAún no hay calificaciones
- VectorizaciónDocumento15 páginasVectorizaciónCristian RodriguezAún no hay calificaciones
- Creación de G Desde SkechtupDocumento12 páginasCreación de G Desde SkechtupToretta AdrianAún no hay calificaciones
- Informe Practica #5 LiDarDocumento7 páginasInforme Practica #5 LiDarGabriel Gutiérrez PérezAún no hay calificaciones
- Manufactura Unidad 2Documento8 páginasManufactura Unidad 2Piloto MtzAún no hay calificaciones
- Informe 1 Manejo Del Software MastercamDocumento13 páginasInforme 1 Manejo Del Software MastercamIsamar MoralesAún no hay calificaciones
- Examen Final de Diseño Asistido Por ComputadorDocumento2 páginasExamen Final de Diseño Asistido Por ComputadorHenry GkfjsoidfosifosjfokjAún no hay calificaciones
- MODULO 1 Torneado CAM Con SpectraCAM 1Documento257 páginasMODULO 1 Torneado CAM Con SpectraCAM 1sebastian0622100% (1)
- Guia Generacion Codigos G en TornoDocumento31 páginasGuia Generacion Codigos G en TornoEdu AldasAún no hay calificaciones
- Repaso Evaluacion 1 - DACDocumento3 páginasRepaso Evaluacion 1 - DACKati SantiagoAún no hay calificaciones
- Compendio de Comandos Autocad CECYT 7Documento65 páginasCompendio de Comandos Autocad CECYT 7Marco GonzalezAún no hay calificaciones
- Informe 2 Fresado 2DDocumento18 páginasInforme 2 Fresado 2DIsamar MoralesAún no hay calificaciones
- Ejemplo de Tutorial TC2Documento21 páginasEjemplo de Tutorial TC2Jhonatan Alejandro Jaramillo UribeAún no hay calificaciones
- Informe Practica Realizada en FLATCAM y CAMOTICSDocumento4 páginasInforme Practica Realizada en FLATCAM y CAMOTICSChristopher SanchezAún no hay calificaciones
- Practica 1.-DiseñoDocumento10 páginasPractica 1.-DiseñoCarlos Daniel SanchezAún no hay calificaciones
- 01 Introducion Sistemas CAD CAM PDFDocumento27 páginas01 Introducion Sistemas CAD CAM PDFFausto JácomeAún no hay calificaciones
- Dibujo Asistido Por ComputadoraDocumento7 páginasDibujo Asistido Por ComputadoraMario MartinezAún no hay calificaciones
- NX 2020Documento220 páginasNX 2020Jhonnatan R. Orozco100% (1)
- FI - Tema 4 - Simuladores CADCAMDocumento28 páginasFI - Tema 4 - Simuladores CADCAMmrchlAún no hay calificaciones
- Manual Bobcam v24 EspañolDocumento44 páginasManual Bobcam v24 Españolrcpl7Aún no hay calificaciones
- Present Ac Ions Iver 2014Documento249 páginasPresent Ac Ions Iver 2014Arballo GerardoAún no hay calificaciones
- Sesión 10 - EstudianteDocumento19 páginasSesión 10 - EstudianteLuisa Angela TamayoAún no hay calificaciones
- Actividad 2 Eduardo Duarte 207111a 288Documento22 páginasActividad 2 Eduardo Duarte 207111a 288Levy FrancoAún no hay calificaciones
- 3D Mastercam InformeDocumento30 páginas3D Mastercam InformeDarío Campos100% (2)
- Modulo 2Documento125 páginasModulo 2oswaldo mayorquinAún no hay calificaciones
- Informe Nº3Documento11 páginasInforme Nº3Alexis AucancelaAún no hay calificaciones
- Informe Nº2Documento11 páginasInforme Nº2Alexis AucancelaAún no hay calificaciones
- Bobcad CamDocumento9 páginasBobcad CamfranklingatoAún no hay calificaciones
- Curso de CAM ExpressDocumento3 páginasCurso de CAM ExpressantoniodiazdiazAún no hay calificaciones
- ManufacturaDocumento24 páginasManufacturaEsteban SuarezAún no hay calificaciones
- Producto Académico 03 - COLABORATIVO - POSTERDocumento15 páginasProducto Académico 03 - COLABORATIVO - POSTERJOEL MARCAÑAUPA MARTÍNEZAún no hay calificaciones
- A8 ProyectointegradorE1Documento11 páginasA8 ProyectointegradorE1Victor Pérez GómezAún no hay calificaciones
- MDT V75 ImágenesDocumento6 páginasMDT V75 ImágenesGROUP GUEVARAAún no hay calificaciones
- Practica 2 - LDAEM 1835113Documento8 páginasPractica 2 - LDAEM 1835113Leslie LanderosAún no hay calificaciones
- Fase1 - GRUPO - 12Documento21 páginasFase1 - GRUPO - 12jhon alexander yasno saenzAún no hay calificaciones
- Programación de Fresado 3D Mediante MastercamDocumento15 páginasProgramación de Fresado 3D Mediante MastercamAlex Moreano A100% (1)
- Diseño de HerramentalesDocumento44 páginasDiseño de Herramentaleskevin alejandro lopez gomezAún no hay calificaciones
- Planilla Calculo de Encofrados de Columnas (Ejemplo) PDFDocumento12 páginasPlanilla Calculo de Encofrados de Columnas (Ejemplo) PDFefmacAún no hay calificaciones
- Guia 2Documento9 páginasGuia 2Ricardo PonceAún no hay calificaciones
- Reporte Impresión 3D y Corte-Grabado Láser - FGS (19150936)Documento7 páginasReporte Impresión 3D y Corte-Grabado Láser - FGS (19150936)Fernando SánchezAún no hay calificaciones
- Laboratorio N° 3 Introduccion A La MecatronicaDocumento14 páginasLaboratorio N° 3 Introduccion A La MecatronicaFabrizio Andrei Zevallos SalazarAún no hay calificaciones
- A2 - Dominguez Guzman Ronaldo Ismael (Libre)Documento6 páginasA2 - Dominguez Guzman Ronaldo Ismael (Libre)samuel15aquino.15Aún no hay calificaciones
- Dubujo para Ingenieria Examen FinalDocumento7 páginasDubujo para Ingenieria Examen FinalMarco Antonio Yepez HuamaniAún no hay calificaciones
- Proyecto CNCDocumento16 páginasProyecto CNCandreacuriel5Aún no hay calificaciones
- Reporte de PiezasDocumento7 páginasReporte de PiezasCesarAún no hay calificaciones
- Actividad 10 Cad CamDocumento58 páginasActividad 10 Cad CamEduardo GuzmanAún no hay calificaciones
- Practica 2 03.06.22Documento13 páginasPractica 2 03.06.22Markovic Ávila MartínezAún no hay calificaciones
- Manual Bobcad-Cam v24Documento44 páginasManual Bobcad-Cam v24Jean David Rojas Olavarria0% (1)
- Aprender Autocad 2012 Avanzado con 100 ejercicios prácticosDe EverandAprender Autocad 2012 Avanzado con 100 ejercicios prácticosAún no hay calificaciones
- Compilador C CCS y Simulador Proteus para Microcontroladores PICDe EverandCompilador C CCS y Simulador Proteus para Microcontroladores PICCalificación: 2.5 de 5 estrellas2.5/5 (5)
- Aprender 3ds Max 2012 Avanzado con 100 ejercicios prácticosDe EverandAprender 3ds Max 2012 Avanzado con 100 ejercicios prácticosAún no hay calificaciones
- Informe de Circuito RecortadorDocumento3 páginasInforme de Circuito RecortadorIsamar MoralesAún no hay calificaciones
- Infor Pid TemDocumento5 páginasInfor Pid TemIsamar MoralesAún no hay calificaciones
- Frenados MecanicosDocumento3 páginasFrenados MecanicosIsamar MoralesAún no hay calificaciones
- Informe Factor de PotenciaDocumento15 páginasInforme Factor de PotenciaIsamar Morales100% (1)
- Informe Circuito RectificadorDocumento3 páginasInforme Circuito RectificadorIsamar MoralesAún no hay calificaciones
- Informe Arranque Estrella TriánguloDocumento14 páginasInforme Arranque Estrella TriánguloIsamar Morales100% (1)
- INFORME Padre Rico Padre PobreDocumento9 páginasINFORME Padre Rico Padre PobreIsamar MoralesAún no hay calificaciones
- Informe 3 Mecanizado en El TornoDocumento10 páginasInforme 3 Mecanizado en El TornoIsamar MoralesAún no hay calificaciones
- Informe 2 de Cad Cam VectorizacionDocumento9 páginasInforme 2 de Cad Cam VectorizacionIsamar MoralesAún no hay calificaciones
- Tarea 4 Flujo de Señal en Un Estudio de Grabacion - Andres PerezDocumento5 páginasTarea 4 Flujo de Señal en Un Estudio de Grabacion - Andres PerezdanielovbveAún no hay calificaciones
- Ccna R&S PDFDocumento2 páginasCcna R&S PDFKetty KettyAún no hay calificaciones
- Autopista FinancieraDocumento7 páginasAutopista FinancieraAlexisVladimirJimenezRochaAún no hay calificaciones
- BOMBILLADocumento2 páginasBOMBILLAalexandra yelaAún no hay calificaciones
- Conmutacion Ethernet Sesion1Documento60 páginasConmutacion Ethernet Sesion1Oscar PerezAún no hay calificaciones
- Actividad 5 - Taller de Elaboración de Cartografía SocialDocumento20 páginasActividad 5 - Taller de Elaboración de Cartografía SocialStefania Chumbe100% (1)
- Trabajo de Investigacion SeminarioDocumento4 páginasTrabajo de Investigacion SeminarioMichael AlanocaAún no hay calificaciones
- Factura - INV - 2021 - 21715Documento1 páginaFactura - INV - 2021 - 21715Francellys FrancellysAún no hay calificaciones
- Calibracion de PiranometroDocumento6 páginasCalibracion de PiranometroFelipe UzabalAún no hay calificaciones
- Ejercicios de MetodosDocumento2 páginasEjercicios de MetodosMaikol Vargas100% (1)
- 4 Arranque DirectoDocumento13 páginas4 Arranque DirectoRUBEN YAHUITA MATTOS100% (1)
- Informe 3, Paracetamol TabletasDocumento7 páginasInforme 3, Paracetamol TabletasEstefany CalleAún no hay calificaciones
- Sistema TegumentarioDocumento14 páginasSistema TegumentarioMONICA MARIA GARCIA LOPEZAún no hay calificaciones
- Reforma Fiscal Regresiva y ProgresivaDocumento27 páginasReforma Fiscal Regresiva y ProgresivaErick JimenezAún no hay calificaciones
- Hoja de Trabajo Cálculo Del IVADocumento3 páginasHoja de Trabajo Cálculo Del IVAerick ramirezAún no hay calificaciones
- 7 - FICHA BIBLIOGRÁFICA - Metodología Del Diseño - Bruce ArcherDocumento2 páginas7 - FICHA BIBLIOGRÁFICA - Metodología Del Diseño - Bruce ArcherMariet AyalaAún no hay calificaciones
- Controlador WEB-8000Documento3 páginasControlador WEB-8000carmenbur1966Aún no hay calificaciones
- Del GATT A La OMCDocumento16 páginasDel GATT A La OMCAndreaBelloAún no hay calificaciones
- Taller No 1 - Introducción A Sistemas ExpertosDocumento3 páginasTaller No 1 - Introducción A Sistemas Expertosangelxm17xAún no hay calificaciones
- Introduccion A Los Mercados de Futuros y Operaciones 6: Capítulo 1 RESUMENDocumento3 páginasIntroduccion A Los Mercados de Futuros y Operaciones 6: Capítulo 1 RESUMENAndrés Bedoya CruzAún no hay calificaciones
- Tecnologia de La CarneDocumento24 páginasTecnologia de La CarneJulian Nuñes de la CalleAún no hay calificaciones
- 7 Y8 JuntosDocumento31 páginas7 Y8 JuntosMatías Rafael GonzalezAún no hay calificaciones
- Administracion UnixDocumento265 páginasAdministracion UnixWalter AlvarezAún no hay calificaciones
- Informe de Elementos de MaquinaDocumento10 páginasInforme de Elementos de MaquinaWily Edg ChinchayAún no hay calificaciones
- Resolucion AdmisorioDocumento3 páginasResolucion AdmisorioNadia Valeria QPAún no hay calificaciones
- Guía Vacuna BivalenteDocumento8 páginasGuía Vacuna BivalenteDamian MoreiraAún no hay calificaciones
- Marco TeòricoDocumento3 páginasMarco TeòricoDiana Carolina Hernandez DelgadilloAún no hay calificaciones
- Informe N°0031-2023-Jcltc - Adicional de ArenaDocumento6 páginasInforme N°0031-2023-Jcltc - Adicional de ArenaMADELEINE ZAMORAAún no hay calificaciones